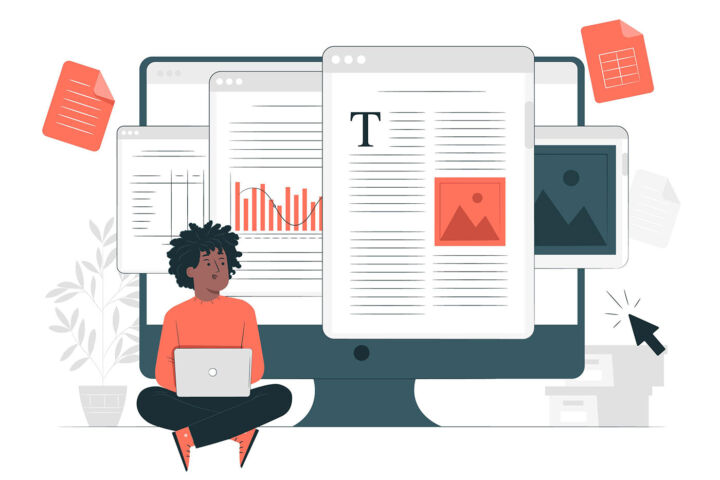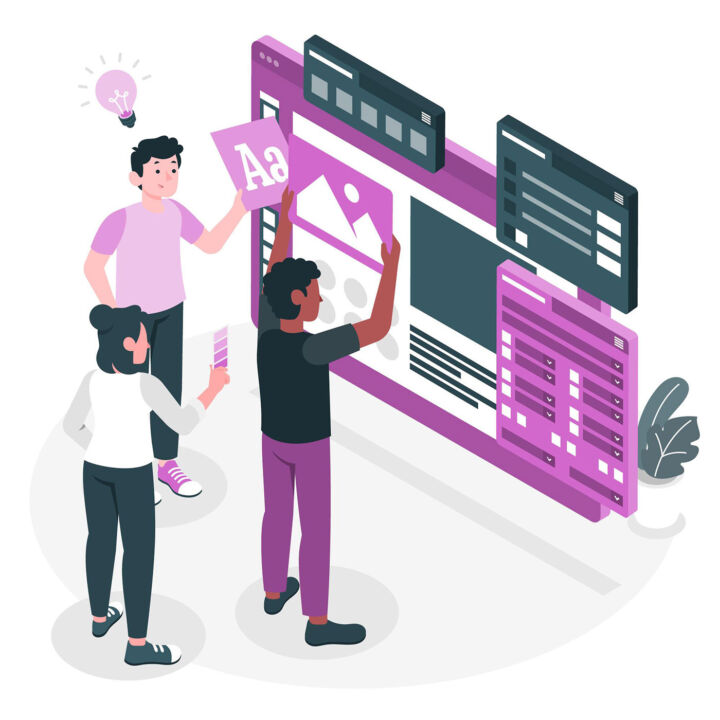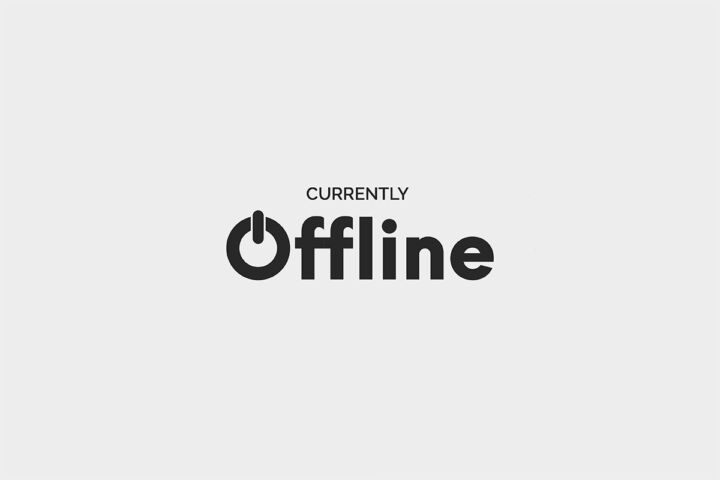- Here’s a list of Gmail hacks, tricks, and some things you probably didn’t know to get you started.
- Gmail is probably the most popular webmail service, by far.
- There are tons of Gmail hacks and tricks to help you make the most of Google’s email client.
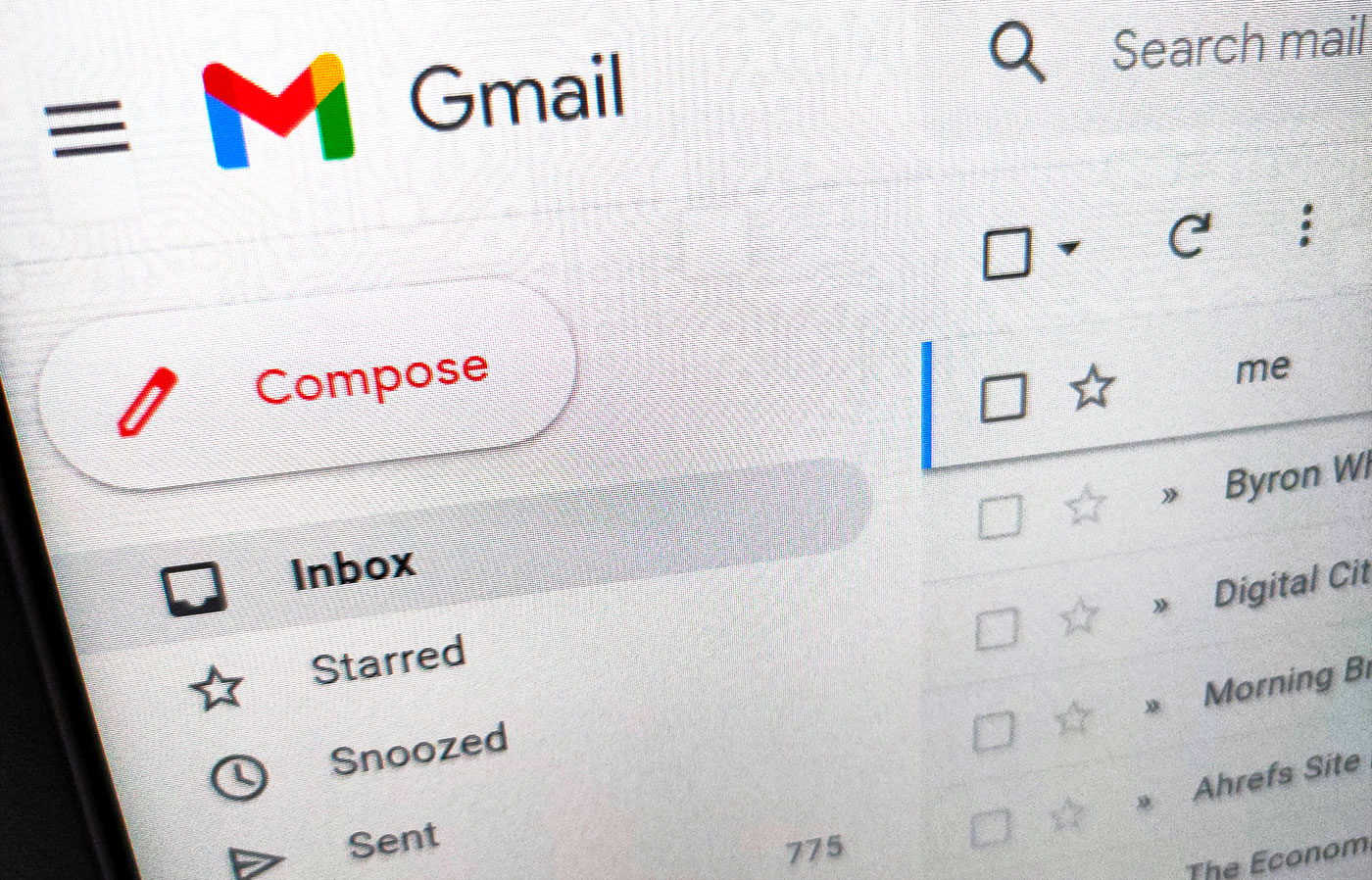
I still remember when Google announced its own email service to compete with Yahoo. It was back in 2004 when invitation-only service access was not a thing. I barely managed to get an invite, and missed the nickname I wanted, but I was so excited to have an email inbox with a free 1 GB of space.
That was unheard of back then and it was a huge deal. In a few short weeks, I’ve stopped using Yahoo almost completely. They still remind me from time to time to log to preserve my account. Gmail was that good and, you know what, it still is for me.
It’s not just the best webmail service, but probably the best email client, period, as you can receive and send messages from multiple accounts, not just from your @gmail address. Gmail in the browser plus the Android/iOS app can replace Outlook without a doubt for most of us, even for some power users. Add to this the tight integration with Google’s own services, which I use, and it’s hard to imagine a day when I’ll stop using Gmail.
If you’re privacy-conscious, you’re probably boiling right now, but this article is not about privacy or Google’s views on this matter, but about the functionality hidden inside Gmail, which makes it the best email client for me (and a few billion folks, for that matter).
Without much further ado, here’s a list of the most important Gmail Hacks and Tricks that can boost your productivity.
CONTENTS
- 1 My Favorite Gmail Hacks and Tricks
- 1.1 1 – Undo Sending a Message in Gmail, Because It’s OK to Change Your Mind
- 1.2 2 – Schedule an Email in Gmail to Be Sent Automatically at a Specific Date and Time
- 1.3 3 – Save and Reuse Reply Templates in Gmail
- 1.4 4 – How to Mute Conversations in Gmail When You Want to Take a Break
- 1.5 5 – Snooze Messages in Gmail, so You Can Procrastinate Properly
- 1.6 6 – Send Confidential Emails with Gmail: Messages Can’t be Downloaded, Forwarded, Copied, Printed
- 1.7 7 – Translate Incoming Messages in Gmail
- 1.8 8 – Filter Messages by Size in Gmail
- 1.9 9 – Send and Receive Emails from Other Accounts in Gmail
- 1.10 10 – Best Gmail Hack: Infinite Email Aliases
My Favorite Gmail Hacks and Tricks
There are tons of tricks, hacks, hidden functionality, and functions baked into Gmail that you can’t find anywhere else, but here’s a list of those that I use most, plus a few others that are equally important, but don’t always fit into my workflow.
So, I won’t cover basic stuff that any email client or webmail service can do. So no “tricks” about how to change the look of your inbox. That’s just plain functionality, nothing more.
These Gmail tricks and hacks are explained using the browser version, but most of them also apply to the Android and iOS apps.
1 – Undo Sending a Message in Gmail, Because It’s OK to Change Your Mind
This is a staple of Gmail: the option to undo a message sent by mistake. You can undo the sending for just a few seconds. It’s not a recall similar to what you can sometimes do in Outlook. Once it leaves the inbox, you can’t unsent it.
- Go to the Settings button (cogwheel).
- Click on See all settings.
- Scroll to Undo send and select the desired interval, from 5 to 30 seconds.

When you send an email, you’ll see a dark bar at the bottom of your browser window. Click on Undo to recall the message. Gmail will just keep the email in the Outbox for the specified interval of time after you press Send. If you don’t cancel sending, then it will go on and actually send the email.
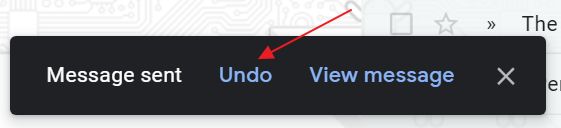
2 – Schedule an Email in Gmail to Be Sent Automatically at a Specific Date and Time
Sometimes you’re working on an email, but you don’t want to send it right away, even if you’ve said everything that needs saying. In Gmail, you can schedule emails to be sent at a later time.
- Compose your message (at least add a recipient).
- Click on the down arrow next to the Send button.
- Click Schedule send.
- Select from the predefined values or pick your own date and time.
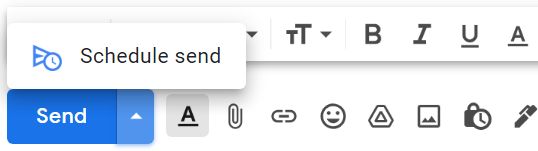
If you have at least one scheduled email you will see a new label called Scheduled where you can track the progress of these yet unsent emails. You can cancel the sending of each email, or in bulk. If you do so, they will be sent back to the Drafts folder where you can send them immediately, or reschedule.
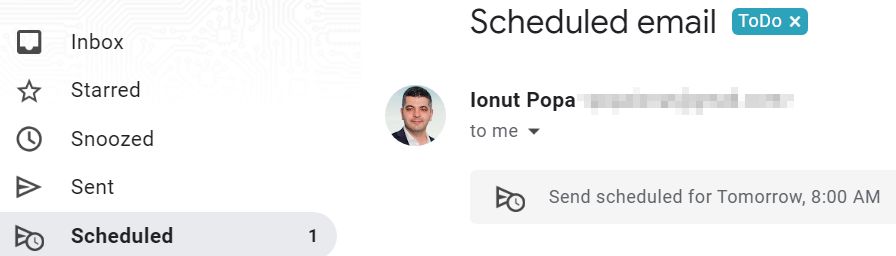
3 – Save and Reuse Reply Templates in Gmail
For some people, who sent the same reply over and over again it makes sense to keep a list of these messages as templates that can be easily reused when needed.
- Go to the Settings button (cogwheel).
- Click on See all settings.
- Select the Advanced tab.
- Scroll to Templates and hit Enable.

Now, every time you compose a new message you have the option to save the current draft as a new template or just insert a previously saved template. To do so click on the three-button menu and select Templates.
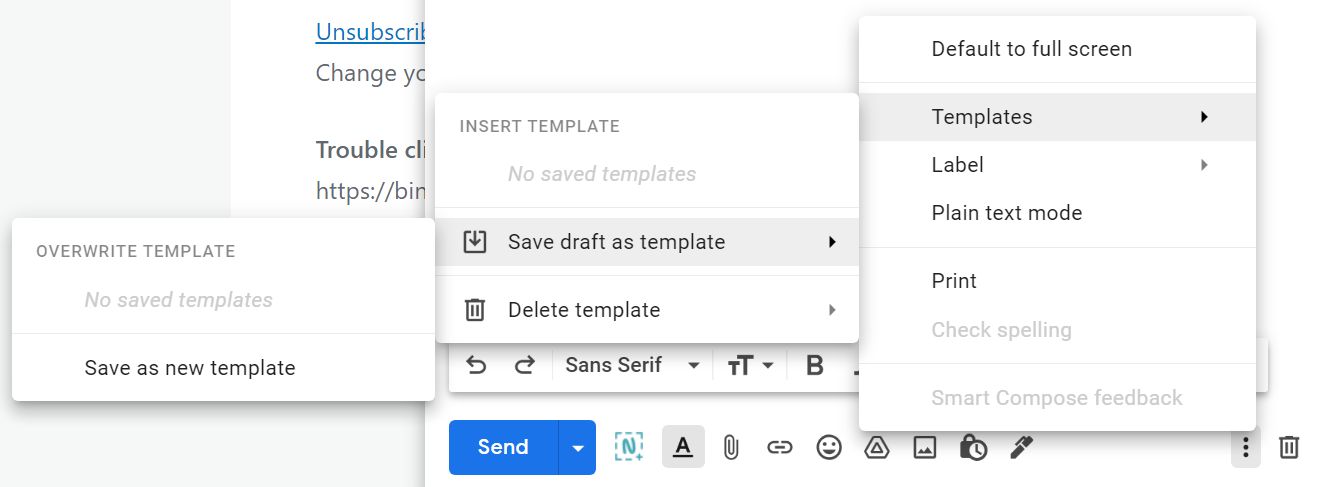
4 – How to Mute Conversations in Gmail When You Want to Take a Break
We’ve all found ourselves added to a conversation, even if we have no place being there. Thankfully, you can Mute a conversation in Gmail.
- Select the conversation you wish to mute.
- Click on the three-dot menu.
- Select Mute.

All following messages will skip the Inbox, meaning they will be achieved. You will be able to find them in the All Mail folder, with a Mute label.

5 – Snooze Messages in Gmail, so You Can Procrastinate Properly
I usually leave messages unread for the tasks that I haven’t got the time for at that very moment.
The elegant way of doing so, in case you need these messages to pop up again into your attention at the right time, would be to snooze them.
- Select the desired message.
- Click on the Snooze button.
- Select from the predefined intervals or pick your own date and time.
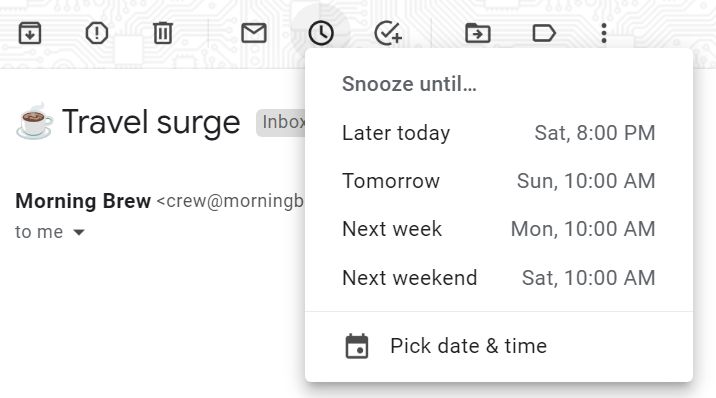
All snoozed messages can be found under the Snoozed label, in case you wish to take a look at them in advance.
6 – Send Confidential Emails with Gmail: Messages Can’t be Downloaded, Forwarded, Copied, Printed
This is one unique feature. How it works: (1) you compose a message, (2) Gmail sends a link to the recipient, (3) the link opens a special page on Google’s servers, if the message has not expired, and (4) if you input a special SMS passcode, only asked if the option was set by the sender.
- Compose a new message.
- Select the padlock icon on the bottom row of buttons.
- Chose the expiration date for this message and enable the SMS passcode access, if you wish to make everything feel a bit more secure.
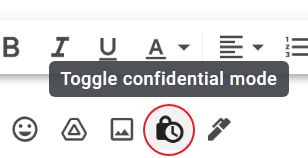

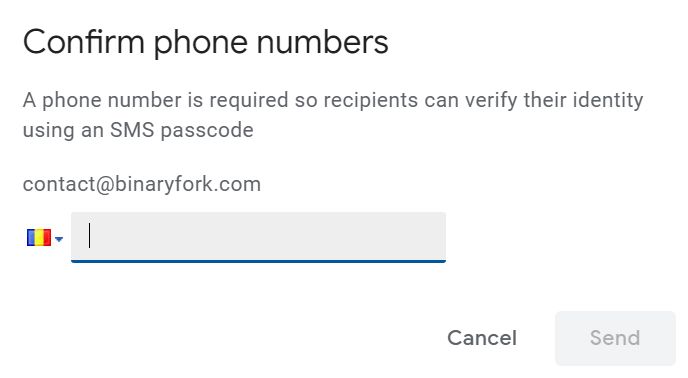
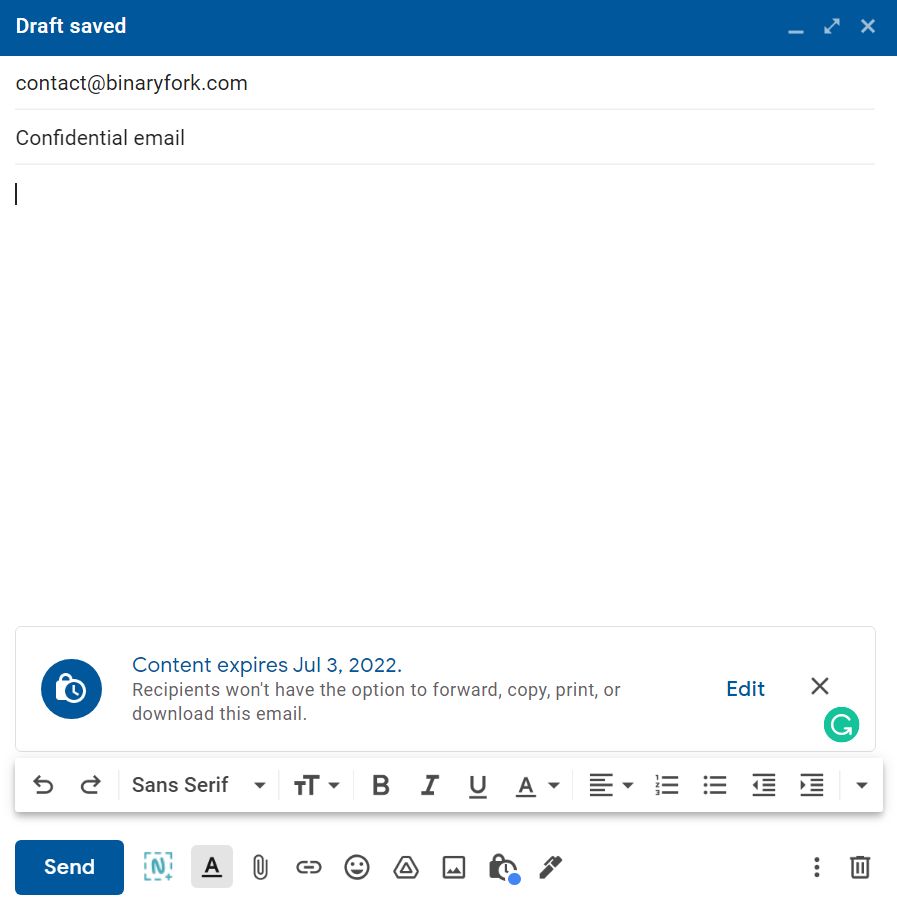
The recipient of the email will receive a special message from Gmail, not the actual message you had composed earlier.
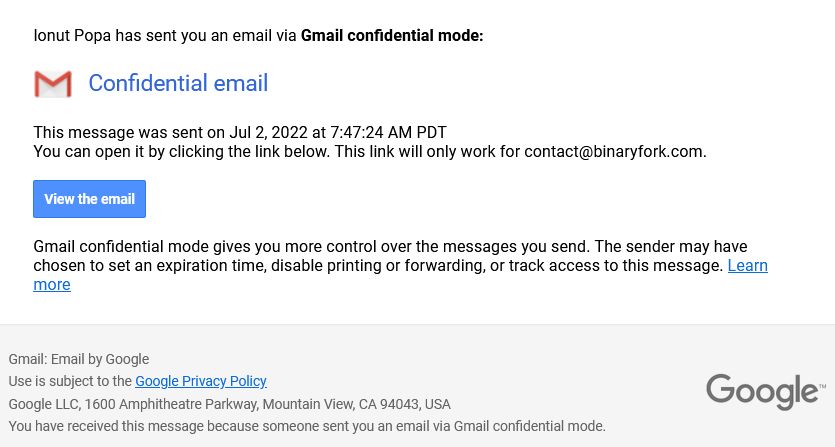
The recipient has to click on the View the email button, then input the SMS Passcode generated by Google and sent to the phone number you’ve previously specified.
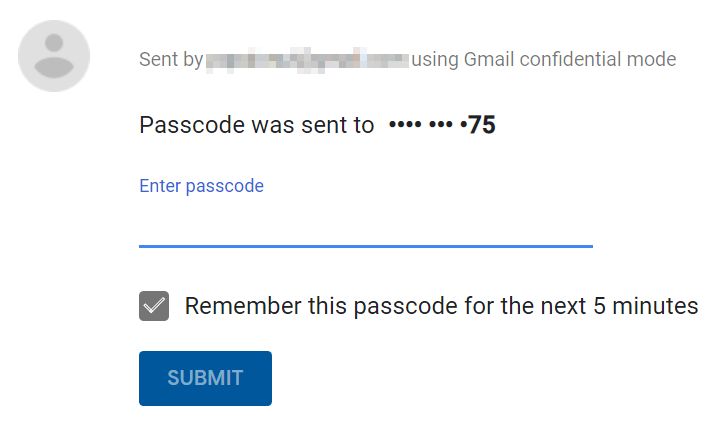
Only then the recipient can read the actual message.
Because everything is done on Google’s own servers, this Gmail hack works with any other email address. Don’t be fooled into thinking this is 100% secure, as the recipient can still do a screen capture or take a photo of the message. You can’t prevent this in any way, but it’s still a cool Gmail feature.
If you want to revoke access before a confidential message expires, that’s still possible. Head to the Sent folder, select the message, and hit the Revoke access button.
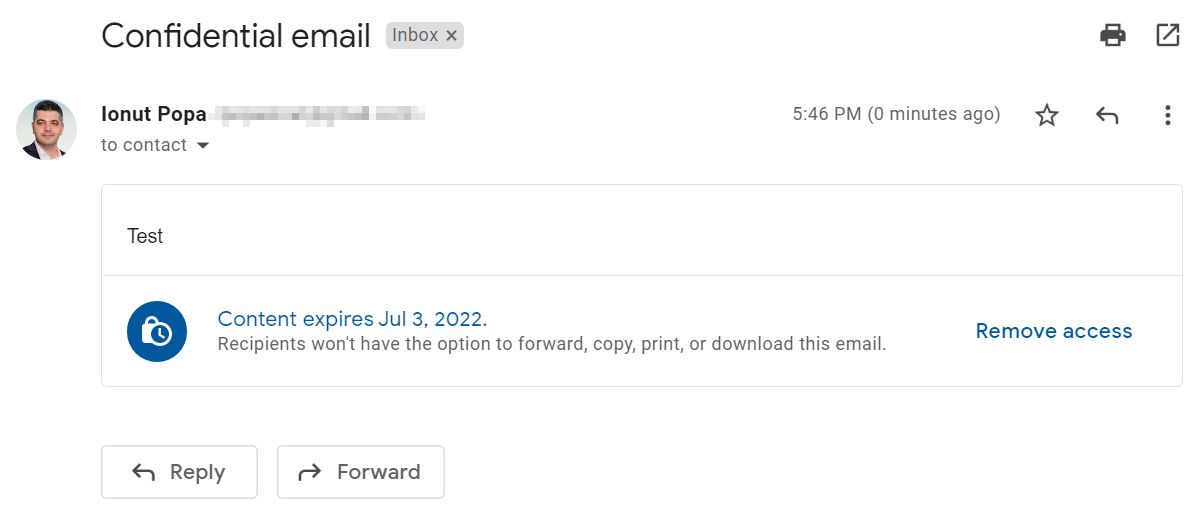
7 – Translate Incoming Messages in Gmail
Let’s say a funny “friend” subscribed you to a newsletter in a language you don’t speak. OK, maybe that’s too far-fetched. anyway, there’s an easy method to translate incoming messages, every time you feel like doing so.
- Select the desired message.
- Click on the three-dot menu on the right.
- Select Translate message.

Optionally, you can pick the original language and the translation language, if Gmail can’t figure things out by itself. In most cases, it can.
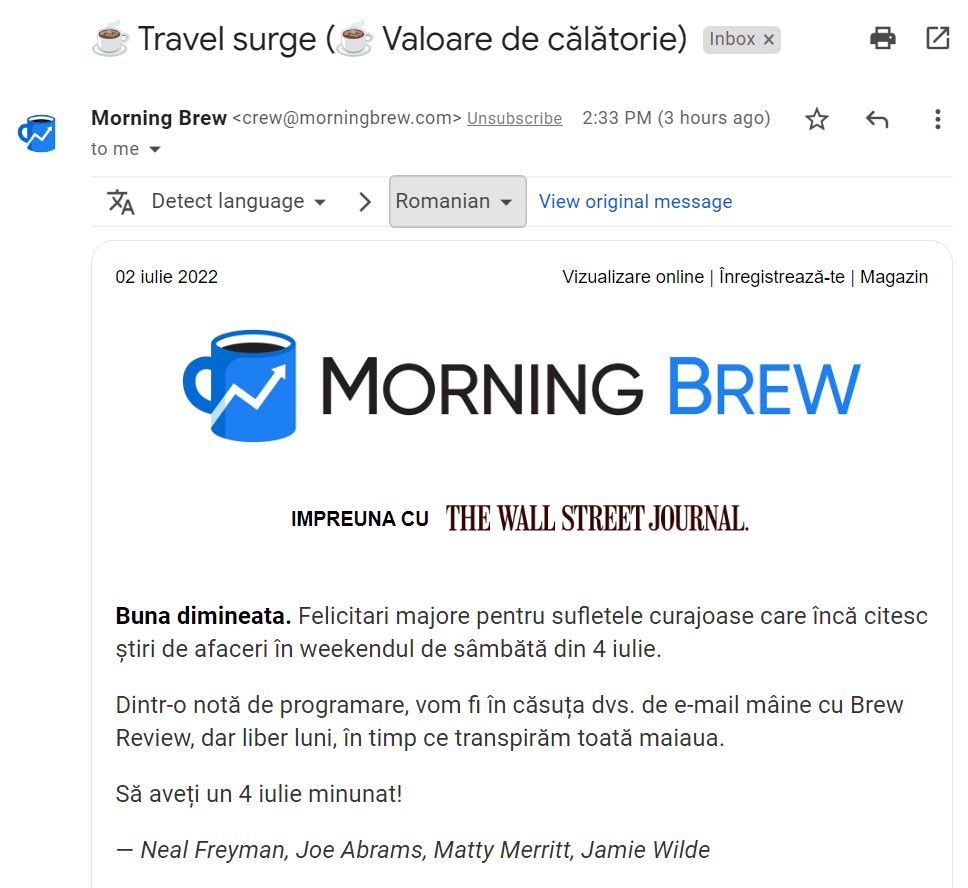
Tip: You can use the Google Translate website to translate entire documents in Word, Excel, PowerPoint, and PDF formats (here’s how to do it).
8 – Filter Messages by Size in Gmail
You’d be surprised how many 20 MB+ emails you have in your Gmail Inbox, eating up precious space. Fortunately, you can filter them easily, so you can remove the ones that are not needed anymore.
You can search received messages using the following syntax:
- size:20m – display emails larger than 20 MB
- size:1000k – display emails larger than 1000 KB
9 – Send and Receive Emails from Other Accounts in Gmail
I don’t like desktop email clients. Why? Mostly because I can’t back up everything in the cloud. I have to do it manually and that’s a chore for me.
Thankfully, Gmail allows you to send emails as you would from a different email account linked to your Gmail account. To add different email accounts in Gmail do the following:
- Click on Settings (cogwheel).
- Select Sell all settings.
- Navigate to the Accounts and Import tab.
- Click on either Send mail as or Check email from other accounts.
There’s an important difference between the two options: the first one will allow you to Send messages as, but won’t fetch received messages from the other Inbox automatically. You will need to forward them from the other server (if you wish).
The second option will use POP3 to check emails from the other inbox and send as. There are downsides to the second option: you can only check up to five accounts and you can’t change the fetch interval. Sometimes emails arrive after 30 minutes or even more, depending on how often you usually receive messages in the other inbox.
After you’ve added your desired accounts here every time you compose a new message you have to option to select the email address used for the From field.
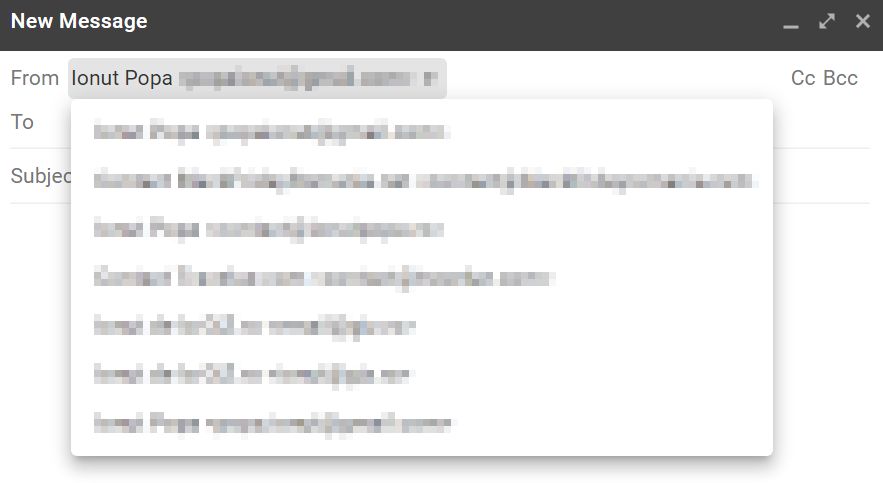
If you want to automatically reply using the same account the initial message was sent to, make sure you check the appropriate option on the same settings tab, called When replying to a message:

10 – Best Gmail Hack: Infinite Email Aliases
By far, this is my favorite Gmail Hack. The ability to use email aliases to receive the emails in the same inbox. For example, I’ve used this to subscribe to Twitter for multiple accounts with the same email (because I use an alias).
You can subscribe to a newsletter or service with an alias, and if your email gets leaked and you start receiving SPAM you know who’s to blame. You can also filter messages more efficiently if you’re using aliases.
There are basically two aliases types you can use in Gmail:
- Add a dot (.) anywhere in the username part of your email address. [email protected] is the same inbox as [email protected]. You can add the dot anywhere, you can add more than one dot, and all emails still go into the same Gmail inbox.
- Add a plus (+) followed by a label at the end of the username part of your email address. [email protected] is the same as [email protected]. The label can be anything you wish.
Want to use the keyboard in Gmail? Press SHIFT + ? to bring up a list of Gmail shortcuts you can use at any time.
But enough about my favorites. Do you have any Gmail hacks and tricks to share? I’m curious if you use something I would benefit from in my daily workflow. I’m sure I’ve missed some of the hidden gems inside Gmail.
Also read: How to set up Gmail for offline use, Google Docs hidden @ menu, most important Gmail shortcuts for productivity.