- 数回クリックするだけで、Windowsでモバイル・ホットスポットを有効にし、他のデバイスにインターネット・アクセスを提供することができる。
- Windowsコンピューターのインターネット接続を共有するのは簡単だ。
- WiFiホットスポットに接続するのと同じように、新しく作成したホットスポットに接続できる。
- Windowsホットスポットが動作しない、またはインターネットに接続できない場合の対処法を紹介する。

ノートパソコンで仕事をする必要があるとき、WiFiがない場所では、アンドロイド携帯のモバイルホットスポットを何年も使ってきた。いつも問題なく使えていた。だから当然、Windowsでもホットスポットを作ろうとした。
なぜWindowsノートパソコンやデスクトップにホットスポットを作りたいのか? 自宅にルーターはないが、LANケーブルでコンピュータを接続し、同じ部屋にある他の機器(テレビ、ゲーム機など)をWiFiで接続する必要があるかもしれない。
他の理由は見つかったか?コメントで教えてほしい。
目次
ソフトウェアなしでWindowsにホットスポットを作成する方法
まず、ウィンドウズでモバイル・ホットスポットを作るのに、追加のソフトウェアは必要ない。OSにはすでにこの機能が含まれている。
以下のガイドはWindows 11で作成されたものだが、設定アプリで同じ手順を踏むことで、Windows 10にも適用できる。見た目は違うかもしれないが、オプションは同じ場所にある。
1.設定アプリを開く(Win + Iのショートカットを押す)。
2.に移動する。 ネットワーク・インターネット.
3.を求める。 モバイル・ホットスポット オプションを開き、小さな矢印をクリックする。
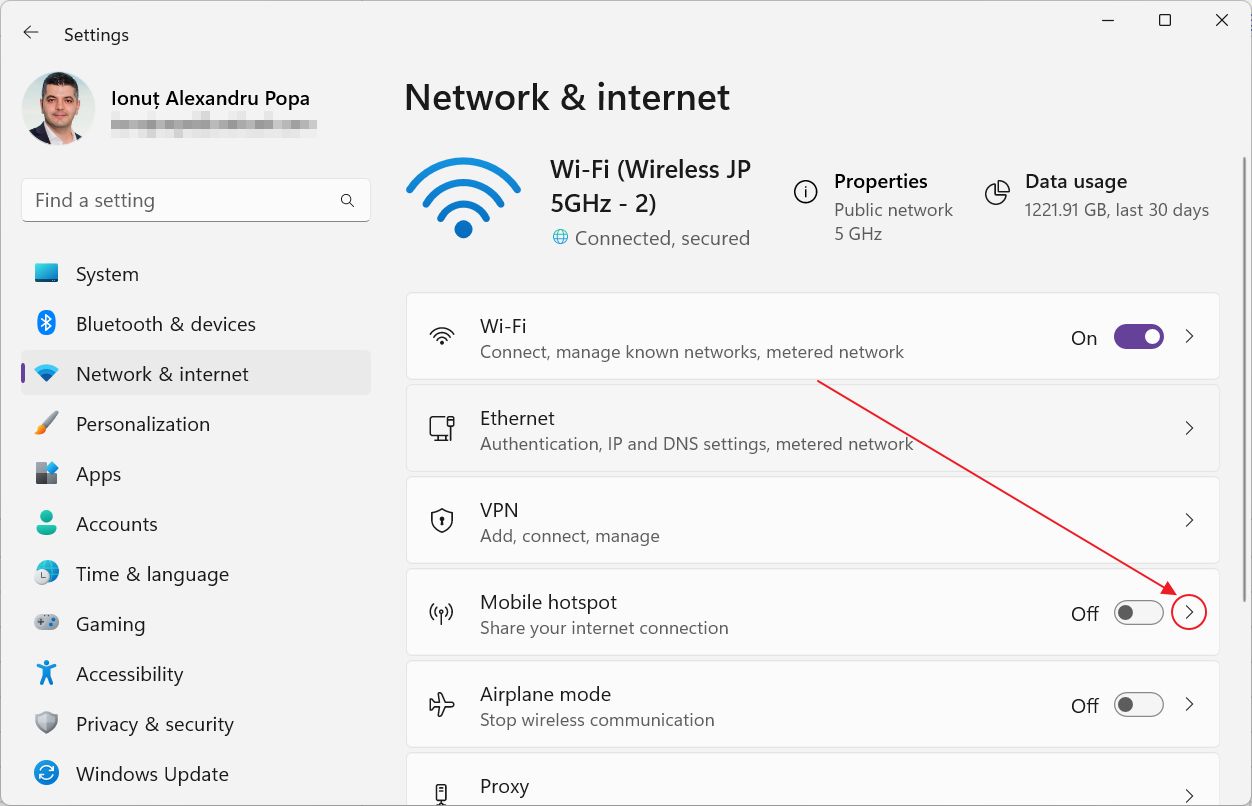
4.インターネットに接続していない場合は、共有する接続がないため、このメッセージが表示される。
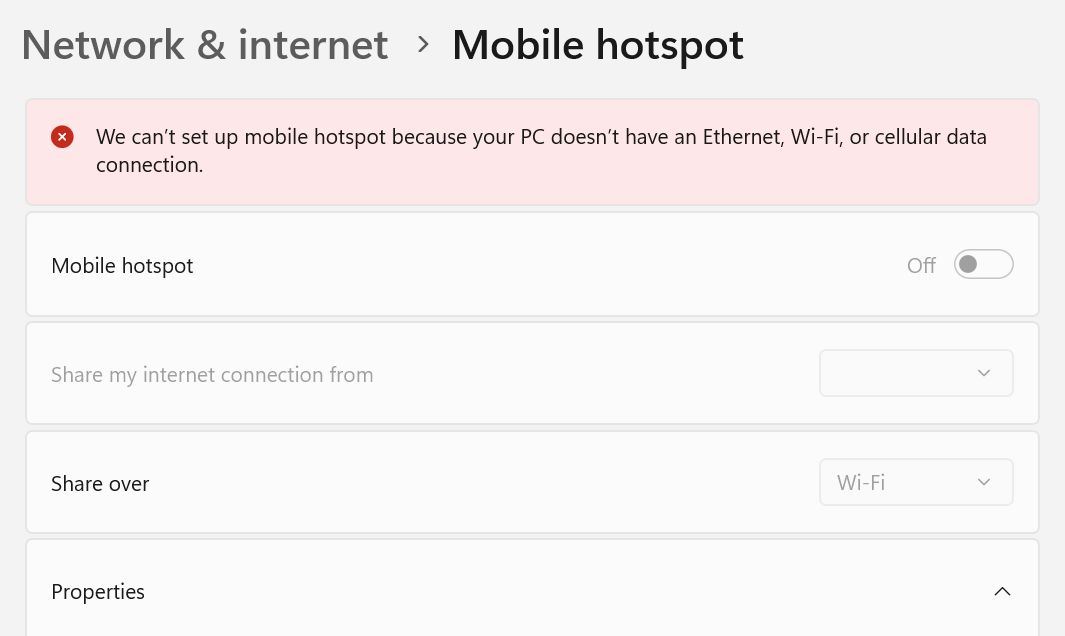
次に進むには、まずWindowsデバイスを接続する必要がある。
5.ここで一番上のトグルを有効にする前に、いくつかのことを行う(すぐにホットスポットが有効になる)。
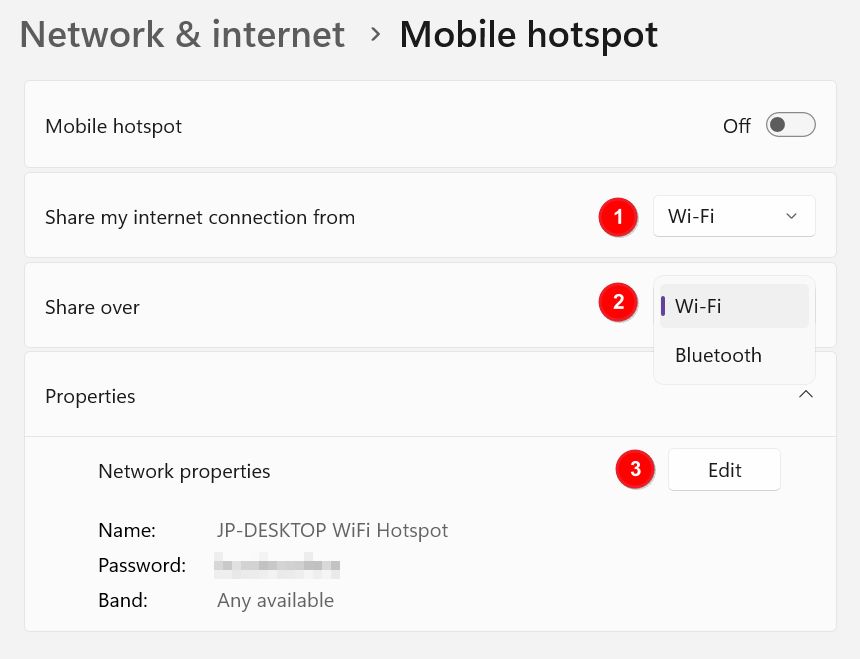
- 共有したいアクティブなインターネット接続を選択する(私の場合はWiFiのみだが、有線接続を選択することもできる)。
- Windowsホットスポットが使用する接続の種類を選択する:WiFi(デフォルト)またはBluetooth(かなり遅い)。
- ホットスポットを編集する。 ネットワーク特性 メニューを選択する。ホットスポットの(1)名前、(2)パスワード、(3)ワイヤレスバンドを選択する。かなり最近のデバイスの場合はオートのままでもいいが、5GHzや6GHz(WiFi 6e)に対応していないレガシースタッフの場合は、2.4GHz接続が選択されていることを確認する必要がある。
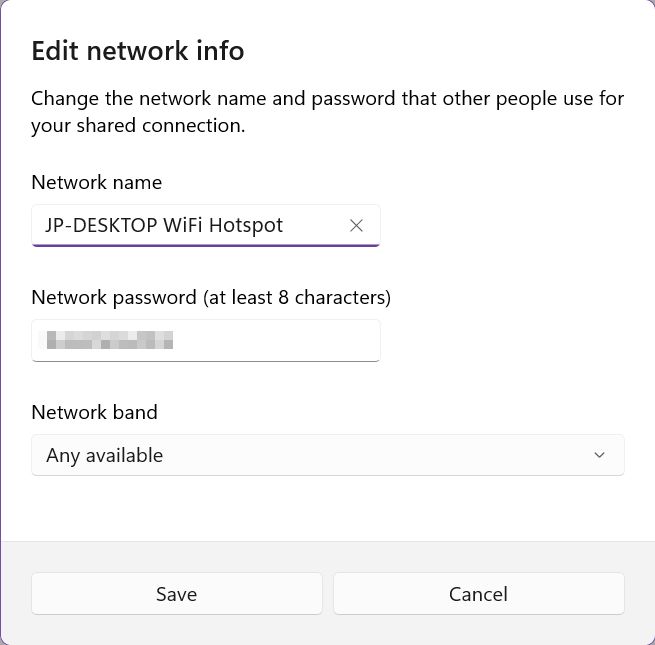
このステップの後、準備は完了だ。ホットスポットを有効にして接続を開始できる。
Windowsホットスポットの詳細設定
Windowsのホットスポットに設定することは、他にはあまりない。オプションは2つしかない:
- ホットスポットに使用するWiFiバンドを選択する(デフォルトはAutoで、ほとんどの場合は問題ない)。
- デフォルトで有効になっている省電力は、デバイスが接続されていない場合、しばらくするとWindowsホットスポットの電源をオフにする。このオプションが有効になるのは、ホットスポットがオンになってからだ。
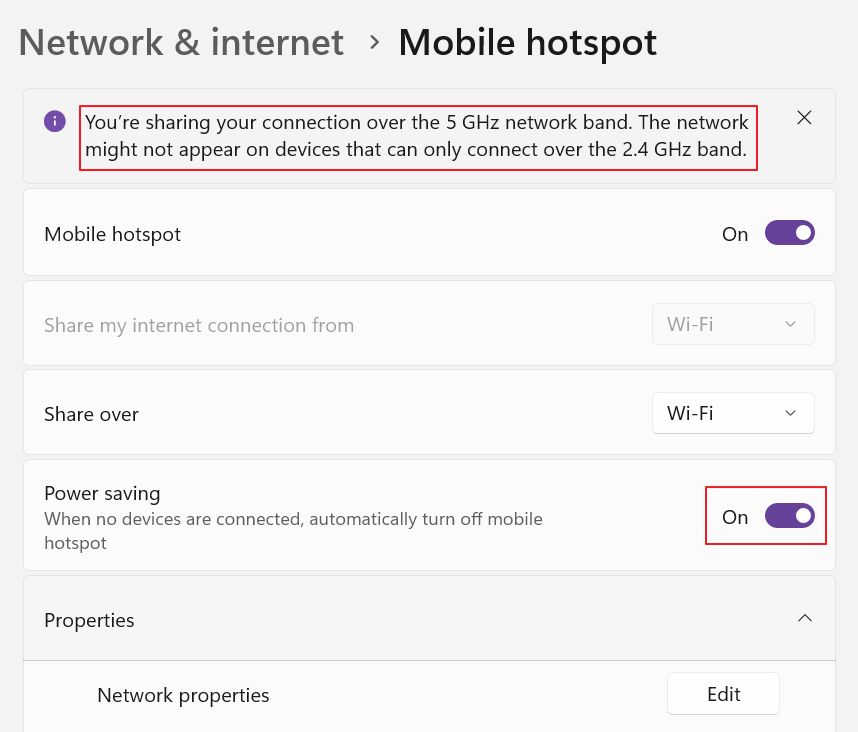
オンにすると、5GHz帯が使用されている場合、Windowsは上記の警告メッセージも表示する。これは、低速の2.4GHz帯にしか対応していない古いWiFiデバイスを使っている人への警告だ。
Windowsでモバイル・ホットスポットをオン・オフする方法
Windowsホットスポットを有効または無効にするには、いくつかの方法がある:
1.クイック設定メニューから(Win + Aで開く)。
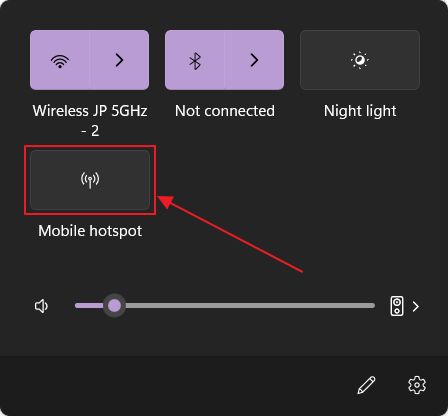
2.より 設定方法 > ネットワーク・インターネット をトグルする。
3.より 設定方法 > ネットワーク・インターネット > モバイル・ホットスポット をトグルする。
Windowsホットスポットに接続されているデバイスを確認するには?
Windowsでデバイスをモバイルホットスポットに接続すると、クイック設定の名前が変わり、その名前(SSID)と接続されているデバイスの数(最大8台まで)が表示される。
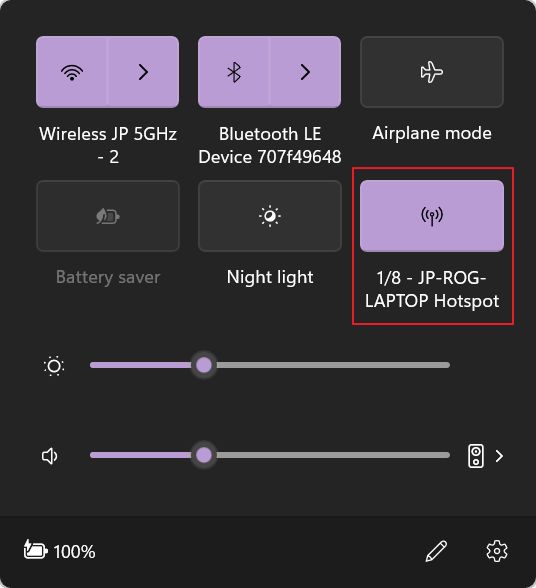
クイックトグルを右クリックして 設定に進む.設定アプリからモバイルホットスポットセクションが開く。一番下までスクロールすると、現在接続されているデバイスの詳細(名前、IP、Macアドレス)が表示される。
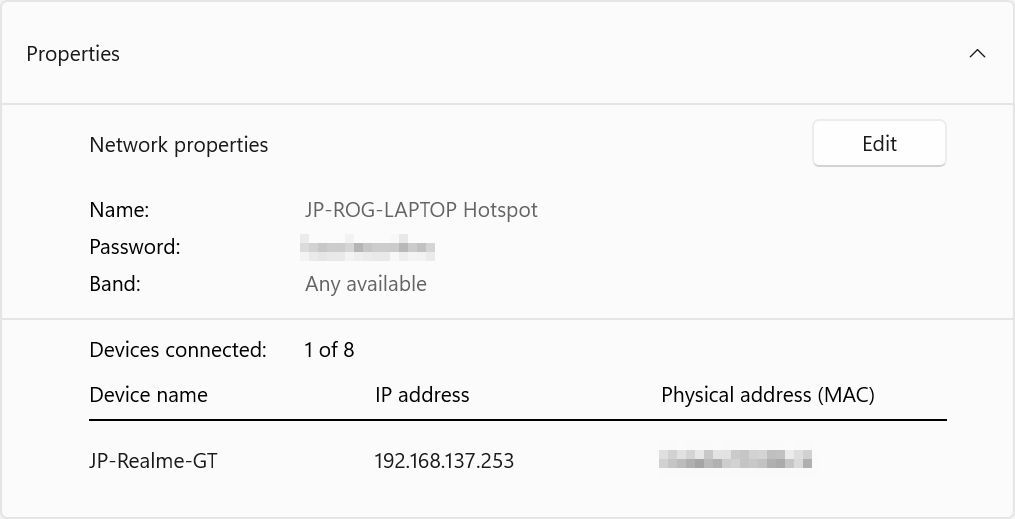
Androidで見られるような)ホットスポットがアクティブになってからのデータ転送量についての詳細はない。
また、デバイスをブロックするオプションもない。ホットスポットのパスワードはいつでも変更できるので、それほど重要ではないかもしれないが、それは他のすべてのデバイスを再接続する必要があることを意味する。
ウィンドウズ・ホットスポットの信頼性は?ヒント:マイクロソフトがやるべきことがある
この記事を書いている間に、Windowsホットスポットの機能は、信頼性に関しては、書類上は問題なく機能するはずであっても、ひどく欠けていることがわかった。セットアップはアンドロイド携帯と同じように簡単だが、私の経験では後者の方がはるかにうまく機能し、接続の信頼性も高い。
では、ウィンドウズ・ホットスポットはどうなったのか?
ラップトップとデスクトップの両方でWindowsホットスポットを作成し、複数のデバイスからこれらのホットスポットに接続しようとした。Intel WiFi 6E NICを搭載したノートパソコンからセットアップした場合、ホットスポットは完璧に機能した。
Intel WiFi 6 NICを搭載したデスクトップでは、何を試してもホットスポットに接続できなかった。ハイバネーションから復帰するときに切断されたり、WiFi 6のアップロードリンクでフルスピードで接続できなかったりするのも、同じNICだ。
だから私は、ホットスポット機能をマイクロソフトだけのせいにはしない。ネットワークの問題は、ハードウェアが他のハードウェアとうまく動作しなかったり、ソフトウェアやドライバとの相性が悪かったりすることによって引き起こされることがある。
Windowsホットスポットが動作しない:トラブルシューティング方法
さて、ウィンドウズ・ホットスポットの問題を解決するために私が試したことだが、効果はなかった:
- 互換性のため、ホットスポットを強制的に2.4GHz帯にする。
- ホットスポットのSSID名からスペースを取り除く(違いはないはず)。
- ホットスポットの省電力機能を無効にし、自動的に電源が切れるのを防ぐ。
時々、私は 接続... というメッセージが表示され、接続がタイムアウトすることもあった。 インターネットなし というメッセージが表示され、一方、数回、範囲内のWiFiネットワークのリストからSSIDが完全に消えてしまうことがあった。
私のデスクトップではどうやってもうまくいかなかったが、やはりWindowsではなくインテルAX200 NICに問題があるのだろう。
Windowsのホットスポット機能は試したか?うまく機能したか?うまくいかなかった場合、どのように問題を解決したか?







