- Windows Resource Monitorユーティリティを使えば、CPU、メモリ、ディスク、ネットワークの使用状況を簡単にチェックできる。
- リソースモニターアプリはWindowsにバンドルされているので、サードパーティのアプリをインストールする必要はない。
- Windowsのリソースモニターの開き方と使い方を学び、システムのリソースを使いすぎているアプリを見つけて終了させよう。
- また、タスクマネージャーとリソースモニターの違いについても確認しよう。

Windowsには、プロセスや実行中のタスク、リソースの割り当てを監視するユーティリティがかなり含まれている。最も過小評価されているものの1つが、リソースモニターアプリだ。
他のシステム・モニタリング・ユーティリティとは異なり、リソース・モニターはウィンドウズ11でアップデートされていないため、ウィンドウズ・ビスタで最初に起動したときと同じように見え、ほとんど同じように動作する。
実際、それは悪いことではない。私は、何かをよりモダンに見せたり、アップデートしたり、リフレッシュしたり、何とでも呼べるようにするために機能を追加するよりも、シンプルさを好む。
実は、私の記憶が間違っていなければ、ある時点ではリソースモニターを最小ウィンドウモード(ボーダーとタイトルバーなし)に設定し、デスクトップ上の任意の場所にドラッグすることができた。Windows10以降、それはできなくなった。時々とても重宝していただけに残念だ。
掘り下げていこう:
目次
リソースモニターとは何か?
リソースモニターはWindowsのシステムユーティリティで、実行中のアプリが現在どれだけのリソースを使用しているかをチェックできる。
リソースモニターを使えば、多くのリソースを消費してシステムを遅くしているアプリや、ノートパソコンのバッテリー寿命を縮めているアプリを簡単に見つけることができる。
リソースモニターは時間ベースのグラフも表示でき、タスクマネージャーのように不正なプロセスを強制終了することもできる。
リソースモニターパネルにはどのような情報が表示されるのか?
リソースモニターには全部で5つのタブがある:
- 概要 - CPU、RAM、ディスク、ネットワークカードに何が起こっているかの要約が含まれている。
- CPU - CPUプロセスやサービスの詳細表示、さらにCPU全体と全CPUコアの使用率グラフが表示される。
- メモリー - オペレーティング・システムのメモリ・プール(コミット、ワーキング・セット、共有可能、プライベート)ごとに分割されたRAM使用量の詳細表示。
- ディスク - プロセス、システムサービス、物理ディスクごとの現在のディスク・アクティビティ、および時間ベースのグラフ
- ネットワーク - プロセスごとの合計バイト数、受信バイト数、送信バイト数、TCP接続数、アプリやプロセスが使用するポート数を詳細に表示する。
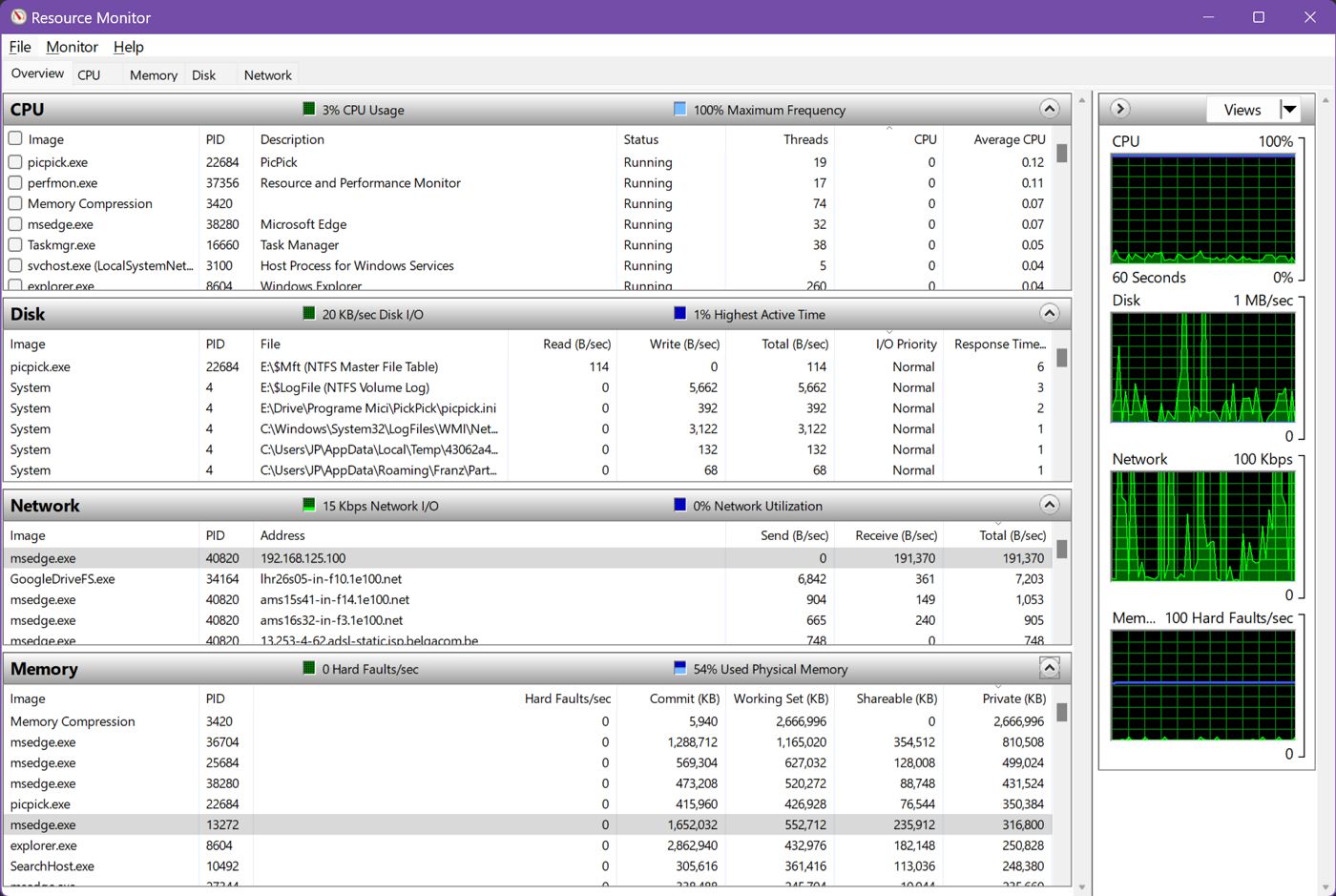
デフォルトでは、リソースモニターを初めて開いたとき、CPUの統計情報だけが 概要タブ.下向きの矢印を使って、他のセクションも展開する。
4つのセクションのセパレーターをクリックしてドラッグすることで、これらのパネルを好みのサイズに変更することができる。
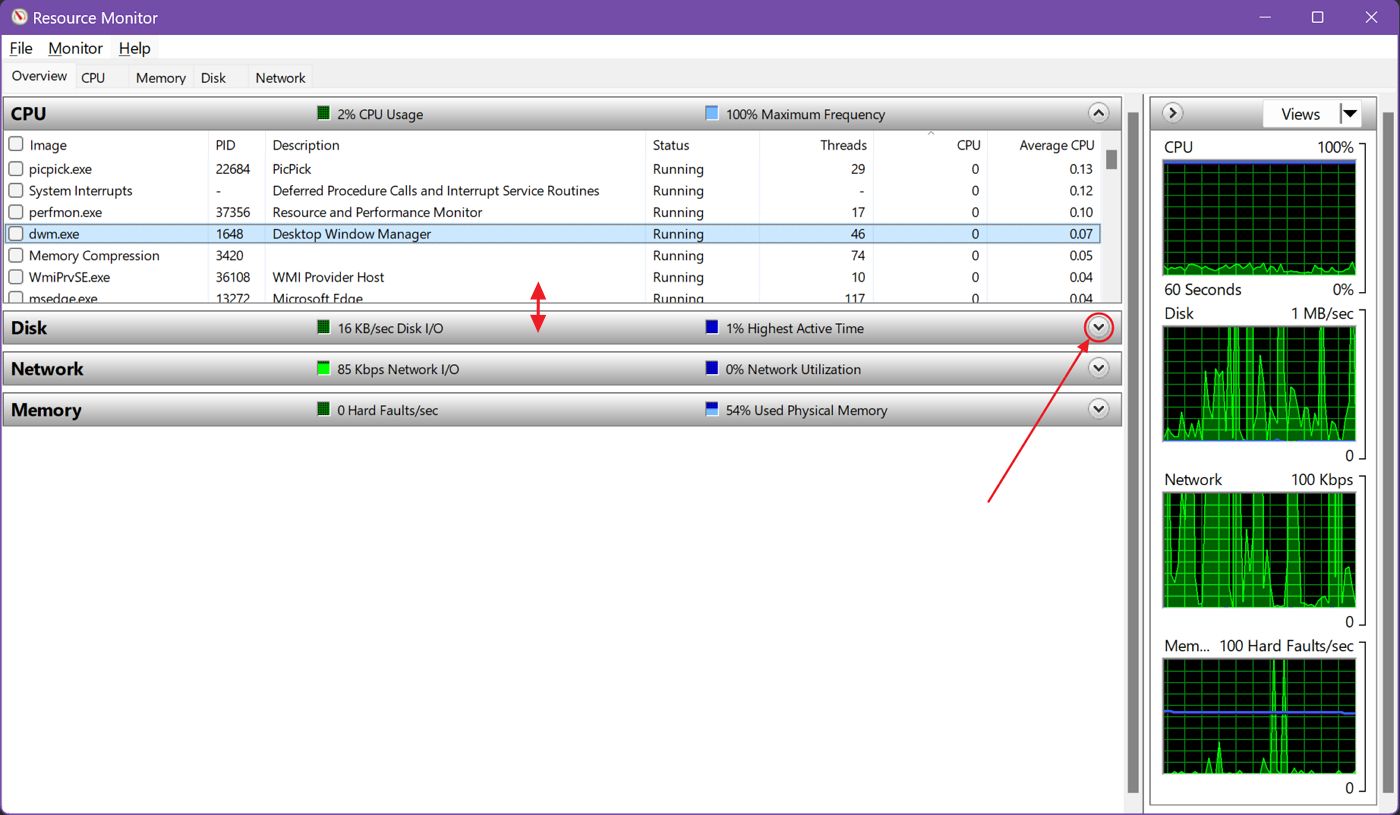
右側の列には、4つのリソースのグラフが表示されている:CPU、メモリー、ディスク、ネットワークである。
表示ボタンをクリックして、各グラフのサイズを選択する。また、左側の余白をクリックしてドラッグすることで、グラフ列全体のサイズを変更することもできる。
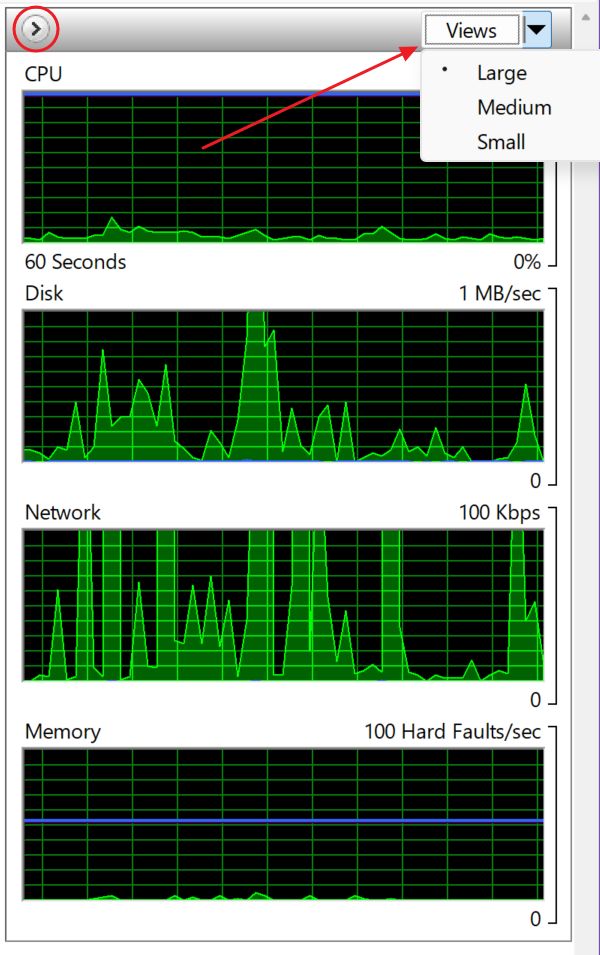
リソースモニターとタスクマネージャーの比較
この時点で、リソースモニターとタスクマネージャーの違いは何だろうと思うかもしれない。そして、それは正しい。
書類上はどちらもよく似ているように見えるが、各アプリやプロセスが使用するリソースに関しては、タスクマネージャーにはそれほど多くの詳細が含まれていない。スタートアップ項目もタスクマネージャーからコントロールできる。
一方、リソースモニターにはハードウェアの統計情報は含まれていないため、CPUの動作周波数、RAMの速度、GPUのVRAM使用量、および同様の情報をここで知ることはできない。
リソースモニターとタスクマネージャー、何をいつ使うかについて、私の考えは以下の通りだ: タスクマネージャーでシステムを遅くしているアプリが見つからない場合は、リソースモニターに切り替える時だ。 より深く掘り下げるために。
Windowsリソースモニタの開き方
Windowsでリソースモニターを開く2つの簡単な方法を紹介しよう:
- Winキーを押してスタートメニューを開く。
- 検索 リソース・モニター または レスモン.
- 最初の結果を開く。
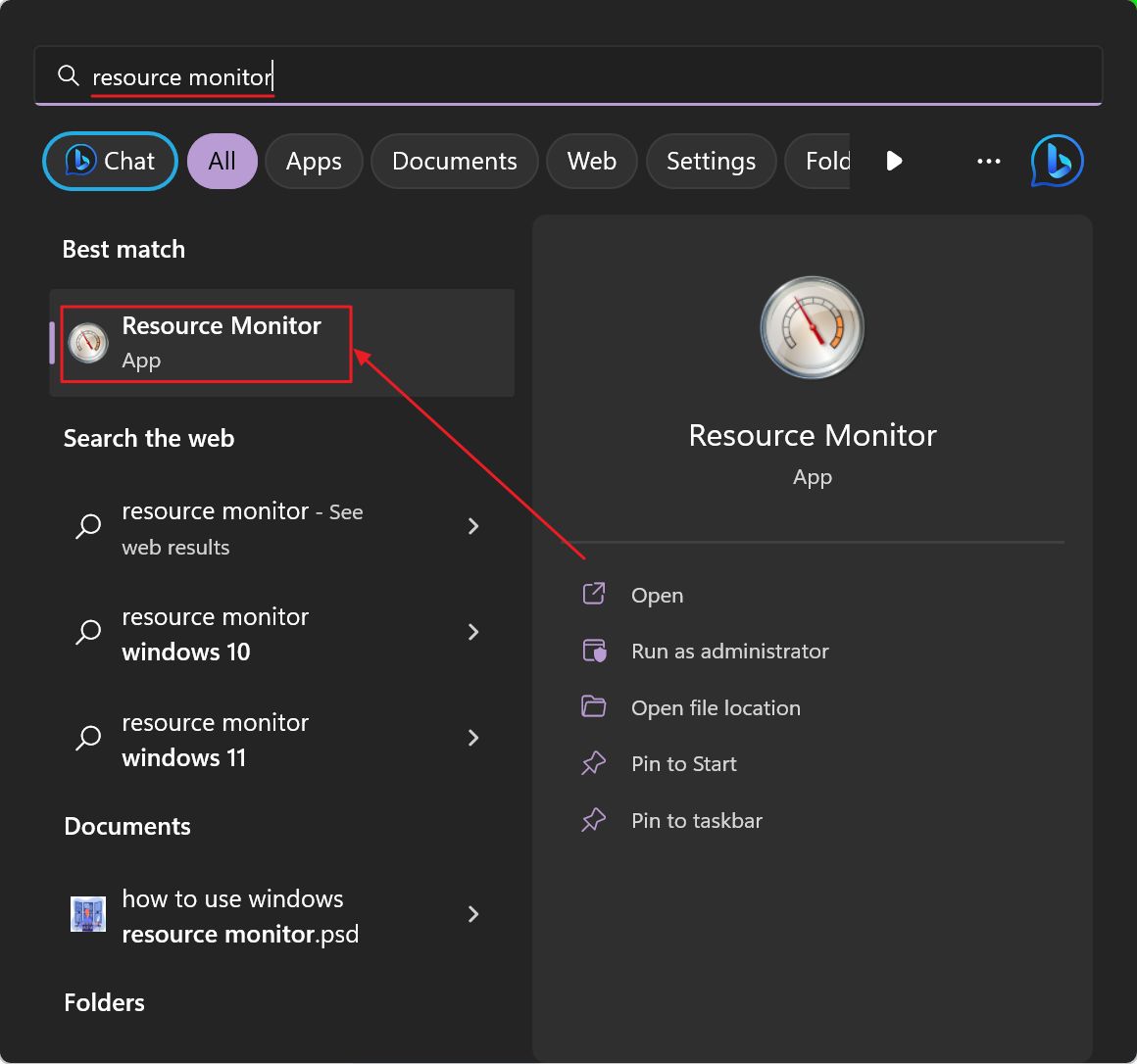
方法2:タスクマネージャーからリソースモニターを開く
- Ctrl + Shift + Escキーを押してタスクマネージャーを開く。
- に移動する。 パフォーマンス・タブ.
- 右上をクリックする スリードットメニュー.
- を選択する。 リソース・モニター のリンクがある。
この方法は、リソースモニターをいつ、どのように使うかという私の考えと一致している。
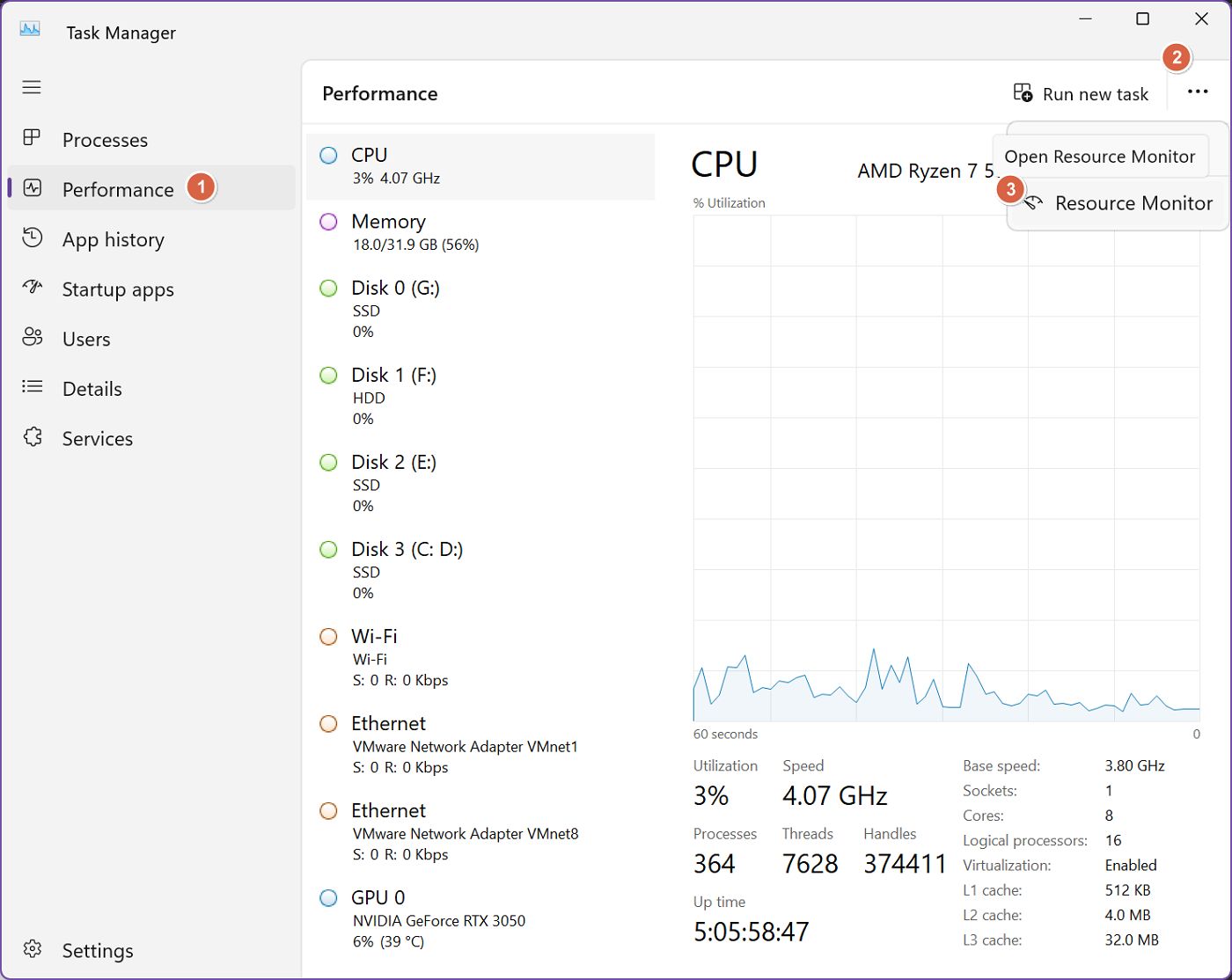
リソースモニターを使って使用量の多いアプリを見つけるには?
ほとんどの場合、メインの「概要」タブを使うだけで、リソースを消費しすぎてシステムを遅くしている可能性のあるプロセス(基本的にはアプリ)を見つけることができる。
各セクションに目を通し、常に各テーブルの並べ替えを選択することをお勧めする:
1. CPU - を使用する。 平均CPU の両方を選別する。 プロセス と サービス.
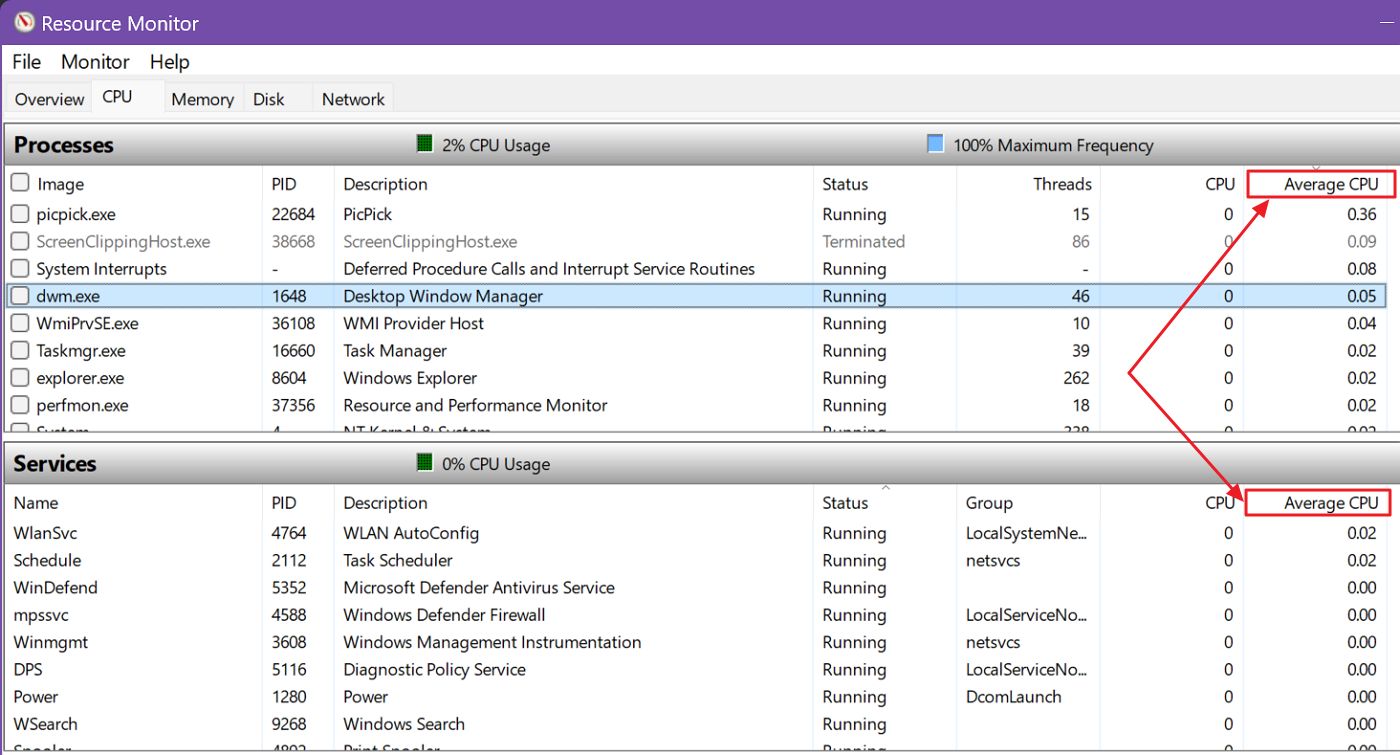
2. メモリー - を使用する。 コミット または ワーキング・セット の欄がある。
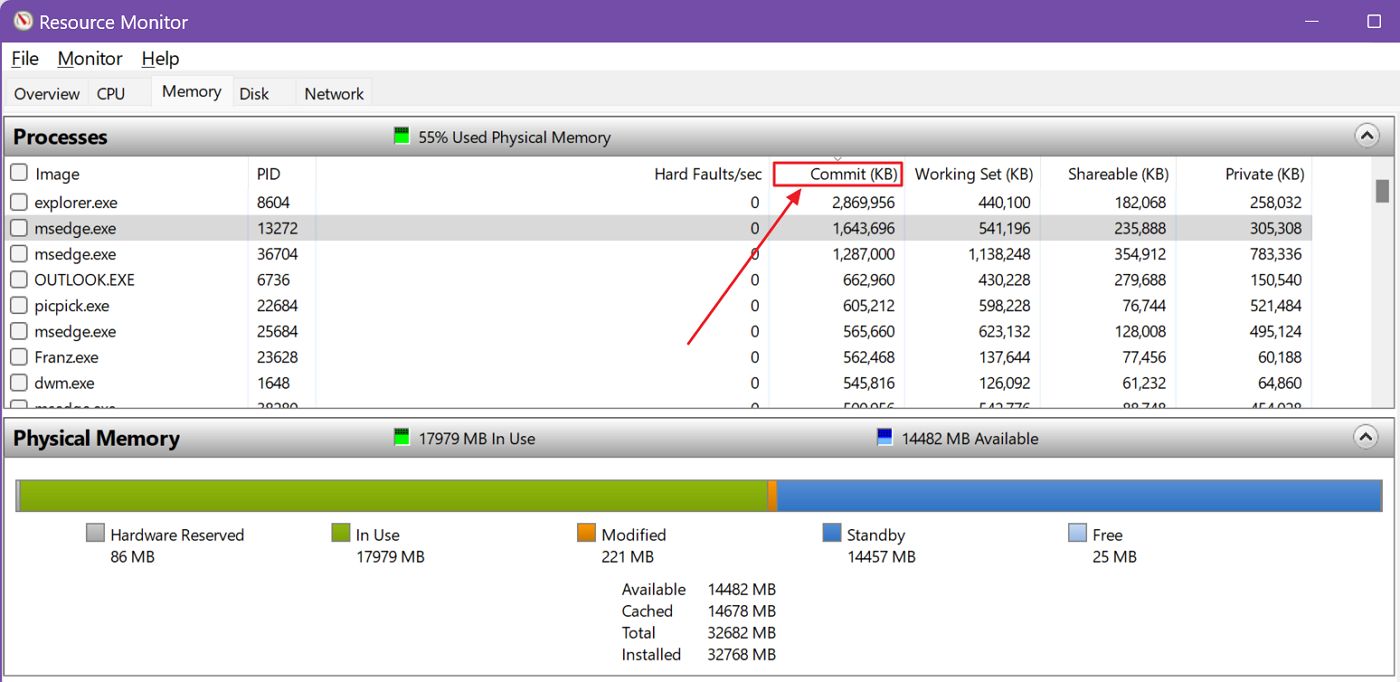
3. ディスク - を使用する。 合計(b/秒) の両方に対応するソート方法である。 ディスク・アクティビティを伴うプロセス と ディスク・アクティビティ.
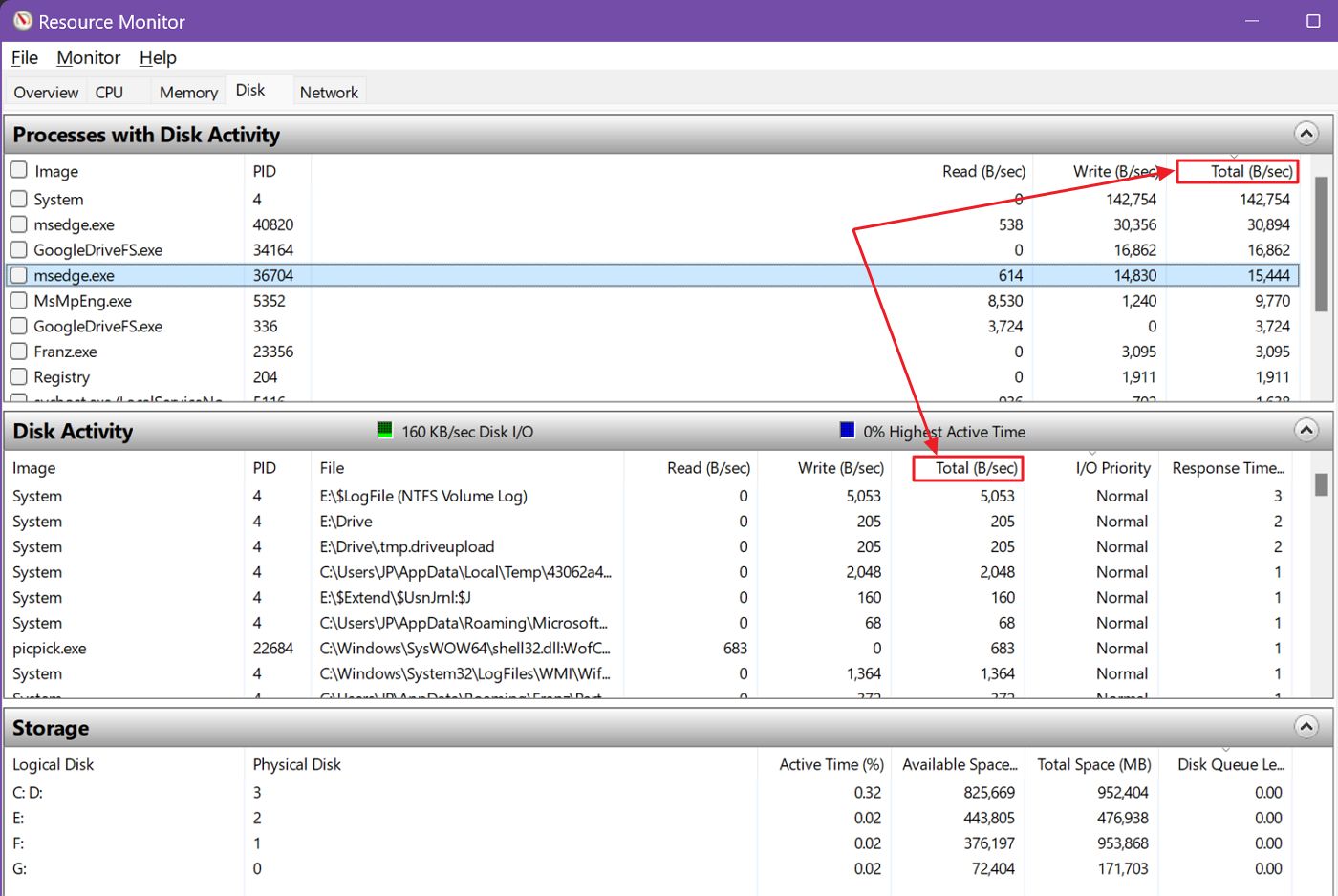
4. ネットワーク - を使用する。 合計(b/秒) の両方に対応するソート方法である。 ネットワーク活動を伴うプロセス と ネットワーク活動.
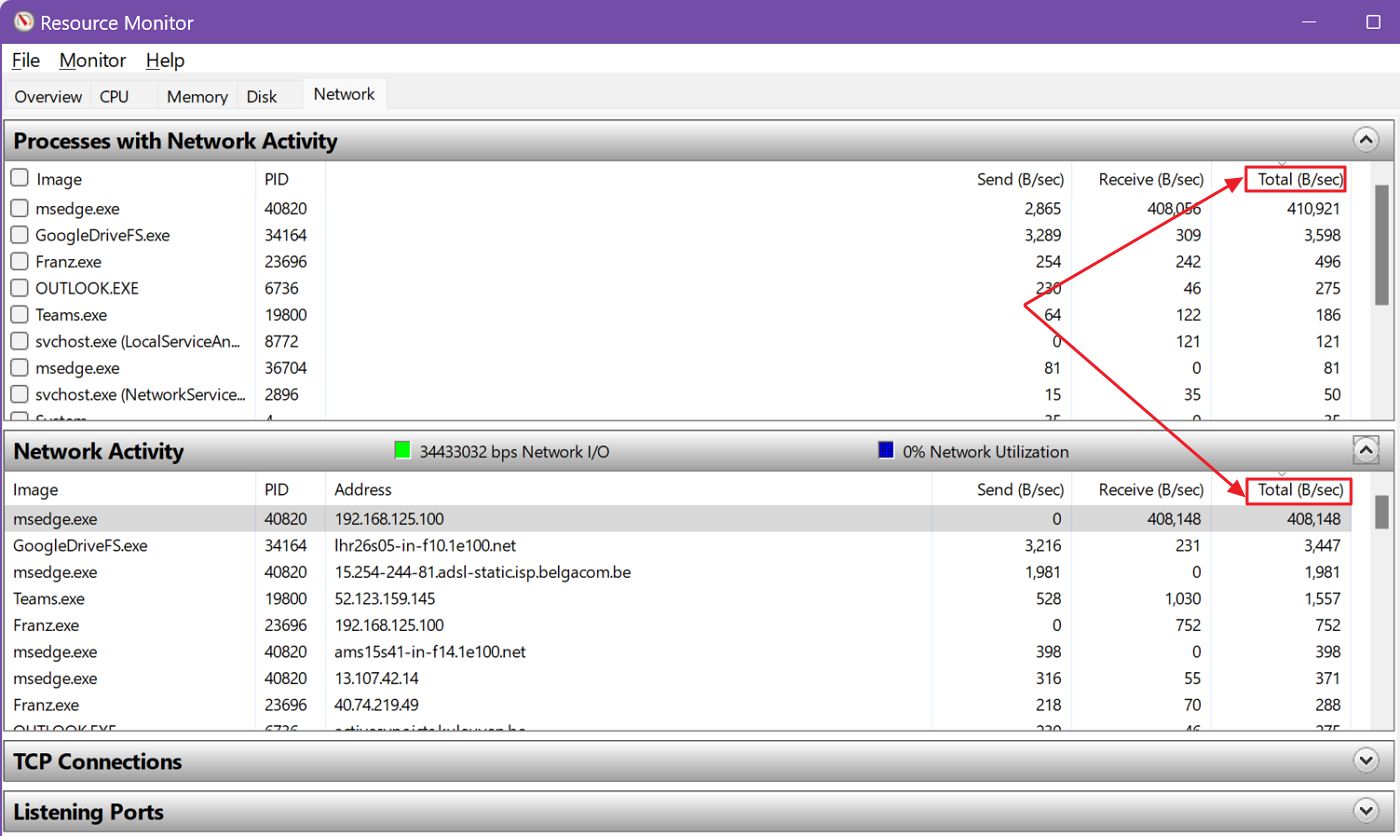
タスクマネージャーではうまくいかないときに、ウィンドウズ・リソース・モニターを使う方法だ。 Task Mangerを使ってメモリ使用量をチェックする方法).ほとんどの場合、リソースモニターに頼る必要はない。リソースを大量に消費するアプリは通常、タスクマネージャーで簡単に見つけることができる。
このように、よく使うものからあまり使わないものへと並べ替えると、問題があるアプリやプロセス、サービス、PCの再起動時期を知らせるバグ、あるいは問題のあるタスクが明らかになる。あるいはもっと悪いことに、もっと節約できる代替ソフトを探し始めるべきかもしれない。
リソースモニターを使って不正アプリを止めるには?
アプリの再起動について言えば、リソースモニターを使ってプロセスを停止させるのはとても簡単なので、詳しいガイドは必要ないだろう。
シャットダウンしたいプロセス、アプリ、サービスを見つけたら、次の操作を行う。 エントリーを右クリックし、プロセスの終了を選択する。 をコンテクストメニューから選択する。
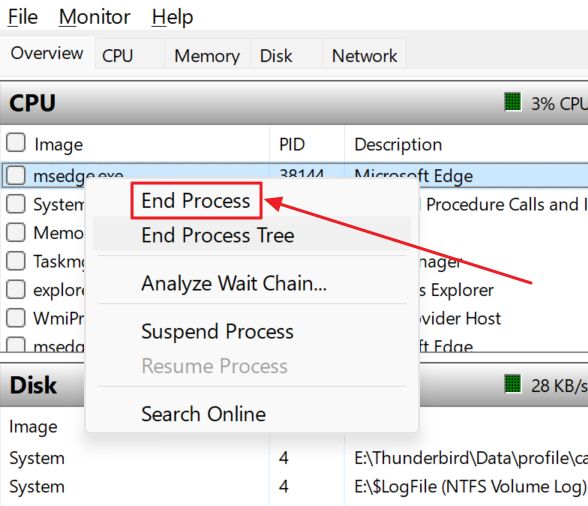
プロセスによっては、他のプロセスに依存しているものもある(Analyze Wait Chainをクリックすると、これらの詳細を見ることができる)。 エンド・プロセス・ツリー オプションで一度に止めることができる。
ほとんどの場合、エンド・プロセスがその役割を果たしている。
どのプロセス名がどのアプリに対応するかわからない場合は、以下を選択できる。 オンライン検索これは、実行ファイル名(.exeで終わるもの)のBing検索を実行する。
幸運に恵まれるかもしれないし、もっと混乱するかもしれない。とても知的な検索を期待してはいけない。そうではないのだ。
これでこの記事を終わろう。リソースモニターがどのようなもので、どのように役立つのか、ご理解いただけただろうか。何か質問があれば教えてほしい。







