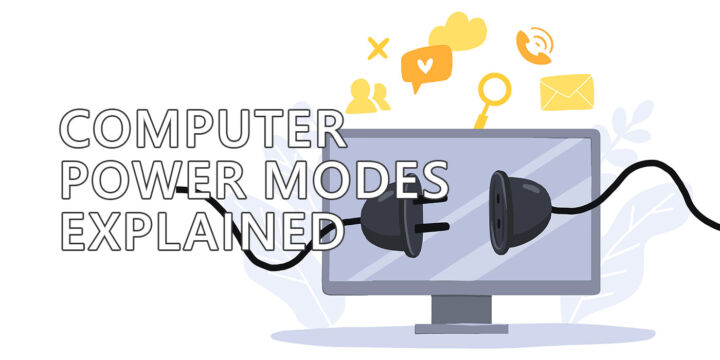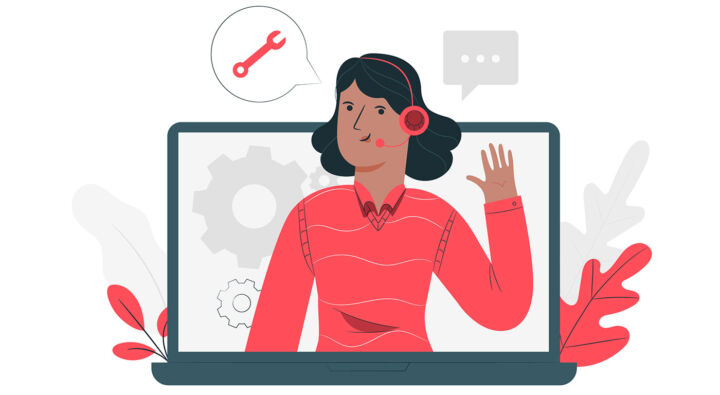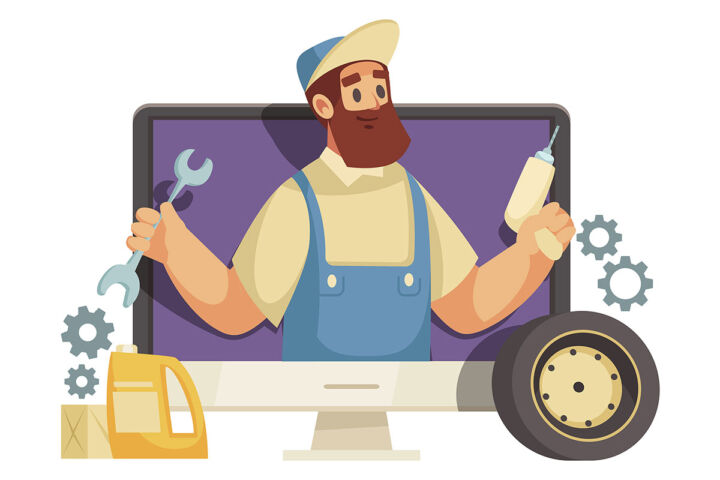- Microsoft doesn’t make it easier to understand the multiple Windows Sleep modes.
- There are three sleep modes in Windows: Normal Standby, Hybrid Sleep, and the new Modern Standby.
- Read on and learn the differences and which sleep mode you should choose.
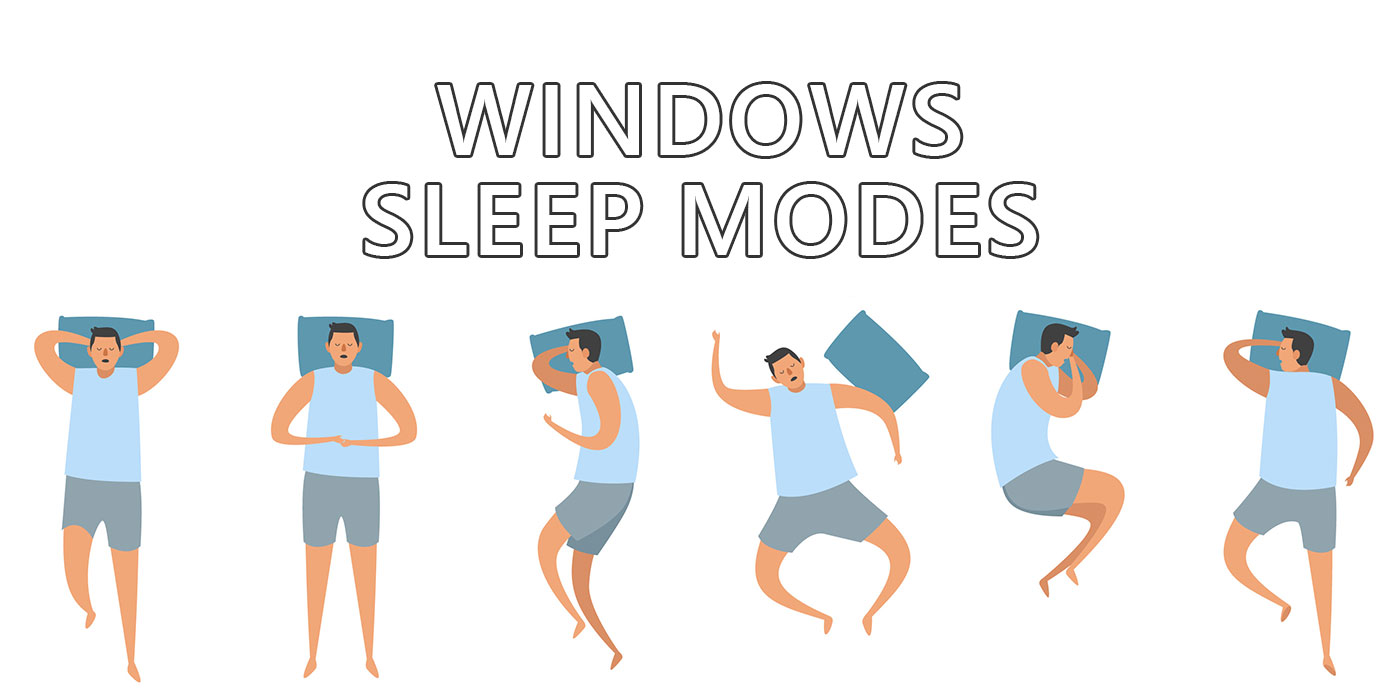
One thing I knew about but still blew me away when using my new Mac is how fast it resumes from sleep. You start lifting the lid and while you approach 45% there’s light coming from the screen already.
I haven’t tried opening it fast, to see how long it takes to resume from sleep, but I guess it’s something like 100-200 milliseconds. It’s just as fast as a smartphone.
My Windows laptop is nowhere near that fast. Getting to the login screen takes at least a couple of seconds. My desktop is even slower, but you have to keep in mind the monitor, which takes ages to turn on from Standby.
Will the new Windows Sleep modes fix that? First, let’s see the options you get in Windows and how they differ from each other.
CONTENTS
The 3 Windows Sleep Modes Explained
In total there are three sleep modes that can be characterized as Standby in Windows. What do I mean by standby: the power LED blinks indicating some components are still powered and ready to wake the system up when there’s user input.
Standby is different from Hibernate and Fast Startup, as I explained here, two modes where the system appears to be completely off, but is able to resume faster than from a full shutdown.
Sleep/Standby modes allow your Windows machine to resume work much faster and are an integral part of ACPI power states.
The Normal Sleep You’re Used To (S3)
This is the “classic” standby mode in Windows, also known as S3 Sleep. Most devices support this mode. When the system enters S3 Sleep the CPU is in a very low power mode and the RAM is refreshed to keep the information safe and ready to resume. Peripheral input is monitored constantly so that the system can be resumed when needed.
There’s nothing wrong with this Sleep mode, but it’s not extremely fast, nor very power efficient. If you keep your laptop in sleep mode you can expect the battery to be completely drained after a few days. I can’t give exact estimates because it depends on battery capacity, hardware, etcetera.
Hybrid Sleep: When Sleep + Hibernation Meet
Hybrid Sleep is a combination of S3 Sleep with a touch of hibernation on top (detailed here). Basically, the system writes the RAM contents to a file first, then puts the system into S3 Sleep.
System resume from Hybrid Sleep is just as fast as S3 Sleep (or slow, depending on how you perceive these seconds). The advantage is data integrity. In case of a power outage, the system will resume by copying the hibernation file contents back to RAM.
Because of the time needed to write RAM content to disk, putting your system into Hybrid Sleep take noticeably longer, similar to hibernation.
Modern Standby aka Connected Standby: Buggy, Limited Support (S0 Low Power Idle)
Microsoft is trying to bridge the gap with Apple and has introduced Modern Standby, or Connected Standby as an alternative in the past years. It’s still a sleep mode, but with help from specialized hardware, it should offer the same Mac/Smartphone instantaneous wake-up times.
In practice, it’s buggy and can cause serious battery drain, that’s why I disabled it on my laptop (learn how to do it here).
Systems that support Modern Standby will not support S3 Sleep and Hybrid Sleep. The problem is that hardware support is limited at this time, and what’s worse, software support is even worse. Apps could theoretically refresh in the background by waking up just the needed components. In practice, only some Windows Store apps are fully compatible with Connected Standby
Most components are not completely off, but due to efficiency, you should expect a lower power consumption in this mode than in S3 Sleep. That’s why Connected Standby is also called S0 Low Power Idle. There’s still battery drain though.
Data integrity in Modern Standby is no better than regular sleep, but because this mode is currently mostly supported by laptops, if there’s still battery charge left you should be able to resume even after a power blackout.
Waking up from Modern Standby is faster than S3 Sleep, noticeably, but it’s not instantaneous. At least with my hardware, that’s why I would like to hear about your experience.
Sleep vs Hybrid Sleep vs Modern Standby Comparison
If you’re like me, you probably like nice tables that summarize everything. So here’s one, comparing the most important features of the three sleep modes currently found in Windows.
| Windows Sleep | Hybrid Sleep | Modern Standby | |
| Power Consumption | Low | Low | Very low |
| Resume Time | Fast | Fast | Very Fast |
| Data Safety | Data is saved to RAM | Data is saved to RAM and disk | Data is saved to RAM |
| Disk space required | No | Yes | No |
| Power Outage Safety | Data will be lost | Data is safe on disk | Data is safe as long as there’s battery charge left |
| Hardware Support | Most hardware | Most hardware | Limited support |
I rarely use Sleep on my computer(s). I prefer hibernation because resuming is fast enough from my NVMe drives, but I’m curious to hear about your experience.
Do you use Windows Sleep modes at all? If yes, which mode do you prefer and why?