- Aprende 3 formas simples de reiniciar um adaptador de rede no Windows para (esperemos) corrigir quaisquer problemas de conetividade que possas ter.
- Os problemas de conetividade de rede podem ser um pesadelo, não só no Windows, mas em todo o lado, porque são difíceis de diagnosticar.
- Por vezes, basta ligar e desligar um dispositivo para resolver um simples problema de software, mas se não o conseguires fazer por algum motivo, existe uma forma de ativar e desativar o adaptador de rede diretamente a partir do Windows.

Poucas coisas são mais irritantes do que os problemas de software, quer sejam pequenas coisas que não funcionam como pretendido, quer sejam grandes problemas como problemas de conetividade à Internet que te impedem de relaxar ou de trabalhar.
Tenho a sorte de ter apenas alguns pequenos problemas que não funcionam corretamente no meu computador: o monitor principal liga-se e desliga-se irregularmente se não o deixar adormecer primeiro, e o meu O cartão WiFi desaparece por vezes depois de o computador regressar da hibernação. Para além disso, parece estar tudo bem.
Então, porquê este artigo? Porque uma das melhores tácticas para conseguir que um dispositivo se comporte corretamente é reinicia ou reinicia. Hoje vamos ver as opções mais rápidas para ativar e desativar qualquer adaptador de rede no Windows (é basicamente um reinício de software).
ÍNDICE
Como reiniciar o adaptador de rede a partir das definições do Windows
Este é um dos métodos mais fáceis, uma vez que envolve apenas alguns cliques. Continua.
1. Abre a aplicação Definições através do meu atalho de teclado preferido, Win + I.
2. Navega até Rede e Internet.
3. Percorre o painel da direita até chegares a Definições de rede avançadas. Clica para abrir.

4. No topo deste painel, verás listados todos os teus adaptadores de rede, ligados ou não a uma rede. Tens aqui um Desativar ao lado de cada adaptador. Uma vez clicado, a placa de rede selecionada será desactivada. Clica novamente, se quiseres activá-la. E pronto.
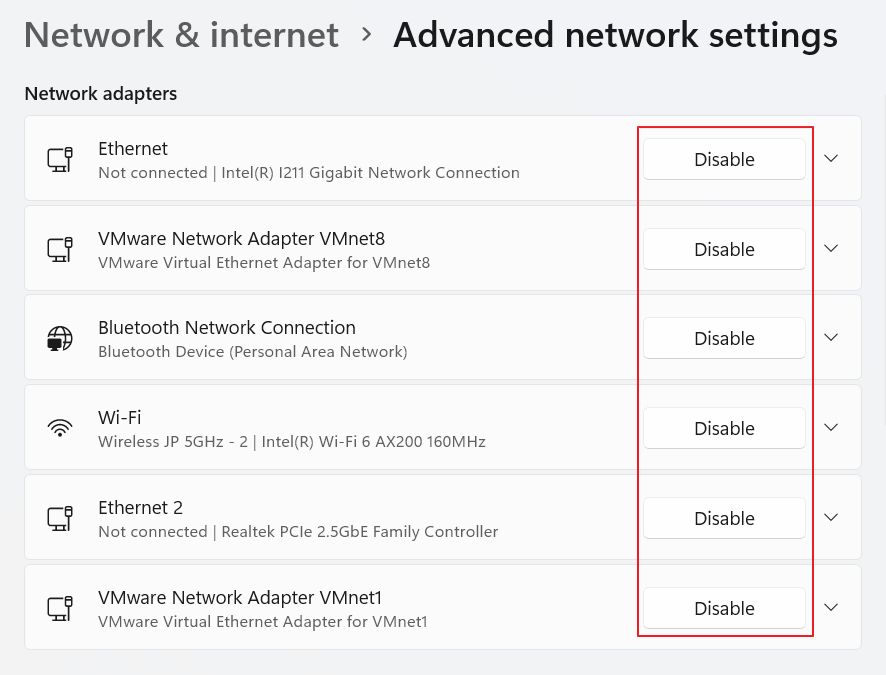
4a. Se quiseres a forma antiga do Windows 10 de fazer isto, podes continuar a percorrer o ecrã até veres o Mais opções de adaptadores de rede. Abre a antiga caixa de diálogo do Painel de Controlo.
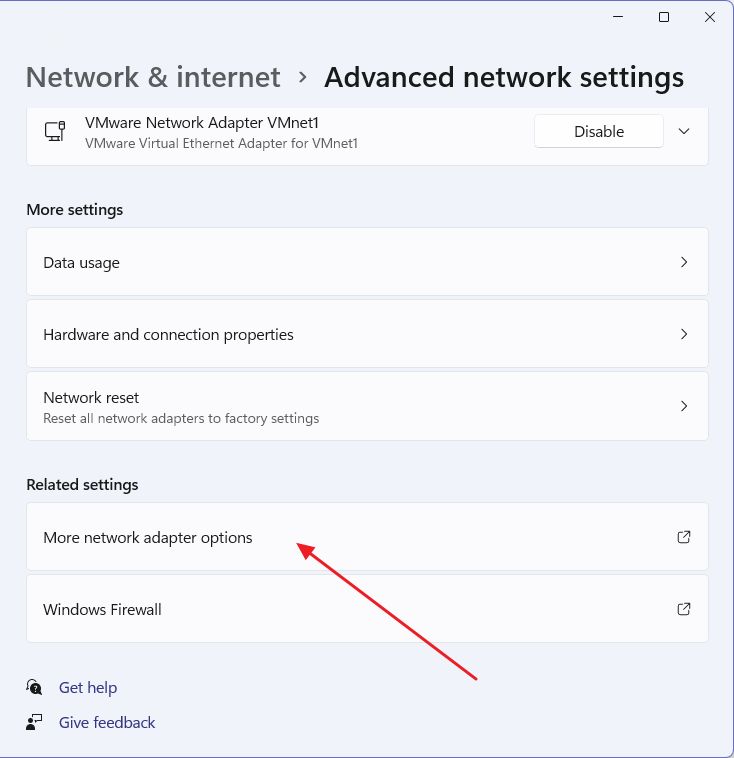
5. Deves ver a mesma lista de adaptadores de rede detectados. Clica com o botão direito do rato naquele que te causa problemas e, no menu contextual, selecciona Desativar. Dentro de alguns segundos, o adaptador ficará a cinzento. Repete os passos para o ativar novamente.
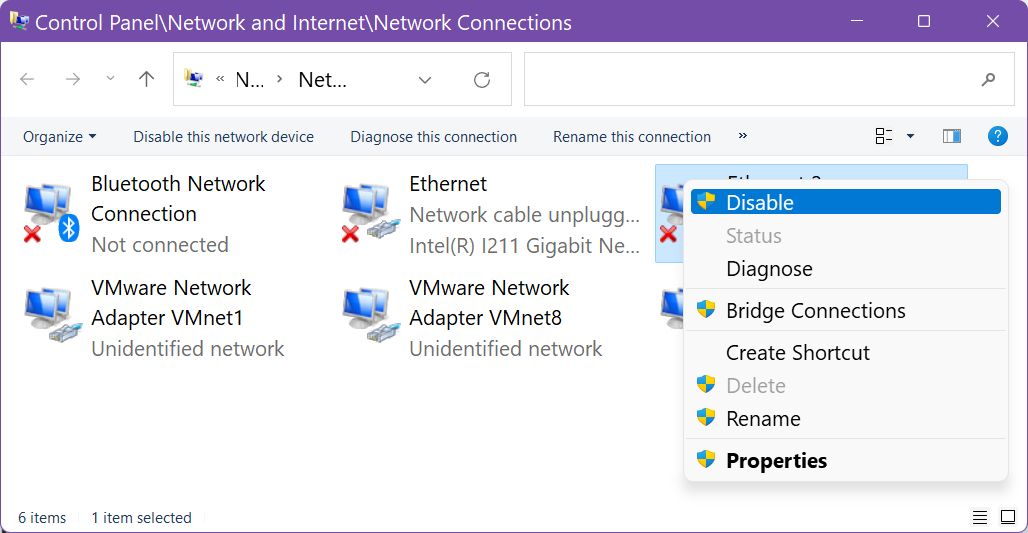
Desabilita a placa de rede diretamente do Gerenciador de Dispositivos
Há outra forma de o fazer. Funciona tanto no Windows 10 como no Windows 11, tal como o método anterior.
1. Abre o Menu Iniciar.
2. Digita Gestor de dispositivos e selecciona o primeiro resultado.
3. Na nova janela, abre a janela Adaptadores de rede subsecção.
4. Clica com o botão direito do rato na placa de rede que te interessa e, no menu, selecciona Desativar o dispositivo.
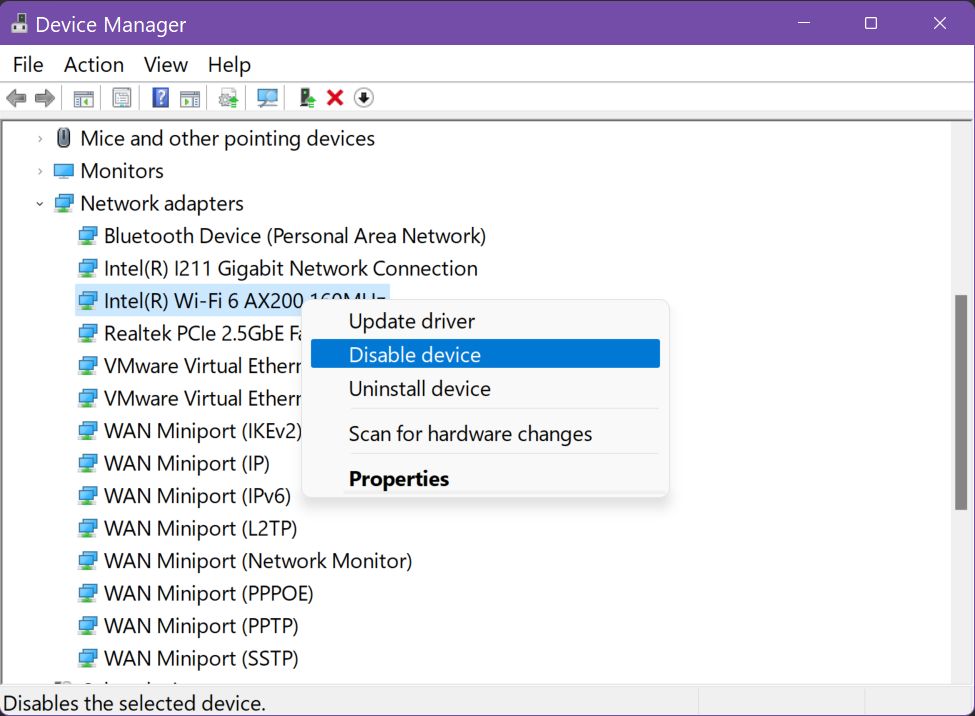
5. Terás de confirmar a ação na janela seguinte, por isso certifica-te de que o fazes.
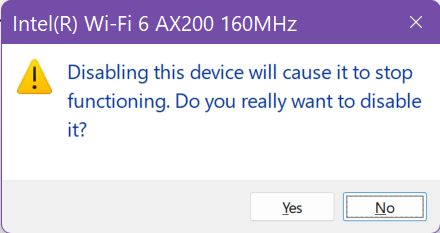
Dentro de alguns instantes, o ícone de estado muda. Se precisares de ativar novamente o dispositivo, repete este passo.
Usa o comando netsh CMD para listar e desativar ou ativar qualquer adaptador de rede
Se és fã da linha de comandos CMD, existe um comando que te permite listar e reiniciar qualquer adaptador de rede encontrado no sistema.
1. Abre o CMD da forma que quiseres (a forma mais fácil: Win + R, digita cmde pressiona Enter).
2. Digita o seguinte comando para listar todos os adaptadores disponíveis:
netsh interface show interface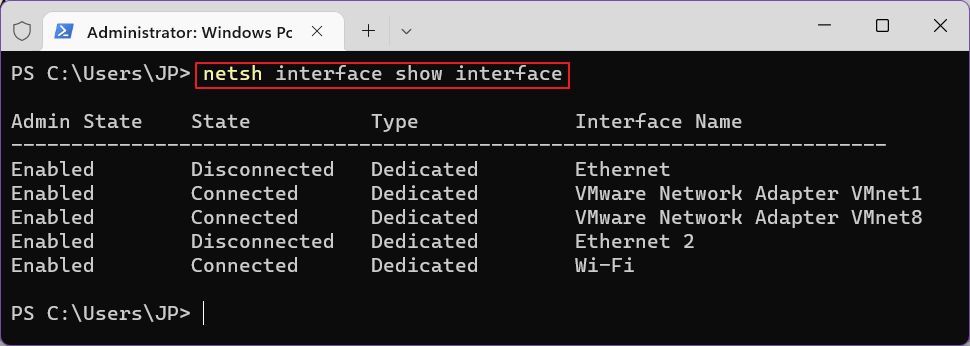
O Estado do administrador lista o estado da placa de rede. A coluna Estado apenas te permite saber se o dispositivo está ligado a uma rede ou não.
3. Para desativar uma placa de rede real, lembra-te da Nome da interface e escreve o seguinte comando:
netsh interface set interface "Nome da interface" disableSe o nome do dispositivo for uma única palavra, não precisas de usar aspas.
4. Executa o comando do passo dois para verificar se foi desativado com êxito.
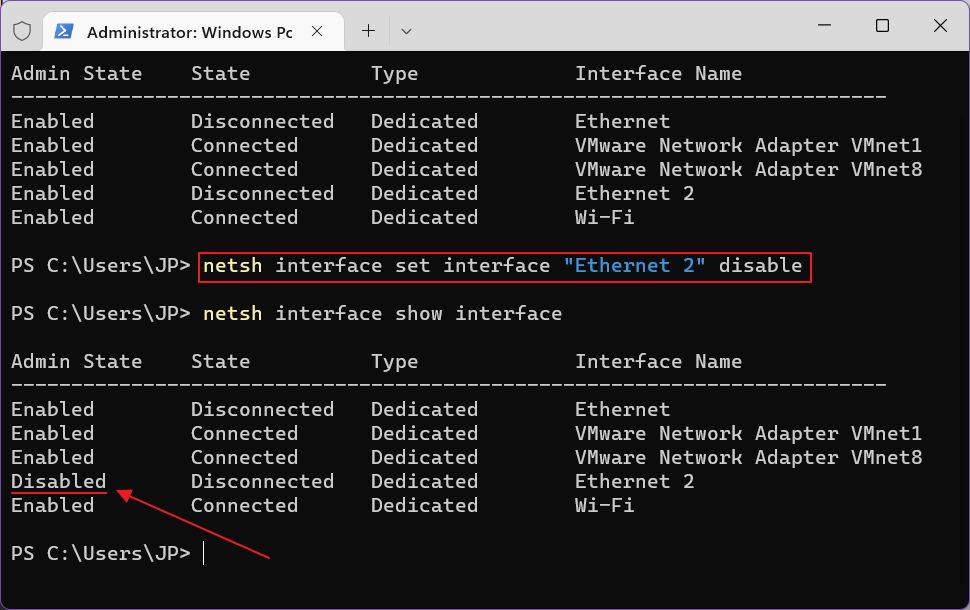
5. Para voltar a ativar, substitui a palavra desativar com habilita assim:
netsh interface set interface "Nome da interface "enableReinício do adaptador versus reinicialização completa da rede
Esperemos que agora a tua ligação esteja restabelecida, sem soluços e sem lentidão. Se isto não resolveu o teu problema, há sempre a opção opção para reiniciar a rede no Windows.
É o que chamo de "opção nuclear", pois remove todos os adaptadores de rede e seus drivers e restaura todas as configurações de rede para os padrões. Considero esta opção como a última.
Mas isso fica para outro artigo, a publicar em breve no BinaryFork (Atualização: consulta o guia aqui).







