- Não existem muitas opções de acessibilidade áudio no Windows, mas isso não significa que as opções existentes não sejam úteis para pessoas com deficiência auditiva.
- Conhece as duas definições de acessibilidade de áudio encontradas na aplicação Definições e o que fazem.
- Mencionarei também brevemente uma terceira opção, de certa forma relacionada.

Conhecia os esforços da Microsoft para tornar o Windows acessível a todos, mas não tinha conhecimento da extensão deste esforço até começar a escrever sobre tecnologias de assistência aqui no BinaryFork.
Hoje vamos dar uma vista de olhos às opções de áudio do painel Acessibilidade das Definições do Windows. Estas opções destinam-se a pessoas com deficiências auditivas de qualquer grau.
Não existem muitas opções, como verás, mas penso que as existentes fazem um bom trabalho para tornar o Windows um pouco mais acessível.

ÍNDICE
Como aceder às opções de acessibilidade de áudio no Windows 11
Primeiro, vamos ver como chegar à secção de áudio das opções de acessibilidade no Windows 11 (a propósito, podes utilizar os mesmos passos no Windows 10).
- Abre o Aplicação de definições primeiro. Podes premir o atalho Win + I para lançar a aplicação a partir de qualquer lugar no Windows.
- Utiliza o menu de navegação do lado esquerdo para encontrar Acessibilidade e clica para abrir.
- As opções do lado direito serão agora carregadas. Desloca-te para a opção Audição subtítulo.
- Clica no botão Áudio para abrir as opções de assistência relacionadas com a audição.
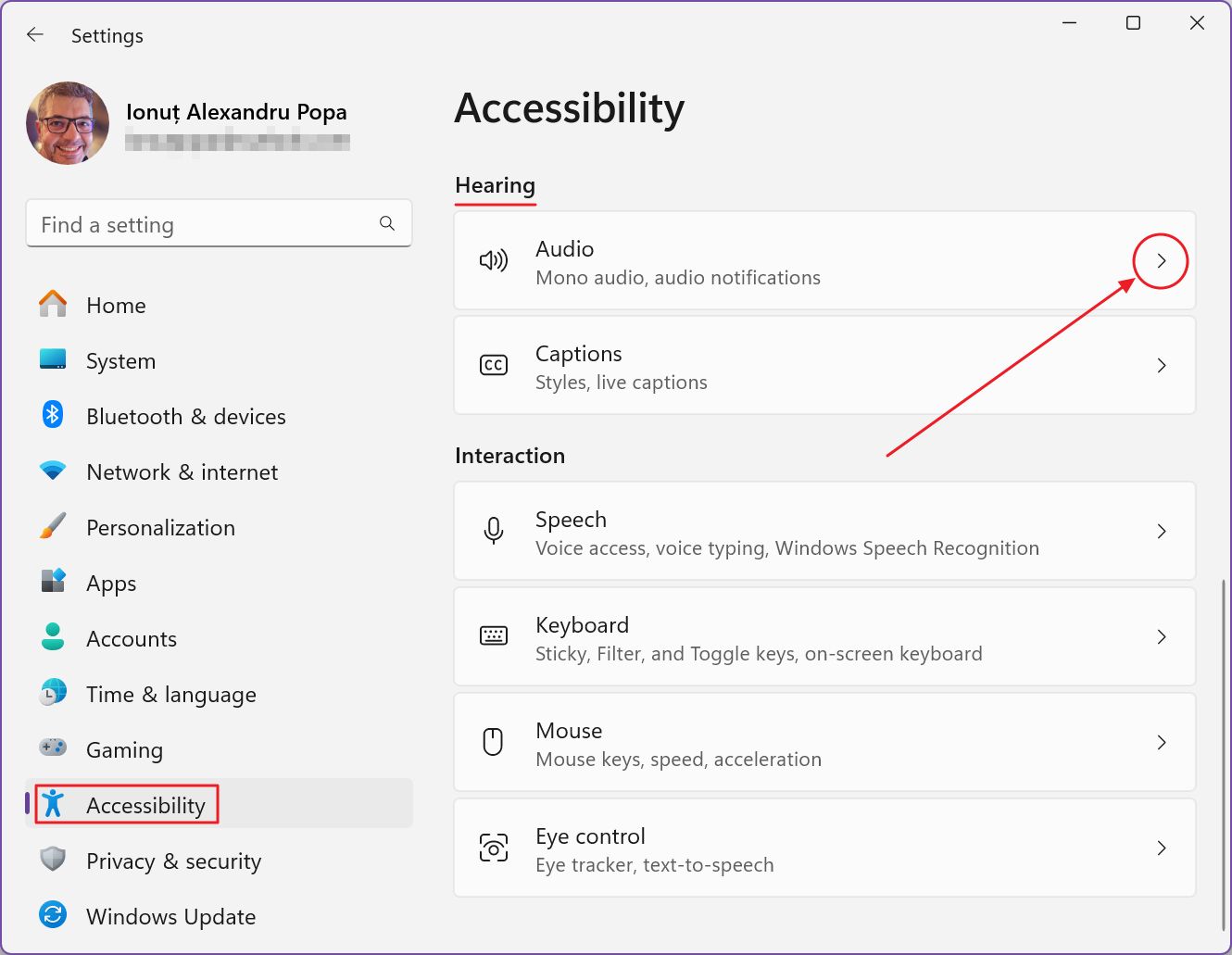
Áudio mono: combina os canais estéreo e surround num só
O Áudio mono A primeira opção é o comutador. É um simples interrutor de ligar/desligar. Se ainda não foi óbvio, se activares a opção Áudio mono, todos os canais de áudio serão combinados num único canal. Isto significa que cada altifalante de secretária que utilizares ou altifalante de auscultadores irá reproduzir o mesmo áudio.
Isto é especialmente útil nos auscultadores se tiveres problemas de audição com um ouvido. A combinação de áudio garante que não perdes nenhum som.
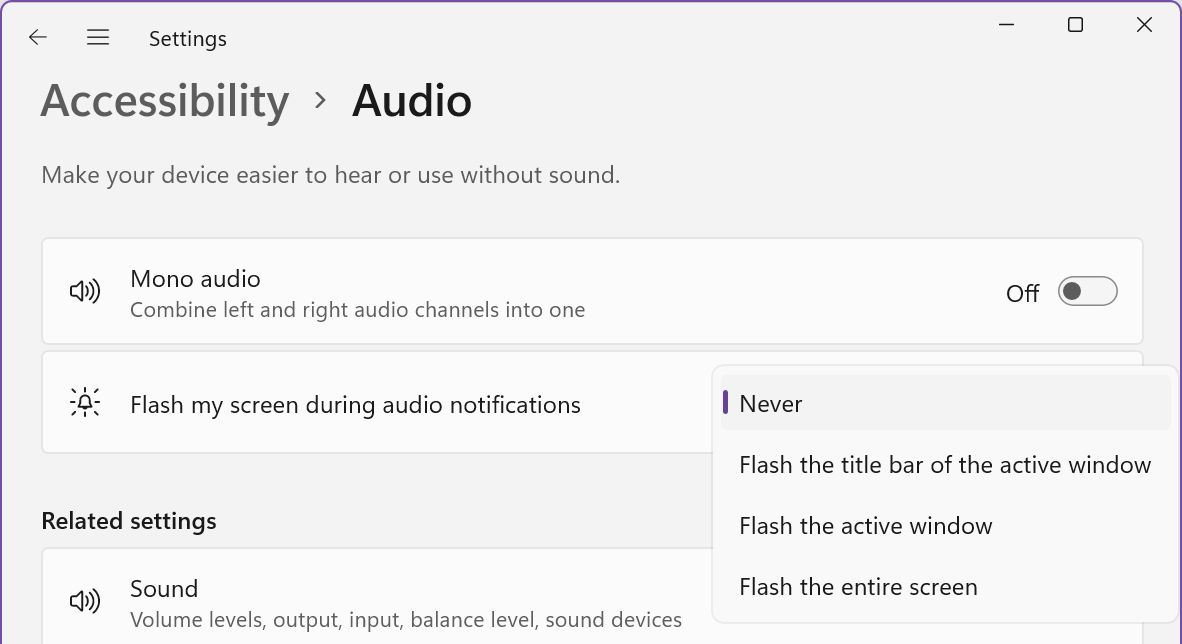
Faz piscar o ecrã quando chega uma notificação áudio
Suspeito que esta opção seja melhor utilizada por quem tem uma deficiência auditiva grave.
Esta opção é um formulário de seleção com quatro opções:
- Nunca
- Mostra a barra de título da janela ativa
- Pisca a janela ativa
- Pisca o ecrã inteiro
Basicamente, quando chega uma notificação áudio, obténs um indicador visual em vez de apenas o som áudio. Dependendo das definições do Windows, também podes receber uma pequena notificação visual no painel inferior direito do ecrã.
Escolhe de acordo com o nível de intrusão desejado. Podes optar por mostrar apenas a barra de título da janela ativa, toda a janela ativa (mais intrusiva) ou todo o(s) ecrã(s), sendo esta última a opção mais intrusiva.
E as legendas em direto?
Escrevi um artigo pormenorizado sobre as legendas em diretoque é basicamente um gerador automático de legendas, semelhante ao que encontras no YouTube. A diferença é que o que vem incluído no Windows funciona em todas as aplicações.
Compreendo por que razão a Microsoft incluiu as opções de legendas em direto na secção Audição, separada do áudio, por isso, se precisares de mais ajuda com as opções de audição, certifica-te de que lês o artigo com a ligação acima.

Explica como configurar as legendas em direto para traduzir tudo o que é reproduzido através dos teus spakers. Inclui também a música, mas não faz um trabalho muito bom, como seria de esperar.







