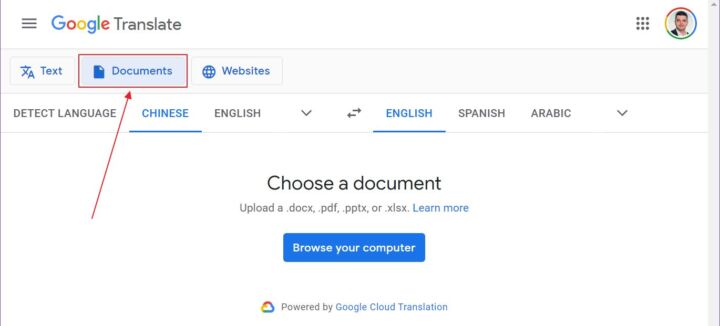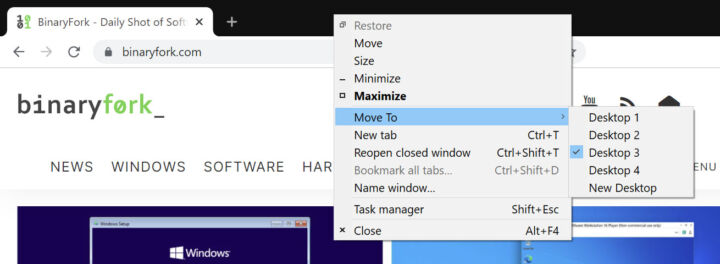- Segue este guia para configurar a Reprodução Remota Steam para todos os teus dispositivos.
- Se já tens um computador potente para jogos, podes transmitir jogos para outros dispositivos através do Steam Remote Play (anteriormente Steam Link).
- Os teus dispositivos nem sequer têm de estar nas mesmas imediações, mas a latência pode ser reduzida ao mínimo se os teus dispositivos estiverem próximos quando utilizares os jogos na nuvem Steam.
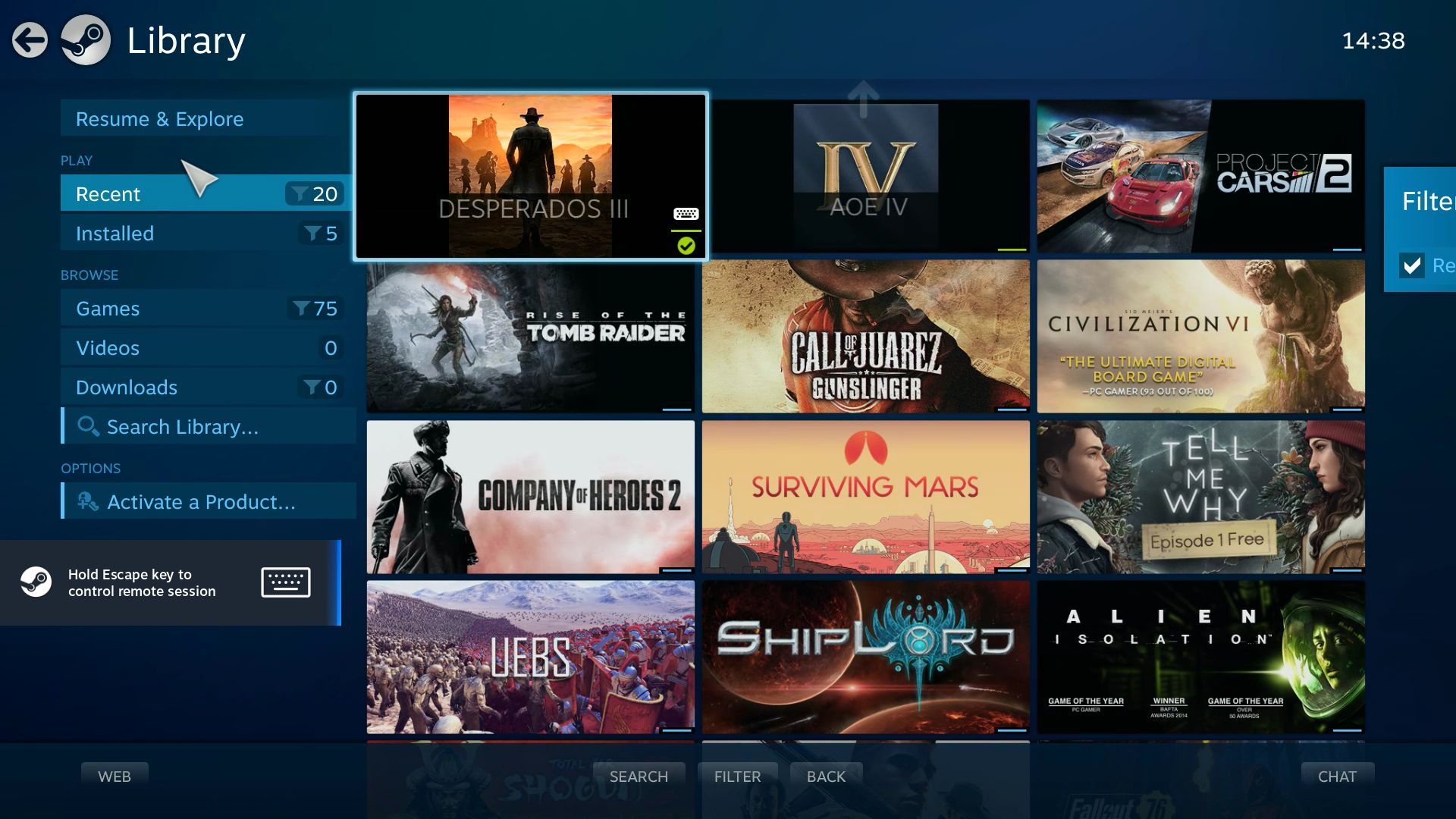
Os jogos na nuvem estão a tornar-se cada vez mais populares e são uma opção acessível se não quiseres gastar milhares de dólares em hardware de jogos, agora que as placas gráficas estão a ser vendidas a mais do dobro do preço MSRP.
Experimentei o GeForce Now há alguns anos e não foi bom, mas voltei a experimentá-lo recentemente e parece que a maior parte dos problemas foram resolvidos. A latência adicionada pela ligação ao servidor remoto (lembra-te que os dados têm de ser enviados e recebidos antes de serem apresentados no teu monitor) nunca será zero, mas tornou-se controlável durante uma sessão de Shadow of the Tomb Raider.
A menos que sejas jogos Se quiseres jogar em nuvem de forma competitiva, penso que no futuro os jogos em nuvem vão ganhar popularidade. Mas não tens de esperar tanto tempo, pois podes tentar fazer o mesmo com a ajuda de Reprodução remota Steam, construído sobre o Tecnologia Steam Link. Vamos entrar nos pormenores do que é o Steam Remote Play e como configurá-lo como o teu serviço pessoal de jogos na nuvem Steam.
ÍNDICE
O que é o Steam Link, também conhecido como Remote Play?
O Steam Link é um dispositivo do tipo Chromecast que se liga sem fios a outro computador com o Steam. Foi descrito como uma espécie de HDMI sem fios e é basicamente isso que é: uma solução de ecrã remoto, mas com alguns ajustes de latência aplicados que melhoram a experiência de jogo remoto.
O hardware em si já tinha sido descontinuado, mas foi substituído por Reprodução remota Steam. Em vez de usares hardwareSe o fizeres, estarás a utilizar aplicações no dispositivo convidado que se liga ao teu equipamento de jogo principal.
Reprodução remota Dispositivos suportados:
- Windows, Mac, Linux
- Apple iPhone, iPad e Apple TV
- Android TV, tablets e telemóveis
- Smart TVs Samsung
- Raspberry Pi 3, 3+ e 4
Estou à espera que a Valve adicione o Deck de vapor à lista acima. Poderá ajudar o dispositivo a executar títulos AAA com o máximo de detalhes.
Como funciona o Steam Remote Play?
Muito semelhante aos jogos remotos na nuvem, o Steam Remote Play utiliza o teu computador principal (hospedeiro) para processar jogos, codificar e transmitir a jogabilidade para os teus dispositivos remotos (convidados).
O controlo do jogo é efectuado através de um controlador de jogo (incluindo o antigo Steam Controller), controlos tácteis (sobreposições de software que são apresentadas na parte superior da aplicação Remote Play) ou um rato e teclado já ligados (se for outro computador).
Podes jogar à distância no Steam através da Internet?
Um requisito importante é que tanto o dispositivo convidado como o anfitrião têm de estar ligados à mesma rede.
Isso não significa que não possas utiliza uma VPN para ligar estes dispositivos. Temos um guia sobre como é que se faz num router ASUS. Dependendo do fabricante do teu router, o procedimento pode ser um pouco diferente.
Experimentei o Remote Play numa ligação 4G+ e funcionou na perfeição, por isso também deve funcionar para ti, desde que tenhas gigabytes suficientes incluídos no plano do teu operador e uma ligação de dados sólida.
Como configurar o computador anfitrião para reprodução remota
A primeira coisa que tens de fazer é lançar o cliente Stream no teu computador anfitrião e ativar a Reprodução remota.
1. Abre-te Vapor e acede ao menu Steam e, em seguida Definições.
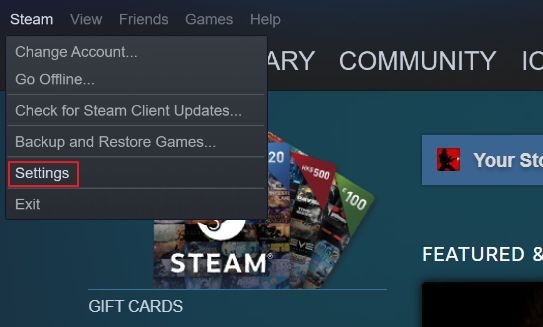
2. Navega até Reprodução remota e alterna o Ativar a reprodução remota opções.
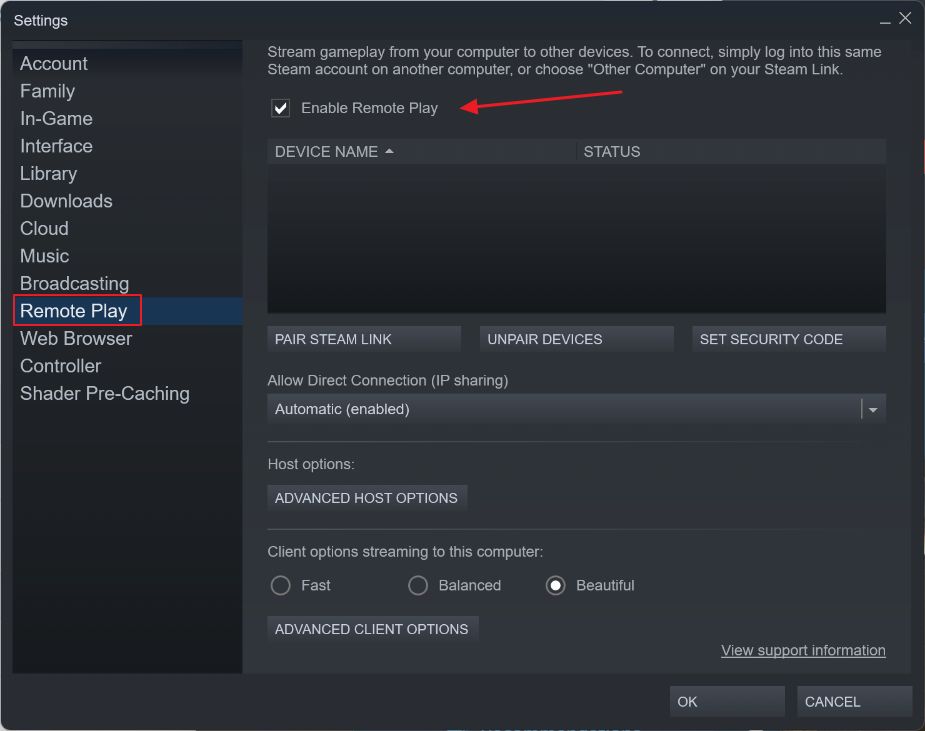
Na mesma janela, podes selecionar algumas opções, incluindo (1) emparelhar com uma caixa de hardware Steam Link, (2) desemparelhar todos os dispositivos emparelhados anteriormente, ou (3) definir um pin de segurança que tem de ser introduzido no convidado no início de cada sessão.
Também podes (4) controlar as opções relacionadas com a qualidade para os clientes. Estas também podem ser geridas separadamente nos dispositivos convidados através da aplicação Remote Play e irão substituir as definições deste ecrã.
Como configurar um dispositivo convidado para o Steam Remote Play: Guia para PC e Android
Agora vamos ver como ligas os teus dispositivos convidados para poderes jogar. Primeiro, transfere a aplicação Steam Link adequada e instala-a.
Com o cliente Steam a correr no computador anfitrião (é obrigatório), eis os passos necessários para te ligares. Podem variar ligeiramente consoante o tipo de dispositivo convidado, mas para Windows e Android, parecem ser quase idênticos.
1. Lança o Aplicação Steam Link.
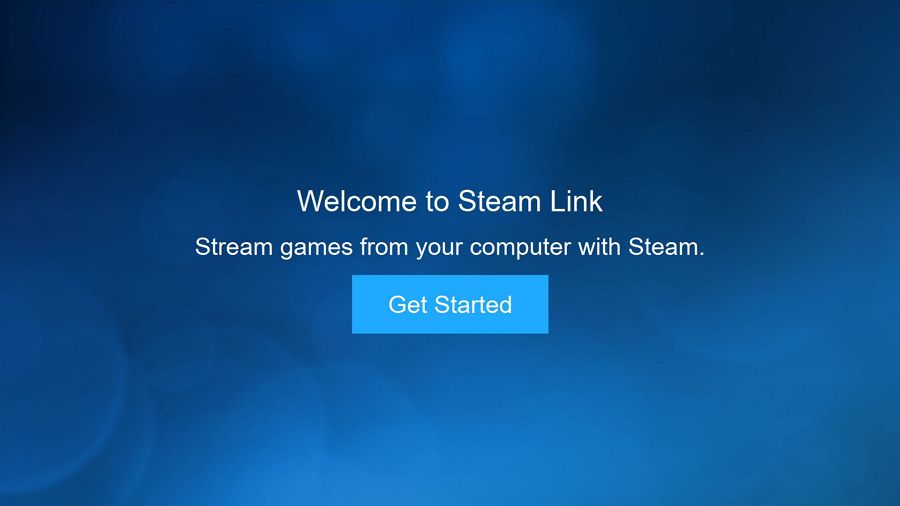
2. Podes emparelhar um controlador neste passo, selecionar controlos tácteis ou premir Saltar para utilizar o teclado e o rato incluídos.
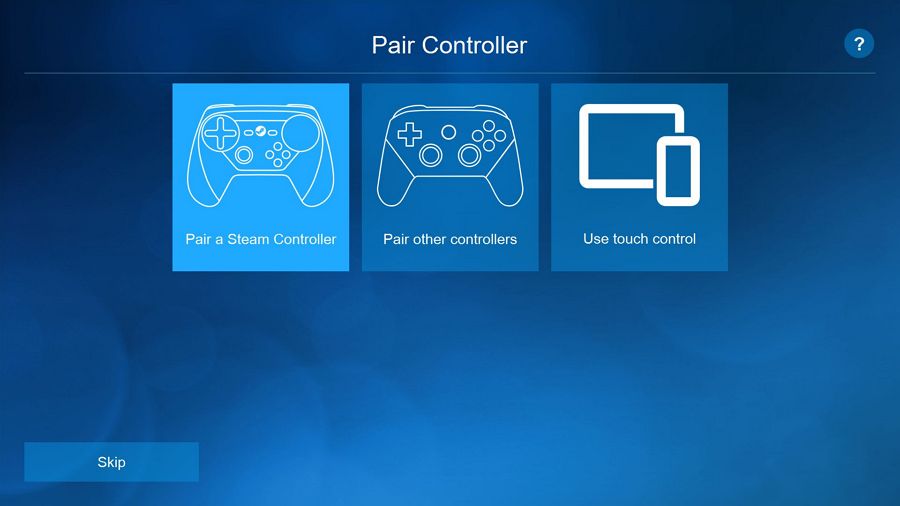
3. A aplicação irá então procurar automaticamente novos computadores com o Steam.
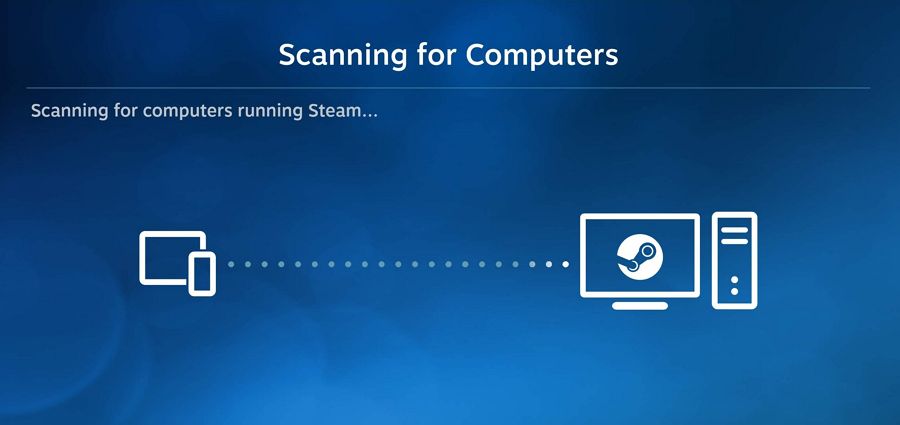
4. Tens de introduz um Pin no computador anfitrião para confirmar o pedido de ligação.
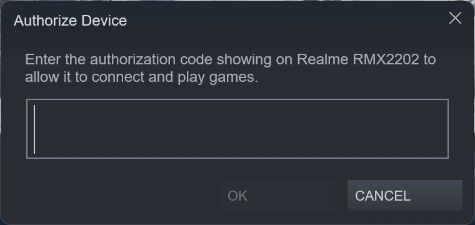
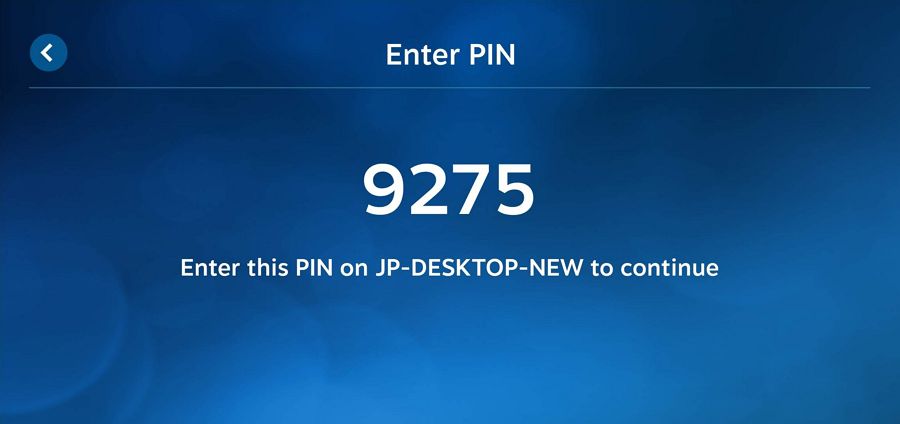
5. Quando encontrares uma ligação teste de velocidade é executado. Tenho um palpite de que não vai testar mais de 100 Mb/s. Ambos os dispositivos com que testei foram considerados como tendo capacidade de 100 Mb/s.
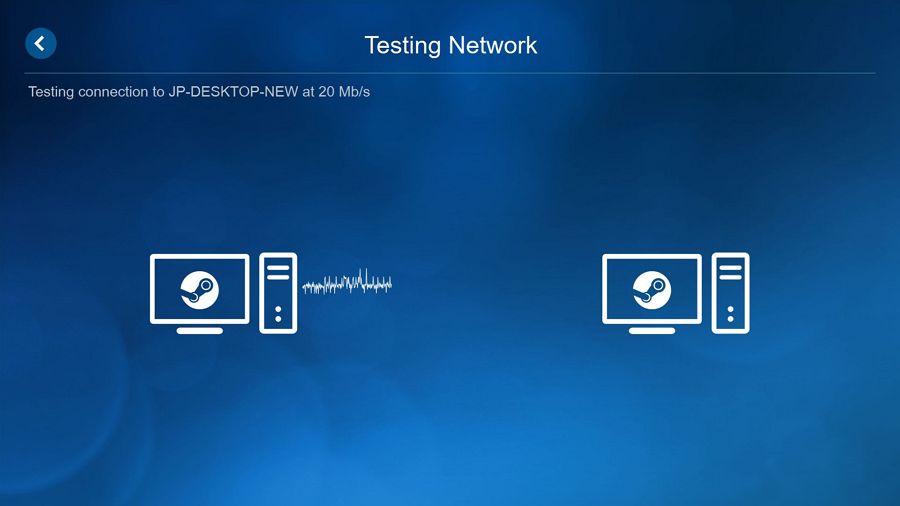
6. Agora selecciona o computador anfitrião ao qual te queres ligar e prime Começa a jogar.
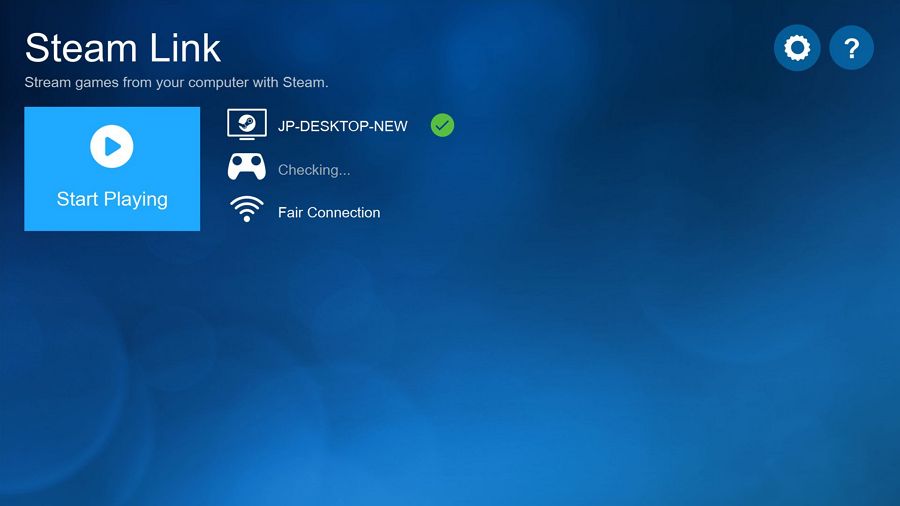
7. O Steam será iniciado no anfitrião e no convidado, espelhar o conteúdo do ecrã. O teu dispositivo convidado pode apresentar algumas sobreposições, dependendo das definições e se estiveres a utilizar controlos tácteis, em vez de controlos de hardware.
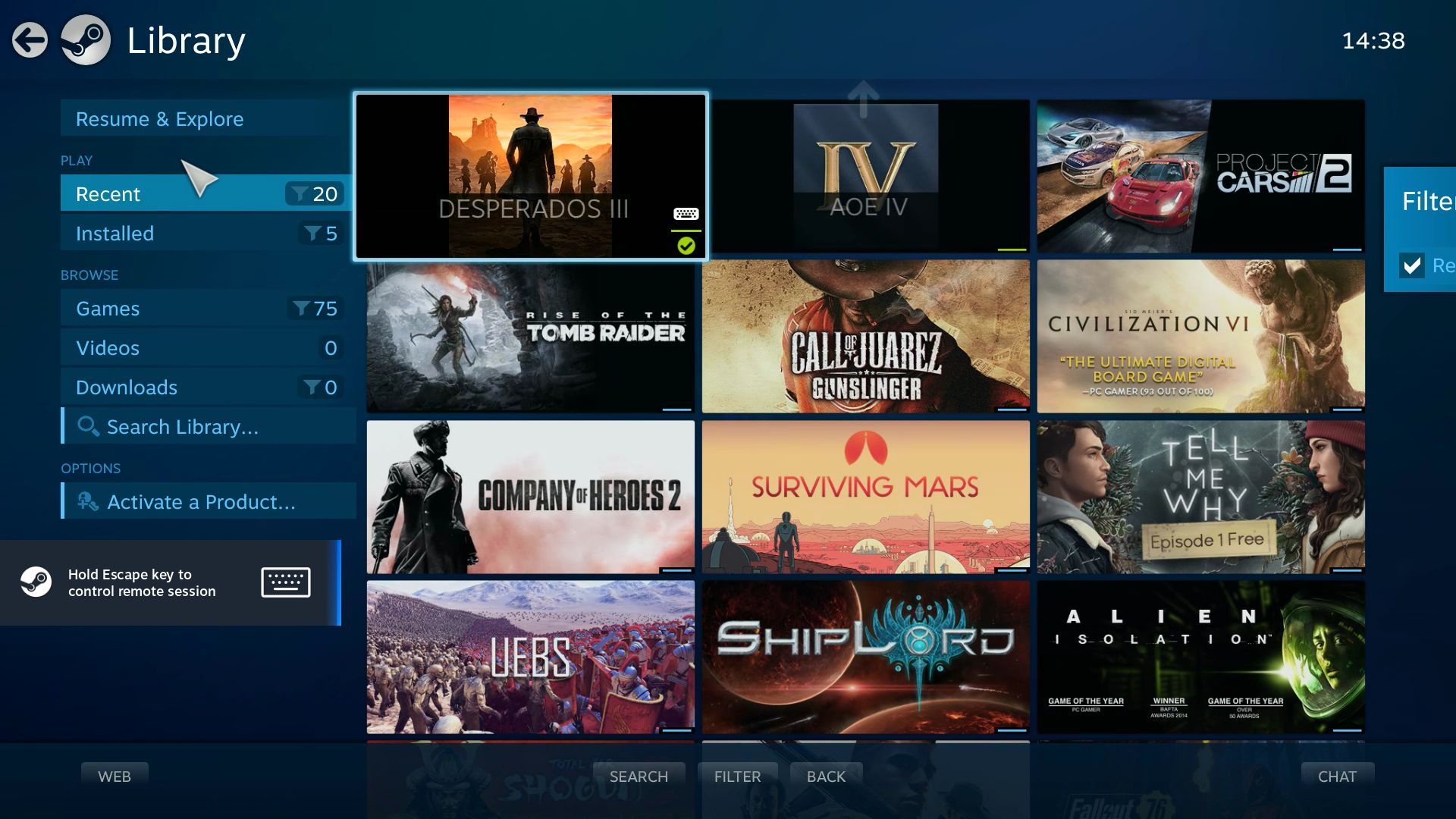
8. Carrega no menu de três pontos (Android) ou mantém premida a tecla ESC (Windows) para acederes às definições e fazeres ajustes em tempo real. Podes alterar coisas como as definições do controlador e a qualidade do streaming
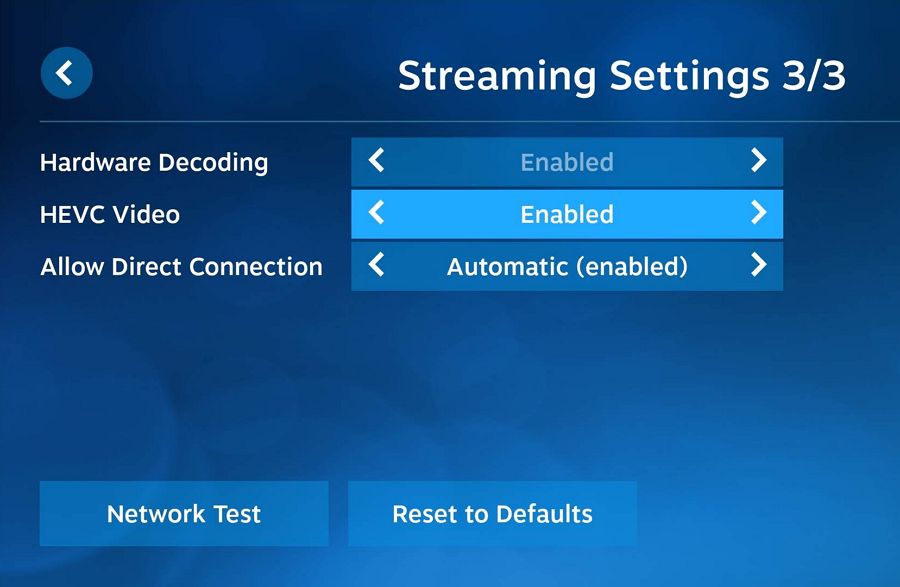
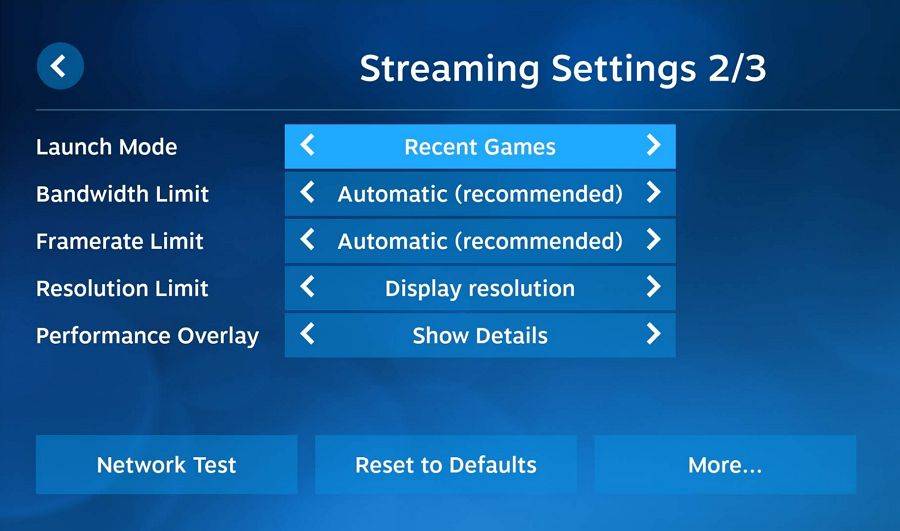
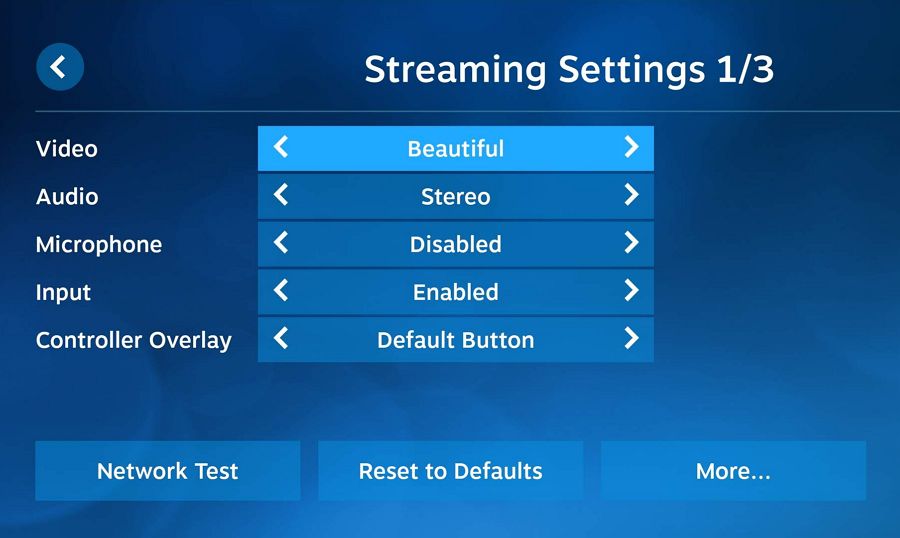
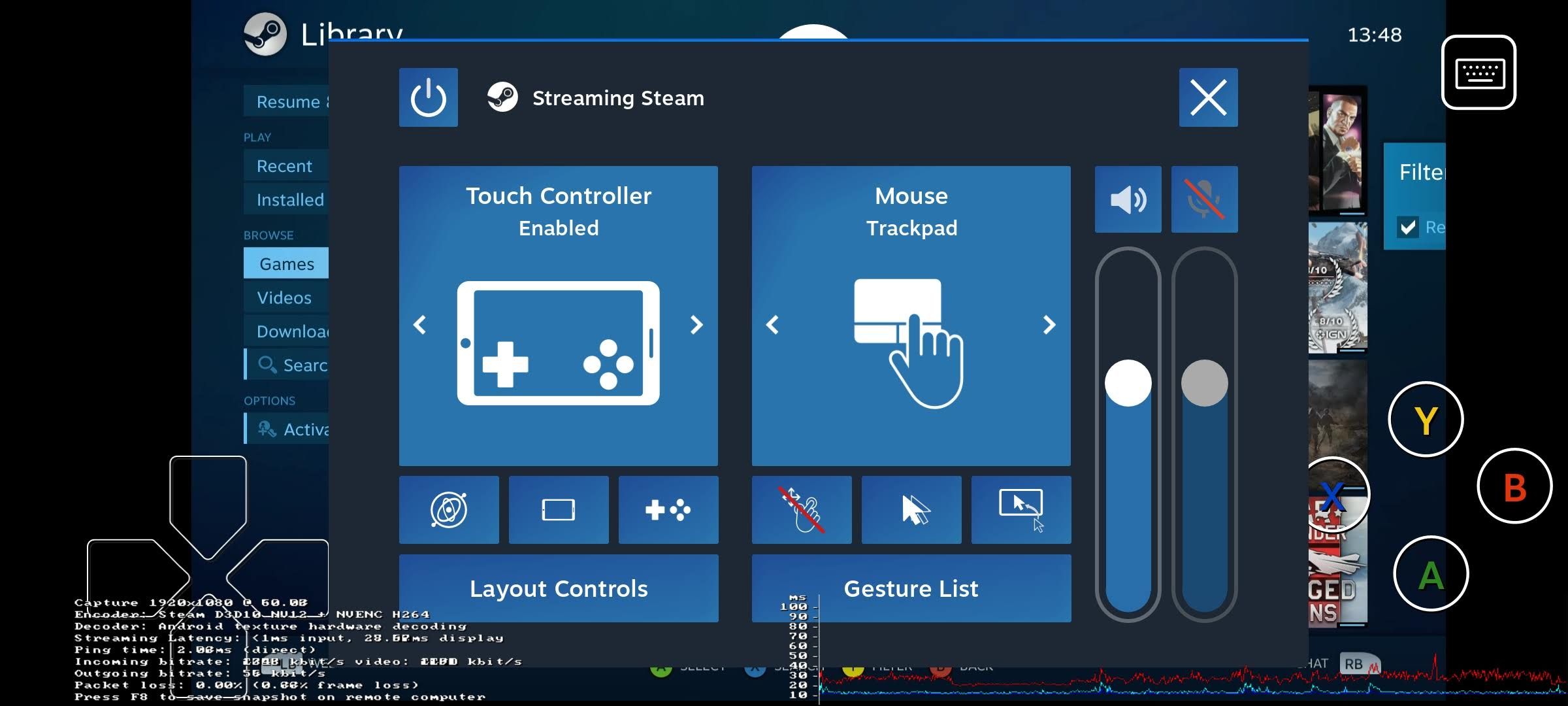
Vê aqui o aspeto dos jogos no Android e em computadores portáteis com Windows, transmitidos a partir de um monitor 4K. Podes verificar a informação de sobreposição. É uma experiência bastante sólida, tenho de o dizer.

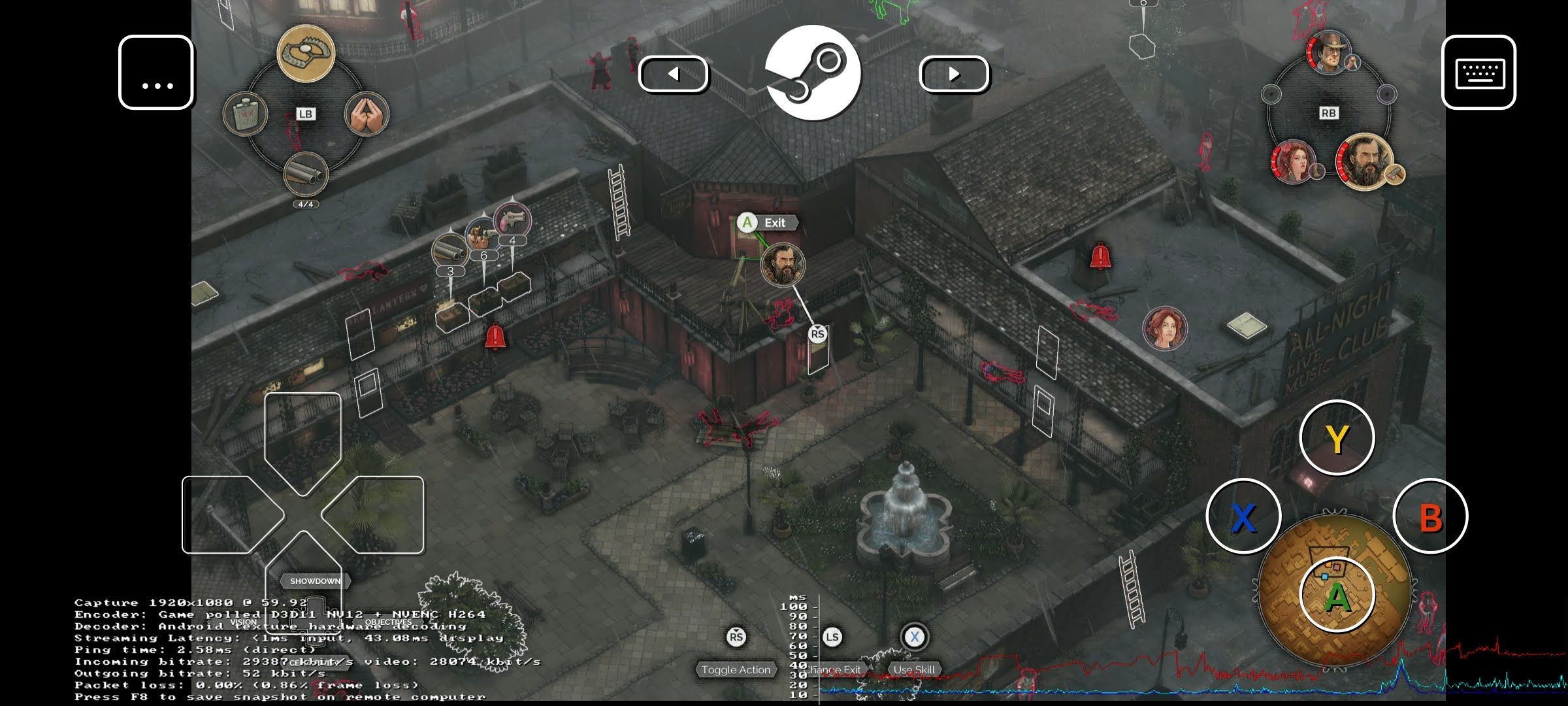
Dica: Podes jogar qualquer jogo instalado no teu computador através do Steam Remote Play. Não tem de ser um jogo comprado através do Steam. Basta adicioná-lo à tua biblioteca Steam através de Adicionar jogo - Adiciona um jogo que não seja da Steam.
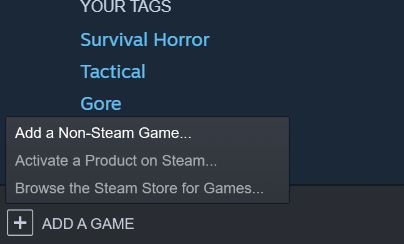
Antes de fazer este guia, comecei a brincar com o Steam Play e estou a gostar bastante. Se alguma vez adquirir um novo GPU para o meu equipamento principal, estou a planear jogar remotamente a partir da minha sala de estar. Não faz sentido comprar dois computadores ou uma consola de jogos se já tenho um PC potente capaz de executar títulos modernos.
Já experimentaste o Steam Remote Play para jogos pessoais no ambiente de trabalho remoto? Funciona melhor do que os jogos "tradicionais" na nuvem? Deveria funcionar. Estou curioso para saber a tua experiência.
Também podes querer aprender como alterar o idioma do sistema no Steam em todas as plataformas.