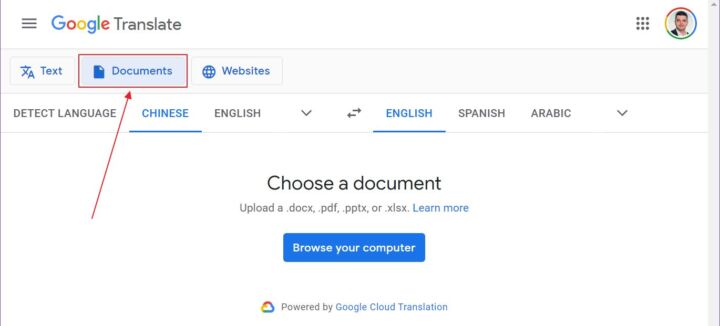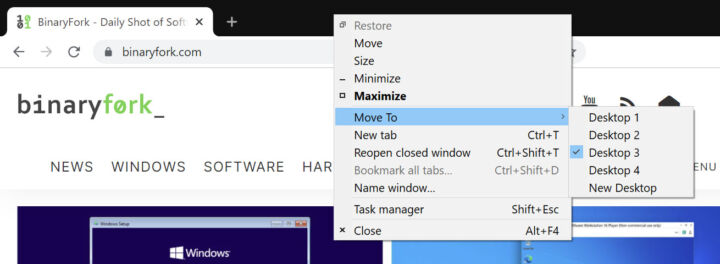- Follow this guide to set up Steam Remote Play for all your devices.
- If you already own a powerful gaming computer you can stream games to other devices via Steam Remote Play (previously Steam Link).
- Your devices don’t even have to be in the same vicinity, but latency can be kept to a minimum if your devices are close by when using Steam cloud gaming.
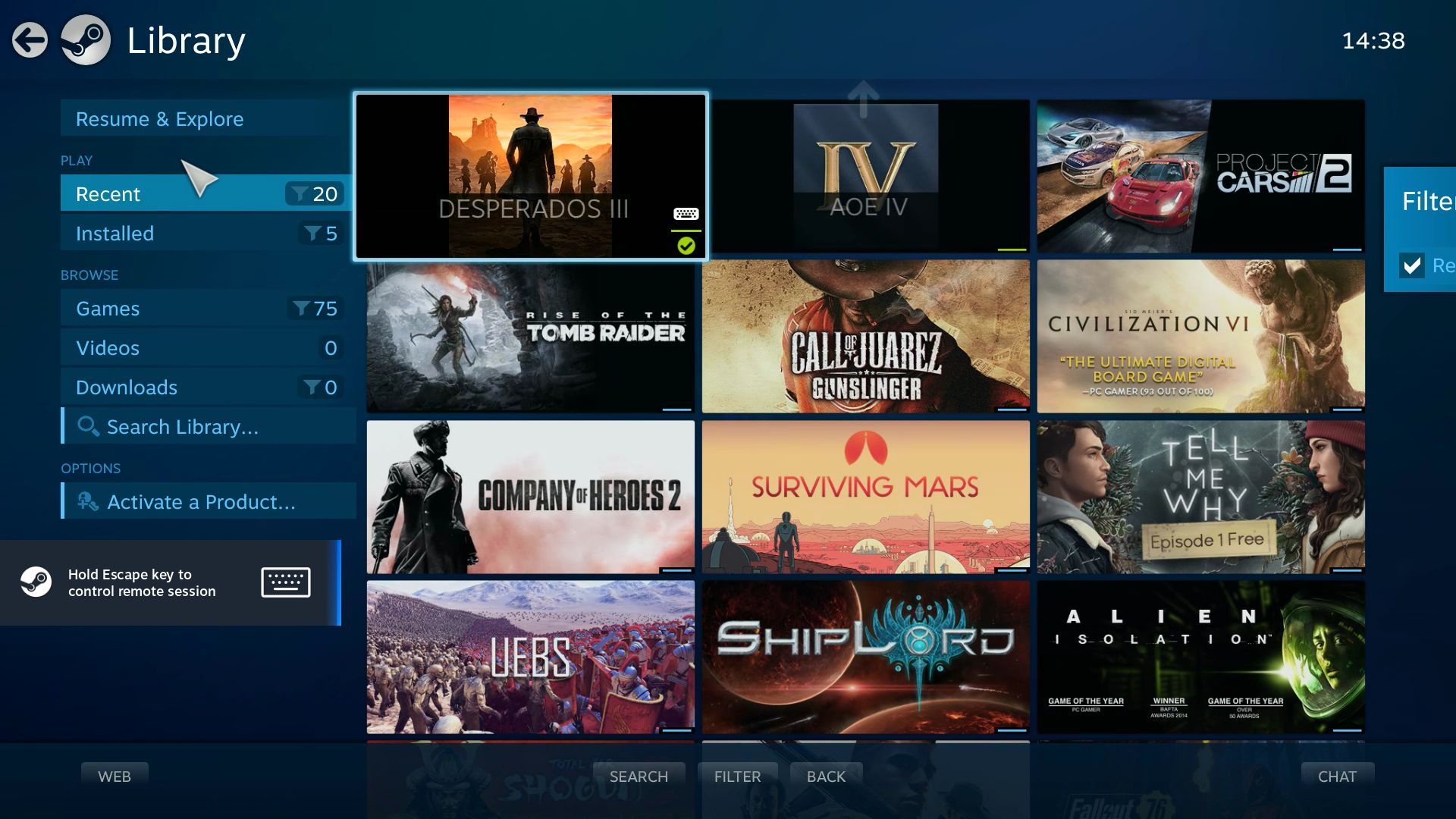
Cloud gaming is becoming increasingly popular and it’s an affordable option if you don’t want to spend thousands of dollars on gaming hardware, now that graphic cards are selling more than twice the MSRP price.
I’ve tried GeForce Now a few years ago and it was not good, but I’ve tried it again recently and it seems like most of the issues were ironed out. The latency added by the connection to the remote server (remember data has to be sent and received before it’s displayed on your monitor) will never be zero, but it has become manageable during a session of Shadow of the Tomb Raider.
Unless you’re gaming competitively, I think in the future cloud gaming will gain popularity. But you don’t have to wait this long as you can try doing the same thing with the help offered by Steam Remote Play, built on the Steam Link technology. Let’s get into the nits and grits of what Steam Remote Play is and how to set it up as your Steam cloud gaming personal service.
CONTENTS
What is Steam Link aka Remote Play?
Steam Link is a Chromecast-type device that connects wirelessly to another computer running steam. It was described as a sort of wireless HDMI and that’s what it was basically: a remote display solution, but with some latency tweaks applied that improve the remote gaming experience.
The hardware itself was already discontinued, but it was replaced by Steam Remote Play. Instead of using hardware, you’re now using apps on the guest device that connects to your main gaming rig.
Remote Play Supported devices:
- Windows, Mac, Linux
- Apple iPhone, iPad, and Apple TV
- Android TV, Tablets, and Phones
- Samsung Smart TVs
- Raspberry Pi 3, 3+, and 4
I’m waiting for Valve to add the Steam Deck to the list above. It could help the device run AAA titles with maximum details.
How Does Steam Remote Play Work?
Very similar to remote cloud gaming, Steam Remote Play uses your main computer (host) to render games, and encode and stream the gameplay to your remote devices (guests).
Controlling the game is done via a game controller (including the old Steam Controller), touch controls (software overlays that display on top of the Remote Play app), or an already connected mouse and keyboard (if it’s another computer).
Can You Steam Remote Play Over the Internet?
An important requirement is that both the guest and host devices have to be connected to the same network.
That doesn’t mean you can’t use a VPN to bridge these devices. We have a guide on how it’s done on an ASUS router. Depending on your router manufacturer the procedure can differ a bit.
I’ve tried Remote Play on a 4G+ connection and it worked flawlessly so it should work for you too as long as you have enough gigabytes included in your carrier plan and a solid data connection.
How to Set Up The Host Computer for Remote Play
The first thing you need to do is launch the Stream client on your Host computer and enable Remote Play.
1. Open Steam and access the Steam menu, then Settings.
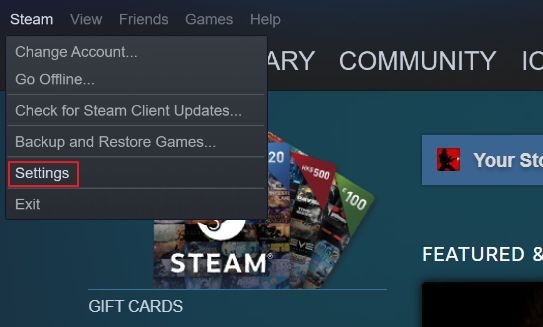
2. Navigate to Remote Play and toggle the Enable Remote Play options.
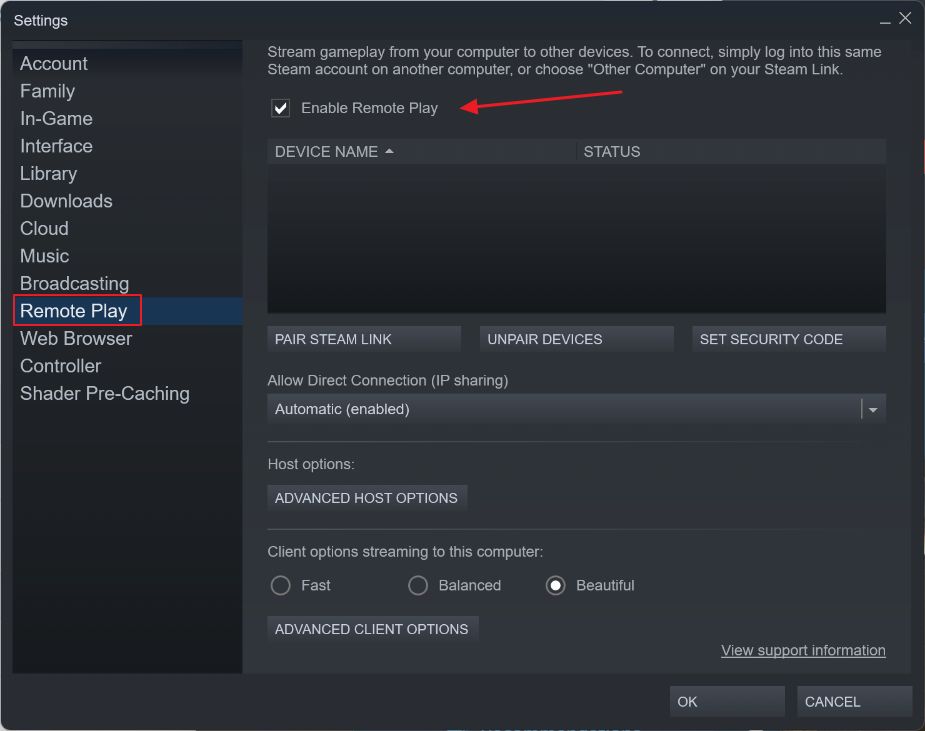
In the same window, you can select a few options including (1) pairing with a Steam Link hardware box, (2) unpairing all previously paired devices, or (3) setting a security pin that must be entered on the guest at the start of each session.
You can also (4) control quality-related options for clients. These can also be managed separately on the guest devices via the Remote Play app and will override the settings from this screen.
How to Set Up a Guest Device for Steam Remote Play: Guide for PC and Android
Now let’s take a look at how you connect your guest devices in order to play. First, download the appropriate Steam Link app and install it.
With the Steam client running on the host computer (it’s mandatory) here are the steps needed to connect. They might differ slightly depending on the guest device type, but for Windows and Android, they seem to be almost identical.
1. Launch the Steam Link App.
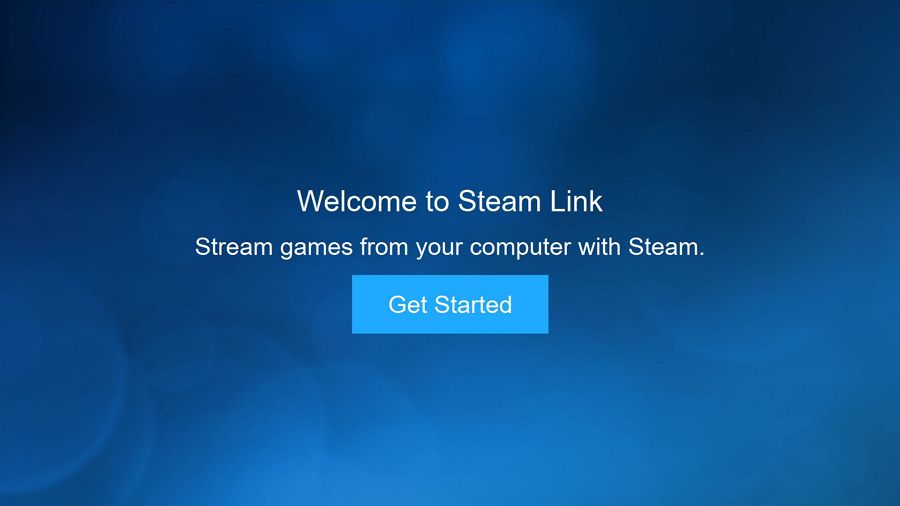
2. You can pair a controller at this step, select touch controls, or press Skip to use included keyboard and mouse.
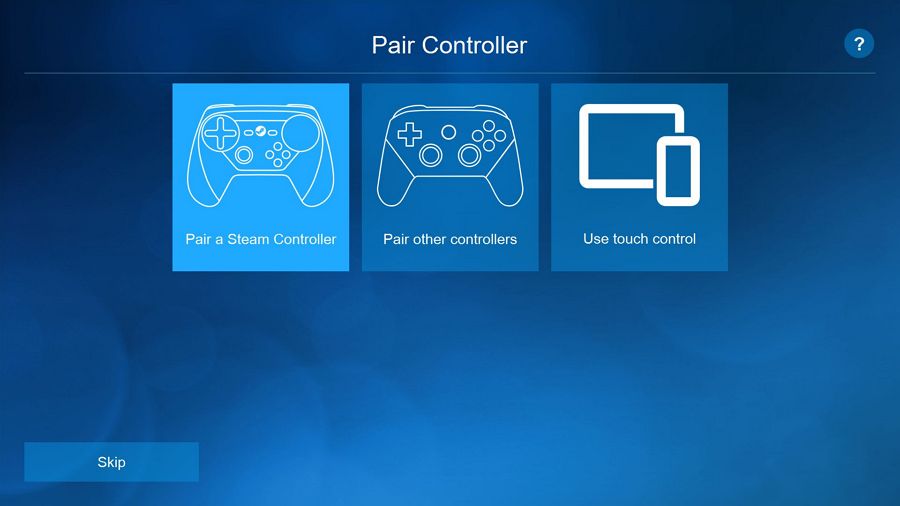
3. The app will then automatically scan for new computers running Steam.
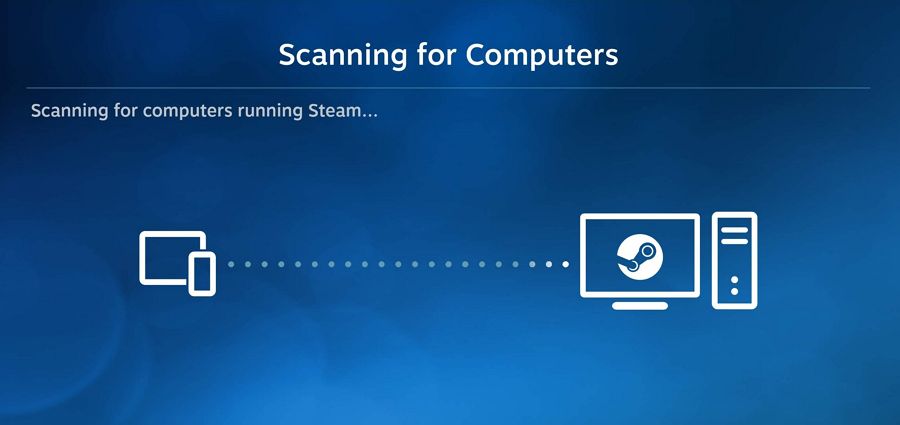
4. You will need to enter a Pin on the Host computer to confirm the connection request.
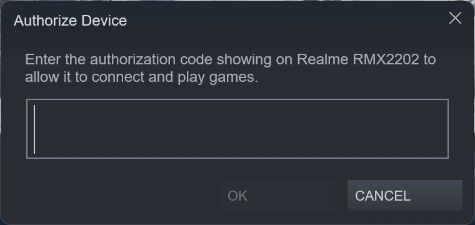
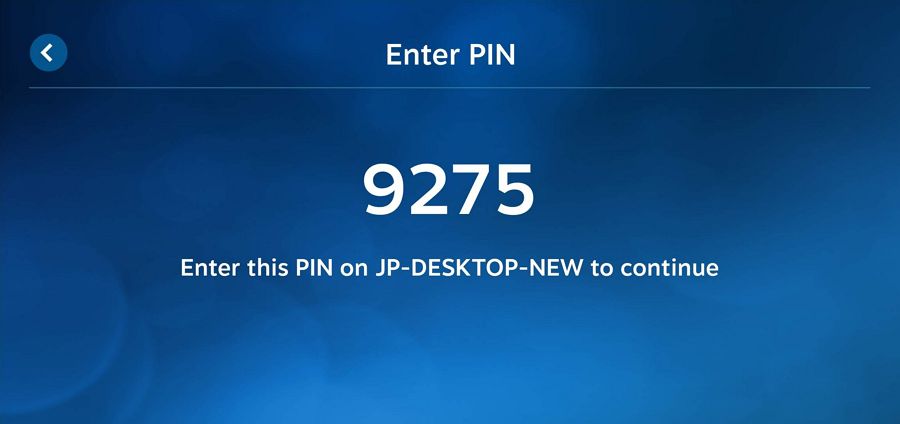
5. Once found a connection speed test is performed. I have a hunch it won’t test higher than 100 Mb/s. Both devices I’ve tested with were seen as 100 Mb/s capable.
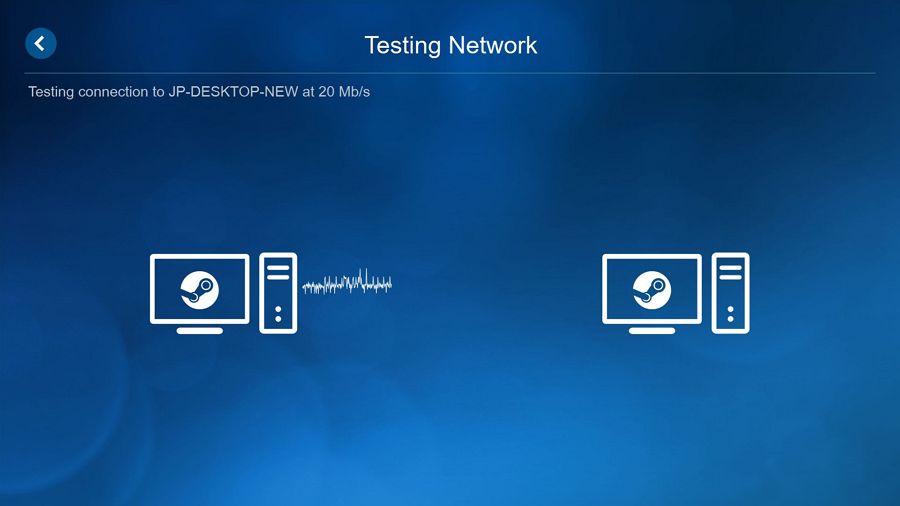
6. Now select the host computer you want to connect to and press Start Playing.
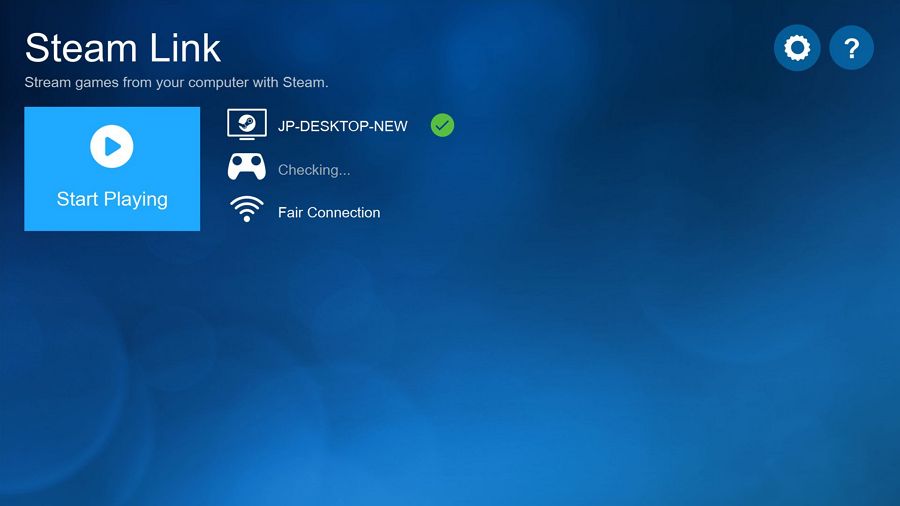
7. Steam will start on both the host and guest, mirroring the screen contents. Your guest device might show some overlays, depending on settings and if you’re using touch controls, instead of hardware controls.
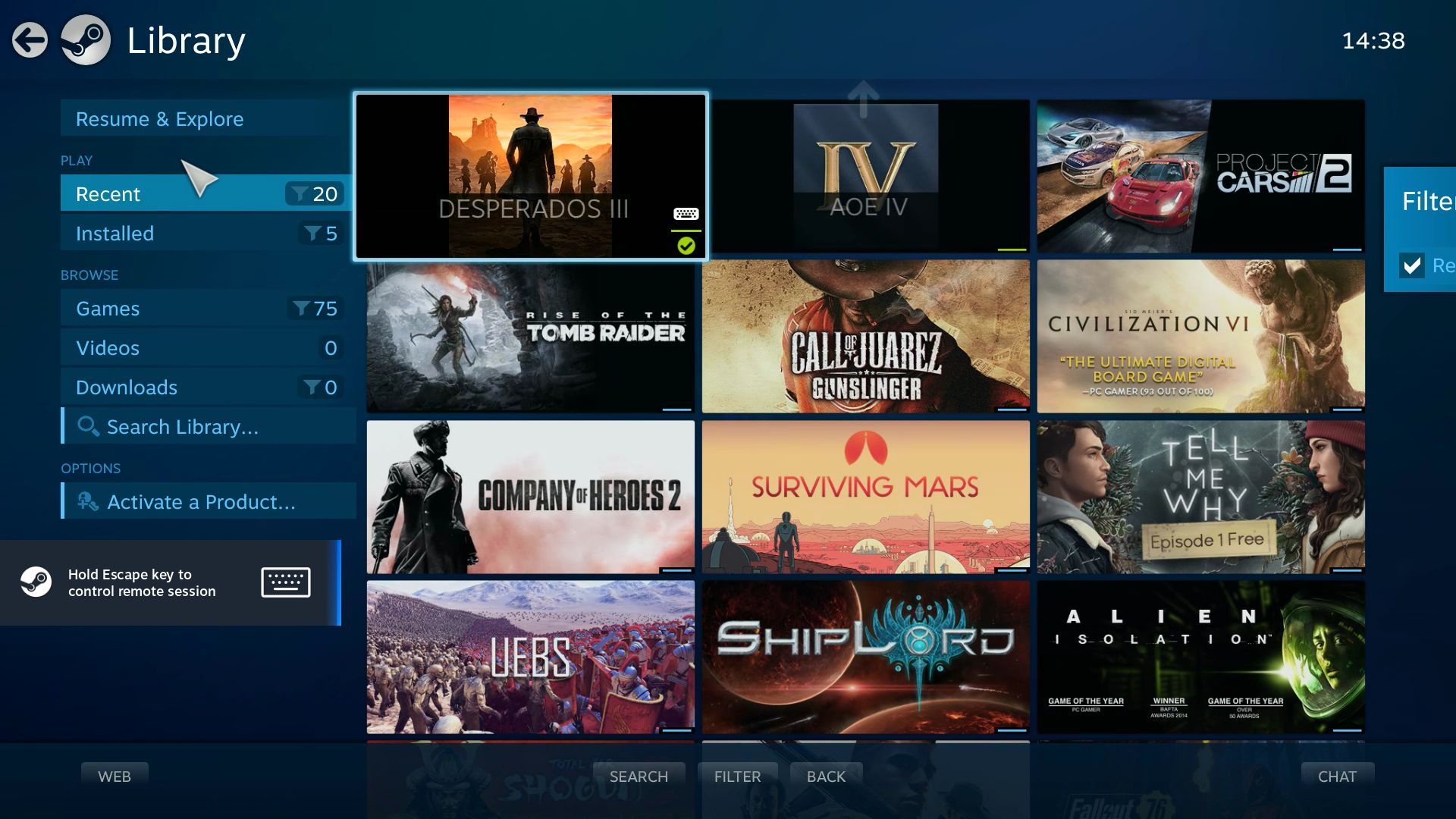
8. Press the three-dot menu (Android) or hold ESC (Windows) to access settings and adjust on the fly. You can change things like Controller settings and streaming quality
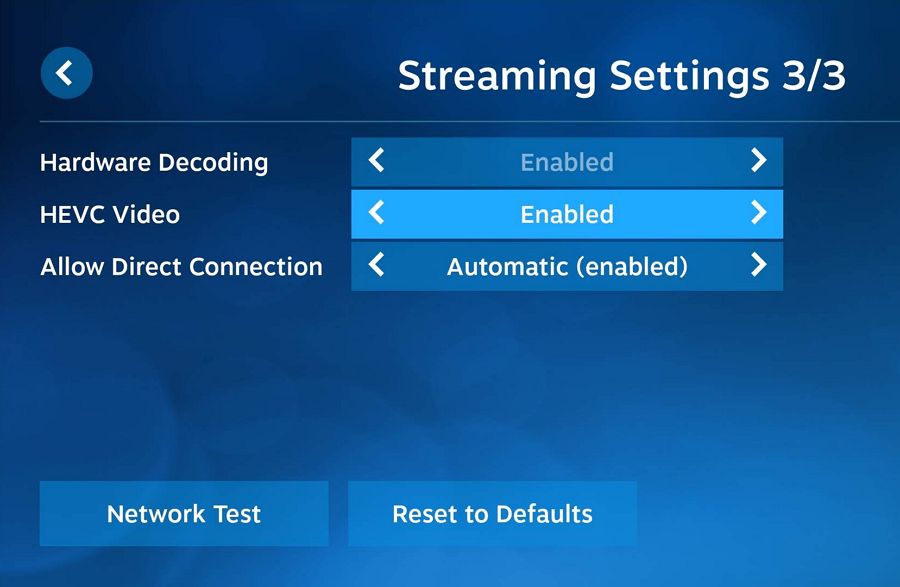
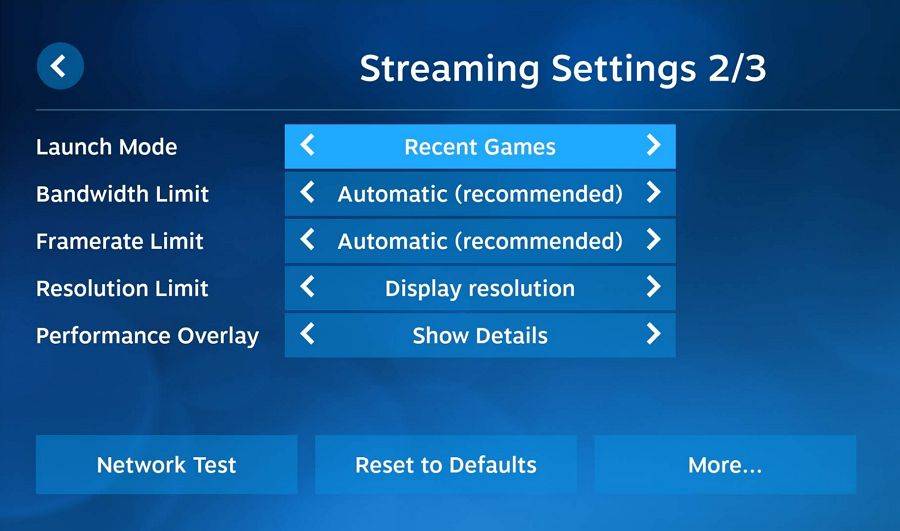
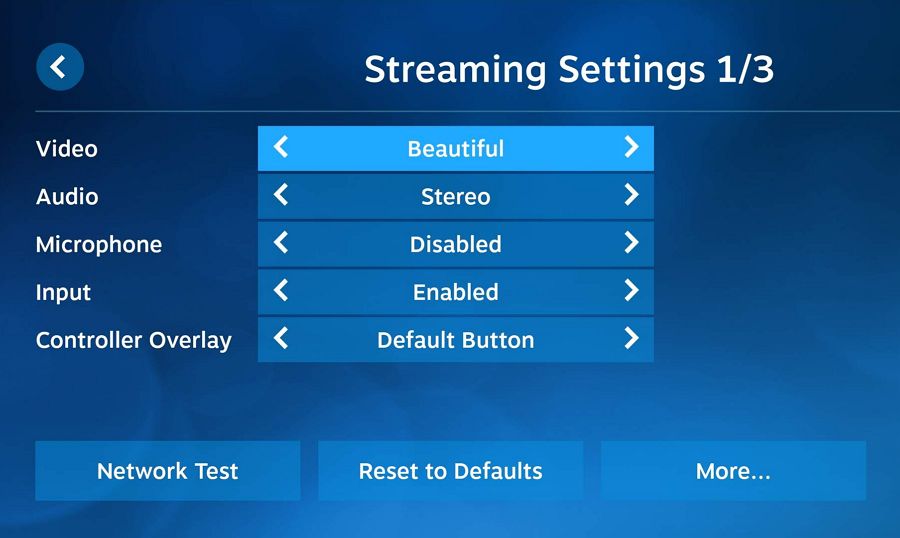
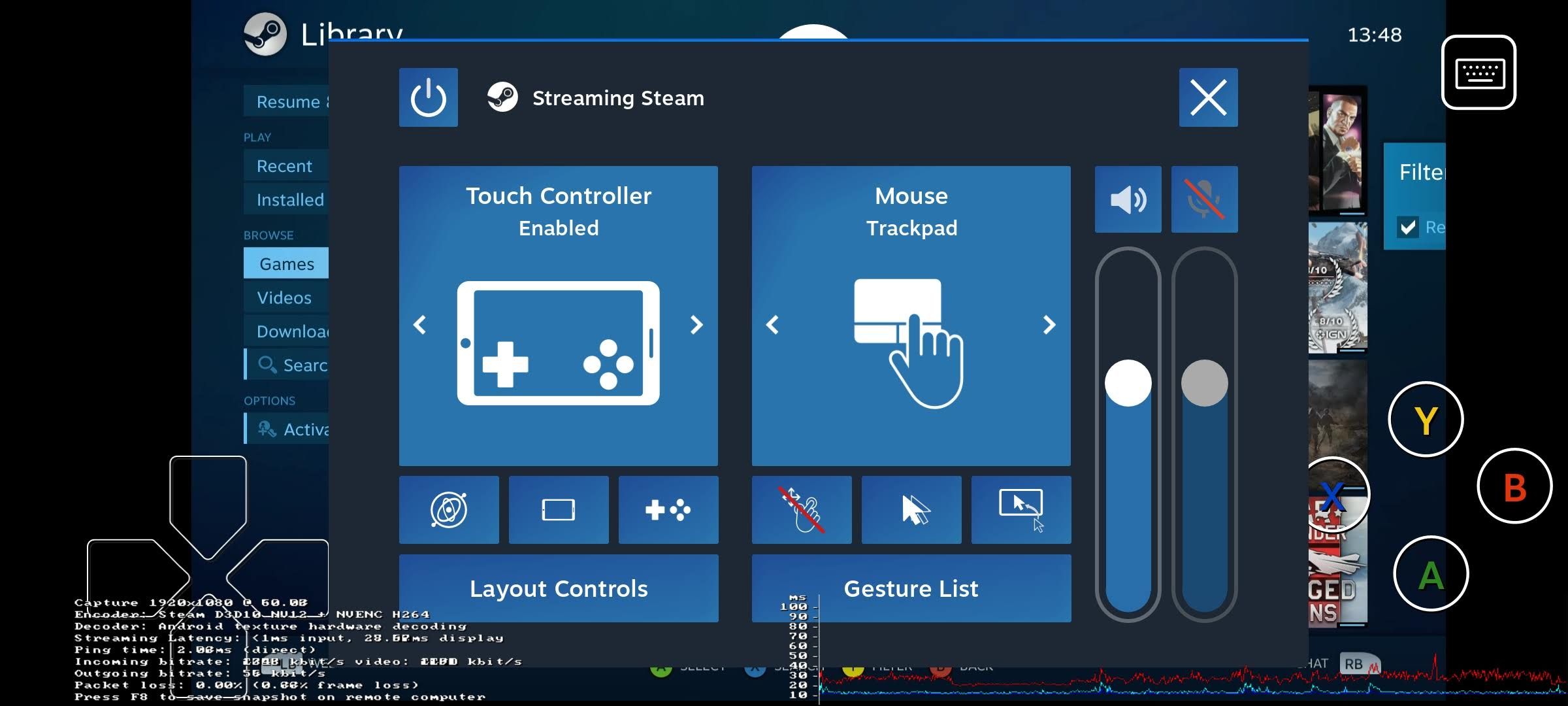
Here’s how the games look on Android and on Windows laptops, streamed from a 4K monitor. You can check the overlay info. It’s a pretty solid experience, I have to say.

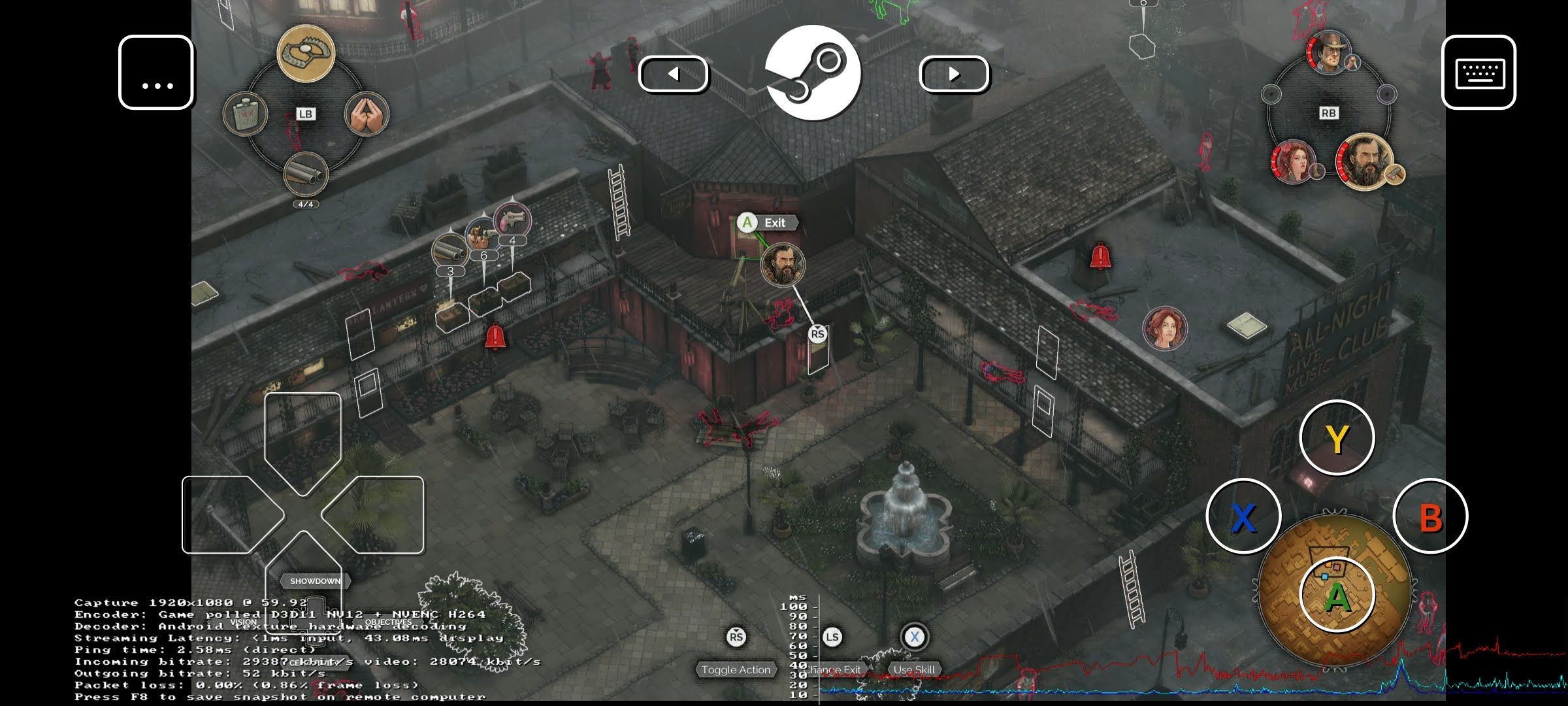
Tip: You can play any game installed on your computer via Steam Remote Play. It doesn’t have to be a game bought through Steam. Just add it to your Steam library via Add Game – Add a non-Steam Game.
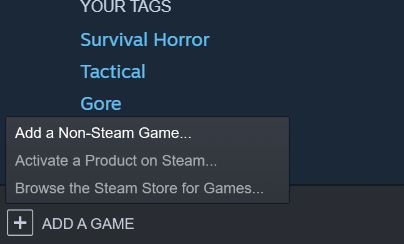
Before doing this guide I started playing around with Steam Play and I quite like it. If I ever get a new GPU for my main rig I’m planning on playing remotely from my living room. It doesn’t make sense to buy two computers or a game console if I already have a powerful PC capable of running modern titles.
Have you tried Steam Remote Play for personal remote desktop gaming? Is it working better than “traditional” cloud gaming? It should. I’m curious about your experience.
You may also want to learn how to change the system language in Steam on all platforms.