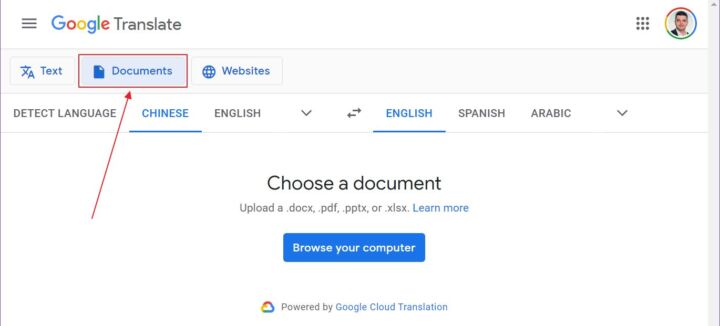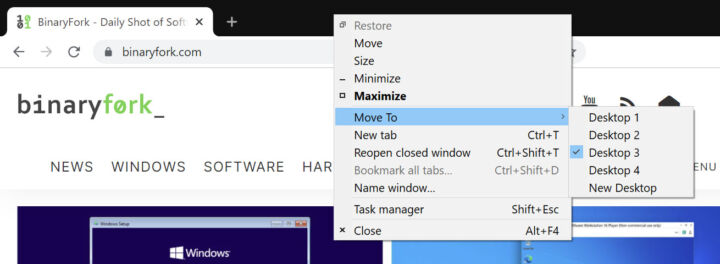- Tüm cihazlarınız için Steam Remote Play'i kurmak için bu kılavuzu takip edin.
- Zaten güçlü bir oyun bilgisayarınız varsa, Steam Remote Play (daha önce Steam Link) aracılığıyla oyunları diğer cihazlara aktarabilirsiniz.
- Cihazlarınızın aynı çevrede olması bile gerekmez, ancak Steam bulut oyunlarını kullanırken cihazlarınız birbirine yakınsa gecikme minimumda tutulabilir.
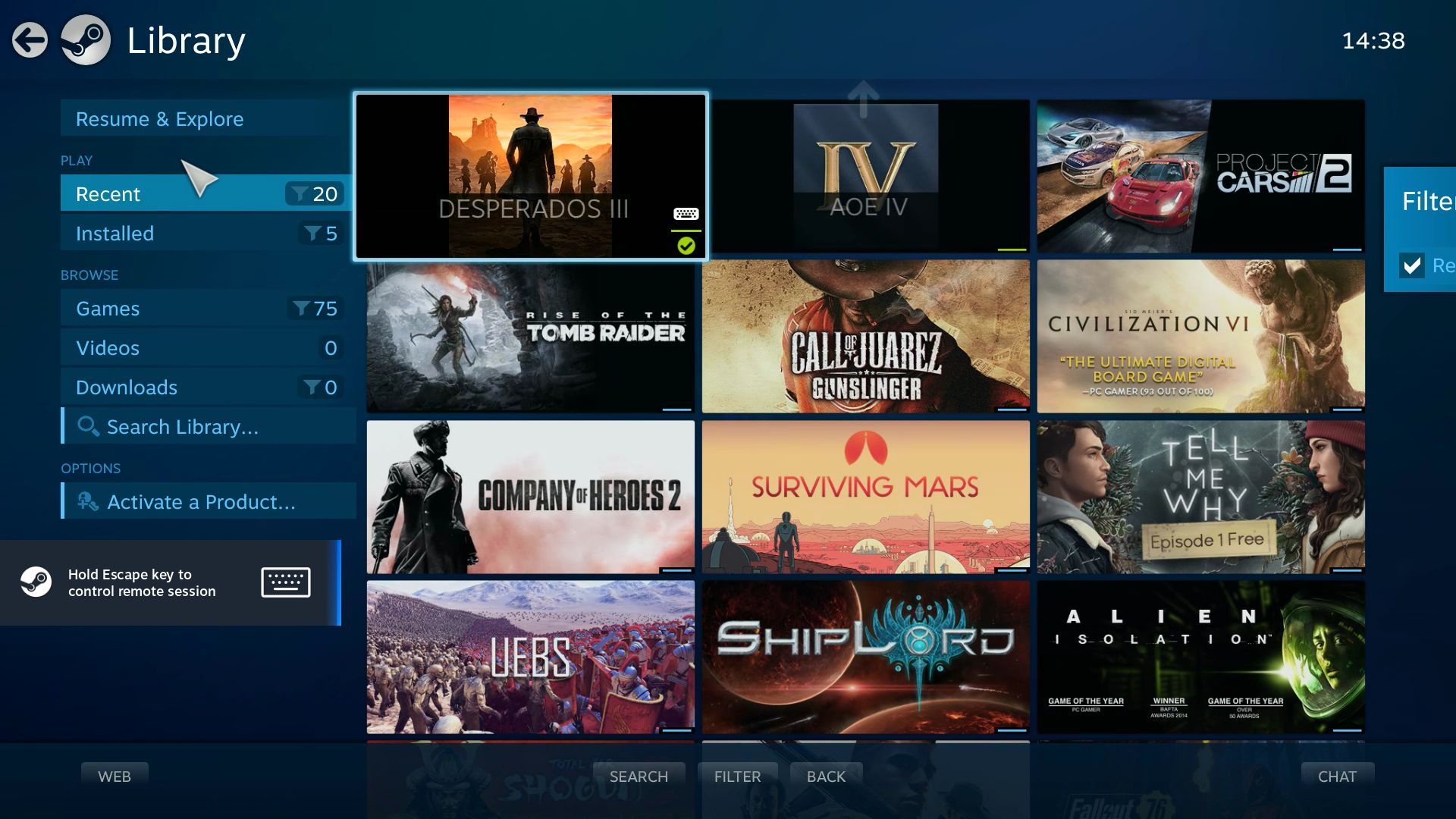
Bulut oyunları giderek daha popüler hale geliyor ve grafik kartlarının MSRP fiyatının iki katından daha fazla satıldığı günümüzde, oyun donanımına binlerce dolar harcamak istemiyorsanız uygun fiyatlı bir seçenek.
GeForce Now'ı birkaç yıl önce denemiştim ve iyi değildi, ancak yakın zamanda tekrar denedim ve sorunların çoğu giderilmiş gibi görünüyor. Uzak sunucuya bağlantıdan kaynaklanan gecikme (verilerin monitörünüzde görüntülenmeden önce gönderilip alınması gerektiğini unutmayın) hiçbir zaman sıfır olmayacak ama Shadow of the Tomb Raider oynarken idare edilebilir hale geldi.
Tabii sen oyun Rekabetçi bir şekilde, gelecekte bulut oyunlarının popülerlik kazanacağını düşünüyorum. Ancak bu kadar uzun süre beklemek zorunda değilsiniz, çünkü aynı şeyi aşağıdakilerin sunduğu yardımla yapmayı deneyebilirsiniz Steam Uzaktan Oynatmaüzerine inşa edilmiştir. Steam Link teknolojisi. Steam Remote Play'in ne olduğu ve Steam bulut oyun kişisel hizmetiniz olarak nasıl kurulacağı konularına girelim.
İÇİNDEKİLER
Steam Link diğer adıyla Uzaktan Oynatma nedir?
Steam Link, Steam çalıştıran başka bir bilgisayara kablosuz olarak bağlanan Chromecast tipi bir cihazdır. Bir tür kablosuz HDMI olarak tanımlandı ve temelde de öyleydi: bir uzaktan görüntüleme çözümü, ancak uzaktan oyun deneyimini iyileştiren bazı gecikme ayarlamaları uygulandı.
Donanımın kendisi zaten üretimden kaldırılmıştı, ancak yerini Steam Uzaktan Oynatma. Kullanmak yerine Donanımartık ana oyun donanımınıza bağlanan konuk cihazdaki uygulamaları kullanıyorsunuz.
Uzaktan Oynatma Desteklenen cihazlar:
- Windows, Mac, Linux
- Apple iPhone, iPad ve Apple TV
- Android TV, Tabletler ve Telefonlar
- Samsung Akıllı TV'ler
- Raspberry Pi 3, 3+ ve 4
Valve'ın bu sistemi eklemesini bekliyorum. Buhar Güvertesi yukarıdaki listeye ekleyin. Cihazın AAA oyunları maksimum ayrıntıyla çalıştırmasına yardımcı olabilir.
Steam Uzaktan Oynatma Nasıl Çalışır?
Uzaktan bulut oyunlarına çok benzeyen Steam Remote Play, ana bilgisayarınızı (ev sahibi) oyunları işlemek ve oyunu kodlayıp uzak cihazlarınıza aktarmak için (misafirler).
Oyunu kontrol etmek bir oyun kumandası (eski Steam Kumandası dahil), dokunmatik kontroller (Remote Play uygulamasının üstünde görüntülenen yazılım kaplamaları) veya önceden bağlanmış bir fare ve klavye (başka bir bilgisayarsa) aracılığıyla yapılır.
İnternet Üzerinden Steam Remote Play Yapabilir misiniz?
Önemli bir gereklilik şudur hem konuk hem de ana cihazların aynı ağa bağlı olması gerekir.
Bu yapamayacağınız anlamına gelmez. bu cihazlar arasında köprü kurmak için bir VPN kullanın. Bu konuda bir rehberimiz var ASUS yönlendiricide nasıl yapıldığını. Yönlendirici üreticinize bağlı olarak prosedür biraz farklılık gösterebilir.
Remote Play'i 4G+ bağlantıda denedim ve sorunsuz çalıştı, bu nedenle operatör planınızda yeterli gigabayt ve sağlam bir veri bağlantınız olduğu sürece sizin için de çalışmalıdır.
Uzaktan Oynatma için Ana Bilgisayar Nasıl Kurulur?
Yapmanız gereken ilk şey, Ana bilgisayarınızda Stream istemcisini başlatmak ve Uzaktan Oynatmayı etkinleştirmektir.
1. Açık Buhar ve Steam menüsüne erişin, ardından Ayarlar.
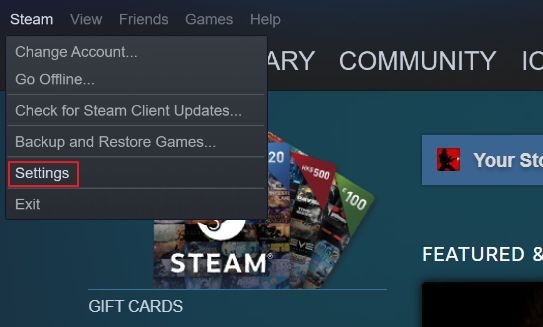
2. Şuraya gidin Uzaktan Oynatma ve geçiş yapmak Uzaktan Oynatmayı Etkinleştir seçenekler.
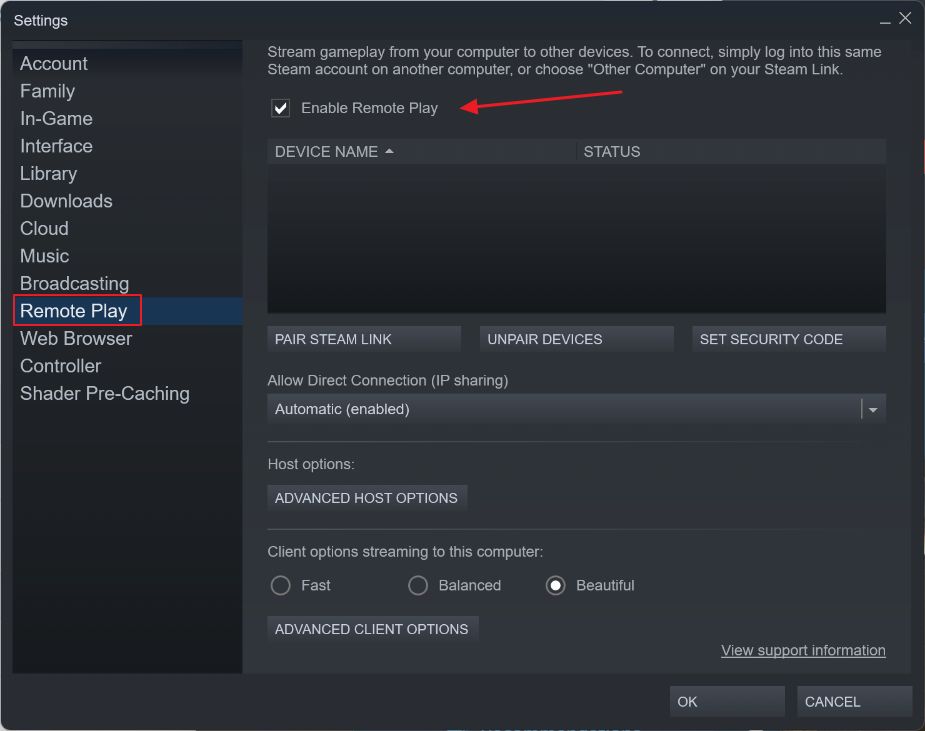
Aynı pencerede, (1) bir Steam Link donanım kutusu ile eşleştirme, (2) önceden eşleştirilmiş tüm cihazların eşleştirmesini kaldırma veya (3) her oturumun başında misafire girilmesi gereken bir güvenlik pini ayarlama gibi birkaç seçenek belirleyebilirsiniz.
Ayrıca (4) istemciler için kalite ile ilgili seçenekleri kontrol edebilirsiniz. Bunlar ayrıca Remote Play uygulaması aracılığıyla konuk cihazlarda ayrı olarak yönetilebilir ve bu ekrandaki ayarları geçersiz kılar.
Steam Remote Play için Misafir Cihazı Nasıl Kurulur: PC ve Android için Kılavuz
Şimdi oynamak için misafir cihazlarınızı nasıl bağlayacağınıza bir göz atalım. İlk olarak, uygun Steam Link uygulamasını indirin ve kurun.
Steam istemcisi ana bilgisayarda çalışırken (bu zorunludur) bağlanmak için gereken adımlar aşağıda verilmiştir. Konuk cihaz türüne bağlı olarak biraz farklılık gösterebilirler, ancak Windows ve Android için neredeyse aynı görünüyorlar.
1. Başlat Steam Link Uygulaması.
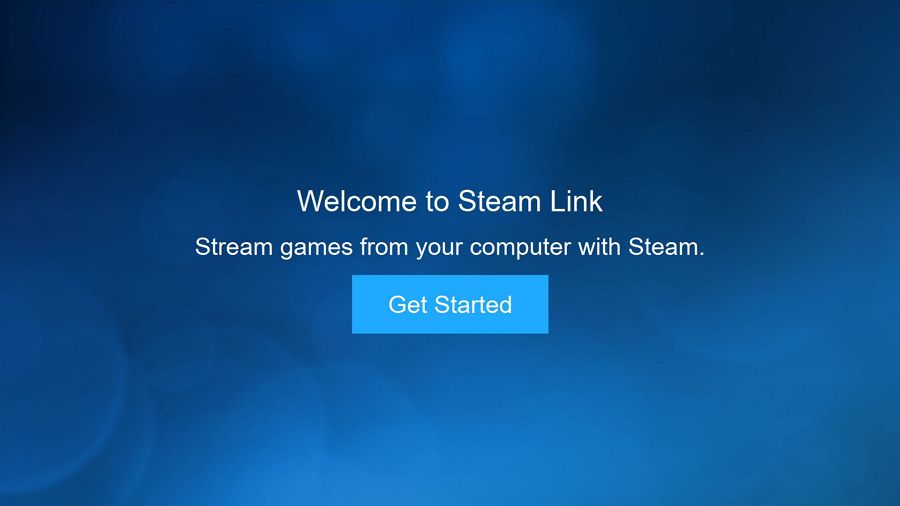
2. Bu adımda bir kumandayı eşleştirebilir, dokunmatik kontrolleri seçebilir veya birlikte verilen klavye ve fareyi kullanmak için Atla düğmesine basabilirsiniz.
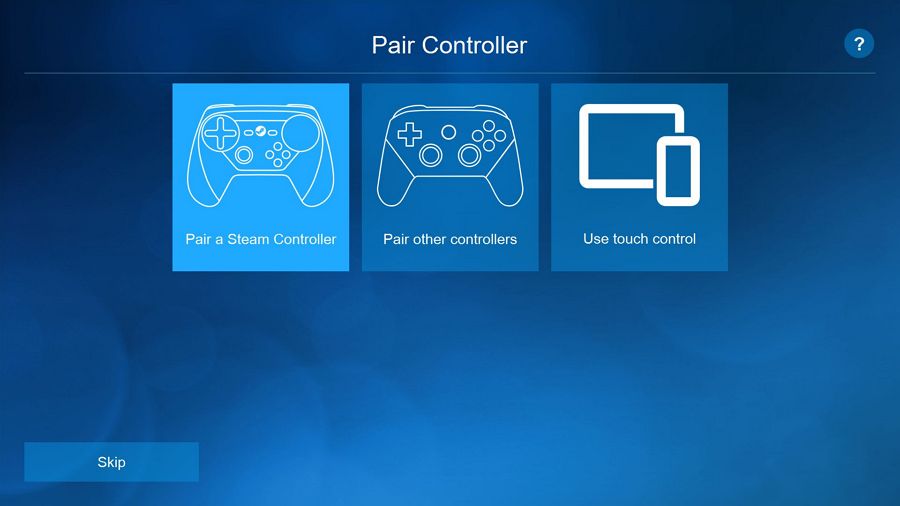
3. Uygulama daha sonra Steam çalıştıran yeni bilgisayarları otomatik olarak tarayacaktır.
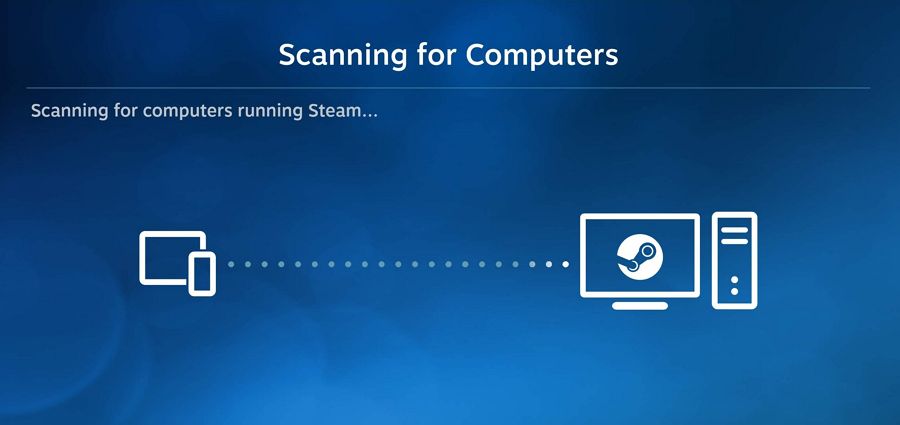
4. Yapmanız gerekenler bir Pin girin Bağlantı isteğini onaylamak için Ana bilgisayarda.
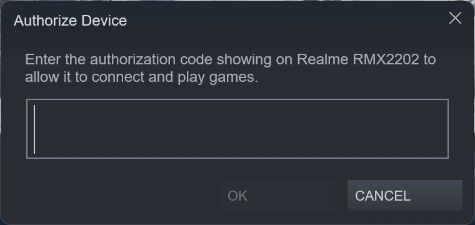
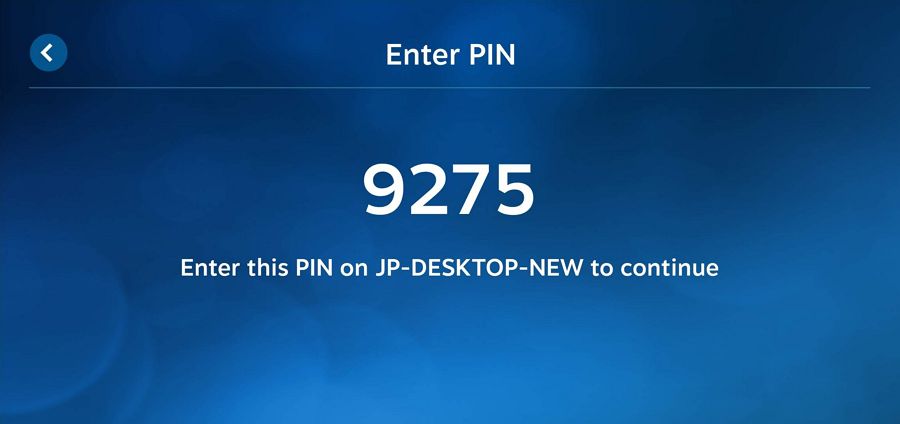
5. Bir kez bağlantı bulunduğunda hız testi gerçekleştirilir. İçimden bir ses 100 Mb/s'den daha yüksek bir test yapmayacağını söylüyor. Test ettiğim her iki cihaz da 100 Mb/s kapasiteli olarak görüldü.
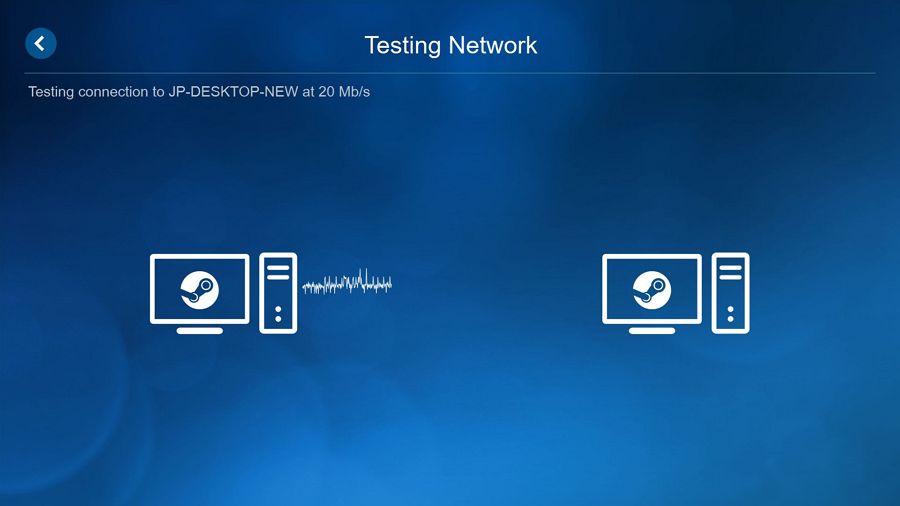
6. Şimdi bağlanmak istediğiniz ana bilgisayarı seçin ve Oynamaya Başla.
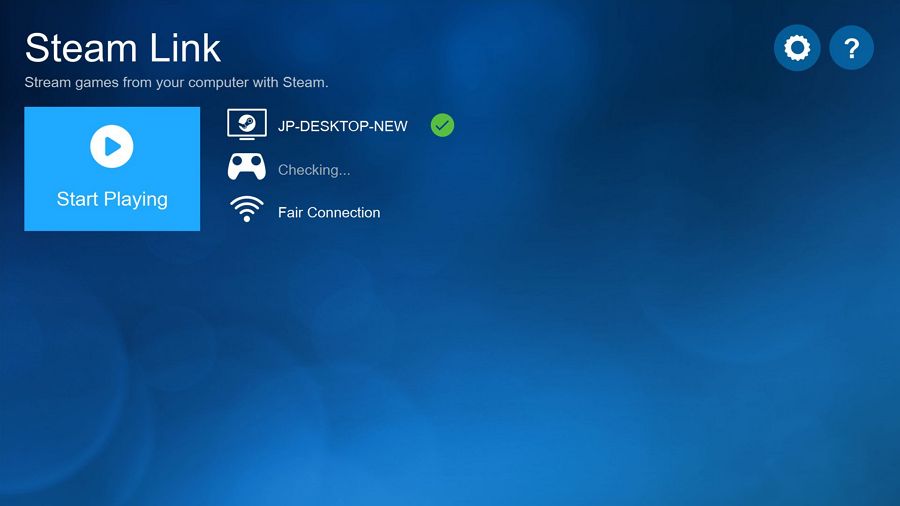
7. Steam hem ana bilgisayarda hem de misafirde başlayacaktır, ekran içeriğinin yansıtılması. Konuk cihazınız, ayarlara ve donanım kontrolleri yerine dokunmatik kontroller kullanıp kullanmadığınıza bağlı olarak bazı kaplamalar gösterebilir.
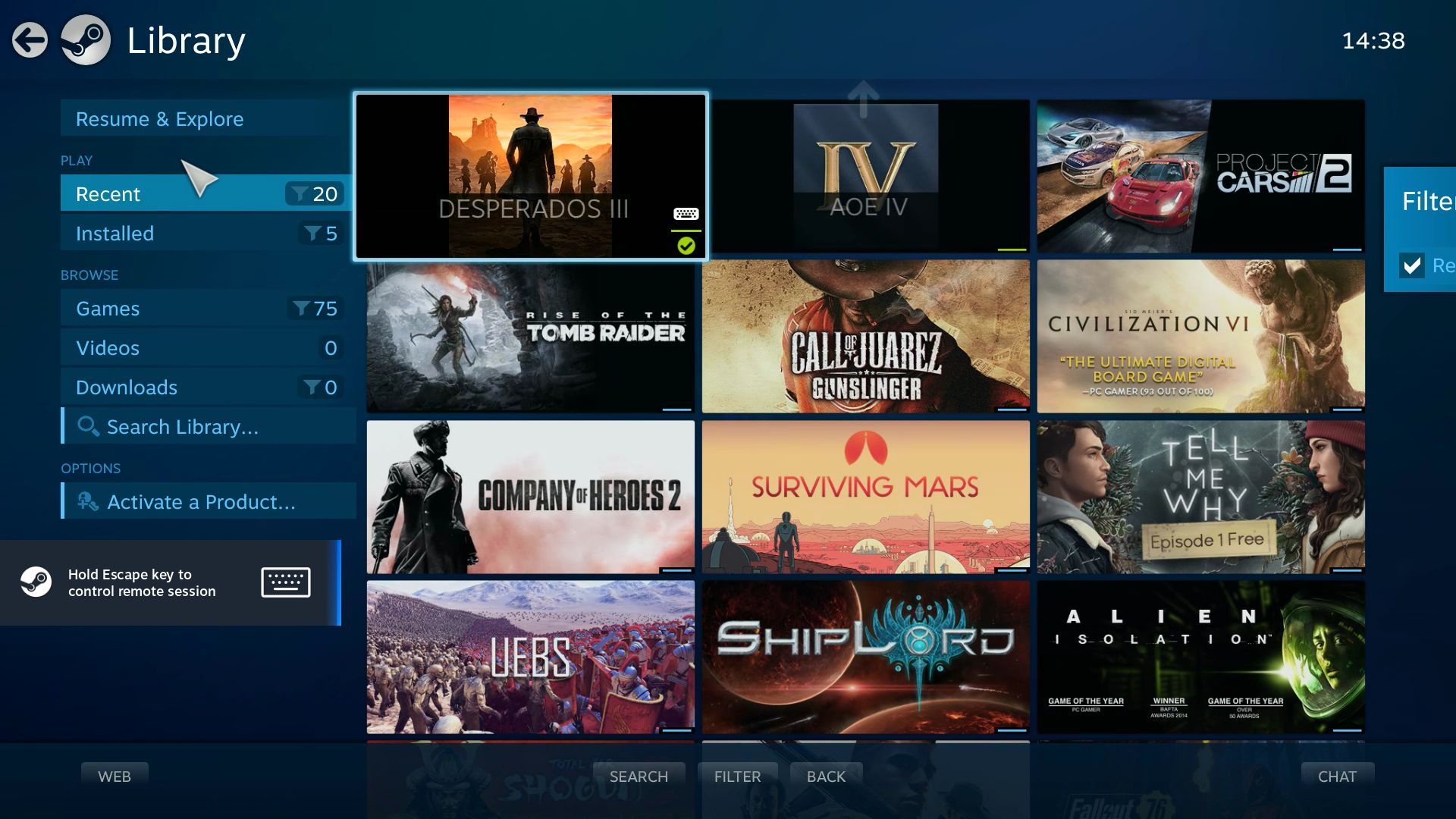
8. Ayarlara erişmek ve anında ayarlamak için üç noktalı menüye (Android) basın veya ESC'yi (Windows) basılı tutun. Denetleyici ayarları ve akış kalitesi gibi şeyleri değiştirebilirsiniz
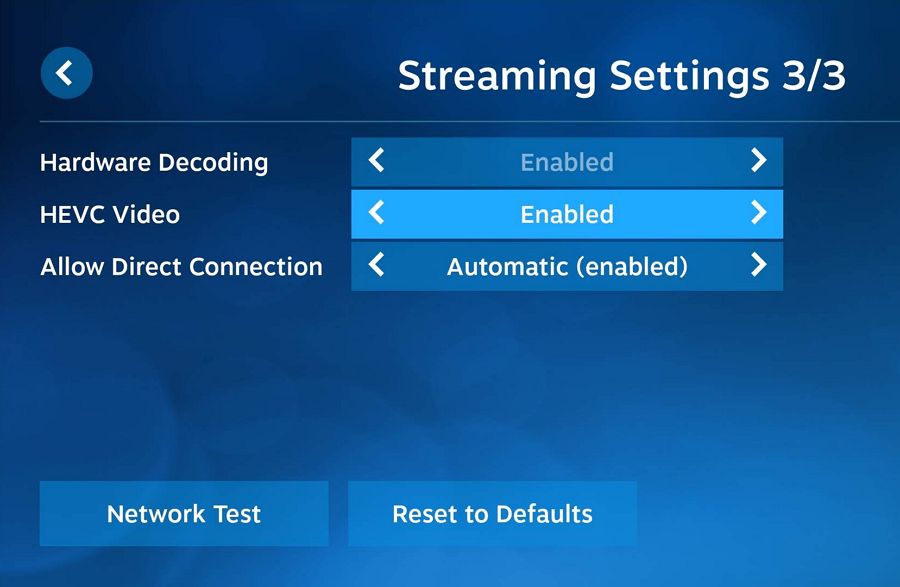
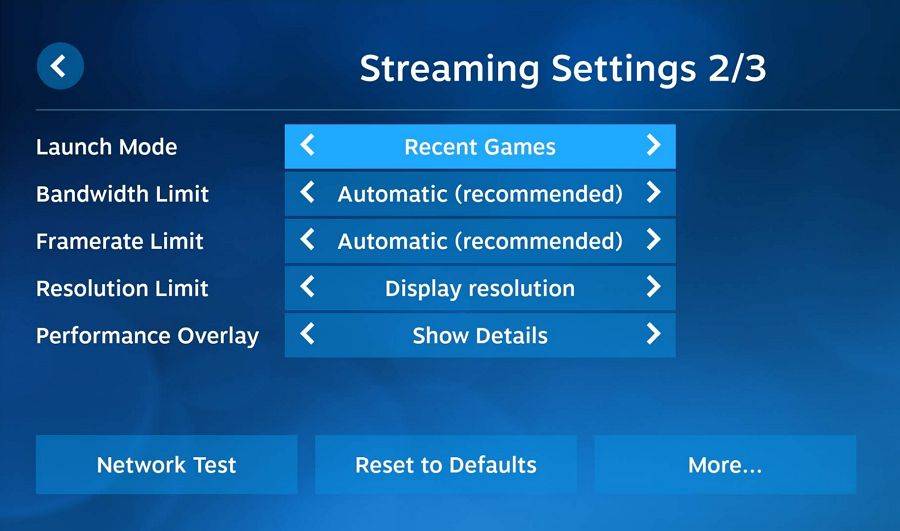
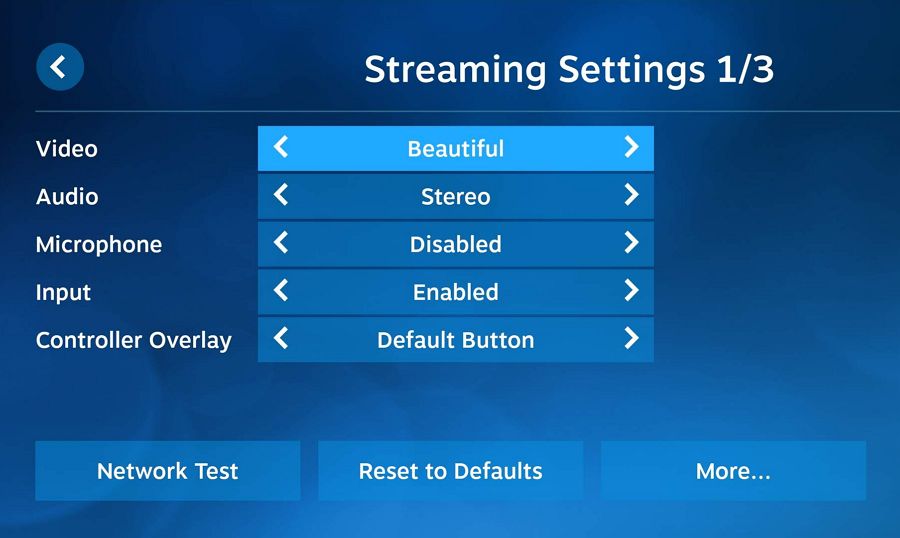
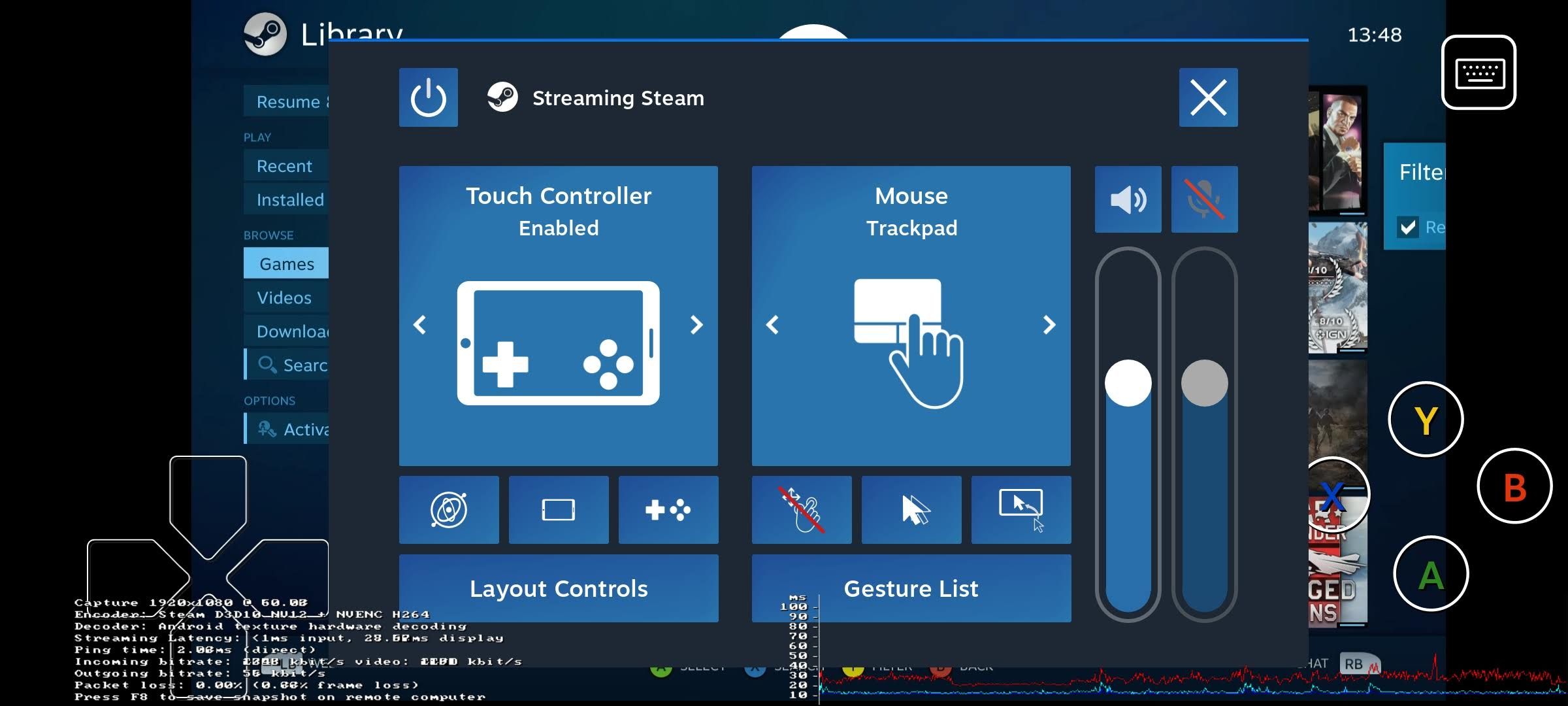
İşte oyunların Android'de ve Windows dizüstü bilgisayarlarda 4K monitörden akışla nasıl göründüğü. Kaplama bilgisini kontrol edebilirsiniz. Oldukça sağlam bir deneyim olduğunu söylemeliyim.

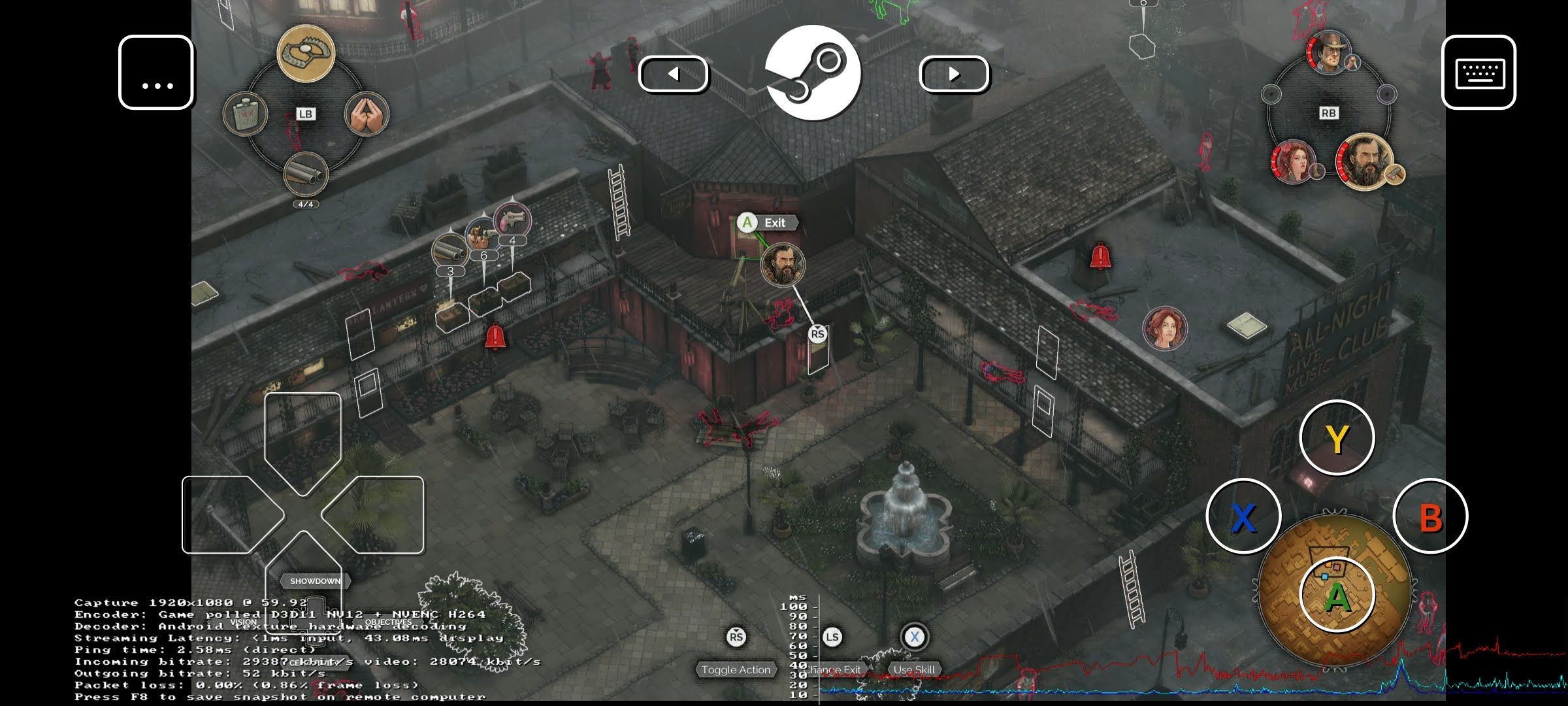
İpucu: Steam Remote Play ile bilgisayarınızda yüklü olan herhangi bir oyunu oynayabilirsiniz. Steam üzerinden satın alınmış bir oyun olması gerekmez. Sadece şu yolla Steam kütüphanenize ekleyin Oyun Ekle - Steam dışı bir oyun ekle.
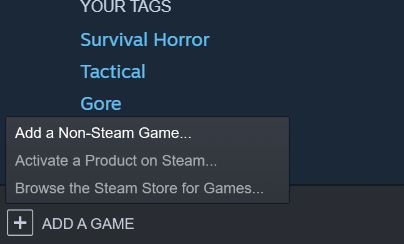
Bu rehberi hazırlamadan önce Steam Play ile oynamaya başladım ve oldukça beğendim. Ana donanımım için yeni bir GPU alırsam oturma odamdan uzaktan oynamayı planlıyorum. Zaten modern oyunları çalıştırabilecek güçlü bir bilgisayarım varken iki bilgisayar veya bir oyun konsolu almak mantıklı gelmiyor.
Kişisel uzak masaüstü oyunları için Steam Remote Play'i denediniz mi? "Geleneksel" bulut oyunlarından daha iyi çalışıyor mu? Yaramalı. Deneyiminizi merak ediyorum.
Ayrıca şunları da öğrenmek isteyebilirsiniz Steam'de sistem dili nasıl değiştirilir tüm platformlarda.