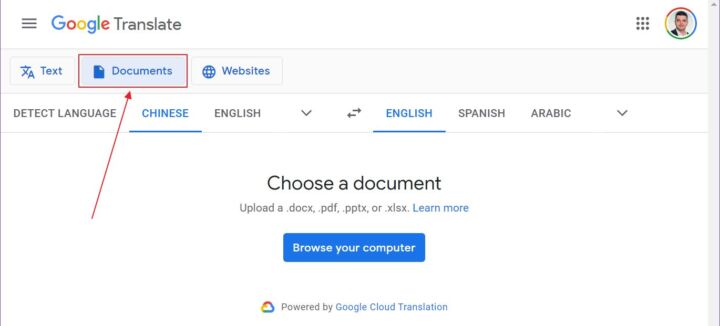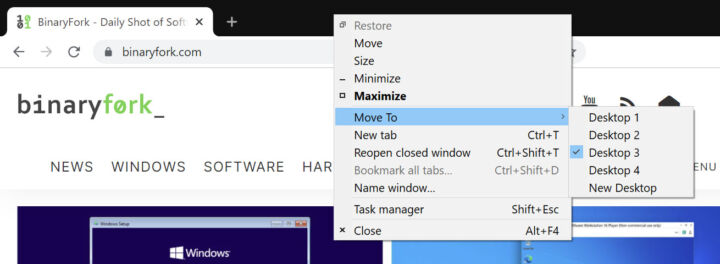- Folge dieser Anleitung, um Steam Remote Play für alle deine Geräte einzurichten.
- Wenn du bereits einen leistungsstarken Gaming-Computer besitzt, kannst du über Steam Remote Play (früher Steam Link) Spiele auf andere Geräte streamen.
- Deine Geräte müssen sich nicht einmal in der gleichen Nähe befinden, aber die Latenz kann auf ein Minimum reduziert werden, wenn deine Geräte in der Nähe sind, wenn du Steam Cloud Gaming nutzt.
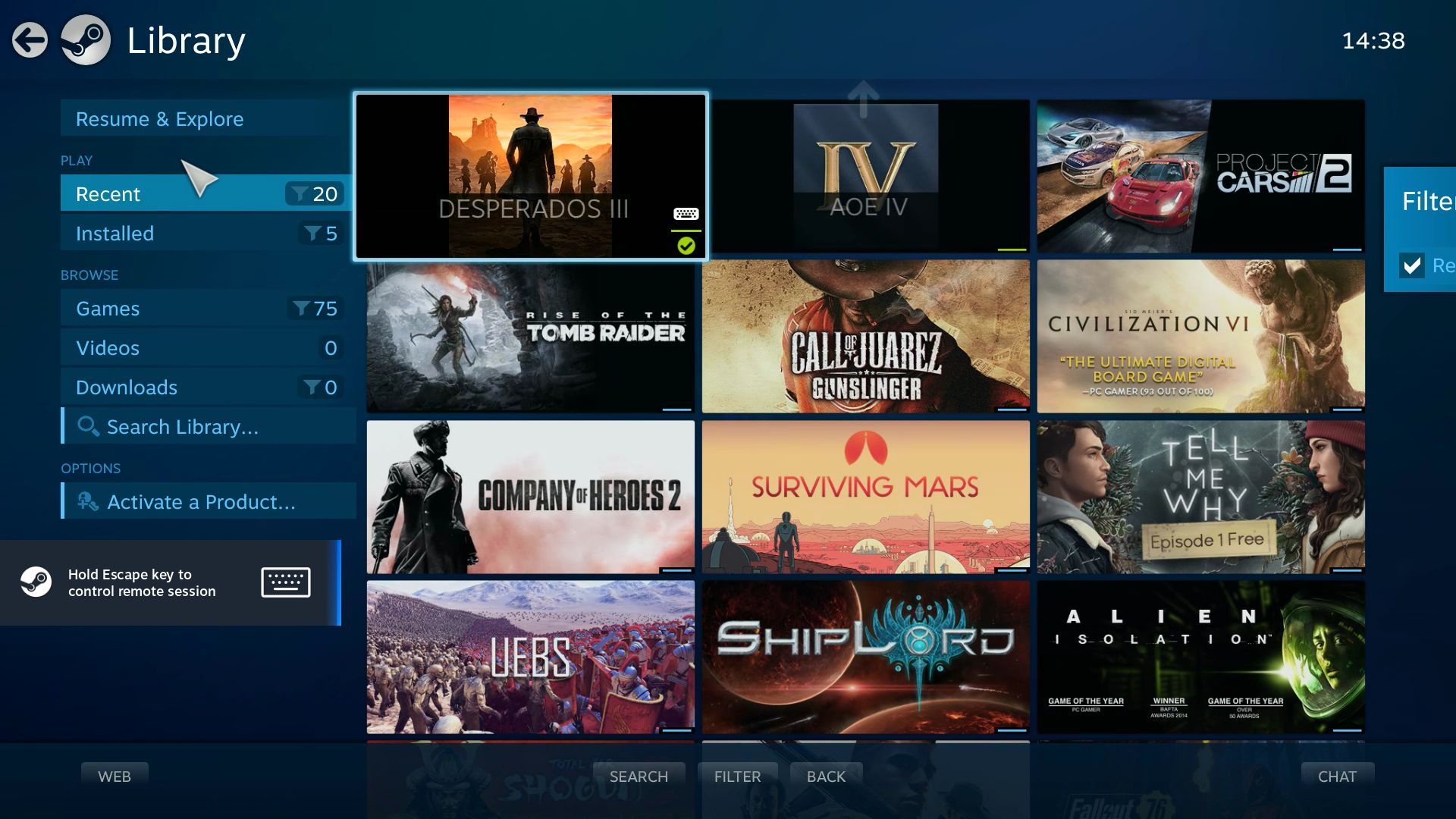
Cloud-Gaming wird immer beliebter und ist eine erschwingliche Option, wenn du nicht Tausende von Dollar für Gaming-Hardware ausgeben willst, da Grafikkarten mittlerweile mehr als das Doppelte des MSRP-Preises kosten.
Ich habe GeForce Now vor ein paar Jahren ausprobiert und es war nicht gut, aber ich habe es vor kurzem wieder ausprobiert und es scheint, dass die meisten Probleme behoben wurden. Die Latenz, die durch die Verbindung mit dem Remote-Server entsteht (die Daten müssen gesendet und empfangen werden, bevor sie auf deinem Monitor angezeigt werden), wird nie ganz verschwinden, aber während einer Session von Shadow of the Tomb Raider ist sie überschaubar geworden.
Es sei denn, du bist gaming Ich denke, dass Cloud-Gaming in Zukunft an Popularität gewinnen wird. Aber du musst nicht so lange warten, denn du kannst das Gleiche mit der Hilfe von Steam Remote Play, gebaut auf dem Steam Link Technologie. Wir erklären dir, was Steam Remote Play ist und wie du es als deinen persönlichen Steam-Cloud-Gaming-Dienst einrichtest.
INHALT
Was ist Steam Link alias Remote Play?
Steam Link ist ein Chromecast-ähnliches Gerät, das sich drahtlos mit einem anderen Computer verbindet, auf dem Steam läuft. Es wurde als eine Art kabelloses HDMI beschrieben und genau das ist es auch: eine Lösung für die Fernanzeige, aber mit einigen Latenzverbesserungen, die das Remote-Gaming-Erlebnis verbessern.
Die Hardware selbst wurde bereits abgekündigt, aber sie wurde durch Steam Remote Play. Anstatt mit HardwareDu verwendest jetzt Apps auf dem Gastgerät, das mit deinem Hauptgerät verbunden ist.
Remote Play Unterstützte Geräte:
- Windows, Mac, Linux
- Apple iPhone, iPad und Apple TV
- Android TV, Tablets und Telefone
- Samsung Smart TVs
- Raspberry Pi 3, 3+, und 4
Ich warte darauf, dass Valve die Dampfdeck zu der obigen Liste hinzufügen. Sie könnte dem Gerät helfen, AAA-Titel mit maximalen Details auszuführen.
Wie funktioniert Steam Remote Play?
Ähnlich wie beim Remote-Cloud-Gaming nutzt Steam Remote Play deinen Hauptcomputer (Gastgeber), um Spiele zu rendern und das Gameplay zu kodieren und an deine Remote-Geräte zu streamen (Gäste).
Die Steuerung des Spiels erfolgt über einen Game Controller (einschließlich des alten Steam Controllers), Touch Controls (Software-Overlays, die über der Remote Play App angezeigt werden) oder eine bereits verbundene Maus und Tastatur (wenn es sich um einen anderen Computer handelt).
Kannst du Steam über das Internet ferngesteuert spielen?
Eine wichtige Voraussetzung ist, dass sowohl das Gast- als auch das Host-Gerät müssen mit demselben Netzwerk verbunden sein.
Das heißt aber nicht, dass du nicht ein VPN verwenden, um diese Geräte zu überbrücken. Wir haben einen Leitfaden auf wie es bei einem ASUS-Router gemacht wird. Je nach Hersteller deines Routers kann sich die Vorgehensweise ein wenig unterscheiden.
Ich habe Remote Play mit einer 4G+ Verbindung ausprobiert und es hat einwandfrei funktioniert. Also sollte es auch bei dir funktionieren, solange du genügend Gigabyte in deinem Tarif hast und eine stabile Datenverbindung.
So richtest du den Host-Computer für das Remote Play ein
Als Erstes musst du den Stream-Client auf deinem Host-Computer starten und Remote Play aktivieren.
1. Öffne Dampf und rufe das Steam-Menü auf, dann Einstellungen.
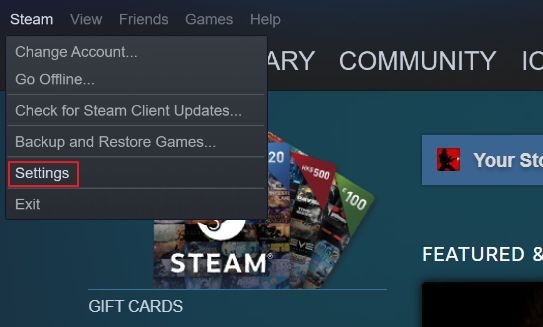
2. Navigiere zu Remote Play und schalten Sie die Remote Play aktivieren Optionen.
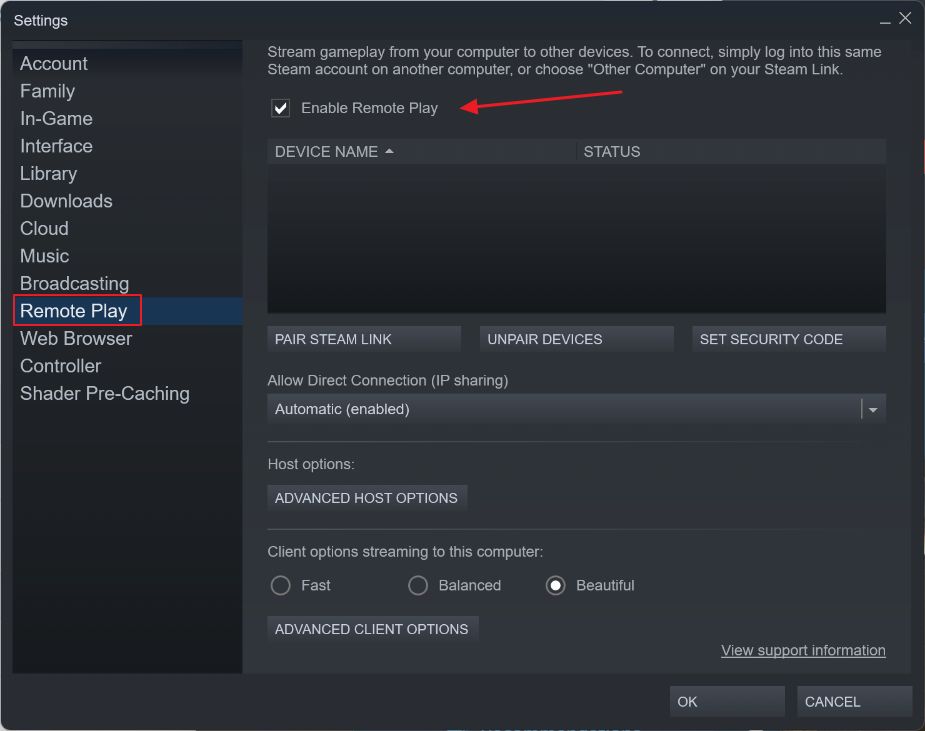
Im selben Fenster kannst du einige Optionen auswählen, z. B. (1) das Pairing mit einer Steam Link-Hardwarebox, (2) das Aufheben des Pairings aller zuvor gepairten Geräte oder (3) das Festlegen eines Sicherheits-Pins, der zu Beginn jeder Sitzung vom Gast eingegeben werden muss.
Du kannst auch (4) qualitätsbezogene Optionen für die Clients steuern. Diese können auch separat auf den Gastgeräten über die Remote Play App verwaltet werden und setzen die Einstellungen auf diesem Bildschirm außer Kraft.
So richtest du ein Gastgerät für Steam Remote Play ein: Anleitung für PC und Android
Schauen wir uns nun an, wie du deine Gastgeräte zum Spielen verbindest. Lade zunächst die entsprechende Steam Link-App herunter und installiere sie.
Wenn der Steam-Client auf dem Host-Computer läuft (das ist obligatorisch), sind die folgenden Schritte für die Verbindung erforderlich. Sie können sich je nach Gastgerätetyp leicht unterscheiden, aber für Windows und Android scheinen sie fast identisch zu sein.
1. Starte die Steam Link App.
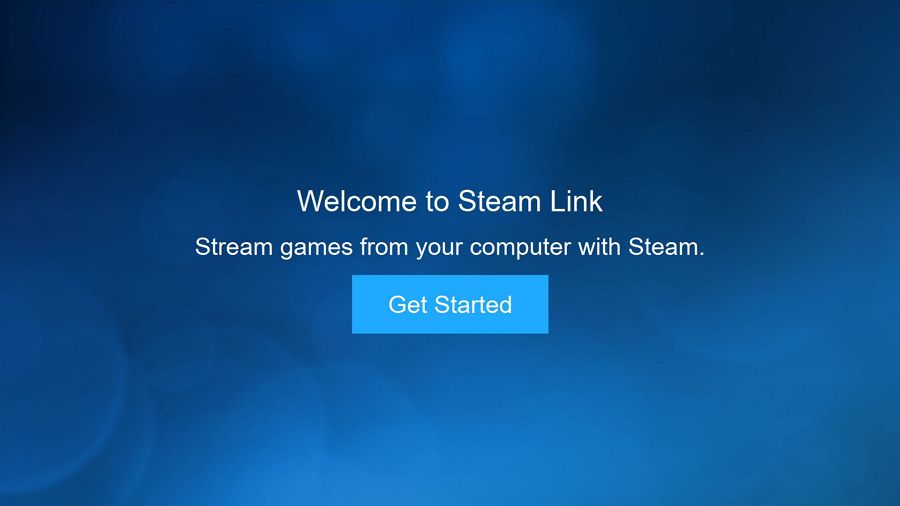
2. Du kannst in diesem Schritt einen Controller koppeln, die Touch-Steuerung auswählen oder auf Überspringen drücken, um die mitgelieferte Tastatur und Maus zu verwenden.
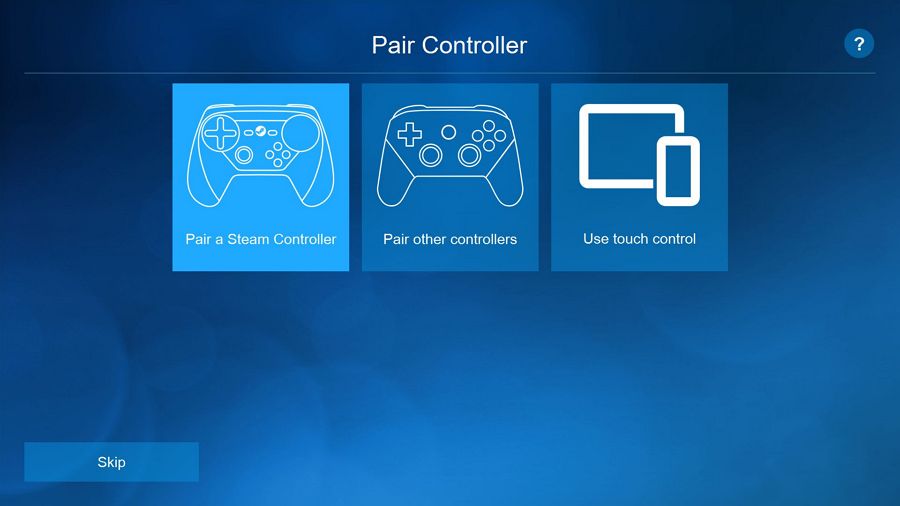
3. Die App sucht dann automatisch nach neuen Computern, auf denen Steam läuft.
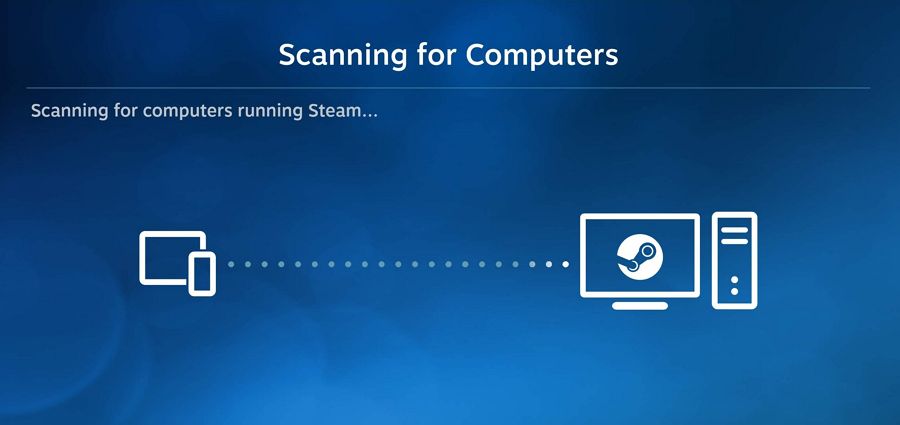
4. Du musst eine Anstecknadel eingeben auf dem Host-Computer, um die Verbindungsanfrage zu bestätigen.
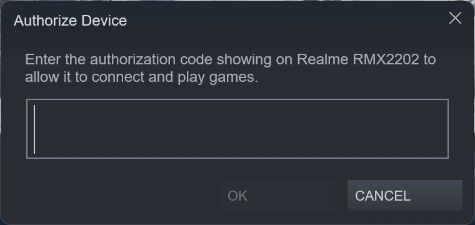
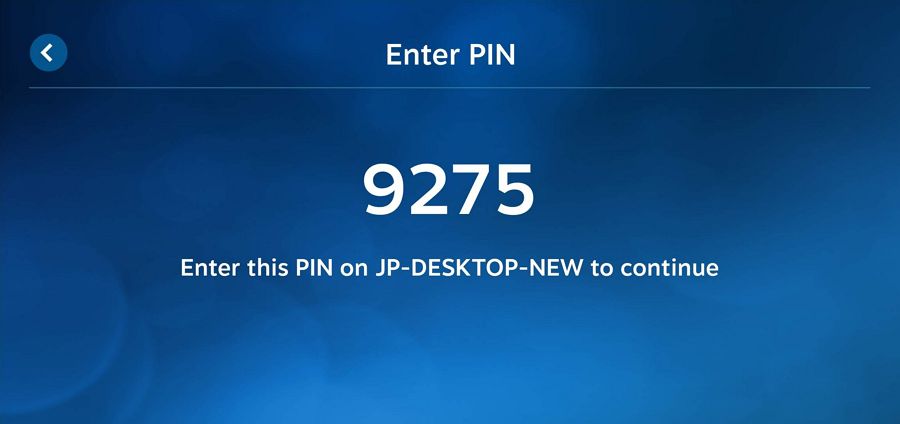
5. Sobald eine Verbindung gefunden wurde Geschwindigkeitstest durchgeführt wird. Ich habe die Vermutung, dass es nicht höher als 100 Mb/s testen wird. Beide Geräte, mit denen ich getestet habe, waren für 100 Mb/s geeignet.
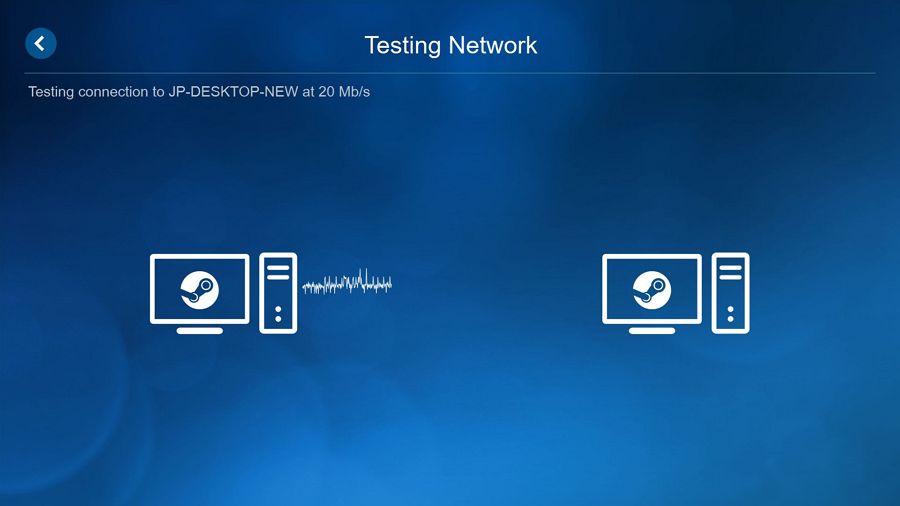
6. Wähle nun den Host-Computer aus, mit dem du dich verbinden möchtest, und drücke Spielen beginnen.
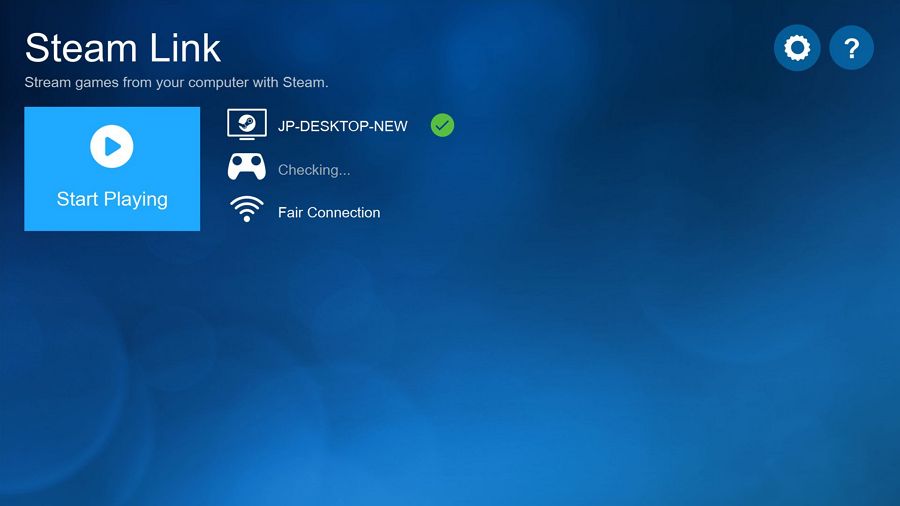
7. Steam wird sowohl auf dem Gastgeber als auch auf dem Gast gestartet, Spiegeln des Bildschirminhalts. Abhängig von den Einstellungen und davon, ob du Touch-Bedienelemente anstelle von Hardware-Bedienelementen verwendest, zeigt dein Gastgerät möglicherweise einige Overlays an.
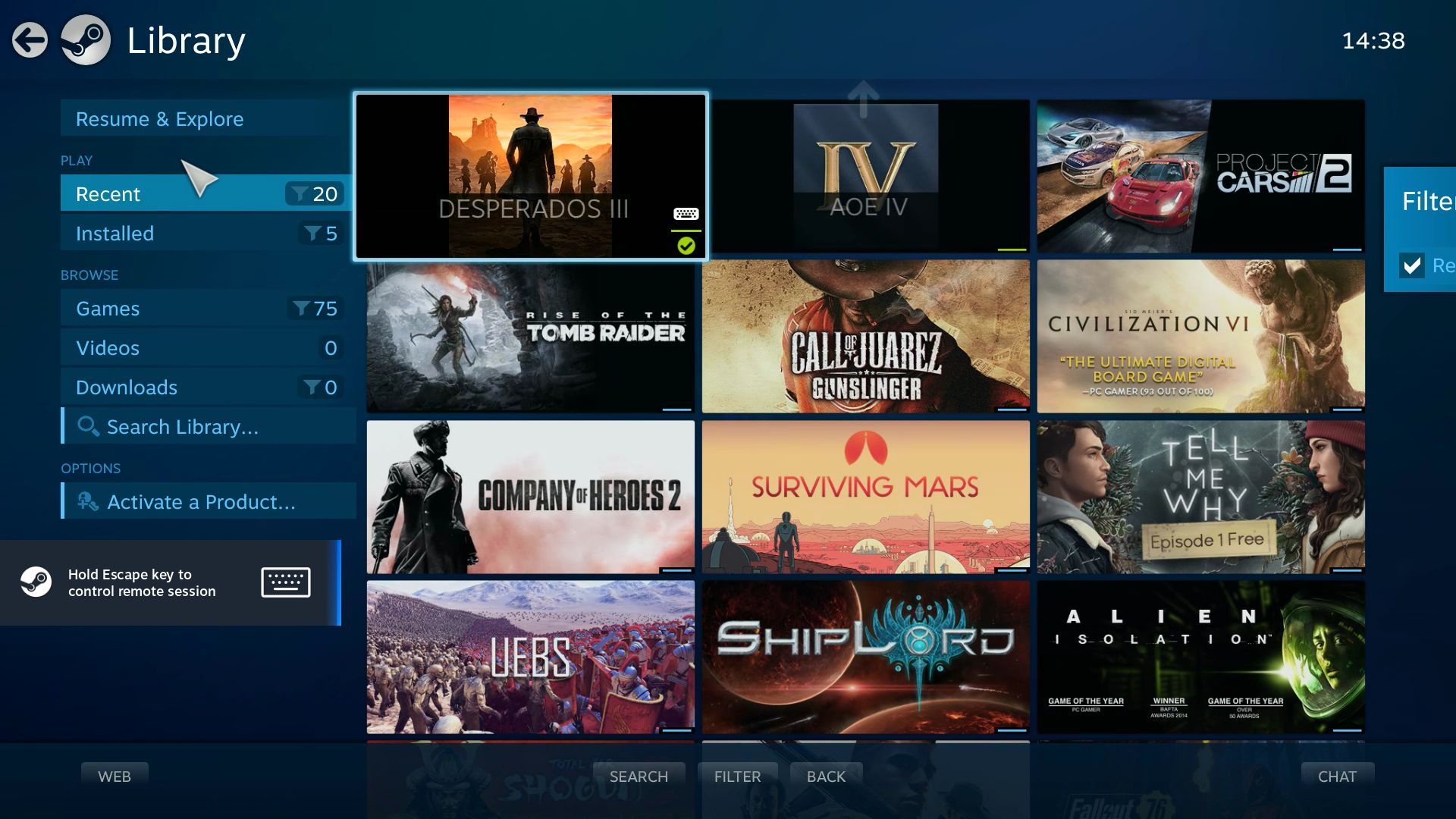
8. Drücke das Drei-Punkte-Menü (Android) oder halte die ESC-Taste (Windows) gedrückt, um auf die Einstellungen zuzugreifen und sie während der Fahrt anzupassen. Du kannst Dinge wie Controller-Einstellungen und Streaming-Qualität ändern
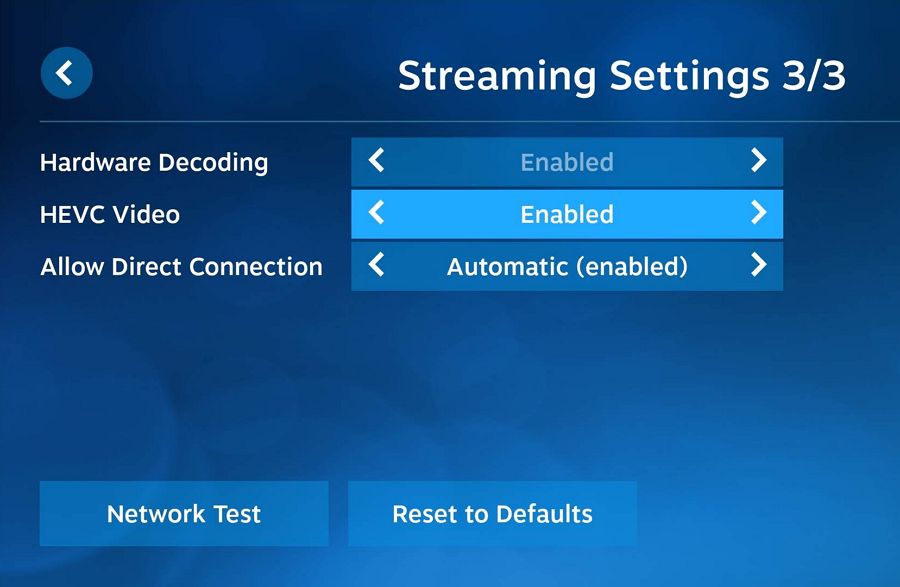
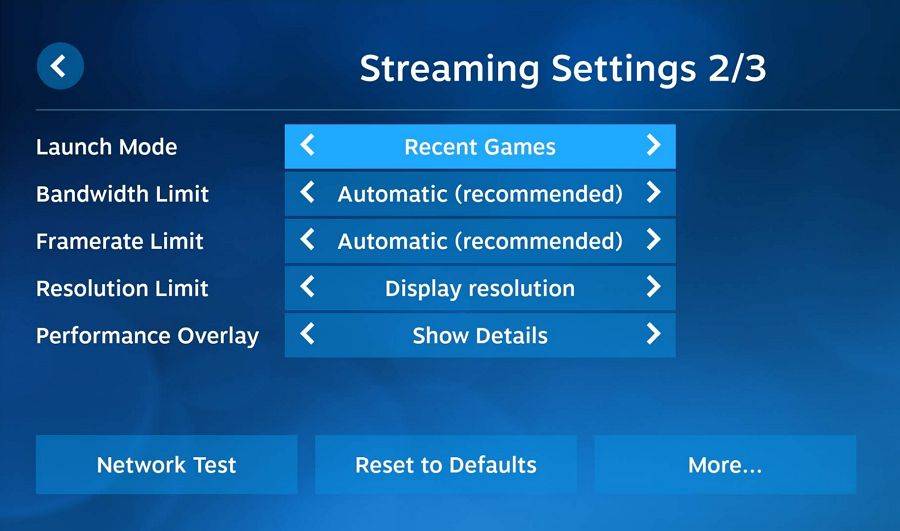
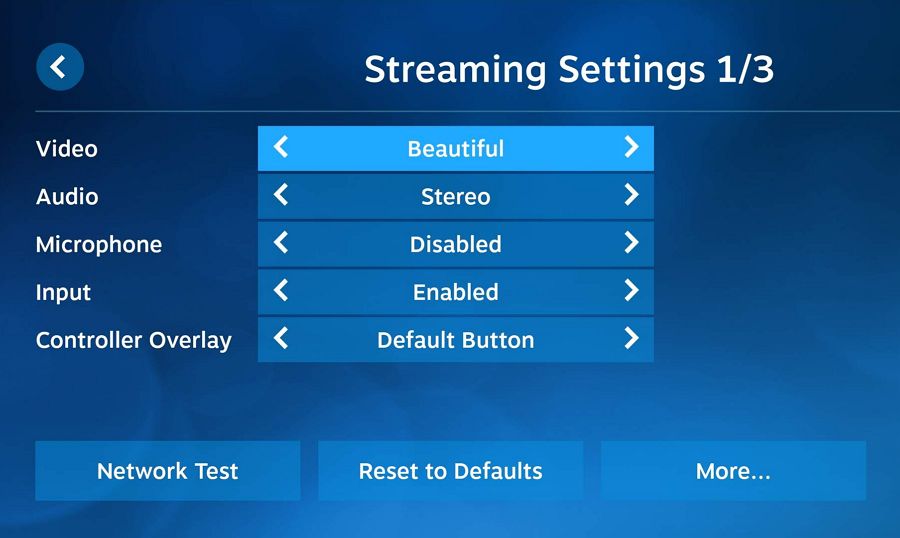
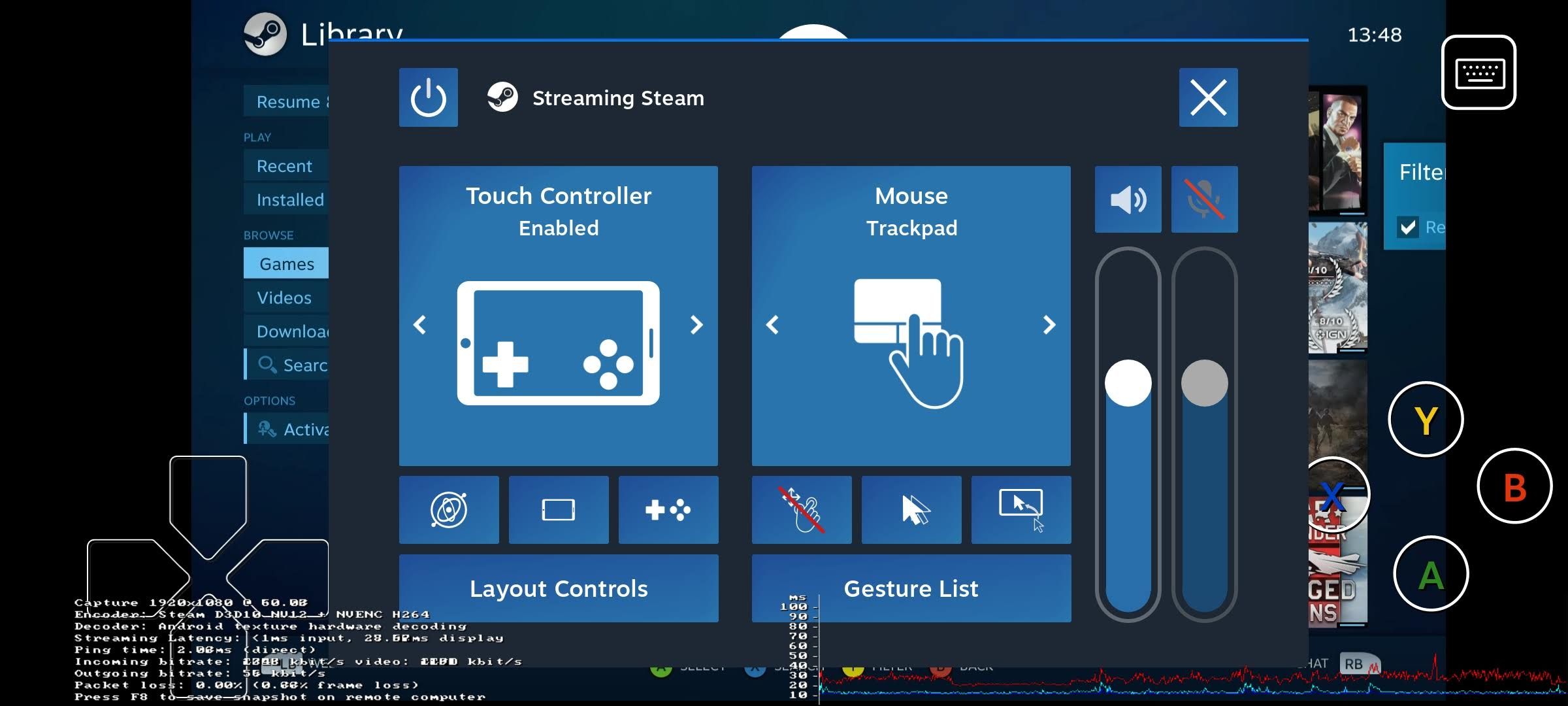
Hier siehst du, wie die Spiele auf Android und auf Windows-Laptops aussehen, gestreamt von einem 4K-Monitor. Du kannst die Overlay-Informationen überprüfen. Ich muss sagen, es ist ein ziemlich solides Erlebnis.

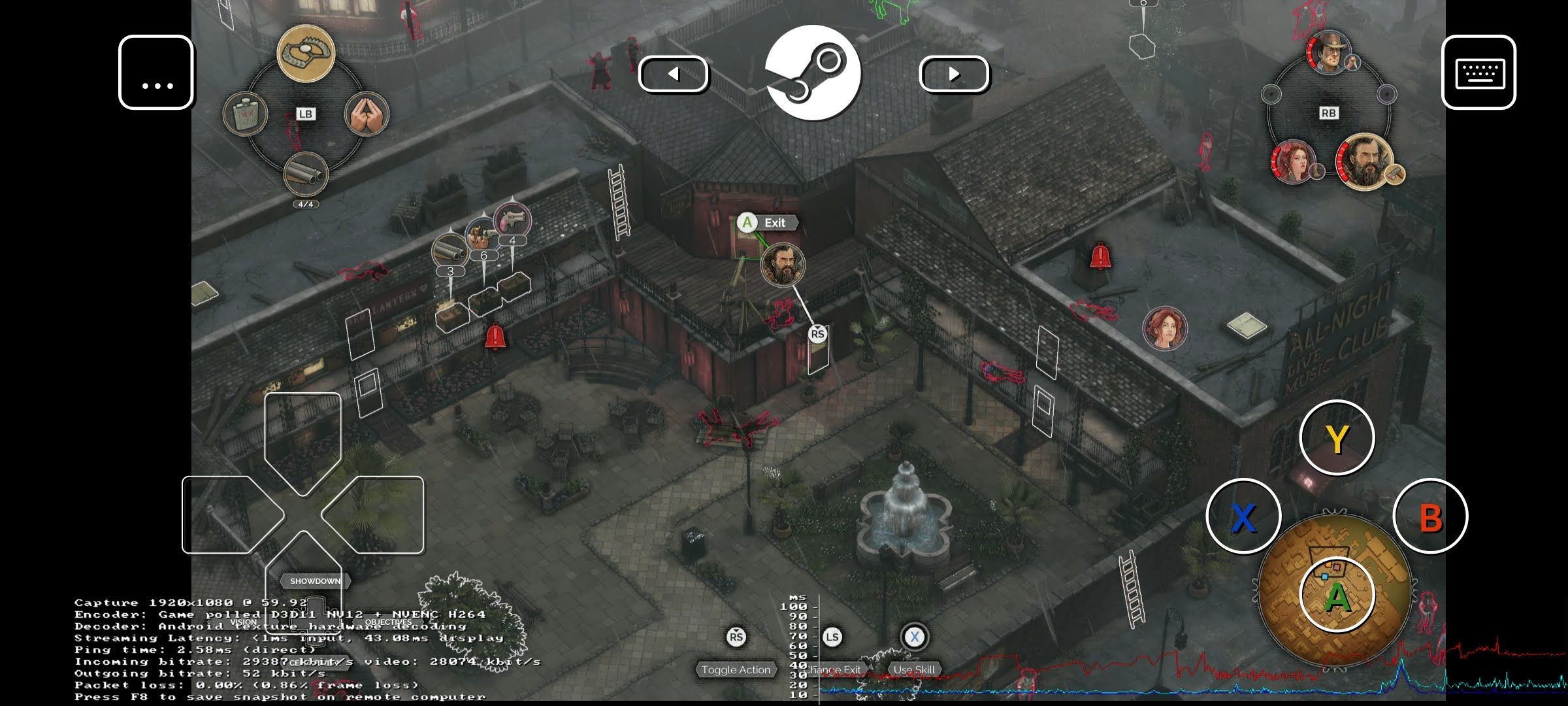
Tipp: Du kannst jedes Spiel, das auf deinem Computer installiert ist, über Steam Remote Play spielen. Es muss nicht unbedingt ein Spiel sein, das du über Steam gekauft hast. Füge es einfach zu deiner Steam-Bibliothek über Spiel hinzufügen - Füge ein Nicht-Steam-Spiel hinzu.
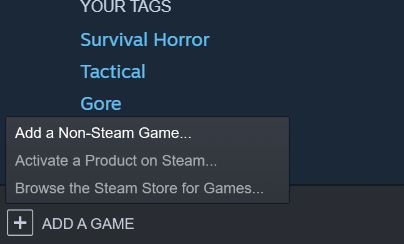
Bevor ich diesen Leitfaden erstellt habe, habe ich angefangen, mit Steam Play herumzuspielen und es gefällt mir sehr gut. Wenn ich jemals eine neue GPU für mein Hauptgerät bekomme, plane ich, von meinem Wohnzimmer aus zu spielen. Es macht keinen Sinn, zwei Computer oder eine Spielkonsole zu kaufen, wenn ich bereits einen leistungsstarken PC habe, auf dem moderne Titel laufen.
Hast du Steam Remote Play für persönliches Remote-Desktop-Gaming ausprobiert? Funktioniert es besser als "traditionelles" Cloud-Gaming? Das sollte es. Ich bin neugierig auf deine Erfahrungen.
Du möchtest vielleicht auch lernen wie man die Systemsprache in Steam ändert auf allen Plattformen.