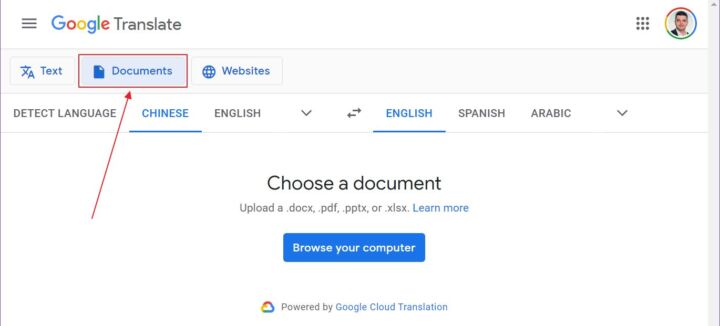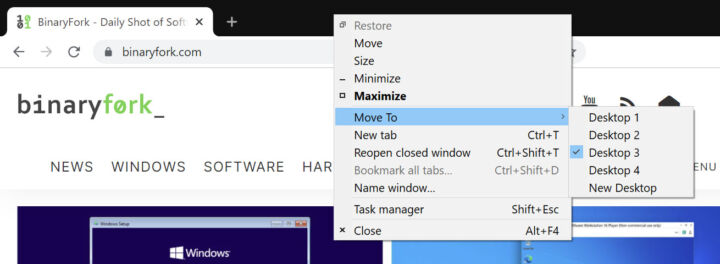- Suis ce guide pour configurer Steam Remote Play pour tous tes appareils.
- Si tu possèdes déjà un ordinateur de jeu puissant, tu peux diffuser des jeux sur d'autres appareils via Steam Remote Play (anciennement Steam Link).
- Tes appareils n'ont même pas besoin d'être à proximité, mais la latence peut être réduite au minimum si tes appareils sont proches lorsque tu utilises le cloud gaming Steam.
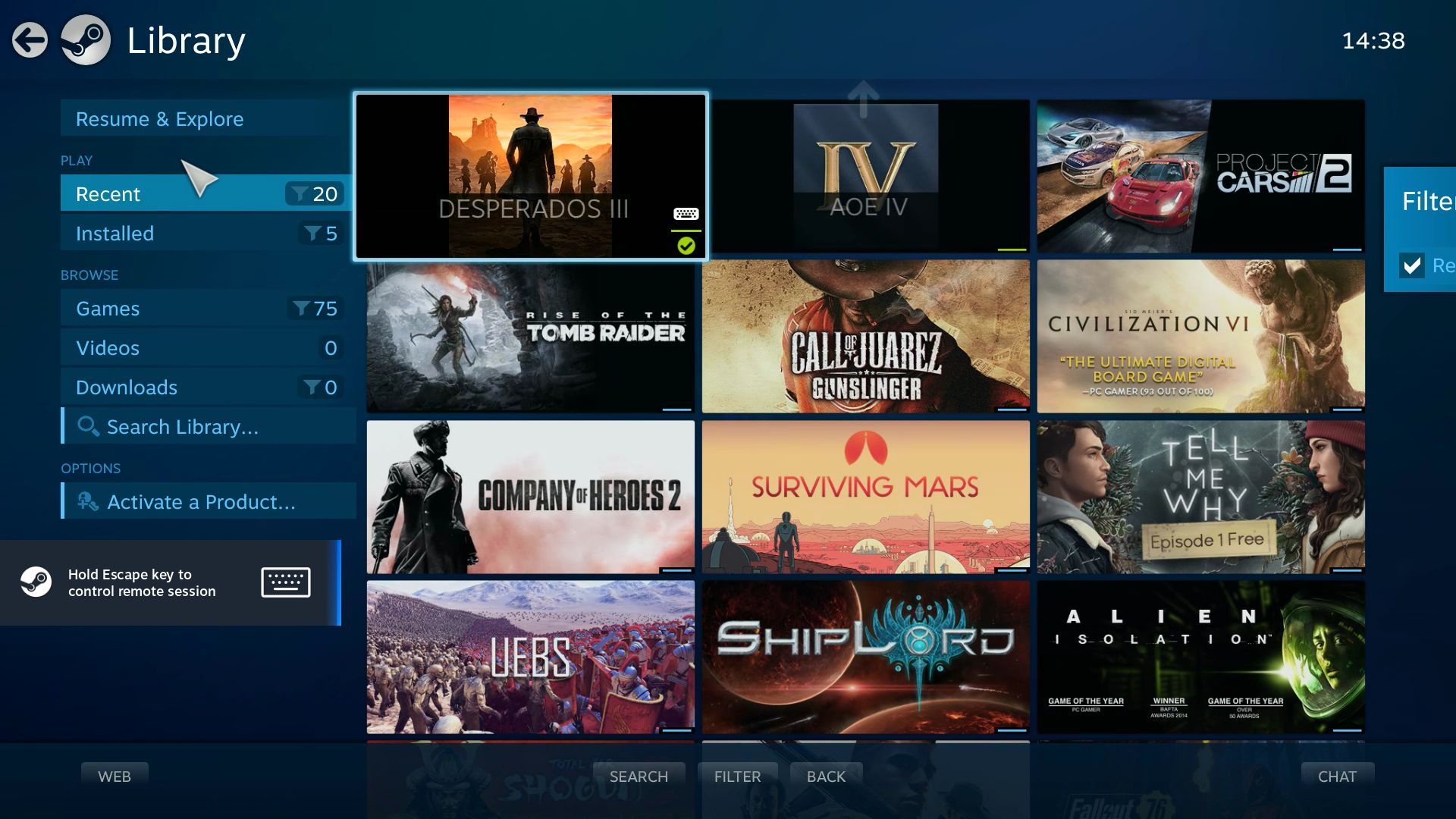
Le cloud gaming est de plus en plus populaire et c'est une option abordable si tu ne veux pas dépenser des milliers d'euros en matériel de jeu, maintenant que les cartes graphiques se vendent plus de deux fois le prix MSRP.
J'ai essayé GeForce Now il y a quelques années et ce n'était pas bon, mais je l'ai réessayé récemment et il semble que la plupart des problèmes aient été résolus. Le temps de latence ajouté par la connexion au serveur distant (n'oublie pas que les données doivent être envoyées et reçues avant d'être affichées sur ton écran) ne sera jamais nul, mais il est devenu gérable pendant une session de Shadow of the Tomb Raider.
À moins que tu ne sois jeux compétitif, je pense qu'à l'avenir le cloud gaming gagnera en popularité. Mais tu n'as pas besoin d'attendre aussi longtemps car tu peux essayer de faire la même chose avec l'aide proposée par . Jeu à distance Steam, construit sur la base de la Technologie Steam Link. Entrons dans le vif du sujet, à savoir ce qu'est Steam Remote Play et comment le configurer en tant que service personnel de jeu dans le nuage Steam.
SOMMAIRE
Qu'est-ce que Steam Link ou Remote Play ?
Steam Link est un appareil de type Chromecast qui se connecte sans fil à un autre ordinateur exécutant steam. Il a été décrit comme une sorte de HDMI sans fil et c'est ce qu'il était fondamentalement : une solution d'affichage à distance, mais avec quelques ajustements de latence appliqués qui améliorent l'expérience de jeu à distance.
Le matériel lui-même était déjà abandonné, mais il a été remplacé par Jeu à distance Steam. Au lieu d'utiliser matérielTu utilises maintenant des applications sur l'appareil invité qui se connecte à ton ordinateur de jeu principal.
Lecture à distance Appareils pris en charge:
- Windows, Mac, Linux
- Apple iPhone, iPad et Apple TV
- TV, tablettes et téléphones Android
- Téléviseurs intelligents Samsung
- Raspberry Pi 3, 3+ et 4
J'attends que Valve ajoute la fonction Pont de vapeur à la liste ci-dessus. Cela pourrait aider l'appareil à faire tourner des titres AAA avec un maximum de détails.
Comment fonctionne Steam Remote Play ?
Très similaire au jeu en nuage à distance, Steam Remote Play utilise ton ordinateur principal (hôte) pour rendre les jeux, et encoder et diffuser le gameplay sur tes appareils distants (invités).
Le contrôle du jeu se fait via un contrôleur de jeu (y compris l'ancien Steam Controller), des commandes tactiles (superpositions logicielles qui s'affichent au-dessus de l'appli Remote Play), ou une souris et un clavier déjà connectés (s'il s'agit d'un autre ordinateur).
Peux-tu jouer à distance à la vapeur sur Internet ?
Une condition importante est que les appareils de l'invité et de l'hôte doivent être connectés au même réseau.
Cela ne veut pas dire que tu ne peux pas utilise un VPN pour relier ces appareils. Nous avons un guide sur comment c'est fait sur un routeur ASUS. Selon le fabricant de ton routeur, la procédure peut différer un peu.
J'ai essayé Remote Play sur une connexion 4G+ et ça a fonctionné sans problème, donc ça devrait fonctionner pour toi aussi, tant que tu as assez de gigaoctets inclus dans ton plan d'opérateur et une solide connexion de données.
Comment configurer l'ordinateur hôte pour la lecture à distance ?
La première chose à faire est de lancer le client Stream sur ton ordinateur hôte et d'activer la lecture à distance.
1. Ouvre Vapeur et accède au menu Steam, puis Paramètres.
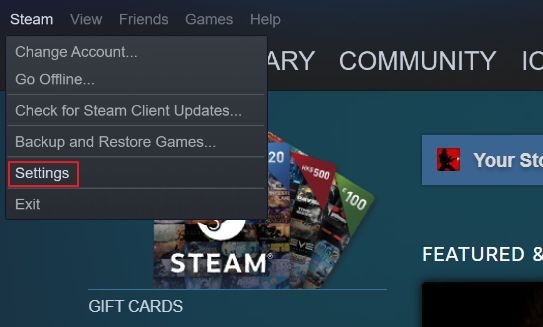
2. Va sur Jouer à distance et de faire basculer le Activer la lecture à distance options.
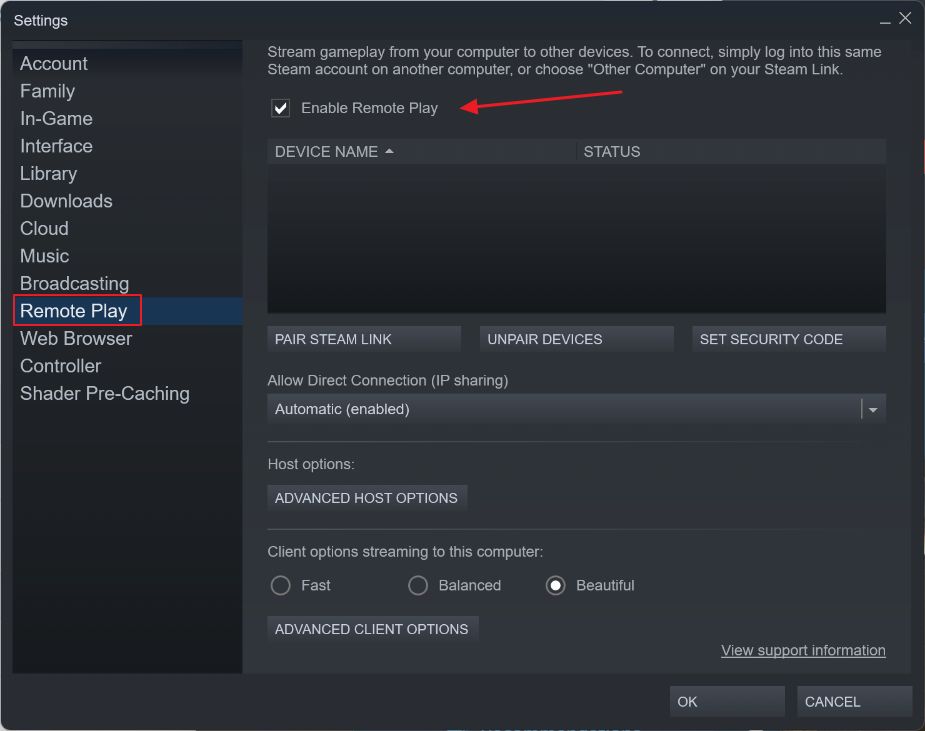
Dans la même fenêtre, tu peux sélectionner quelques options, notamment (1) l'appairage avec un boîtier matériel Steam Link, (2) l'annulation de l'appairage de tous les appareils précédemment appariés, ou (3) la définition d'un code de sécurité qui doit être saisi sur l'invité au début de chaque session.
Tu peux aussi (4) contrôler les options liées à la qualité pour les clients. Celles-ci peuvent également être gérées séparément sur les appareils des invités via l'appli Remote Play et remplaceront les paramètres de cet écran.
Comment configurer un appareil invité pour Steam Remote Play : Guide pour PC et Android
Voyons maintenant comment connecter tes appareils invités pour pouvoir jouer. Tout d'abord, télécharge l'application Steam Link appropriée et installe-la.
Avec le client Steam lancé sur l'ordinateur hôte (c'est obligatoire), voici les étapes nécessaires pour se connecter. Elles peuvent différer légèrement selon le type d'appareil invité, mais pour Windows et Android, elles semblent être presque identiques.
1. Lance le Application Steam Link.
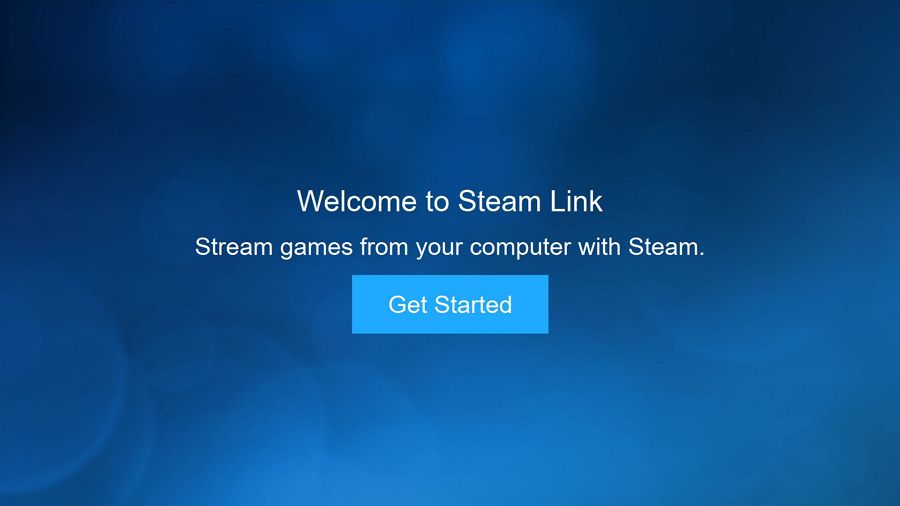
2. Tu peux jumeler une manette à cette étape, sélectionner les commandes tactiles ou appuyer sur Skip pour utiliser le clavier et la souris inclus.
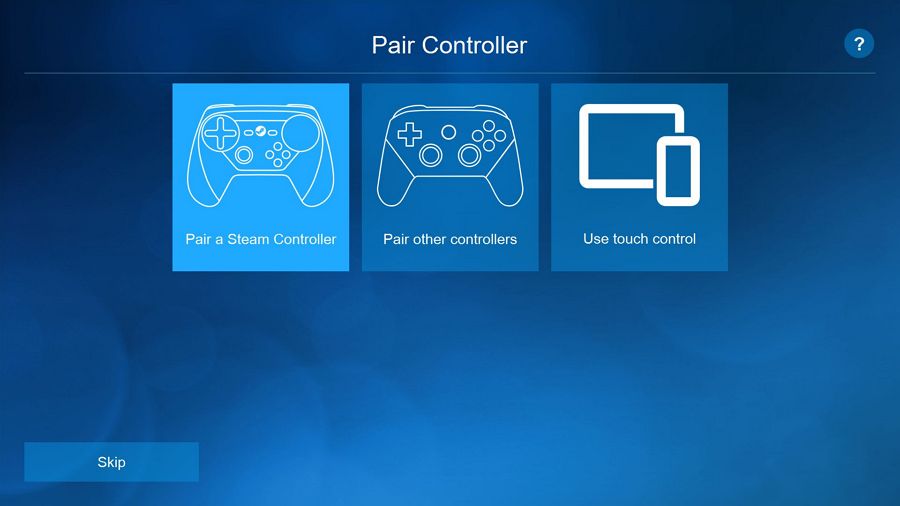
3. L'appli recherchera alors automatiquement les nouveaux ordinateurs sur lesquels fonctionne Steam.
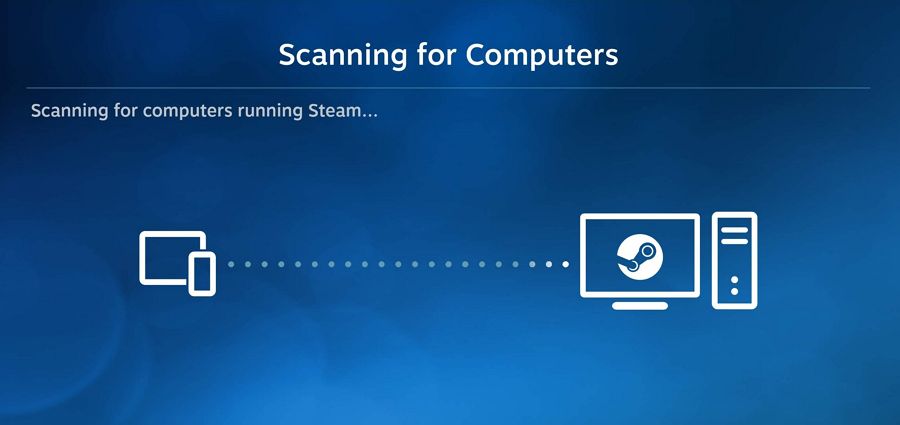
4. Tu devras Saisis une épingle sur l'ordinateur hôte pour confirmer la demande de connexion.
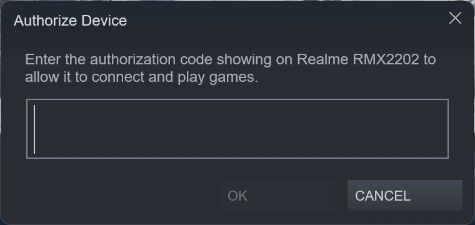
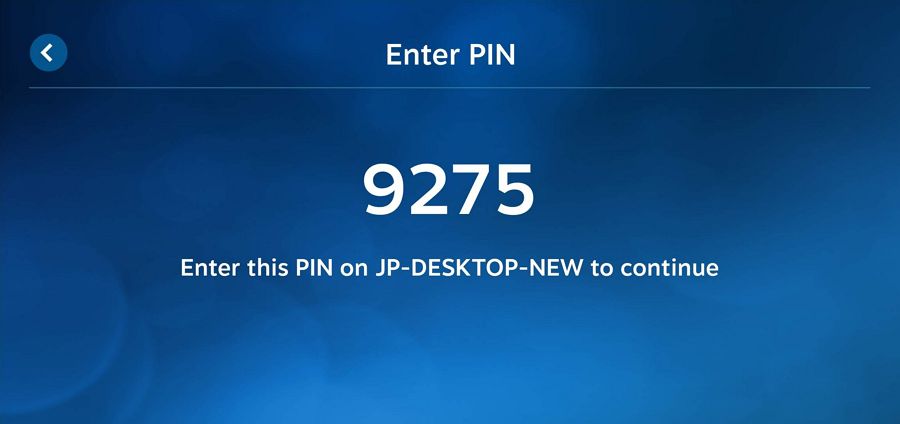
5. Une fois la connexion trouvée test de vitesse est effectué. J'ai l'impression que le test ne dépassera pas 100 Mb/s. Les deux appareils que j'ai testés étaient considérés comme capables de fonctionner à 100 Mb/s.
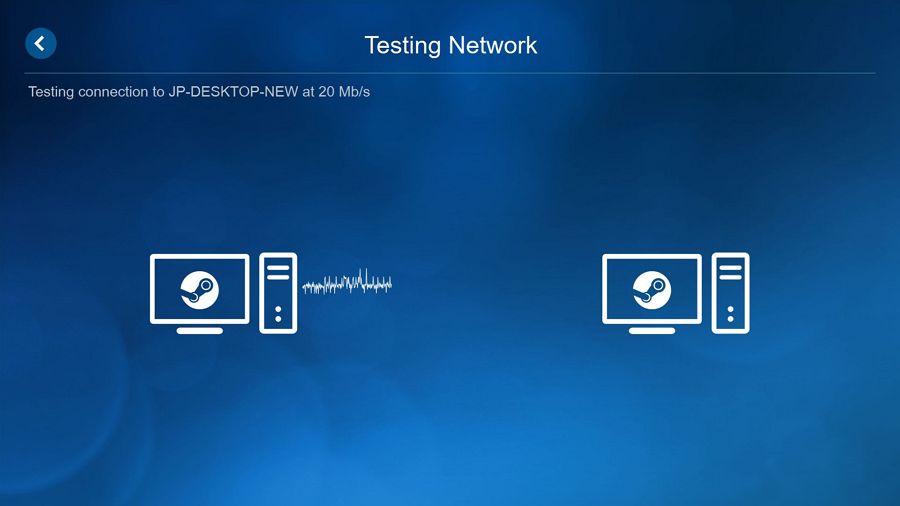
6. Sélectionne maintenant l'ordinateur hôte auquel tu veux te connecter et appuie sur Commencer à jouer.
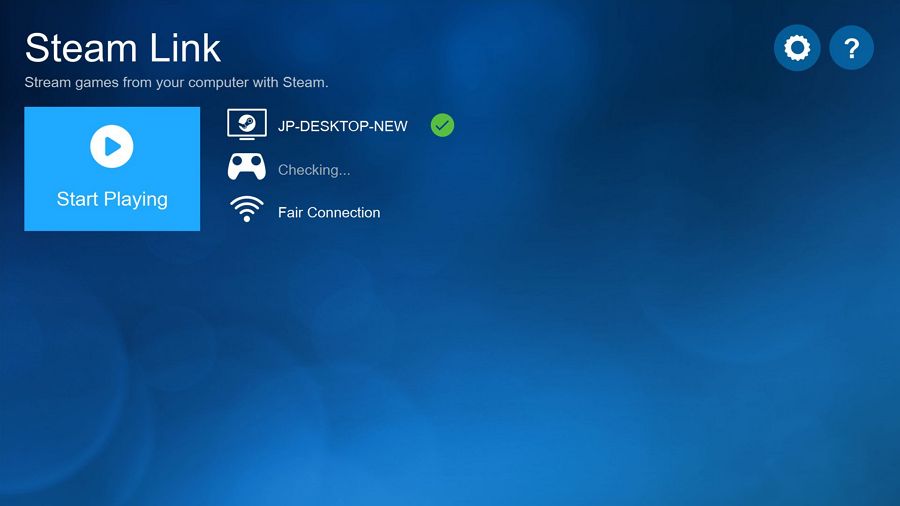
7. Steam démarre sur l'hôte et l'invité, refléter le contenu de l'écran. Ton appareil invité peut afficher certaines superpositions, selon les paramètres et si tu utilises des commandes tactiles au lieu de commandes matérielles.
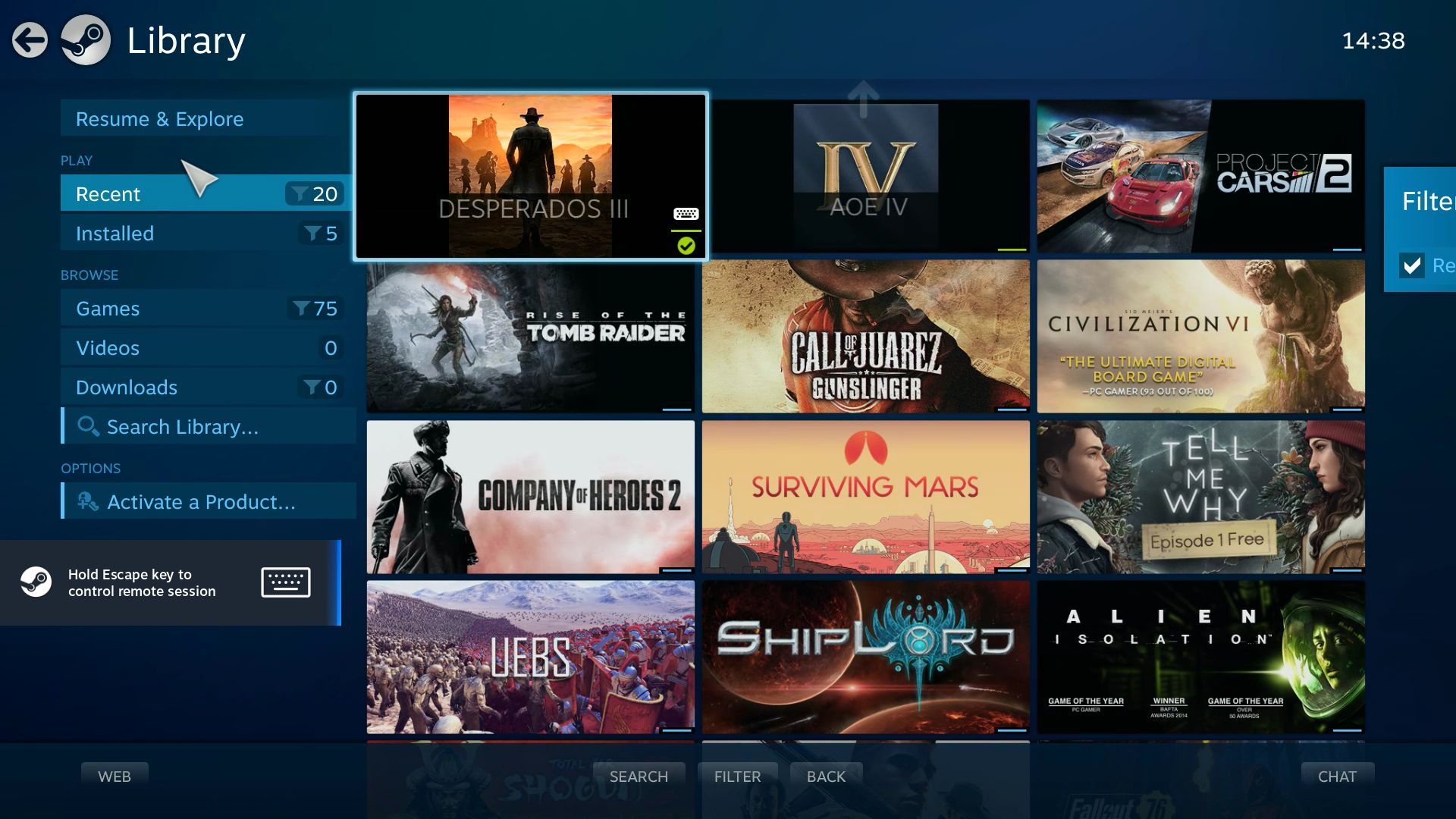
8. Appuie sur le menu à trois points (Android) ou maintiens la touche ESC (Windows) pour accéder aux paramètres et les ajuster à la volée. Tu peux modifier des éléments tels que les paramètres du contrôleur et la qualité du streaming
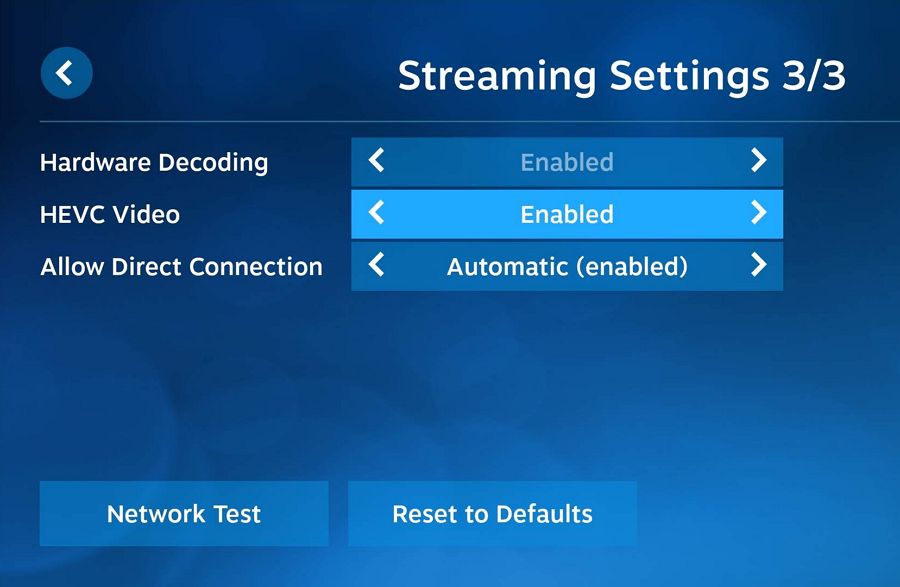
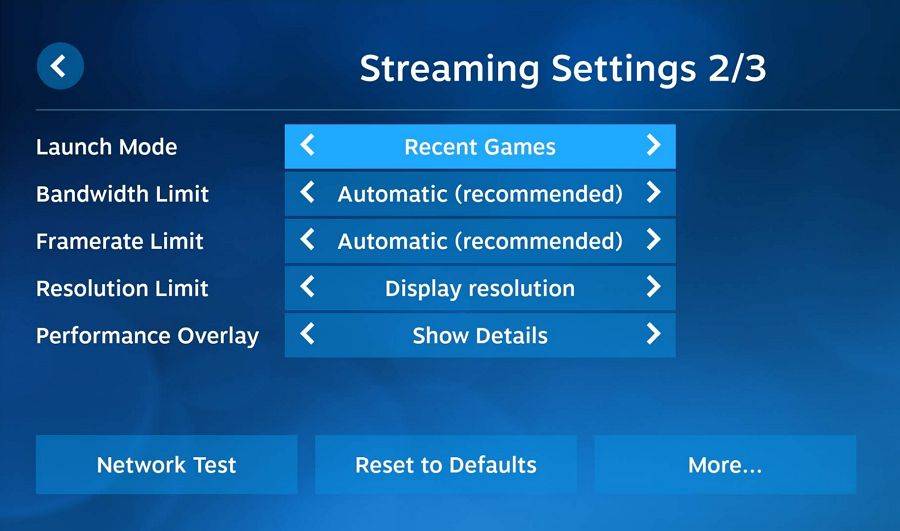
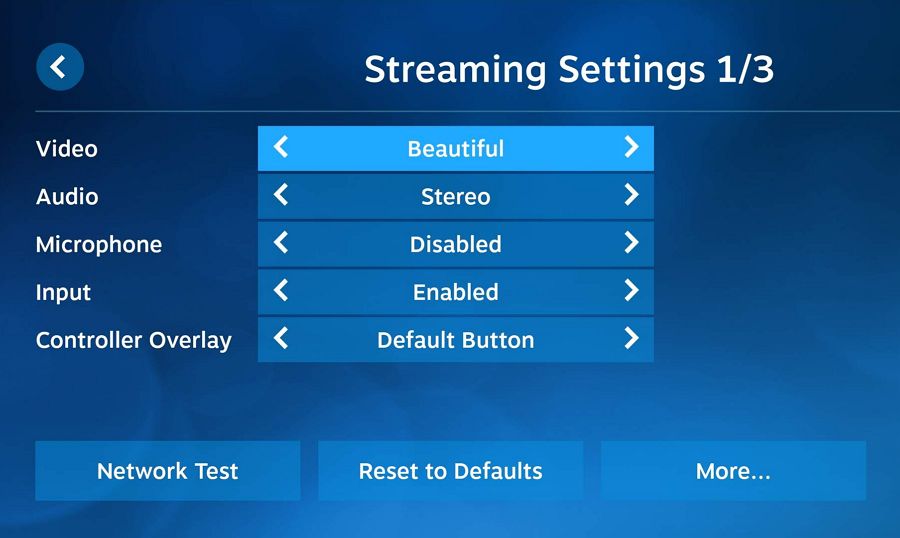
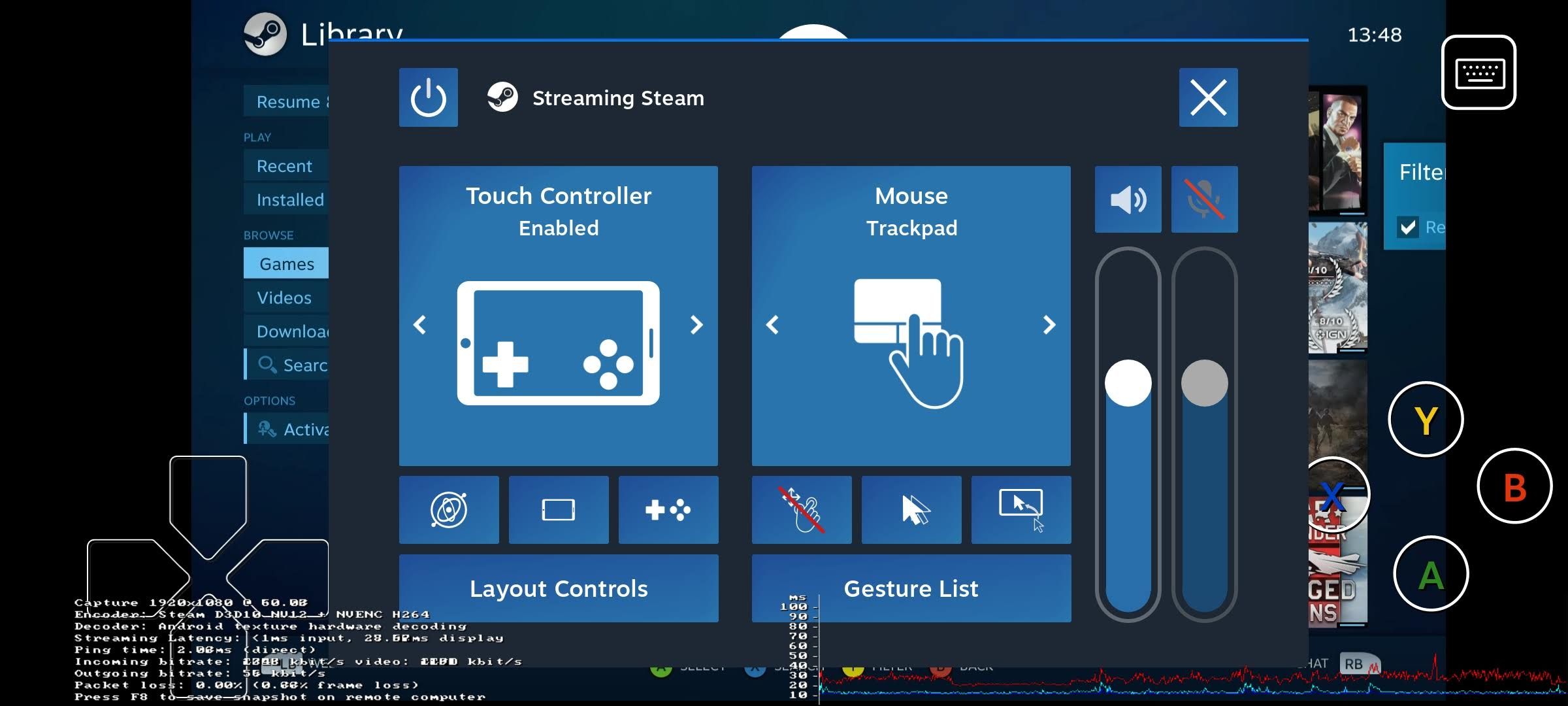
Voici à quoi ressemblent les jeux sur Android et sur les ordinateurs portables Windows, diffusés à partir d'un moniteur 4K. Tu peux vérifier les infos de la surcouche. C'est une expérience assez solide, je dois dire.

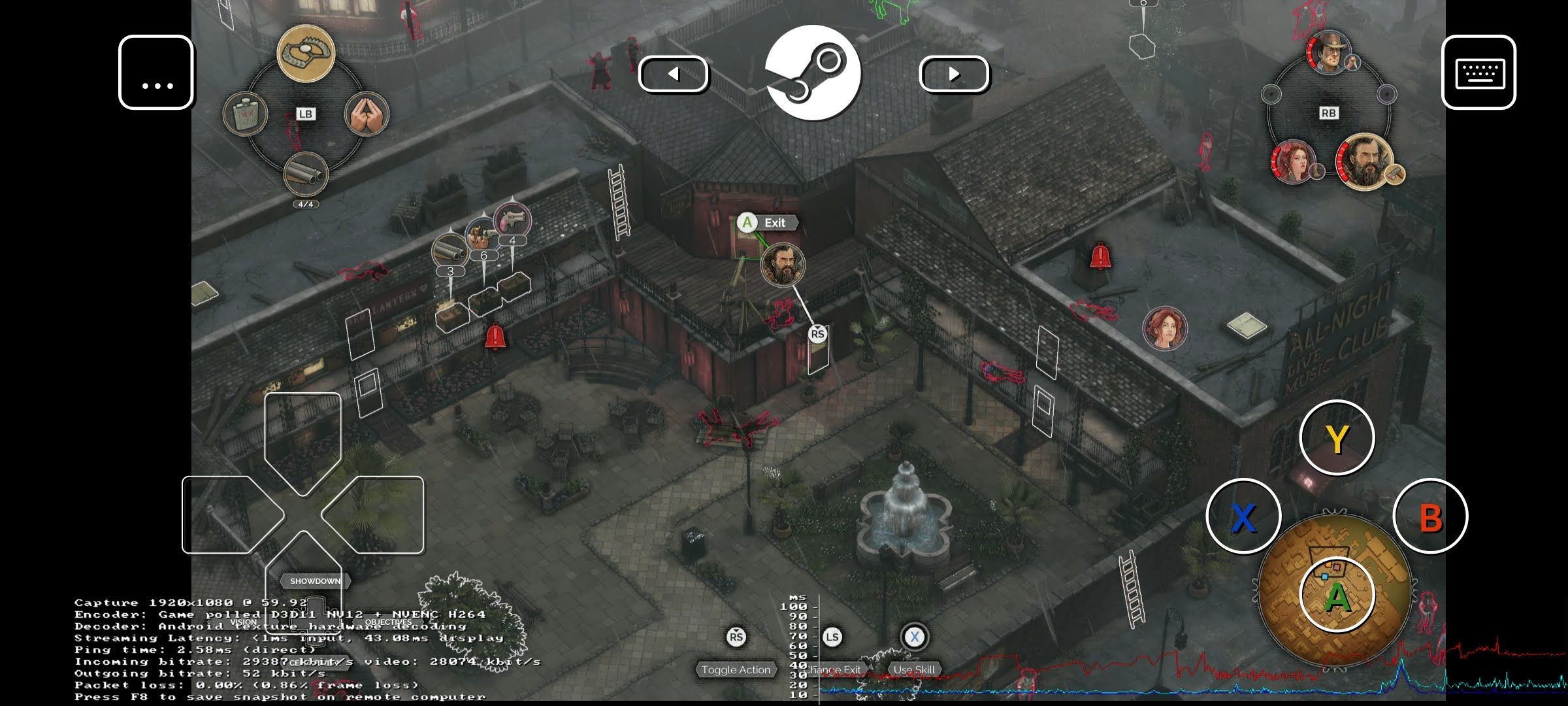
Astuce: Tu peux jouer à n'importe quel jeu installé sur ton ordinateur via Steam Remote Play. Il n'est pas nécessaire qu'il s'agisse d'un jeu acheté par l'intermédiaire de Steam. Il suffit de l'ajouter à ta bibliothèque Steam via Ajouter un jeu - Ajouter un jeu non-Steam.
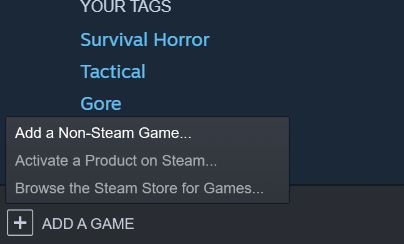
Avant de faire ce guide, j'ai commencé à jouer avec Steam Play et j'aime bien. Si jamais j'obtiens un nouveau GPU pour ma plateforme principale, je prévois de jouer à distance depuis mon salon. Cela n'a pas de sens d'acheter deux ordinateurs ou une console de jeu si j'ai déjà un PC puissant capable de faire tourner des titres modernes.
As-tu essayé Steam Remote Play pour jouer à distance sur ton bureau ? Est-ce qu'il fonctionne mieux que le cloud gaming "traditionnel" ? Cela devrait être le cas. Je suis curieux de connaître ton expérience.
Tu peux aussi vouloir apprendre comment changer la langue du système dans Steam sur toutes les plateformes.