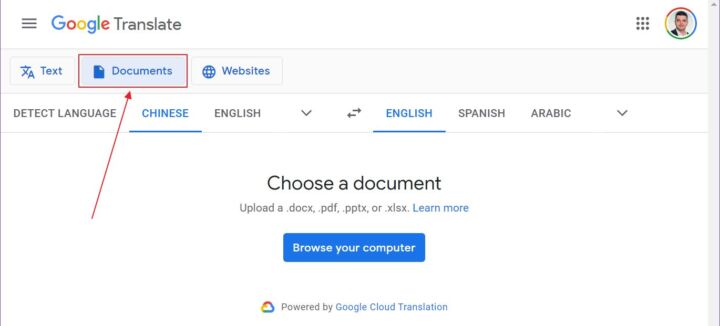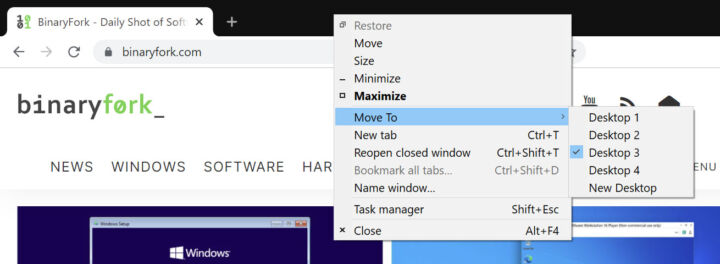- このガイドに従って、すべてのデバイスにSteamリモートプレイを設定しよう。
- すでにパワフルなゲーミング・コンピューターを所有しているなら、Steamリモートプレイ(旧Steamリンク)を使って他のデバイスにゲームをストリーミングできる。
- デバイスが同じ場所にある必要はないが、Steamクラウドゲーミングを利用する際にデバイスが近くにあれば、待ち時間を最小限に抑えることができる。
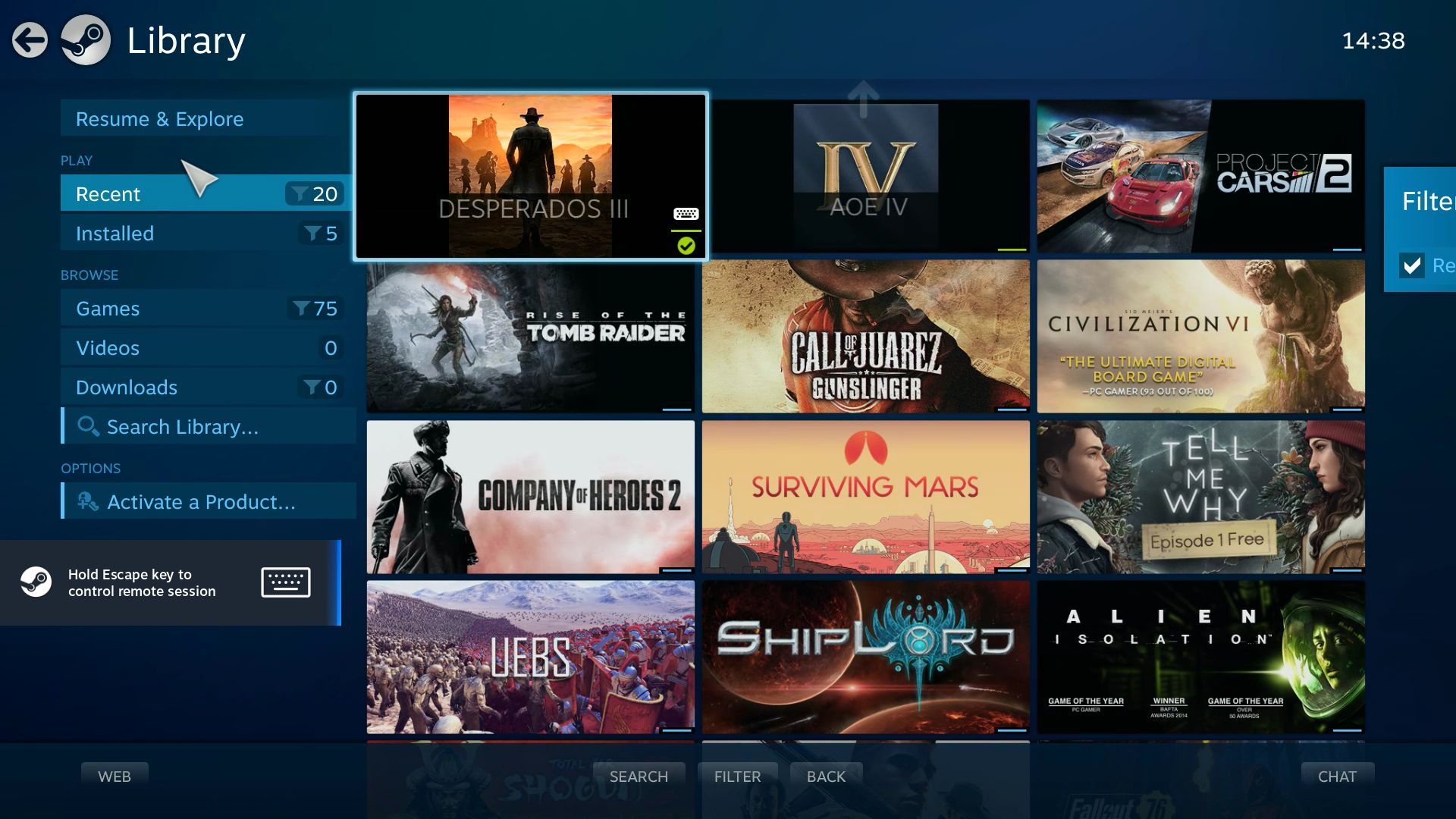
クラウドゲーミングの人気はますます高まっており、グラフィックカードが希望小売価格の2倍以上で売られている今、ゲームハードウェアに何千ドルもかけたくないのであれば、手頃な選択肢だ。
数年前にGeForce Nowを試したことがあり、あまりよくなかったが、最近また試してみたところ、ほとんどの問題が解決されたようだ。リモートサーバーへの接続によって追加される待ち時間(モニターに表示される前にデータを送受信しなければならないことを覚えておいてほしい)は決してゼロにはならないが、『シャドウ オブ ザ トゥームレイダー』のセッション中は何とかなるようになった。
そうでない限り ゲーム 将来的には、クラウドゲーミングが普及すると思う。しかし、ここまで待つ必要はない。 Steamリモートプレイをベースにしている。 スチームリンク・テクノロジー.Steamリモートプレイとは何か、そしてSteamクラウドゲーミング・パーソナルサービスとしてどのように設定するのか、細かい点を説明しよう。
目次
Steamリンク(リモートプレイ)とは何か?
Steam LinkはChromecastタイプのデバイスで、steamが動作している別のコンピューターにワイヤレスで接続する。一種のワイヤレスHDMIと説明されていたが、基本的にはそのとおりで、リモートディスプレイのソリューションだが、リモートゲーム体験を向上させるためにいくつかの遅延調整が施されている。
ハードウェアそのものはすでに製造中止になっていたが、その代わりとなったのが Steamリモートプレイ.を使用する代わりに、次のようにする。 ハードウェアメインゲーミングリグに接続するゲストデバイスでアプリを使うことになる。
リモート・プレイ 対応機器:
- Windows、Mac、Linux
- Apple iPhone、iPad、Apple TV
- アンドロイドTV、タブレット、携帯電話
- サムスン・スマート・テレビ
- ラズベリーパイ3、3+、4
私はバルブが スチームデッキ を追加した。これにより、AAAタイトルを最大限のディテールで動作させることができる。
Steamリモートプレイの仕組み
リモートクラウドゲーミングと非常によく似ているが、Steamリモートプレイはメインコンピューター(ホスト)を使ってゲームをレンダリングし、ゲームプレイをエンコードしてリモート・デバイスにストリーミングする(ゲスト).
ゲームの操作は、ゲームコントローラー(旧来のSteamコントローラーを含む)、タッチコントロール(リモートプレイアプリの上に表示されるソフトウェアオーバーレイ)、またはすでに接続されているマウスとキーボード(他のコンピューターの場合)を使って行う。
インターネットでSteamのリモートプレイは可能か?
重要な条件は以下の通りだ。 ゲスト・デバイスとホスト・デバイスの両方が同じネットワークに接続されていなければならない。.
だからといって、それができないわけではない。 VPNを使ってこれらのデバイスをブリッジする.に関するガイドがある。 ASUSのルーターでどうやるか.ルーターのメーカーによっては、手順が少し異なる場合がある。
私は4G+回線でリモートプレイを試したことがあるが、完璧に動作したので、キャリアプランに十分なギガバイトが含まれ、データ接続がしっかりしている限り、あなたでも動作するはずだ。
リモートプレーのためのホストコンピュータの設定方法
まず最初に、ホストコンピューターでStreamクライアントを起動し、リモートプレイを有効にする。
1.開く 蒸気 をクリックし、Steamメニューにアクセスする。 設定方法.
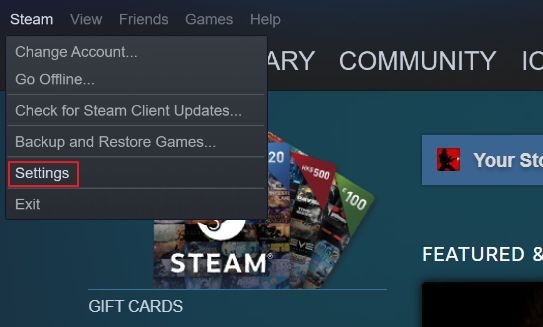
2.に移動する。 リモートプレー をトグルする。 リモートプレイを有効にする のオプションがある。
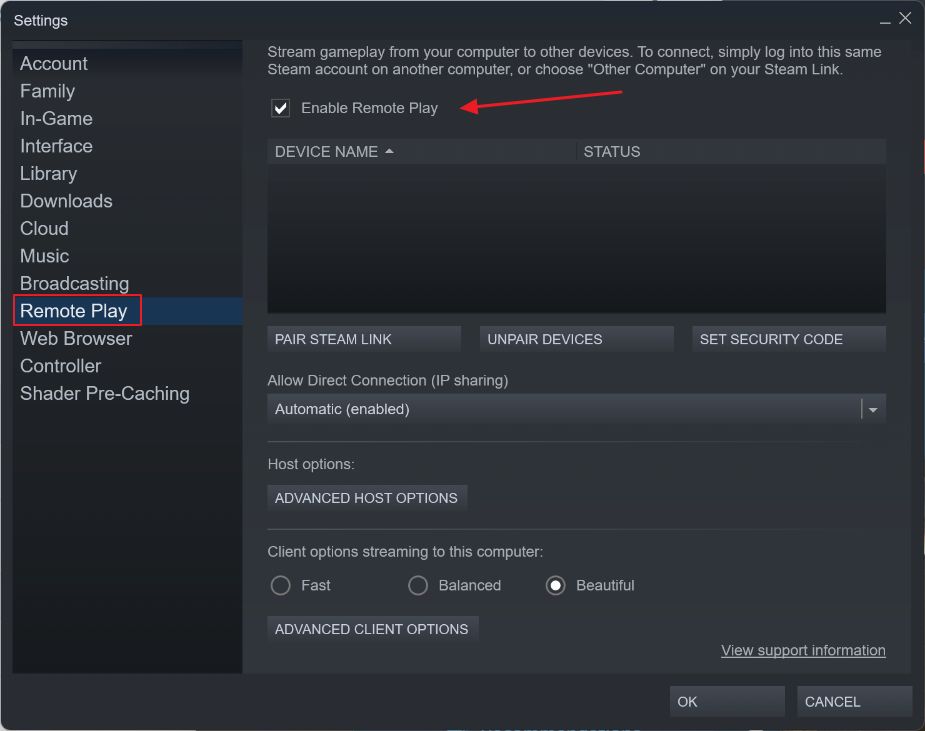
同じウィンドウで、(1)Steam Linkハードウェアボックスとペアリングする、(2)以前にペアリングしたすべてのデバイスのペアリングを解除する、(3)各セッションの開始時にゲストで入力しなければならないセキュリティピンを設定する、などいくつかのオプションを選択できる。
また、(4) クライアントの品質関連オプションをコントロールすることもできる。これらは、Remote Playアプリを介してゲストデバイスで個別に管理することもでき、この画面からの設定を上書きする。
Steamリモートプレイにゲストデバイスを設定する方法:PCとAndroid向けガイド
では、プレイするためにゲストデバイスを接続する方法を見てみよう。まず、適切なSteam Linkアプリをダウンロードし、インストールする。
ホストコンピュータ上でSteamクライアントを起動した状態(必須)で、接続に必要な手順は以下の通りだ。ゲストデバイスの種類によって若干異なるかもしれないが、WindowsとAndroidではほぼ同じようだ。
1.を起動する。 スチームリンクアプリ.
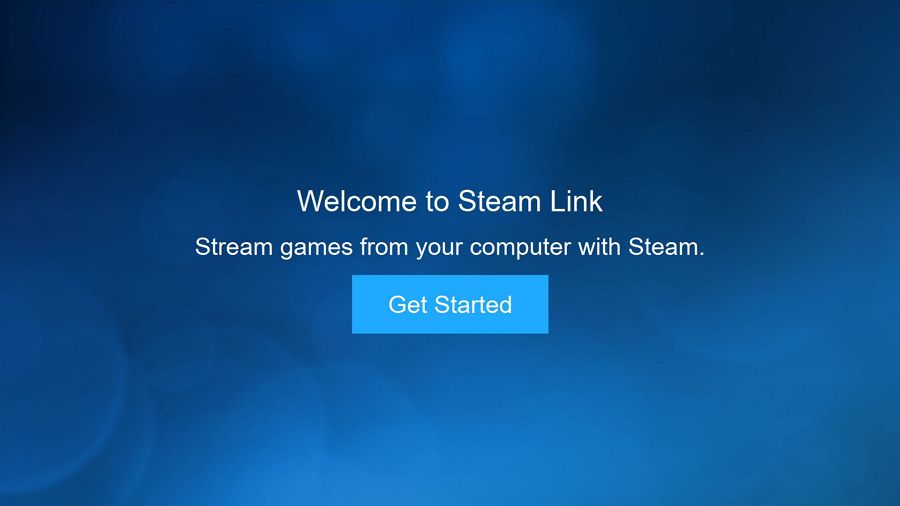
2.このステップでコントローラをペアリングするか、タッチコントロールを選択するか、Skipを押して付属のキーボードとマウスを使用する。
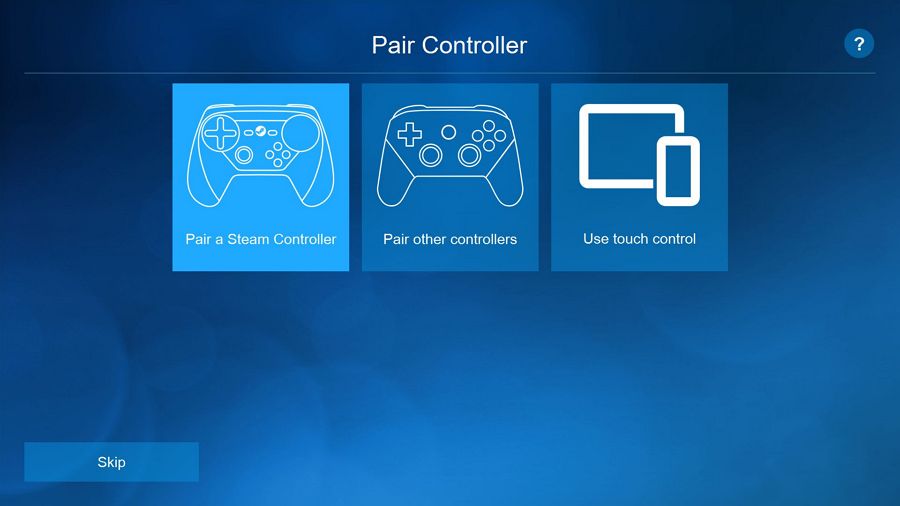
3.アプリは自動的にSteamが稼働している新しいコンピューターをスキャンする。
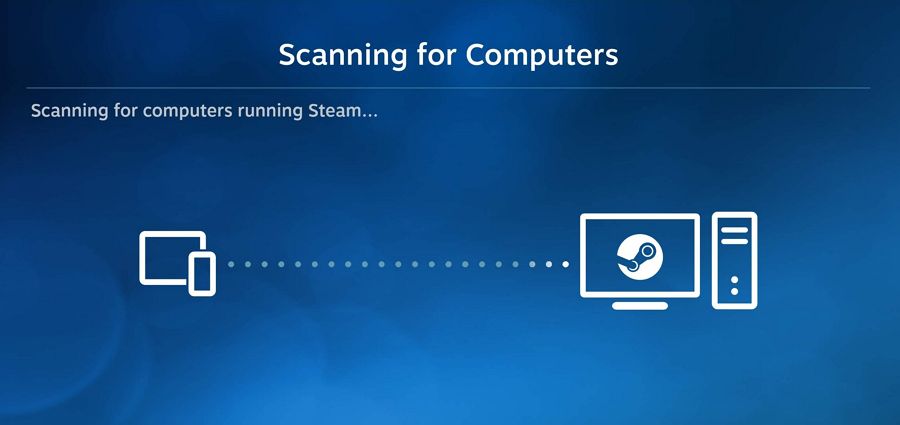
4.以下のことが必要である。 ピンを入力する 接続要求を確認する。
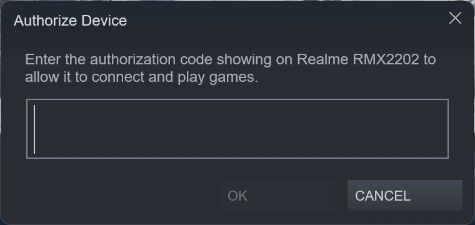
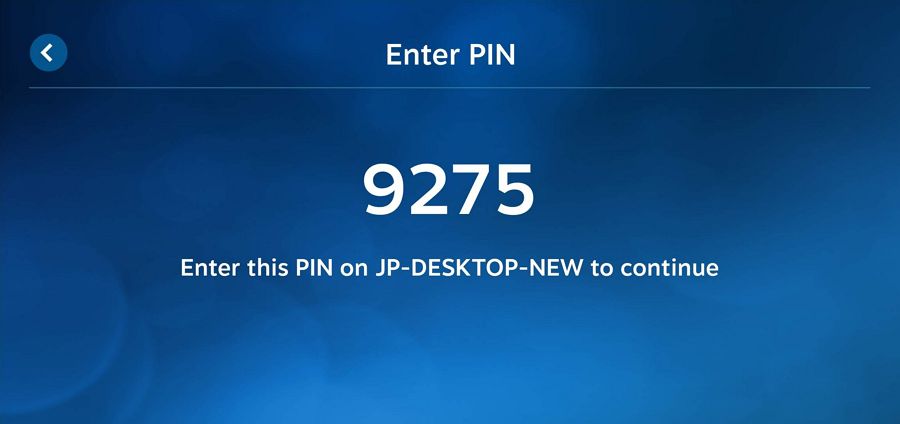
5.接続が見つかったら スピードテスト が実行される。100Mb/s以上のテストはできないだろう。私がテストしたデバイスはどちらも100Mb/s対応と見られた。
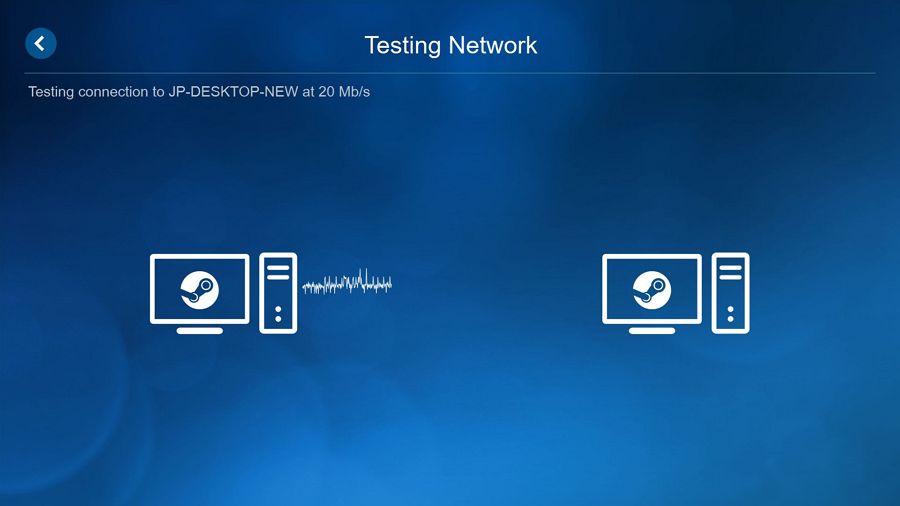
6.接続したいホスト・コンピューターを選択して プレーを開始する.
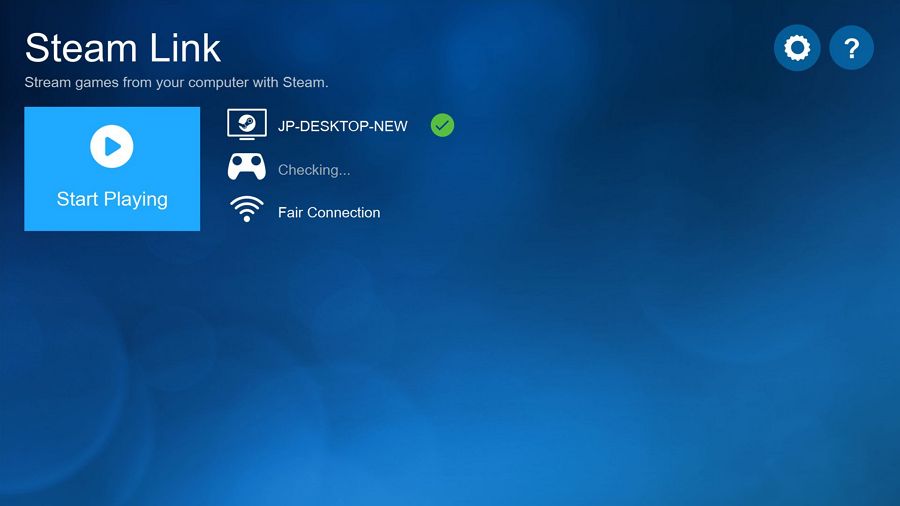
7.ホストとゲストの両方でSteamが起動する、 画面の内容をミラーリングする.ゲスト・デバイスは、設定や、ハードウェア・コントロールの代わりにタッチ・コントロールを使っているかどうかによって、オーバーレイが表示されることがある。
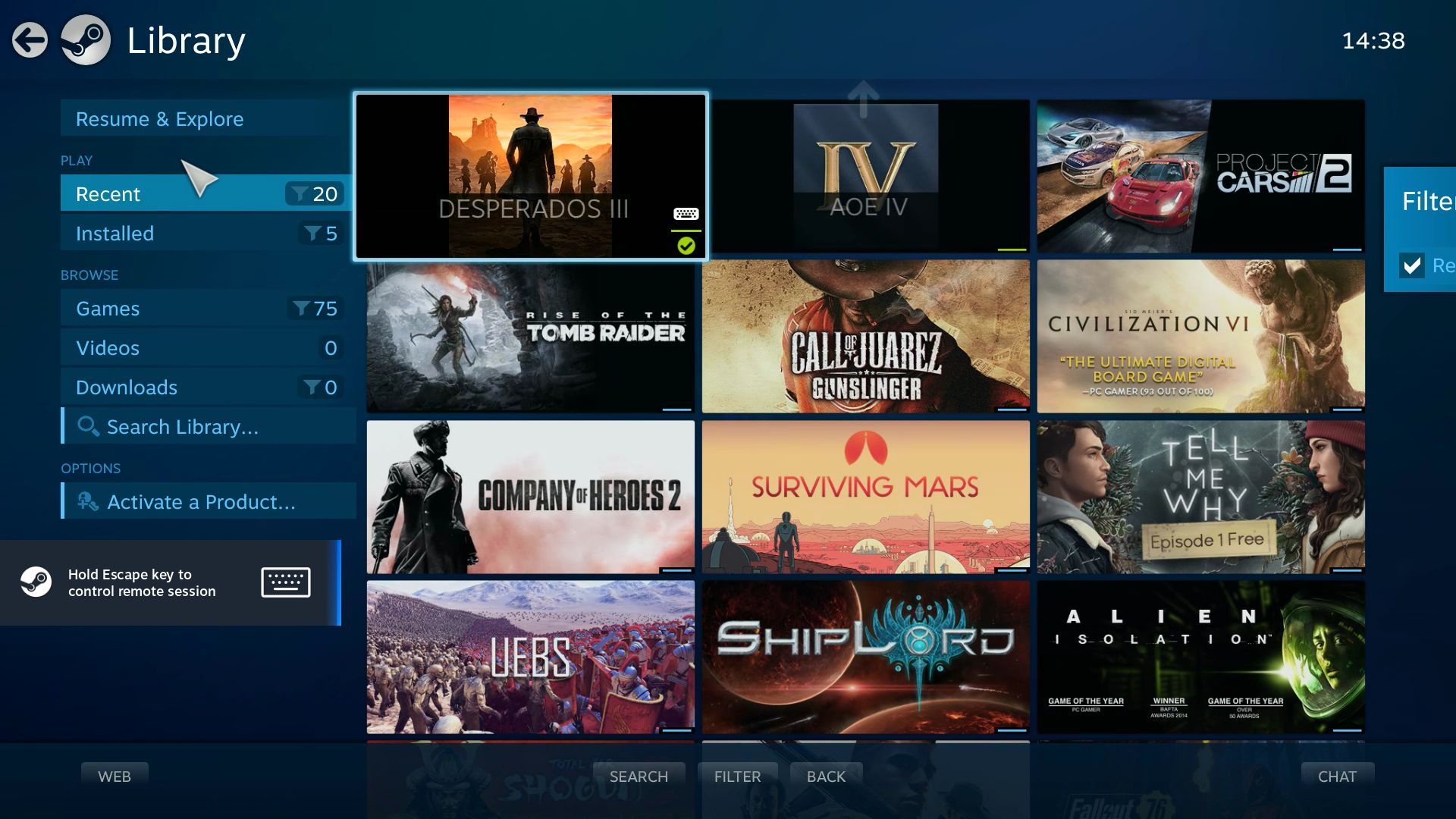
8.三点メニュー(Android)を押すか、ESCキーを押しながら(Windows)設定にアクセスし、その場で調整する。コントローラー設定やストリーミング品質などを変更できる。
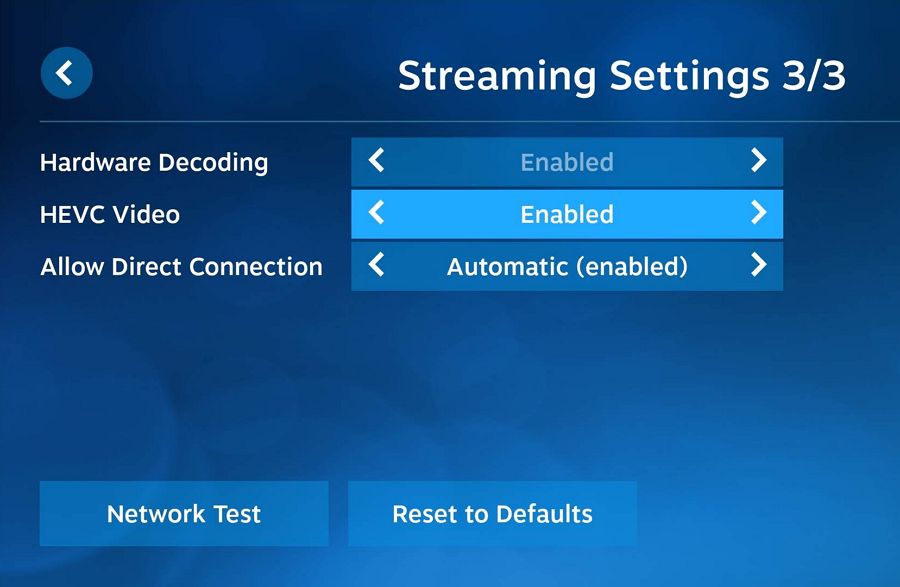
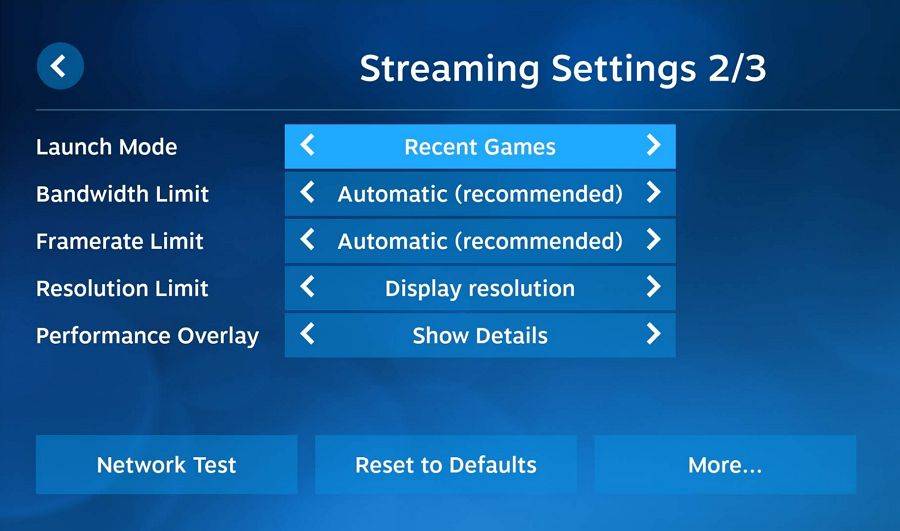
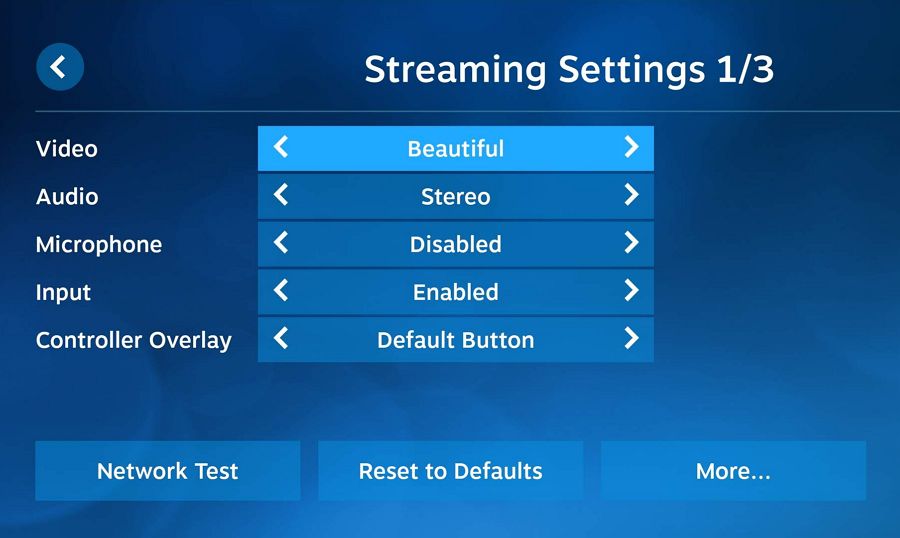
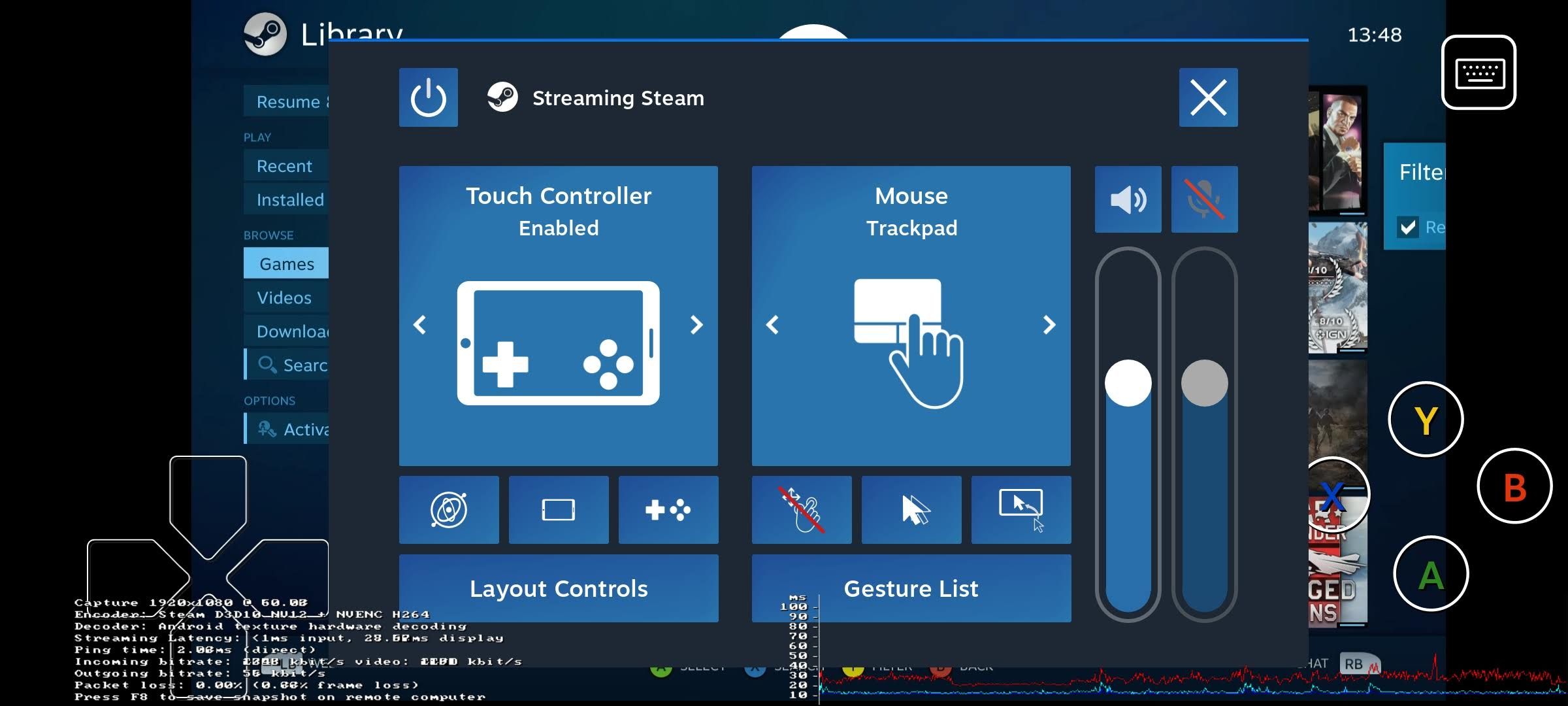
以下は、4KモニターからストリーミングされたAndroidとWindowsノートパソコンでのゲームの見え方だ。オーバーレイ情報を確認できる。かなりしっかりとした体験だと言わざるを得ない。

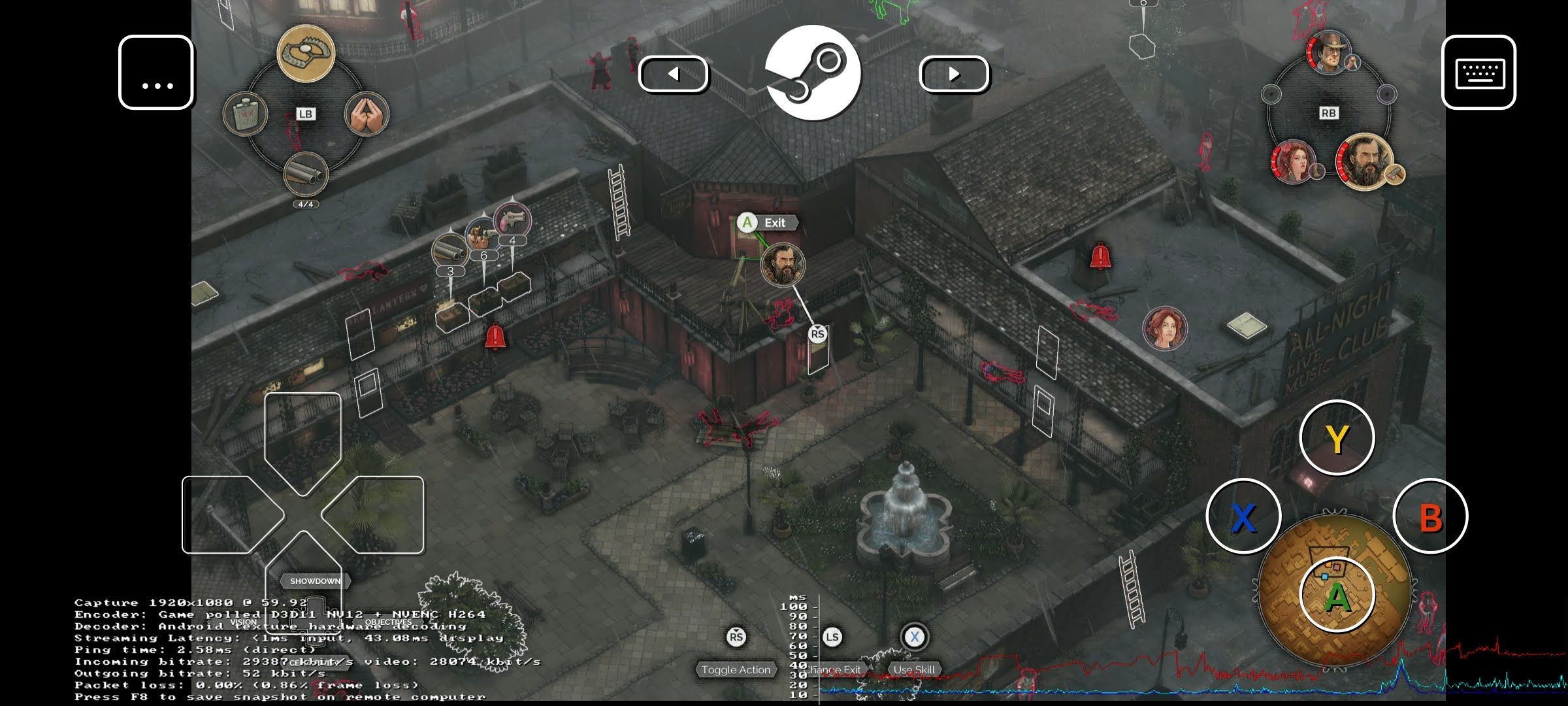
チップ:Steamリモートプレイを使えば、コンピューターにインストールされているどんなゲームでもプレイできる。Steamで買ったゲームである必要はない。以下の方法でSteamライブラリに追加するだけだ。 ゲームを追加する - Steam以外のゲームを追加する.
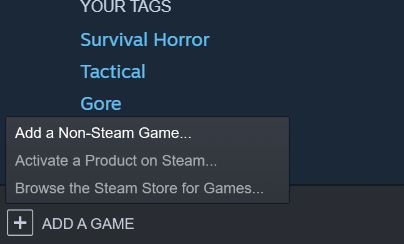
このガイドを書く前にSteam Playで遊び始めたが、かなり気に入っている。もしメインのリグに新しいGPUを手に入れたら、リビングルームからリモートプレイするつもりだ。最新のタイトルを動かせるパワフルなPCをすでに持っているなら、2台のPCやゲーム機を買う意味はない。
個人的なリモートデスクトップゲームのためにSteamリモートプレイを試したことがあるだろうか?従来の」クラウドゲーミングよりもうまくいっているだろうか?そのはずだ。あなたの経験に興味がある。
また、次のことも学んでおきたい。 Steamでシステム言語を変更する方法 すべてのプラットフォームでだ。