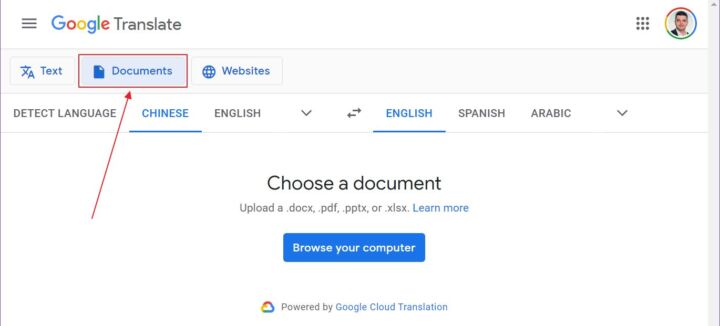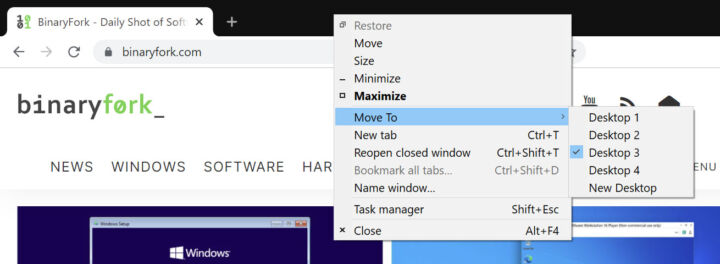- Segui questa guida per configurare Steam Remote Play per tutti i tuoi dispositivi.
- Se possiedi già un potente computer da gioco, puoi trasmettere i giochi ad altri dispositivi tramite Steam Remote Play (in precedenza Steam Link).
- Non è necessario che i tuoi dispositivi siano nelle stesse vicinanze, ma la latenza può essere ridotta al minimo se i tuoi dispositivi sono vicini quando usi il cloud gaming di Steam.
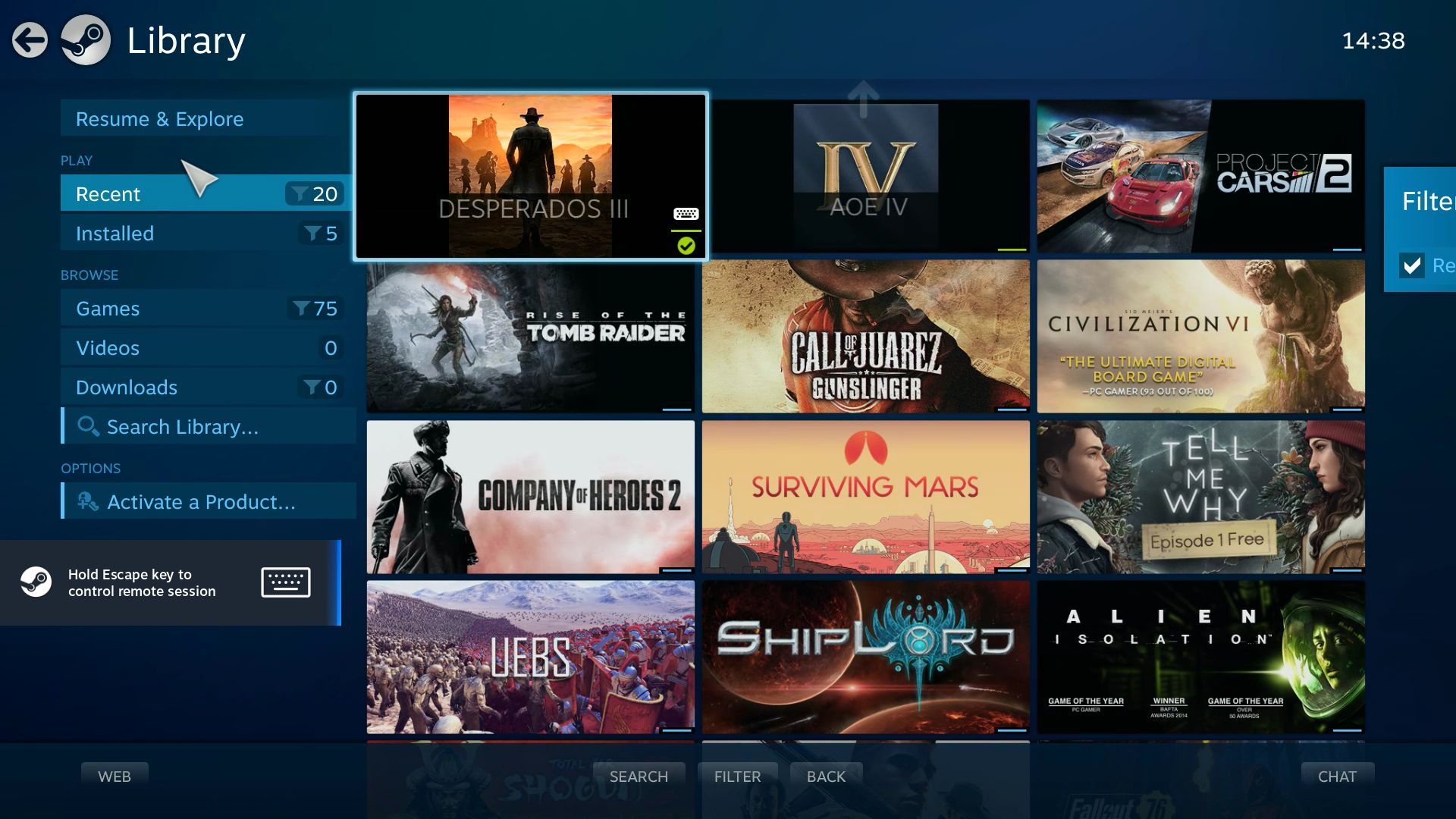
Il cloud gaming sta diventando sempre più popolare ed è un'opzione conveniente se non vuoi spendere migliaia di dollari in hardware di gioco, ora che le schede grafiche vengono vendute a un prezzo più che doppio rispetto al prezzo MSRP.
Ho provato GeForce Now qualche anno fa e non era il massimo, ma l'ho riprovato di recente e sembra che la maggior parte dei problemi siano stati risolti. La latenza aggiunta dalla connessione al server remoto (ricorda che i dati devono essere inviati e ricevuti prima di essere visualizzati sul monitor) non sarà mai pari a zero, ma è diventata gestibile durante una sessione di Shadow of the Tomb Raider.
A meno che tu non sia gioco Penso che in futuro il cloud gaming guadagnerà popolarità. Ma non devi aspettare così tanto perché puoi provare a fare la stessa cosa con l'aiuto offerto da Riproduzione remota di Steam, costruito sulla base del Tecnologia Steam Link. Entriamo nel merito di cos'è Steam Remote Play e di come configurarlo come servizio personale per il cloud gaming di Steam.
CONTENUTI
Che cos'è Steam Link, alias Remote Play?
Steam Link è un dispositivo di tipo Chromecast che si collega in modalità wireless a un altro computer con Steam. È stato descritto come una sorta di HDMI wireless e in effetti è proprio così: una soluzione di visualizzazione remota, ma con alcune modifiche alla latenza che migliorano l'esperienza di gioco a distanza.
L'hardware in sé era già stato dismesso, ma è stato sostituito da Riproduzione remota di Steam. Invece di utilizzare hardwareOra stai utilizzando le applicazioni sul dispositivo ospite che si collega alla tua piattaforma di gioco principale.
Riproduzione remota Dispositivi supportati:
- Windows, Mac, Linux
- Apple iPhone, iPad e Apple TV
- Android TV, tablet e telefoni
- Smart TV Samsung
- Raspberry Pi 3, 3+ e 4
Sto aspettando che Valve aggiunga l'opzione Ponte di vapore all'elenco precedente. Potrebbe aiutare il dispositivo a far girare i titoli AAA con il massimo dei dettagli.
Come funziona Steam Remote Play?
Molto simile al gioco remoto in cloud, Steam Remote Play utilizza il tuo computer principale (ospite) per renderizzare i giochi, codificare e trasmettere il gameplay ai tuoi dispositivi remoti (ospiti).
Il controllo del gioco avviene tramite un controller di gioco (compreso il vecchio Steam Controller), controlli touch (sovrapposizioni software che vengono visualizzate sopra l'app Remote Play) o un mouse e una tastiera già collegati (se si tratta di un altro computer).
Puoi giocare a distanza con Steam su Internet?
Un requisito importante è che sia il dispositivo guest che quello host devono essere collegati alla stessa rete.
Questo non significa che tu non possa utilizzare una VPN per collegare questi dispositivi. Abbiamo una guida su come si fa su un router ASUS. A seconda del produttore del router, la procedura può essere leggermente diversa.
Ho provato Remote Play con una connessione 4G+ e ha funzionato perfettamente, quindi dovrebbe funzionare anche per te, a patto che tu abbia abbastanza gigabyte inclusi nel tuo piano tariffario e una solida connessione dati.
Come configurare il computer host per la riproduzione a distanza
La prima cosa da fare è lanciare il client Stream sul computer host e attivare la riproduzione remota.
1. Aprire Vapore e accedere al menu di Steam, quindi Impostazioni.
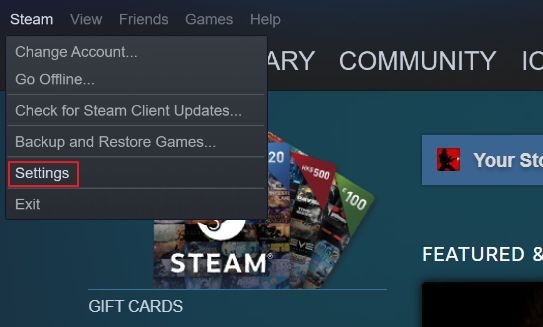
2. Vai su Gioco a distanza e attivare l'opzione Abilita la riproduzione remota opzioni.
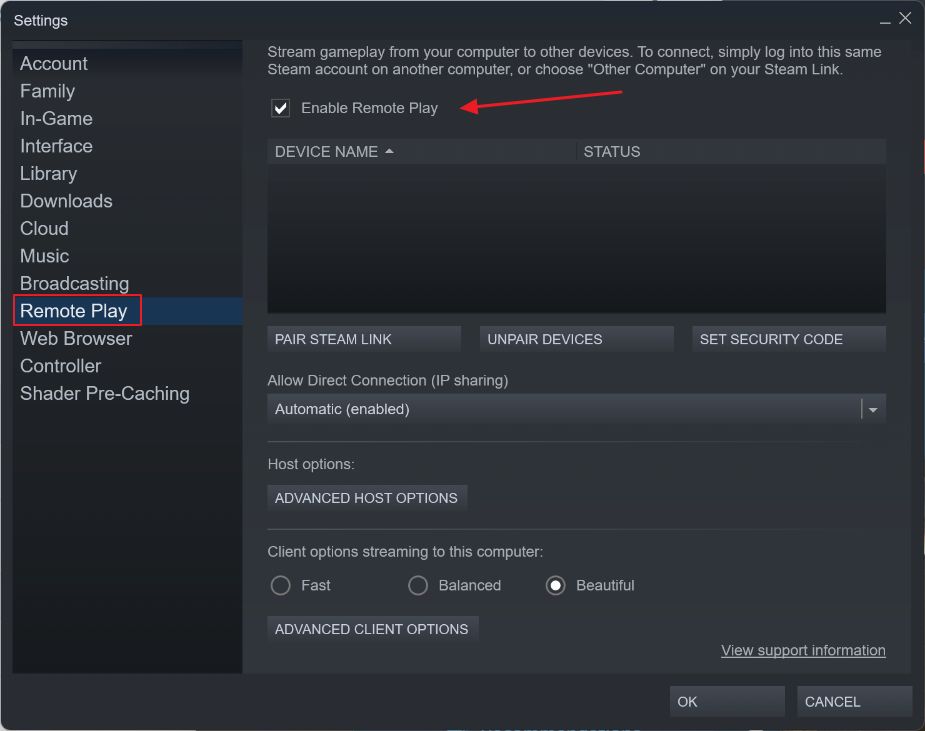
Nella stessa finestra, puoi selezionare alcune opzioni tra cui (1) l'accoppiamento con un box hardware Steam Link, (2) l'annullamento di tutti i dispositivi precedentemente accoppiati o (3) l'impostazione di un pin di sicurezza che deve essere inserito sull'ospite all'inizio di ogni sessione.
Puoi anche (4) controllare le opzioni relative alla qualità per i clienti. Queste opzioni possono essere gestite separatamente sui dispositivi guest tramite l'app Remote Play e sovrascrivono le impostazioni di questa schermata.
Come configurare un dispositivo ospite per la riproduzione remota di Steam: guida per PC e Android
Ora vediamo come collegare i dispositivi ospiti per poter giocare. Per prima cosa, scarica l'applicazione Steam Link appropriata e installala.
Con il client Steam in esecuzione sul computer host (è obbligatorio), ecco i passaggi necessari per la connessione. Potrebbero variare leggermente a seconda del tipo di dispositivo ospite, ma per Windows e Android sembrano essere quasi identici.
1. Avvia il programma App Steam Link.
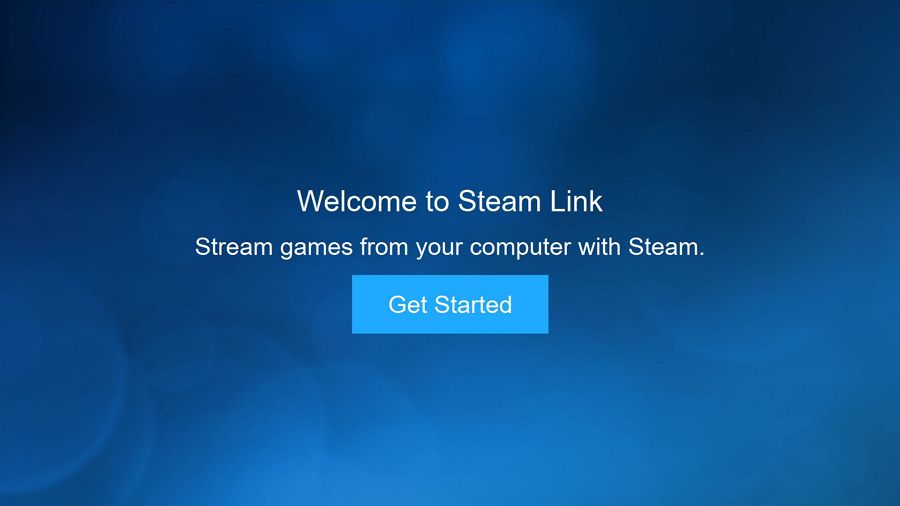
2. In questa fase puoi associare un controller, selezionare i controlli touch o premere Salta per utilizzare la tastiera e il mouse inclusi.
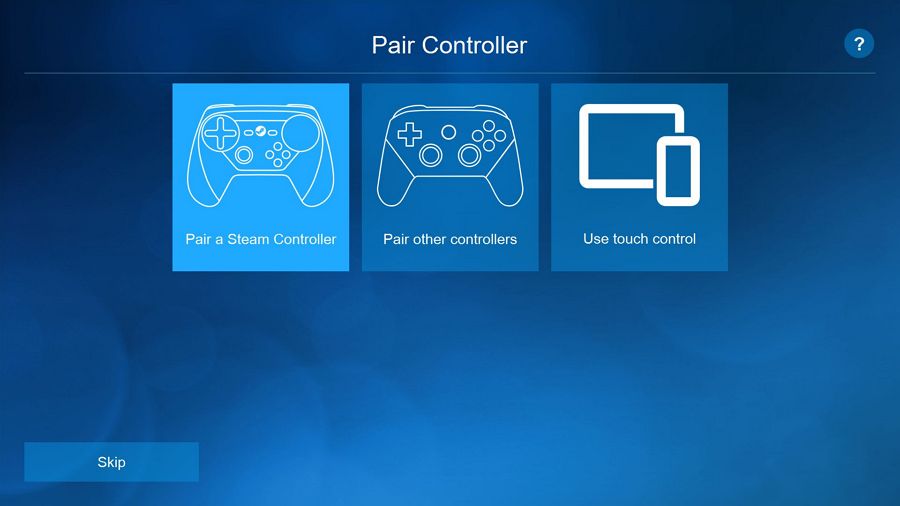
3. L'applicazione eseguirà quindi una scansione automatica per trovare nuovi computer con Steam.
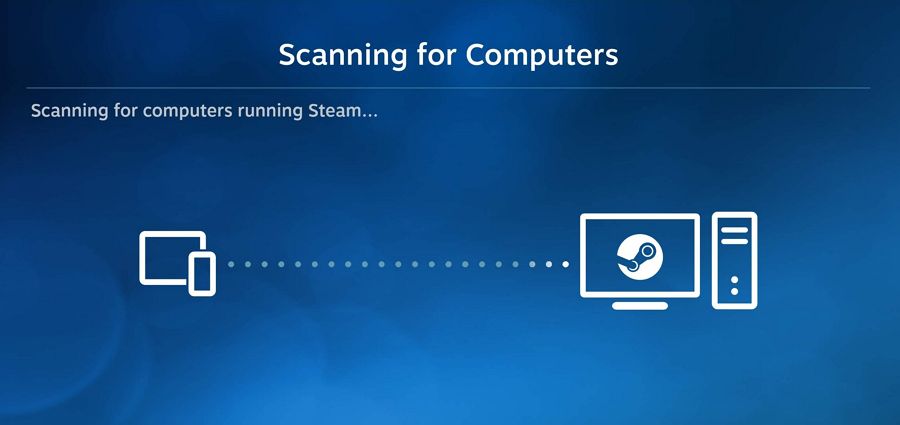
4. Dovrai inserisci un Pin sul computer host per confermare la richiesta di connessione.
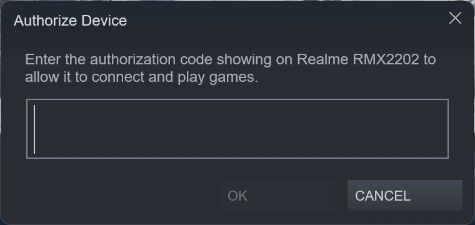
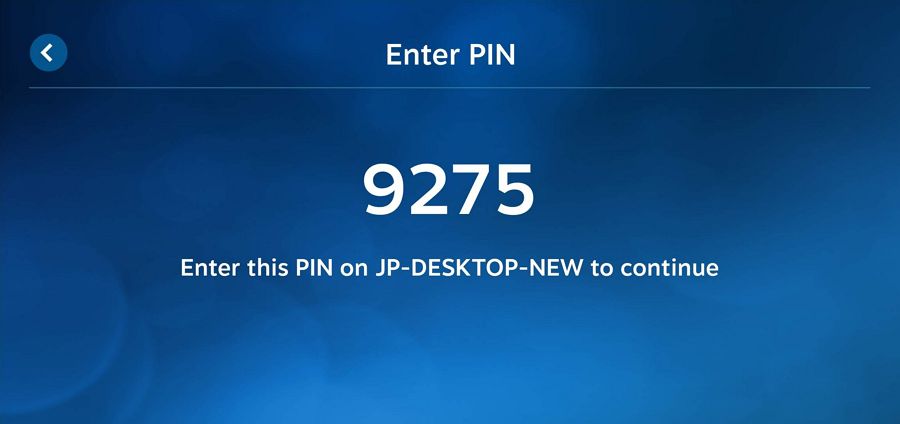
5. Una volta trovata la connessione test di velocità viene eseguito. Ho l'impressione che non si verificheranno test superiori a 100 Mb/s. Entrambi i dispositivi con cui ho effettuato il test sono stati considerati capaci di 100 Mb/s.
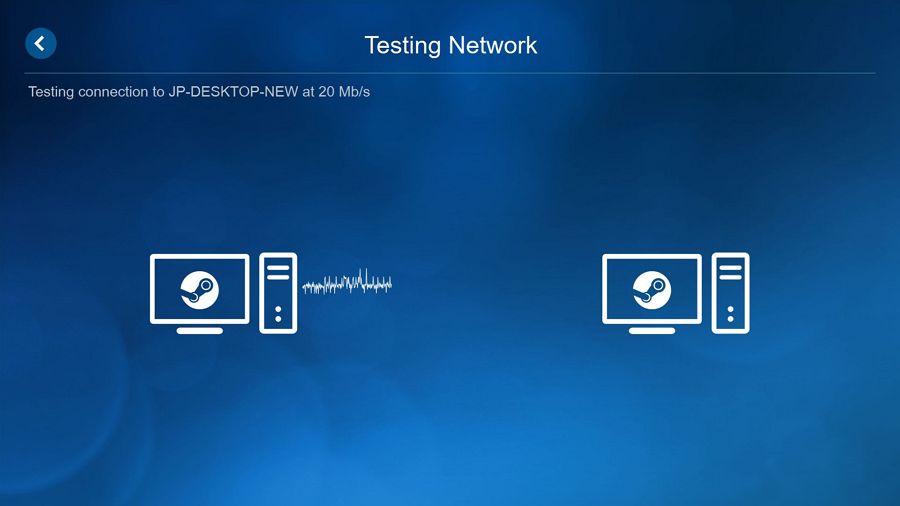
6. Ora seleziona il computer host a cui vuoi collegarti e premi Inizia a giocare.
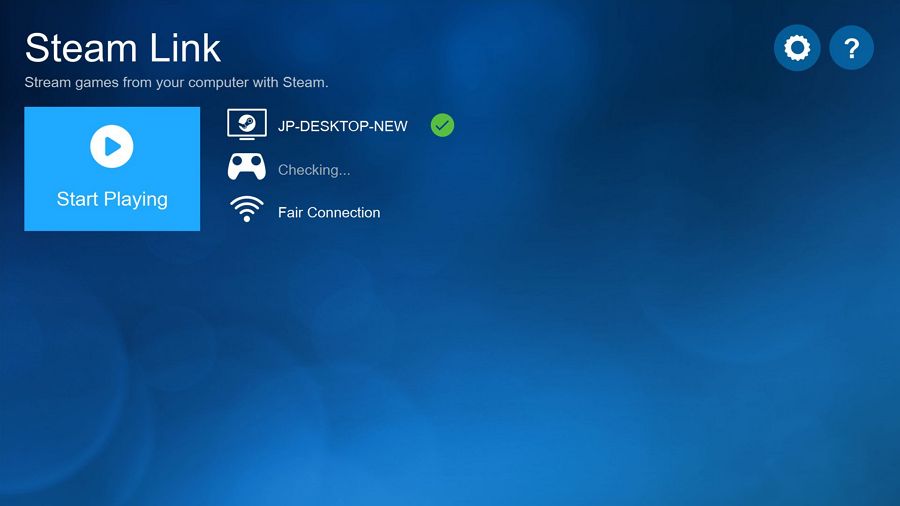
7. Steam si avvierà sia sull'host che sull'ospite, rispecchiare i contenuti dello schermo. Il tuo dispositivo ospite potrebbe mostrare alcuni overlay, a seconda delle impostazioni e se stai usando i controlli touch, invece dei controlli hardware.
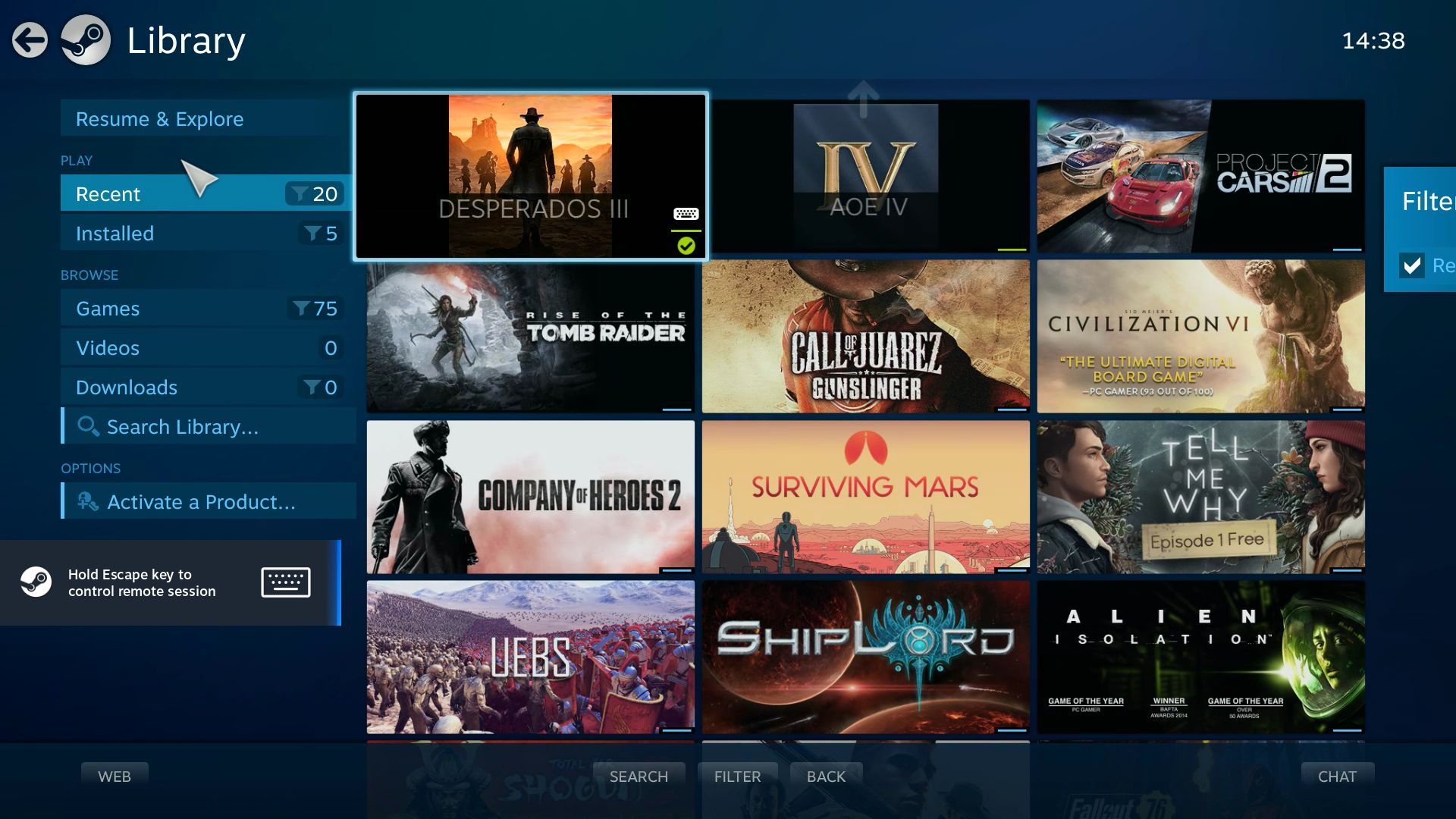
8. Premi il menu con i tre punti (Android) o tieni premuto ESC (Windows) per accedere alle impostazioni e modificarle al volo. Puoi modificare aspetti come le impostazioni del controller e la qualità dello streaming.
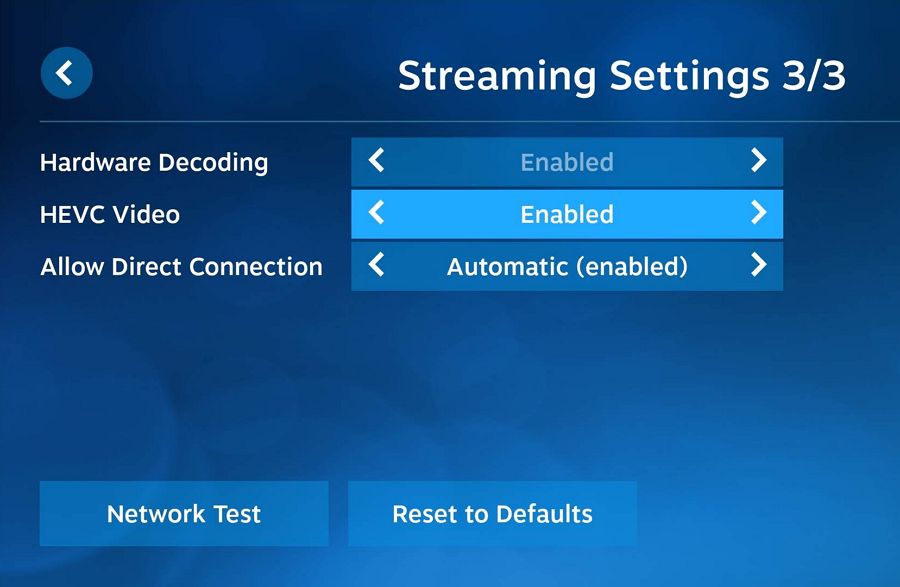
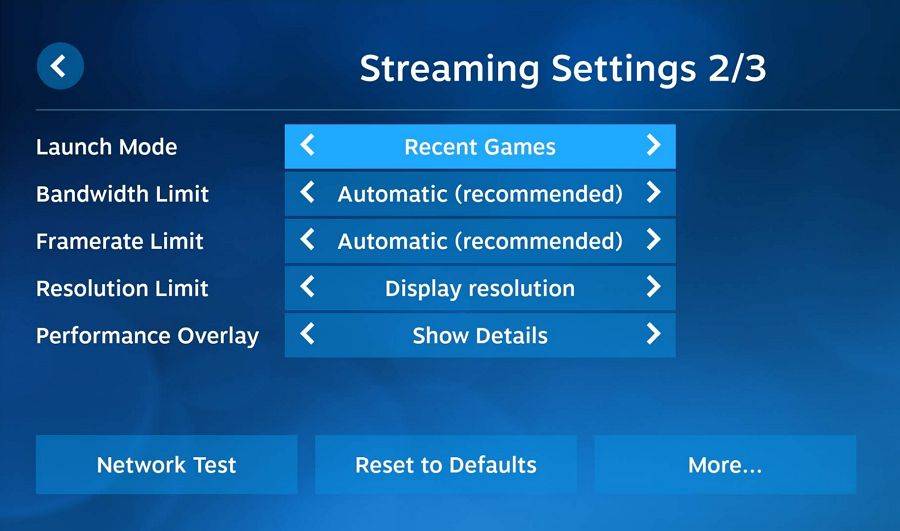
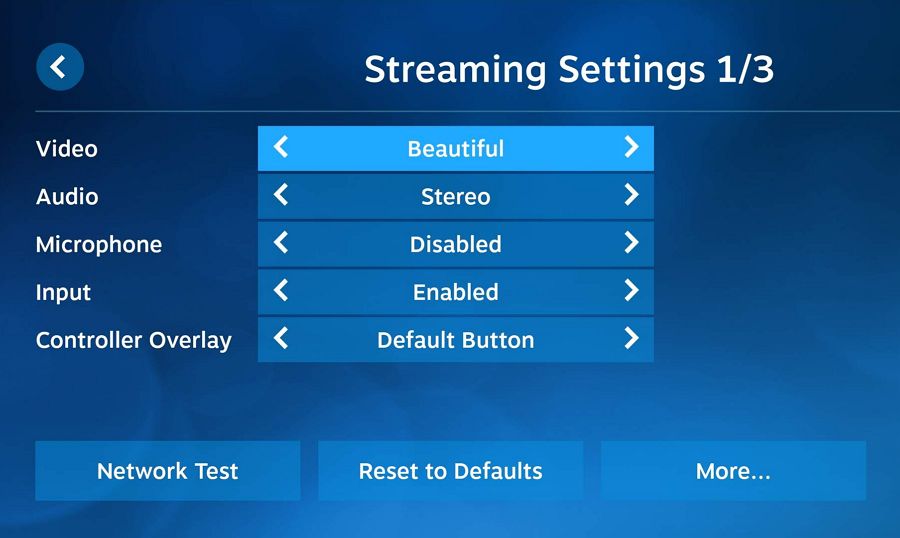
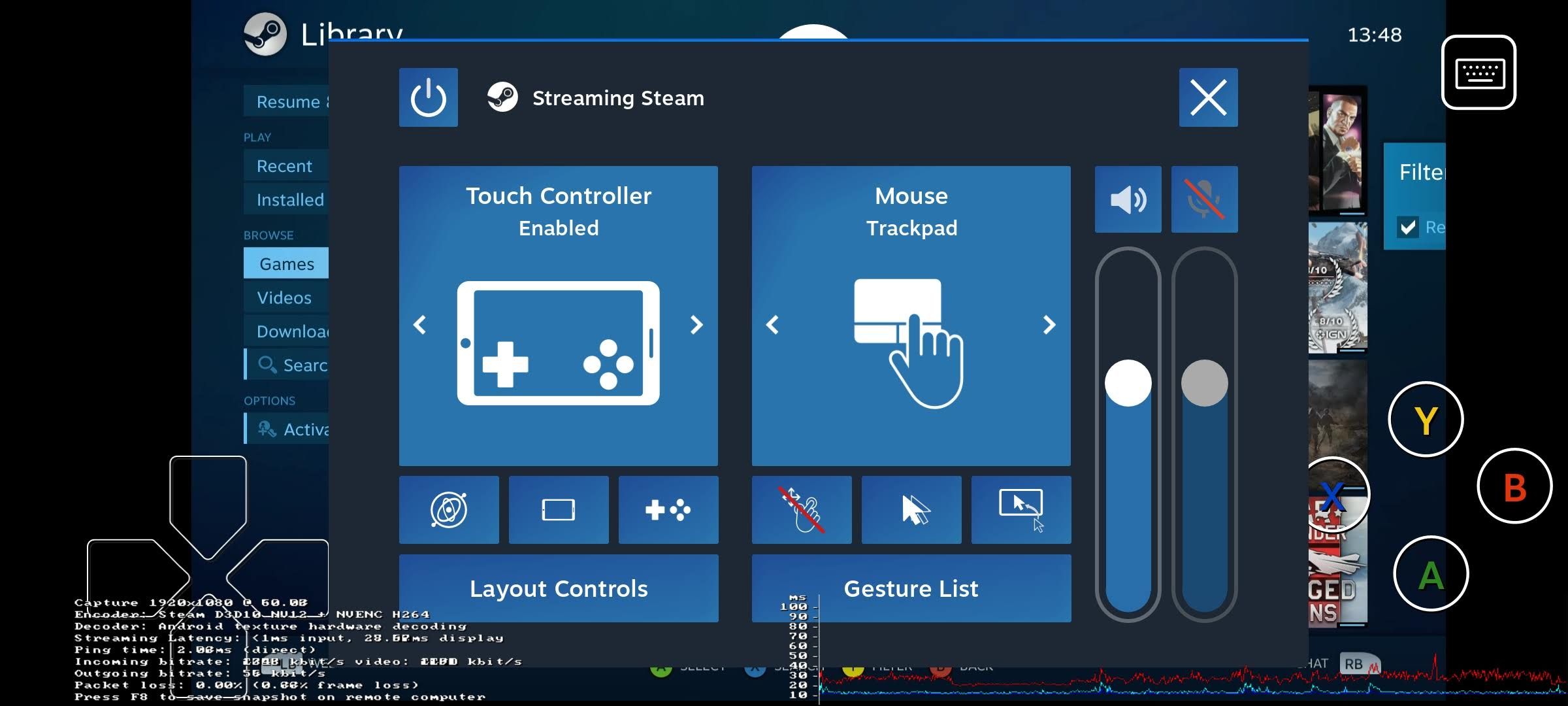
Ecco come appaiono i giochi su Android e sui portatili Windows, in streaming da un monitor 4K. Puoi controllare le informazioni in sovrimpressione. Devo dire che è un'esperienza piuttosto solida.

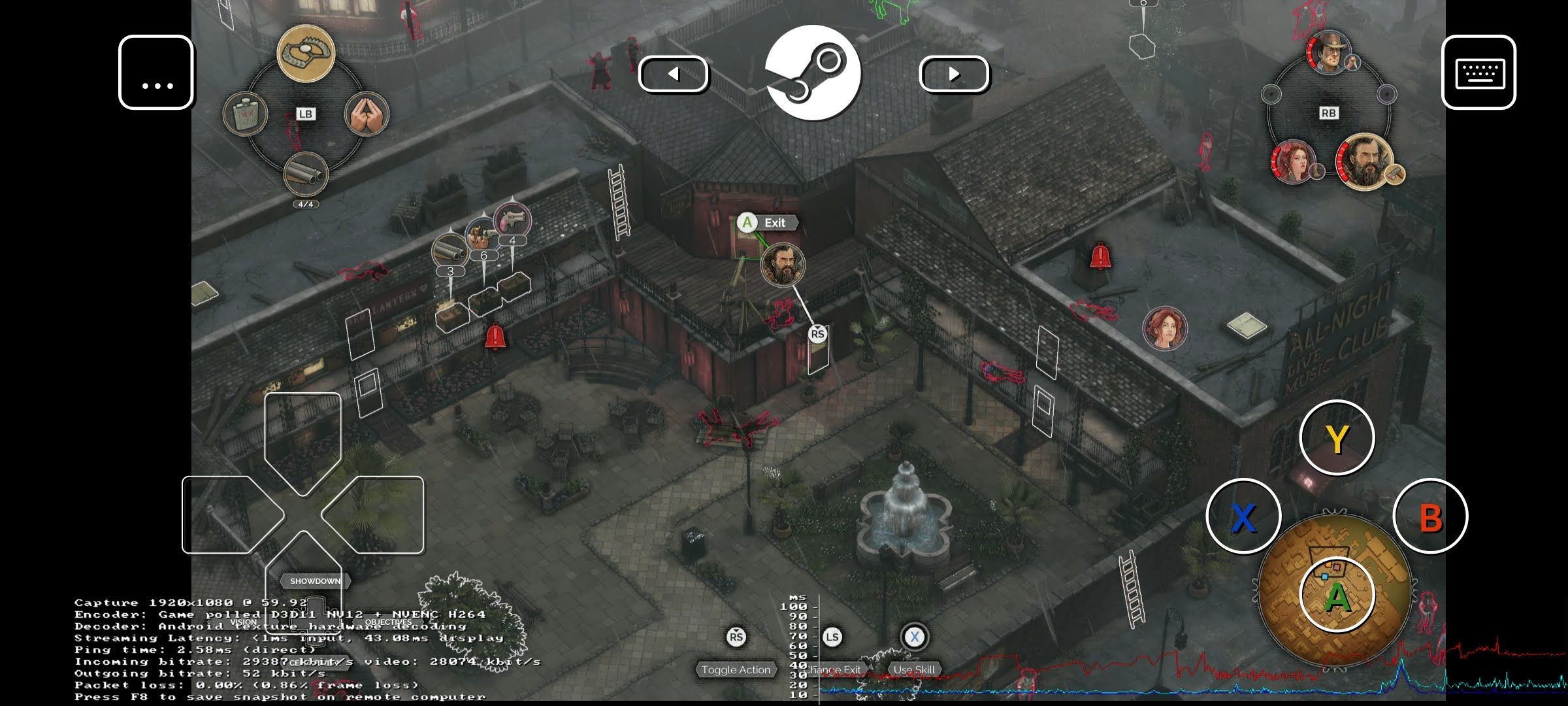
Suggerimento: Puoi giocare a qualsiasi gioco installato sul tuo computer tramite Steam Remote Play. Non è necessario che sia un gioco acquistato tramite Steam. Basta aggiungerlo alla tua libreria Steam tramite Aggiungi gioco - Aggiungi un gioco non-Steam.
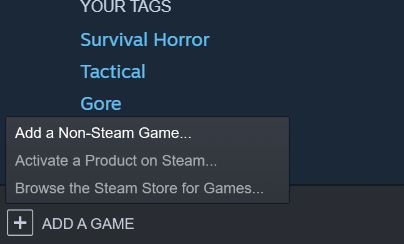
Prima di realizzare questa guida ho iniziato a giocare con Steam Play e mi piace molto. Se mai dovessi acquistare una nuova GPU per il mio impianto principale, ho intenzione di giocare in remoto dal mio salotto. Non ha senso acquistare due computer o una console di gioco se ho già un PC potente in grado di far girare i titoli moderni.
Hai provato Steam Remote Play per giocare da desktop remoto? Funziona meglio del cloud gaming "tradizionale"? Dovrebbe. Sono curioso di conoscere la tua esperienza.
Potresti anche voler imparare come cambiare la lingua di sistema in Steam su tutte le piattaforme.