- Daha büyük bir ekranınız varsa ancak görme yeteneğiniz çok iyi değilse, fare imlecini daha büyük hale getirmek mümkündür, böylece ekranda aramak zorunda kalmazsınız.
- Windows, fare işaretçisinin görünümünü ayarlamak için oldukça fazla özelleştirme seçeneği sunar.
- Windows'ta fare imlecini büyütmek ve daha kolay fark edilmesini sağlamak için iki hızlı yöntem öğrenin.

Hatırlayabildiğim kadarıyla Windows makinemin görünümünü ve hissini özelleştirmiştim. Bugünlerde aşırı bir şey yapmıyorum, bu yüzden UXThemePatcher sistem tema dosyalarını değiştirmek için.
Bunun iki nedeni var: sistem dosyalarını değiştirmek potansiyel olarak güvenli değil (ve makinemi iş için kullanıyorum) ve Windows 11 farenin istediğim gibi görünmesini sağlamak için pek çok seçenek sunuyor. Bu yüzden bugün çoğunlukla karanlık temayı etkinleştiriyorum, duvar kağıdını değiştiriyorum (çok sık) ve fare işaretçisinde küçük değişiklikler yapıyorum.
Bugün konuşmak istediğim konu bu. fare imleci nasıl büyütülür. Bu bir erişilebilirlik ayarıdır, ancak yalnızca görme sorunları olan kişiler için değildir. Daha büyük monitörlerde, özellikle de Windows ölçeklendirme ayarını 100%'ye yakın tutarsanız, fare imlecini fark etmek çok zor olacaktır. Bu makale bu durumlar için kullanışlı olacaktır.
Elinizdeki bir diğer seçenek ise imleci vurgulayın işaretçiyi yalnızca bir veya iki kez daha kolay fark etmeniz gerekiyorsa konumlandırın.
Neyse ki, fare imlecini büyütmek ve böylece daha kolay görmek için iki kolay yöntem vardır.

Fare Tuşları: Windows'ta Fare İmlecini Klavye ile Kontrol Etme
İÇİNDEKİLER
Windows Ayarları ile Fare İmlecini Daha Büyük Yapma
Windows 11'de tercih ettiğim yöntem budur.
1. Açmak Ayarlar uygulaması istediğiniz herhangi bir şekilde. Hızlı bir seçenek Win + I tuşlarına basmaktır.
2. Seçiniz Erişilebilirlik bölümü sol taraftaki menüden.
3. Vizyon alt bölümünde aşağıdakileri bulun ve tıklayın Fare işaretçisi ve dokunma.
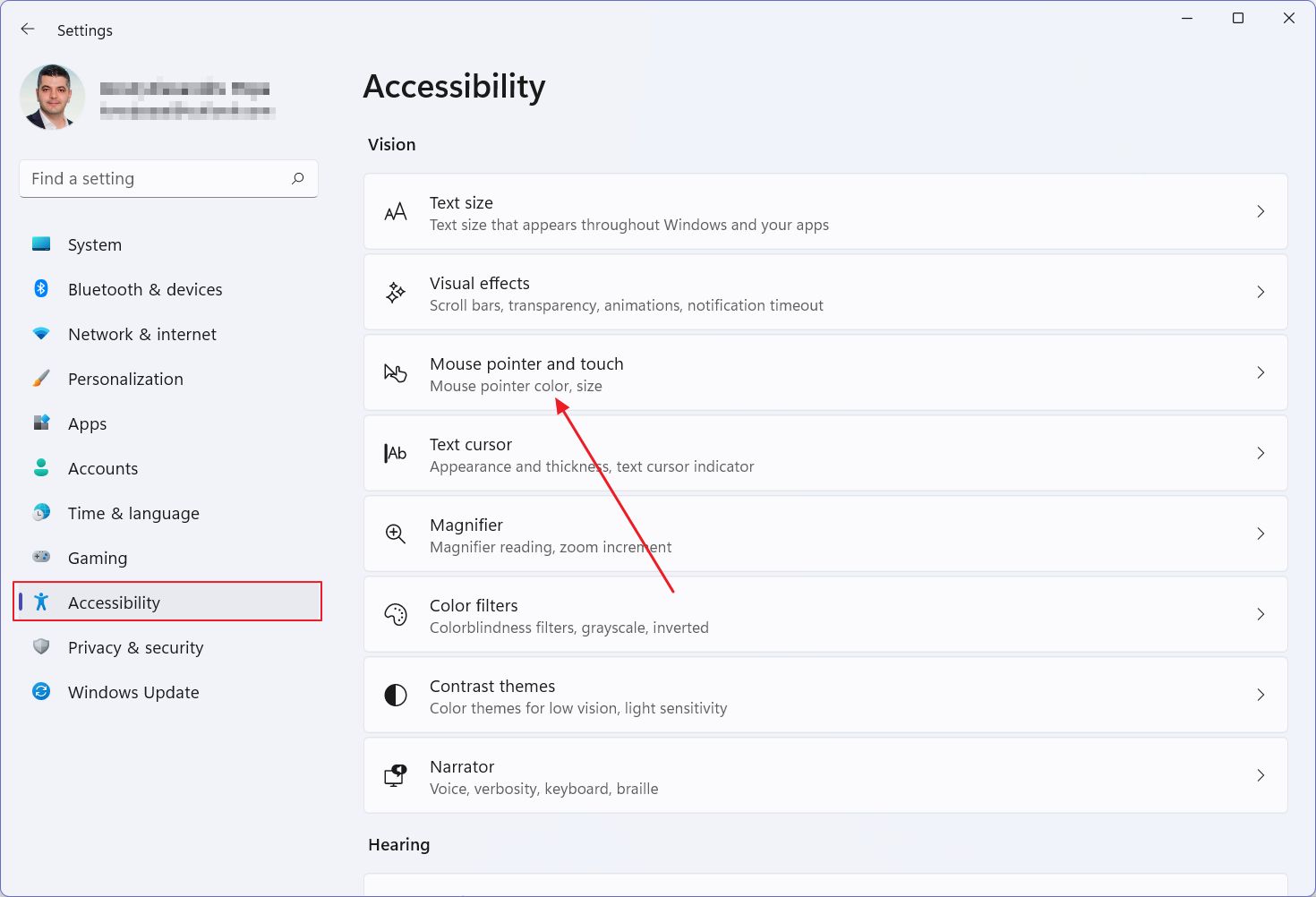
4. Altında Önerilen renkler bulmalısınız Boyut kaydırıcı. Kaydırıcı 1'den 15'e kadar gider. Aşağıda bulacaksın minimum boyut, 1Windows'u yüklediğinizde varsayılan olarak seçilidir.
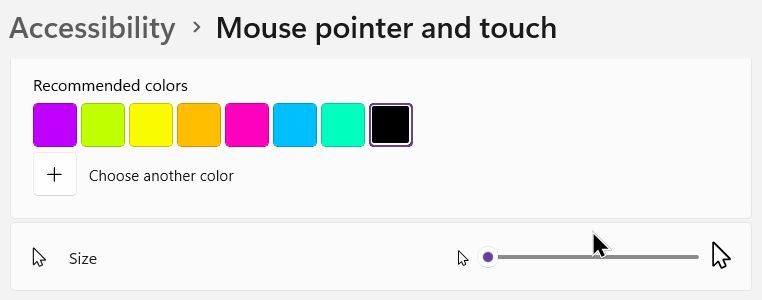
Uygun bir şey bulmak için imleç boyutunu ayarlamayı deneyin. Değişiklikler hemen uygulanır. İşte komik derecede büyük maksimum boyut, 15.
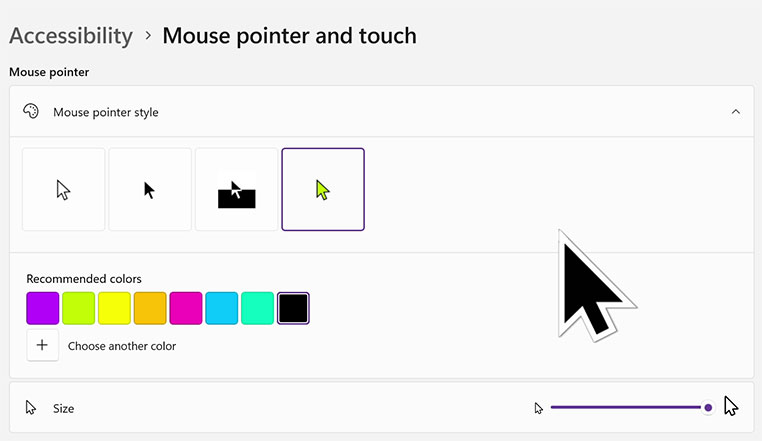
Oldukça büyük.
Bu arada, diğer işaretçi özelliklerinin kontrol edileceği yer de burasıdır: imleç stili ve rengi. Fare imlecinizi kişiselleştirmek için daha fazla göz atmak isteyebilirsiniz.
Büyük veya Ekstra Büyük İşaretçi Şemasını Seçmek için Kontrol Panelini Kullanın
İlginç bir şekilde Microsoft, eski günlerin bir kalıntısı olan eski Fare özellikleri penceresi iletişim kutusunu Denetim Masası uygulamasında bıraktı. Garip bir şekilde, Denetim Masası'ndan yalnızca arama yaparak erişilebiliyor.
Bu yardımcı programa şuradan kolayca erişebilirsiniz Ayarlar - Bluetooth ve Aygıtlar - Fare - Ek fare ayarları.
Bir kez açtıktan sonra İşaretçiler sekmesine tıklayın.
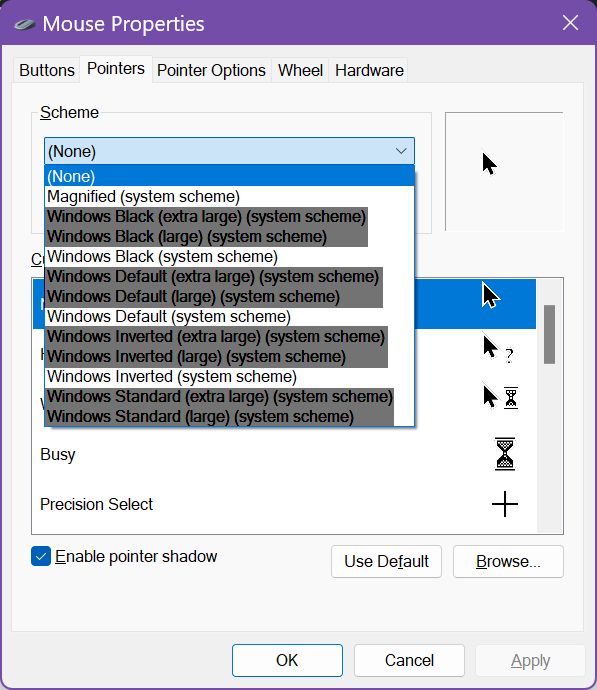
Burada, Şema altında aşağıdakilerden birini seçin büyük veya ekstra büyük temalarhangi imleç stilini istediğinize bağlı olarak: siyah, varsayılan, ters çevrilmiş veya standart. Hem Varsayılan hem de Standart aynı görünür. Neden? Kimse nedenini bilmiyor.
Bu imleç şemaları gerçekten eskidir. Büyük seçenekleri seçtiğinizde, bunların Windows 11 imleç stil seçeneklerinden oldukça farklı olduğunu göreceksiniz. Erişilebilirlik > Fare işaretçisi ve dokunma.
Windows 11 işaretçi şemasına geri dönmek istiyorsanız, ilk yöntemdeki aynı adımları izleyerek Ayarlar uygulamasına geri dönmeniz gerekir.







