- Se tiveres um ecrã maior mas uma visão menos boa, é possível aumentar o cursor do rato para não teres de o procurar no ecrã.
- O Windows oferece muitas opções de personalização para ajustares o aspeto do ponteiro do rato.
- Aprende dois métodos rápidos para aumentar o cursor do rato no Windows e torná-lo mais fácil de localizar.

Desde que me lembro que personalizo o aspeto da minha máquina Windows. Não estou a fazer nada de extremo atualmente, por isso não há necessidade de UXThemePatcher para modificar os ficheiros de temas do sistema.
Isto por duas razões: é potencialmente inseguro modificar ficheiros do sistema (e eu uso a minha máquina para trabalhar) e o Windows 11 oferece muitas opções para dar ao rato o aspeto que eu quero. Por isso, hoje vou sobretudo ativar o tema escuro, mudar o papel de parede (com demasiada frequência) e fazer alguns ajustes ao ponteiro do rato.
É sobre isto que quero falar hoje, sobre como tornar o cursor do rato maior. É uma definição de acessibilidade, mas não se destina apenas a pessoas com problemas de visão. Em monitores maiores, especialmente se mantiveres a definição de escala do Windows próxima de 100%, o cursor do rato será muito difícil de detetar. Este artigo será útil para estas situações.
Uma outra opção que tens à tua disposição é realça o cursor se só precisares de tornar o ponteiro mais fácil de localizar uma ou duas vezes.
Felizmente, existem dois métodos fáceis para tornar o cursor do rato maior e, assim, mais fácil de ver.

Teclas do rato: Como controlar o cursor do rato com um teclado no Windows
ÍNDICE
Como tornar o cursor do rato maior com as definições do Windows
Este é o método que prefiro no Windows 11.
1. Abre o Aplicação de definições da forma que quiseres. Uma opção rápida é premir Win + I.
2. Selecciona o botão Secção de acessibilidade no menu do lado esquerdo.
3. Na sub-secção Visão, procura e clica em Ponteiro do rato e toque.
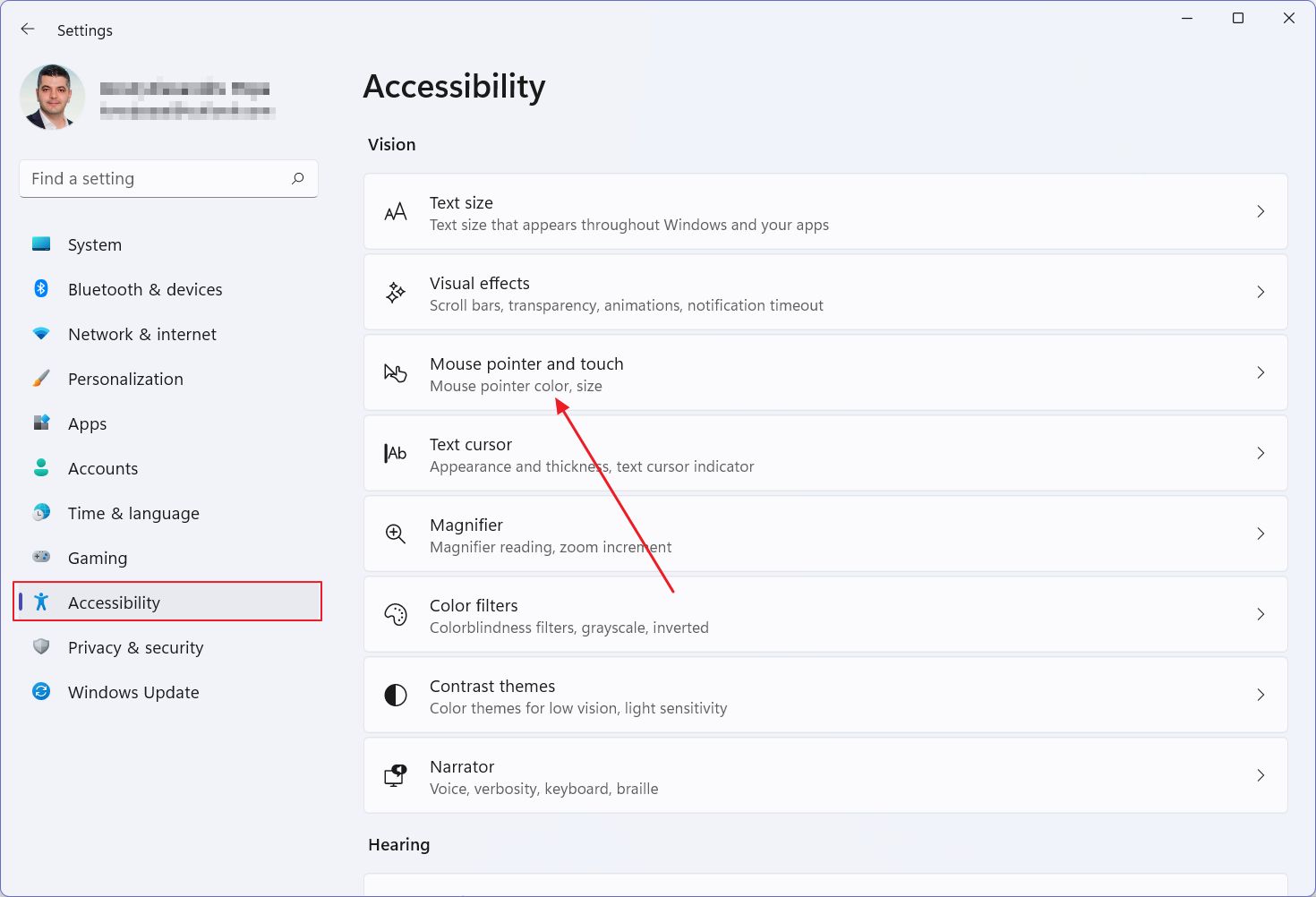
4. Em Cores recomendadas deves encontrar um Tamanho do cursor. A barra deslizante vai de 1 a 15. Abaixo encontras o tamanho mínimo, 1que é selecionado por predefinição quando instala o Windows.
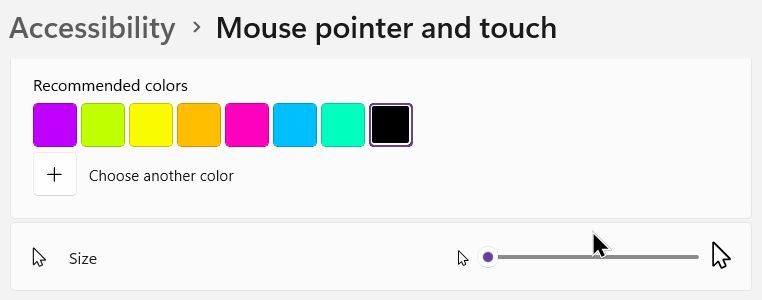
Tenta ajustar o tamanho do cursor para encontrares algo que te sirva. As alterações aplicam-se imediatamente. Aqui tens o tamanho cómico tamanho máximo, 15.
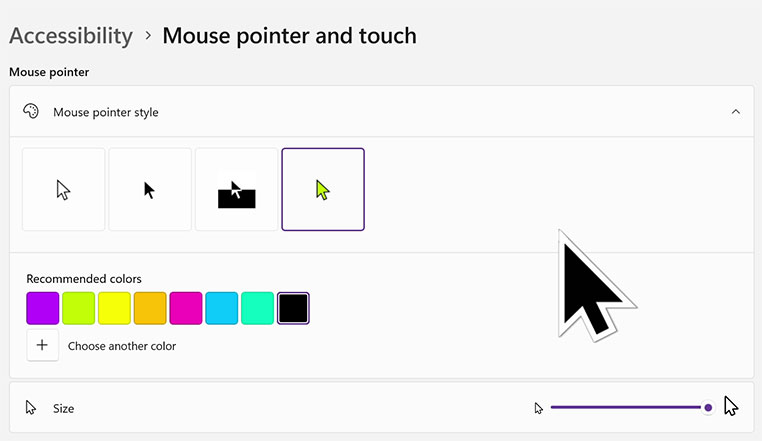
É bastante grande.
A propósito, este é também o local para controlares outras propriedades do ponteiro: estilo e cor do cursor. Podes querer dar uma vista de olhos para personalizar o cursor do rato.
Utiliza o Painel de Controlo para selecionar o esquema de ponteiro grande ou extra grande
Curiosamente, a Microsoft deixou a antiga caixa de diálogo da janela de propriedades do Rato na aplicação Painel de Controlo, um resquício dos velhos tempos. Estranhamente, está acessível a partir do Painel de Controlo apenas através de pesquisa.
Podes aceder facilmente a este utilitário a partir de Definições - Bluetooth e dispositivos - Rato - Definições adicionais do rato.
Uma vez aberto, tens de selecionar o Indicadores no topo da página.
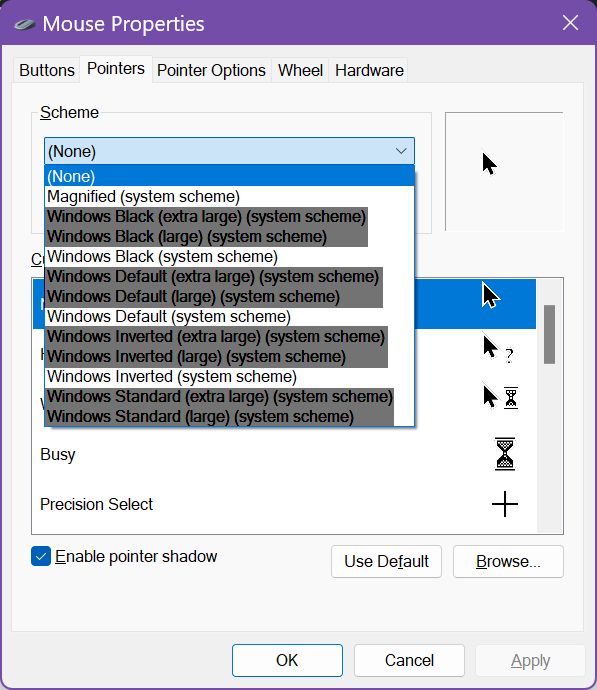
Aqui, em Esquema, selecciona uma das temas grandes ou extra grandesO estilo de cursor que desejas é: preto, padrão, invertido ou standard. Tanto o padrão como o standard são idênticos. Porquê? Ninguém sabe porquê.
Estes esquemas de ponteiros são muito antigos. Quando seleccionares as opções grandes, verás que diferem bastante das opções de estilo de cursor do Windows 11 em Acessibilidade > Ponteiro do rato e toque.
Se quiseres reverter para o esquema de ponteiros do Windows 11, tens de voltar à aplicação Definições, seguindo os mesmos passos do primeiro método.







