- ディスプレイは大きいが視力はあまりよくないという人は、マウスカーソルを大きくすることで、画面上を探す必要がなくなる。
- ウィンドウズには、マウスポインターの見え方を調整するためのカスタマイズオプションがたくさんある。
- Windowsでマウスカーソルを拡大し、見つけやすくする2つの方法を紹介する。

覚えている限り、私はWindowsマシンのルック&フィールをカスタマイズしてきた。最近は極端なことはしていないので、その必要はない。 UXTテーマパッチャー システム・テーマ・ファイルを変更する。
それは、システムファイルを変更するのは安全でない可能性があること(そして私は自分のマシンを仕事で使っている)、そしてWindows 11にはマウスの見た目を思い通りにするオプションがたくさんあることだ。というわけで、今日は主にダークテーマを有効にし、壁紙を変え(頻繁すぎる)、マウスポインターを少しいじった。
これが今日私が話したいことだ。 マウスカーソルを大きくするには.これはアクセシビリティの設定だが、視力に問題がある人だけのためのものではない。大きなモニターでは、特にWindowsのスケーリング設定を100%に近づけると、マウスカーソルを見つけるのが非常に難しくなる。この記事は、このような状況で役に立つだろう。
もう1つの選択肢は以下の通りだ。 カーソルをハイライトする ポインターを見つけやすくする必要があるのは、1度か2度だけだ。
幸い、マウスカーソルを大きくして見やすくする簡単な方法が2つある。

Windowsの設定でマウスカーソルを大きくする方法
これは私がウィンドウズ11で好んで使っている方法だ。
1.を開く。 設定アプリ 好きな方法で。手っ取り早いのは、Win+Iキーを押すことだ。
2.を選択する。 アクセシビリティ・セクション を左側のメニューから選択する。
3.ビジョン」サブセクションで マウスポインターとタッチ.
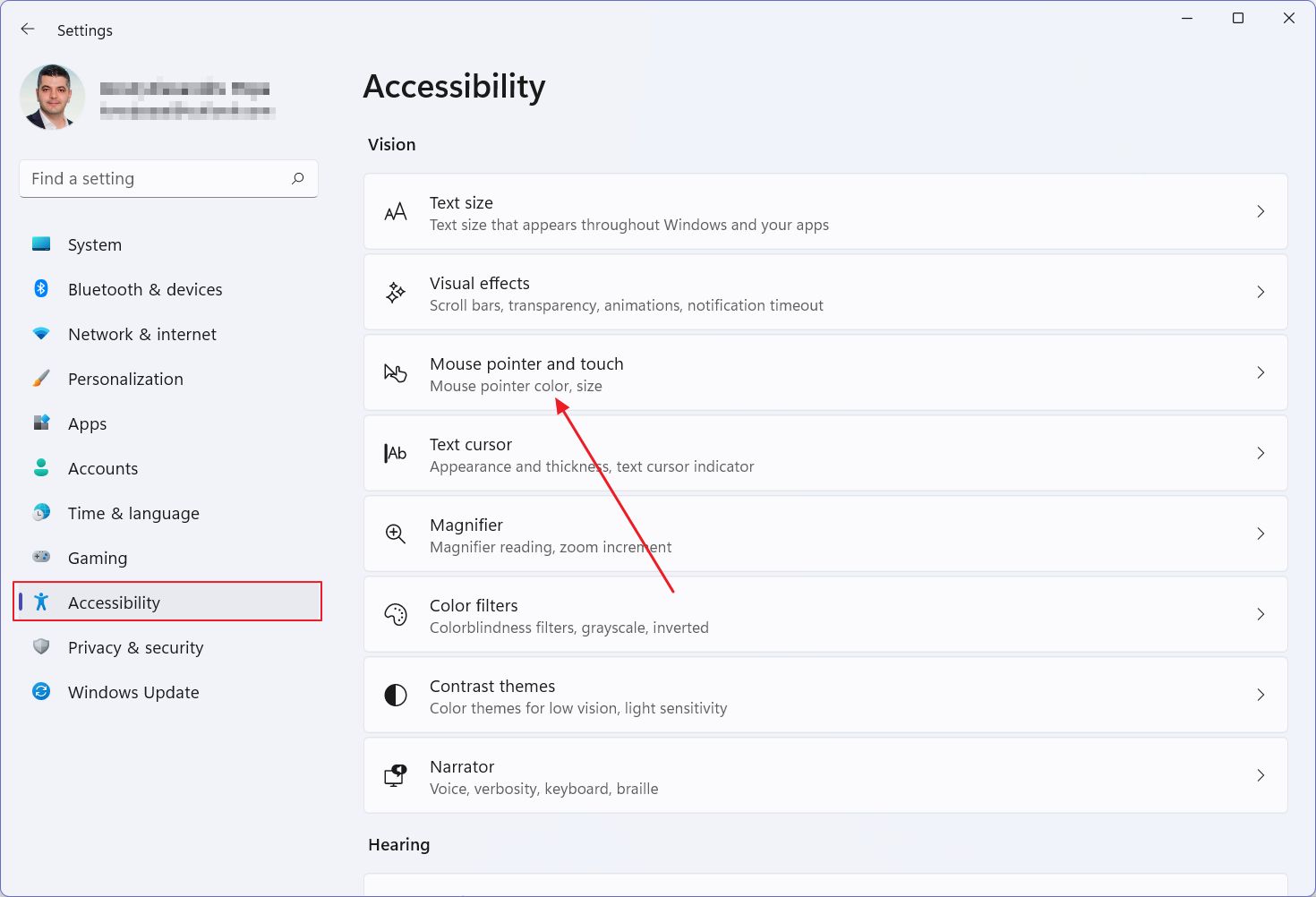
4.以下 推奨カラー を見つけるべきである。 サイズスライダー.スライダーは1から15まである。その下に 最小サイズ、1これはWindowsをインストールするときにデフォルトで選択される。
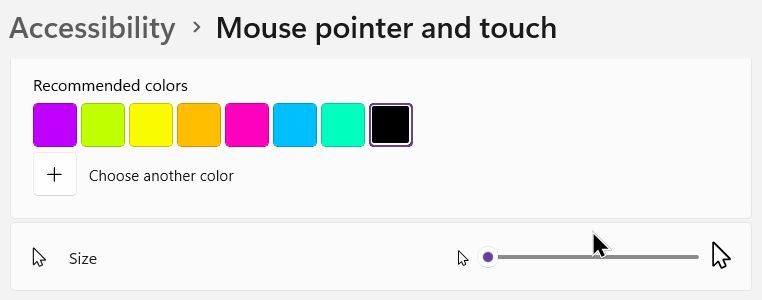
カーソルの大きさを調節して、合うものを探してみよう。変更はすぐに適用される。以下は、コミカルな大きさの 最大サイズ、15.
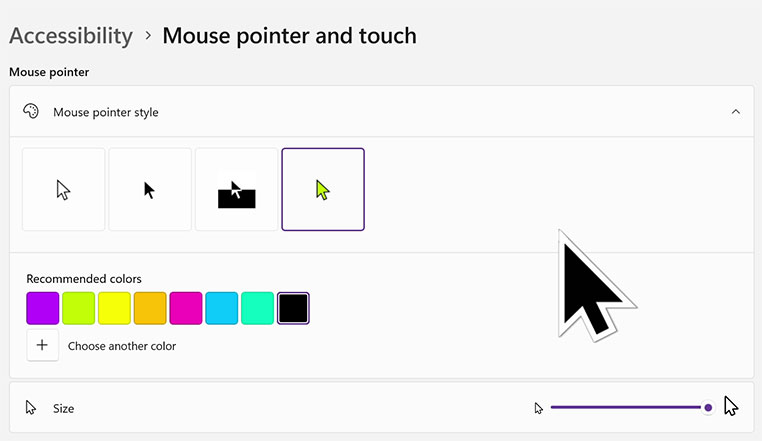
かなり大きいよ。
ちなみに、ここは他のポインターのプロパティをコントロールする場所でもある: カーソルのスタイルと色.あなたのマウスカーソルをパーソナライズするために、さらに見てみたいかもしれない。
コントロールパネルを使用して、ラージまたはエクストララージのポインタースキームを選択する
不思議なことに、マイクロソフトはコントロールパネルアプリから、昔の名残であるマウスのプロパティウィンドウのダイアログを残している。奇妙なことに、コントロールパネルからは検索でしかアクセスできない。
このユーティリティは 設定 - Bluetoothとデバイス - マウス - マウスの追加設定.
を選択する必要がある。 ポイント タブをクリックする。
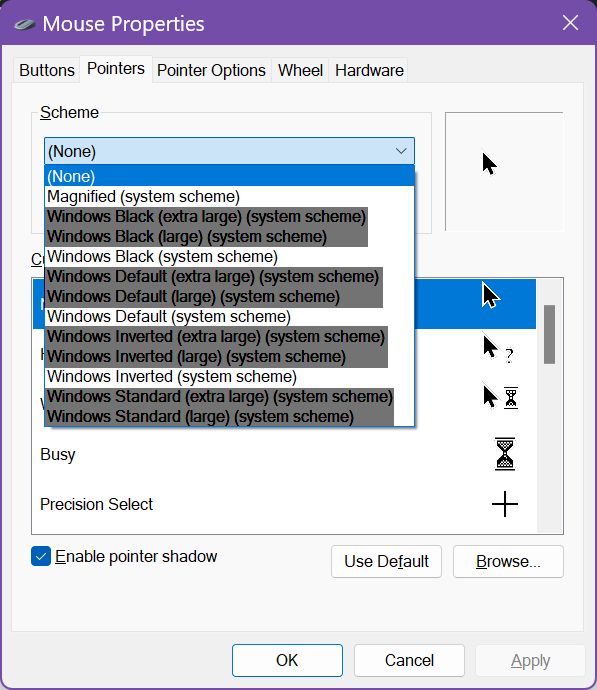
ここで、Schemeの下にある ラージまたはエクストララージのテーマカーソルのスタイルは、黒、デフォルト、反転、標準のいずれかを選ぶ。デフォルトも標準も同じに見える。なぜか?理由は誰にもわからない。
これらのポインタースキームは本当に古いものだ。大きなオプションを選択すると、Windows 11のカーソルスタイルのオプションとはかなり異なることがわかる。 アクセシビリティ > マウスポインターとタッチ.
Windows11のポインタースキームに戻したい場合は、最初の方法と同じ手順で「設定」アプリに戻る必要がある。







