- If you have a bigger display but not so good eyesight, it’s possible to make mouse cursor bigger so you don’t have to search for it on screen.
- Windows offers quite a lot of customization options for adjusting the way the mouse pointer looks like.
- Learn two fast methods to enlarge the mouse cursor in Windows and make it easier to spot.

For as far as I can remember I have customized the look and feel of my Windows machine. I’m not doing anything extreme these days, so there is no need for UXThemePatcher to modify system theme files.
That’s for two reasons: it’s potentially unsafe to modify system files (and I do use my machine for work) and Windows 11 offers plenty of options to make the mouse look the way I want it to. So today I’m mostly enabling dark theme, change the wallpaper (way too often), and do a little bit of tweaks to the mouse pointer.
This is what I want to talk about today, about how to make the mouse cursor bigger. It’s an accessibility setting, but it’s not just for people with vision problems. On larger monitors, especially if you keep the Windows scaling setting close to 100%, the mouse cursor will be very difficult to spot. This article will come in handy for these situations.
One other option you have at your disposal is to highlight the cursor position if you only need to make the pointer easier to spot once or twice.
Fortunately, there are two easy methods to make the mouse cursor bigger, thus easier to see.

Mouse Keys: How to Control the Mouse Cursor with a Keyboard in Windows
CONTENTS
How to Make the Mouse Cursor Bigger with Windows Settings
This is the method I prefer in Windows 11.
1. Open the Settings app any way you like. One fast option is to press Win + I.
2. Select the Accessibility section from the left side menu.
3. In the Vision sub-section find and click on Mouse pointer and touch.
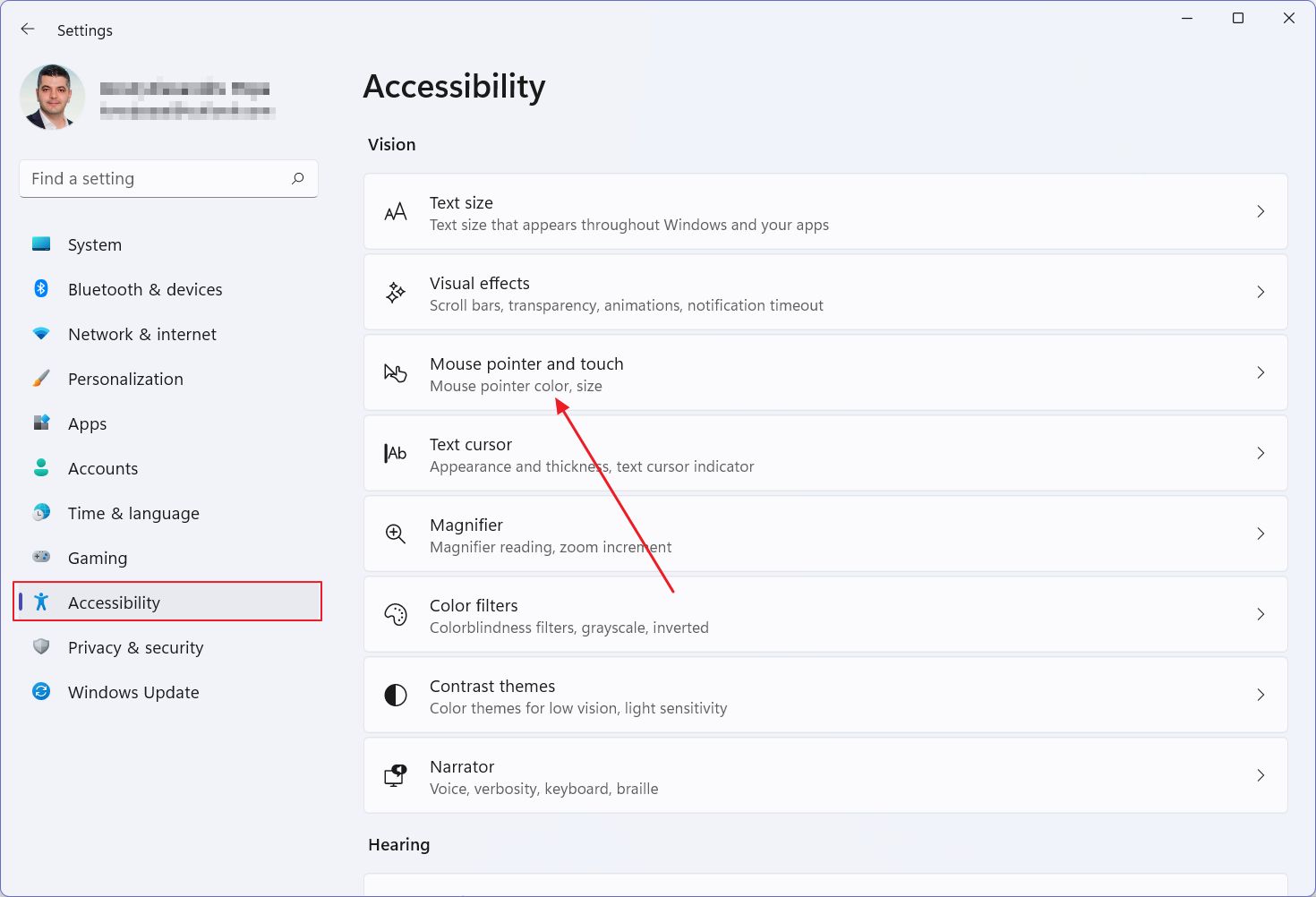
4. Under Recommended colors you should find a Size slider. The slider goes from 1 to 15. Below you’ll find the minimum size, 1, which is selected by default when you install Windows.
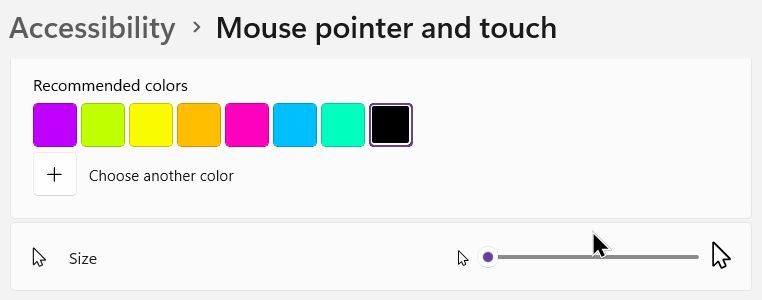
Try and adjust the cursor size to find something that fits. The changes apply immediately. Here’s the comically large maximum size, 15.
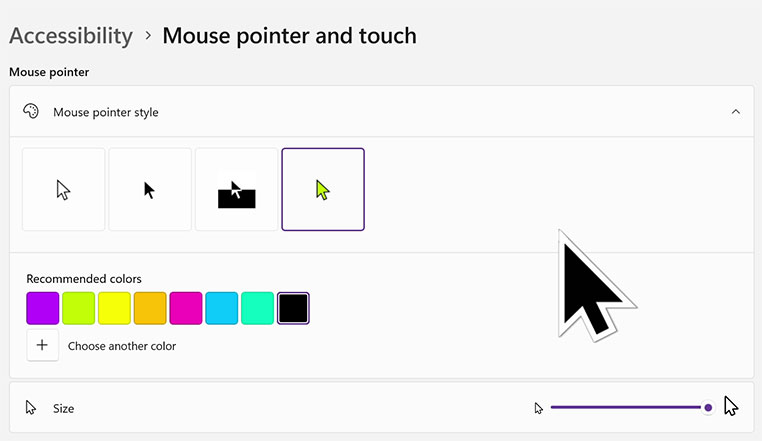
It’s pretty big.
By the way, this is also the place to control other pointer properties: cursor style and color. You may want to take a look further to personalize your mouse cursor.
Use Control Panel to Select the Large or Extra Large Pointer Scheme
Curiously, Microsoft left the old Mouse properties window dialog from the Control Panel app, a remnant of the old days. Weirdly, it’s accessible from the Control Panel only by searching.
You can easily access this utility from Settings – Bluetooth & Devices – Mouse – Additional mouse settings.
Once open you have to select the Pointers tab at the top.
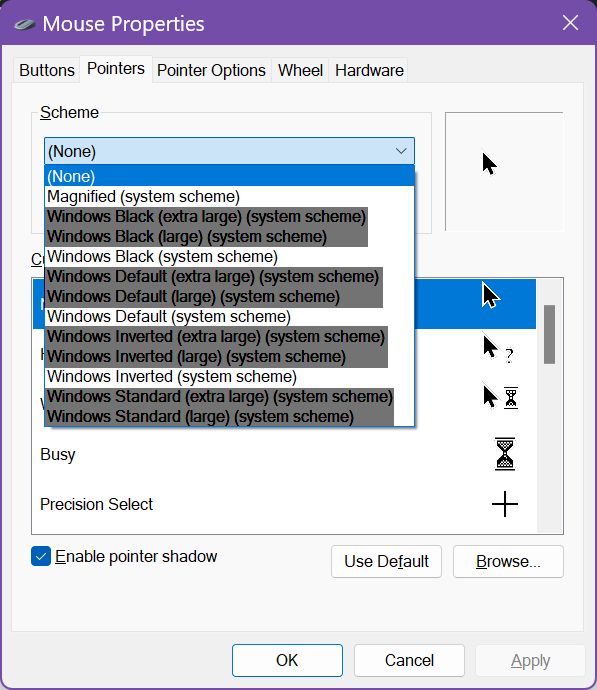
Here, under Scheme select one of the large or extra large themes, based on what cursor style you wish: black, default, inverted, or standard. Both Default and Standard look identical. Why? Nobody knows why.
These pointer schemes are really old. Once you select the large options, you’ll see they differ quite a bit from the Windows 11 cursor styling options in Accessibility > Mouse pointer and touch.
If you want to revert back to the Windows 11 pointer scheme you have to go back to the Settings app, following the same steps from the first method.







