- Metin İmleci kalınlığı, daha görünür hale getirmek için Windows Ayarları'ndan kolayca değiştirilebilir.
- Yanıp sönen metin imleci yeterli değilse, kolayca bir imleç göstergesi de eklenebilir.
- Uyumlu uygulamalarda daha iyi görünürlük için metin imlecinizi nasıl özelleştireceğinizi öğrenin.
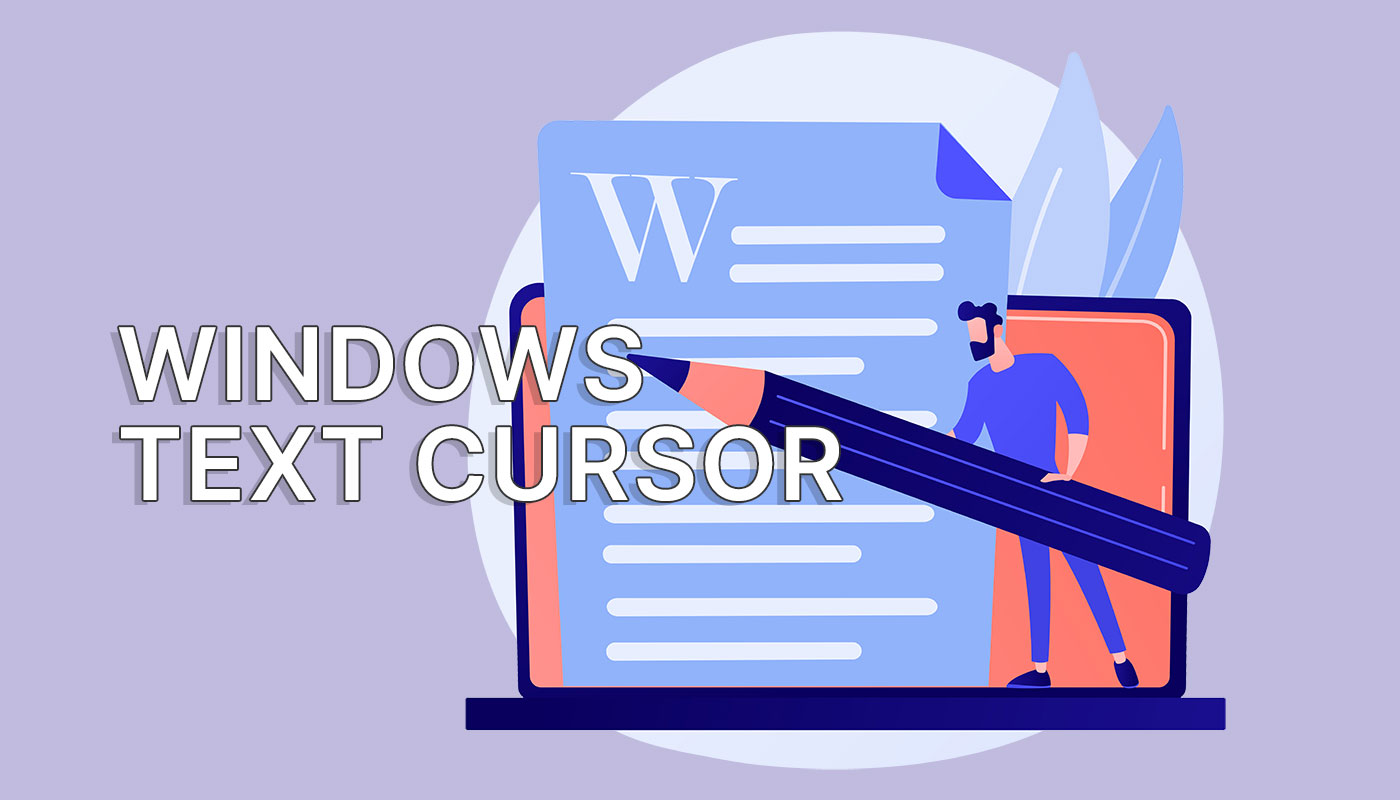
Uzun zamandır eksikliğini duyduğum (ama hiç sorgulamadığım) seçeneklerden biri de Windows'ta metin imlecini değiştirme seçeneğidir. Neden mi? Varsayılan olarak, imleç çok ince ve büyük bir metin bloğuna bakıyorsanız, tamamen gözden kaçırabilirsiniz.
Microsoft'un Windows 11 ve Windows 10'da birkaç metin imleci seçeneği içermesi şaşırtıcı değil. Bunları Windows Ayarları uygulamasından değiştirebilirsiniz ve Erişilebilirlik menüsü altında bulunurlar.
Metin imlecinin görünümünü ayarlamak, görme sorunları olan kişilere büyük ölçüde yardımcı olacağından mantıklıdır. Ayrıca büyük monitör kullanan veya çoğu zaman metin belgeleriyle çalışan kişilere de yardımcı olabilir.
Windows'ta metin imlecinin görünümünü şu şekilde değiştirebilirsiniz.

Windows'ta Fare İmlecini Vurgulama ve İşaretçinizi Bir Daha Asla Kaybetmeme
İÇİNDEKİLER
Daha İyi Görünürlük için Metin İmleci Göstergesi Ekleme
Erişebileceğiniz iki seçenek vardır: görsel bir gösterge ekleyin veya imleci daha kalın hale getirinBu yüzden yanıp söndüğünde onu kaçıramazsınız.
İlk seçeneği nasıl etkinleştireceğiniz aşağıda açıklanmıştır:
1. Klavyenizde Win + I tuşlarına basın. Bu, Ayarlar uygulamasını açacaktır.
2. Soldaki menüde, aşağıya doğru Erişilebilirlik menüsü. Genişletmek için tıklayın.
3. Sağ tarafta, altında Vizyonaramak Metin imleci. Açmak için başlığa tıklayın.
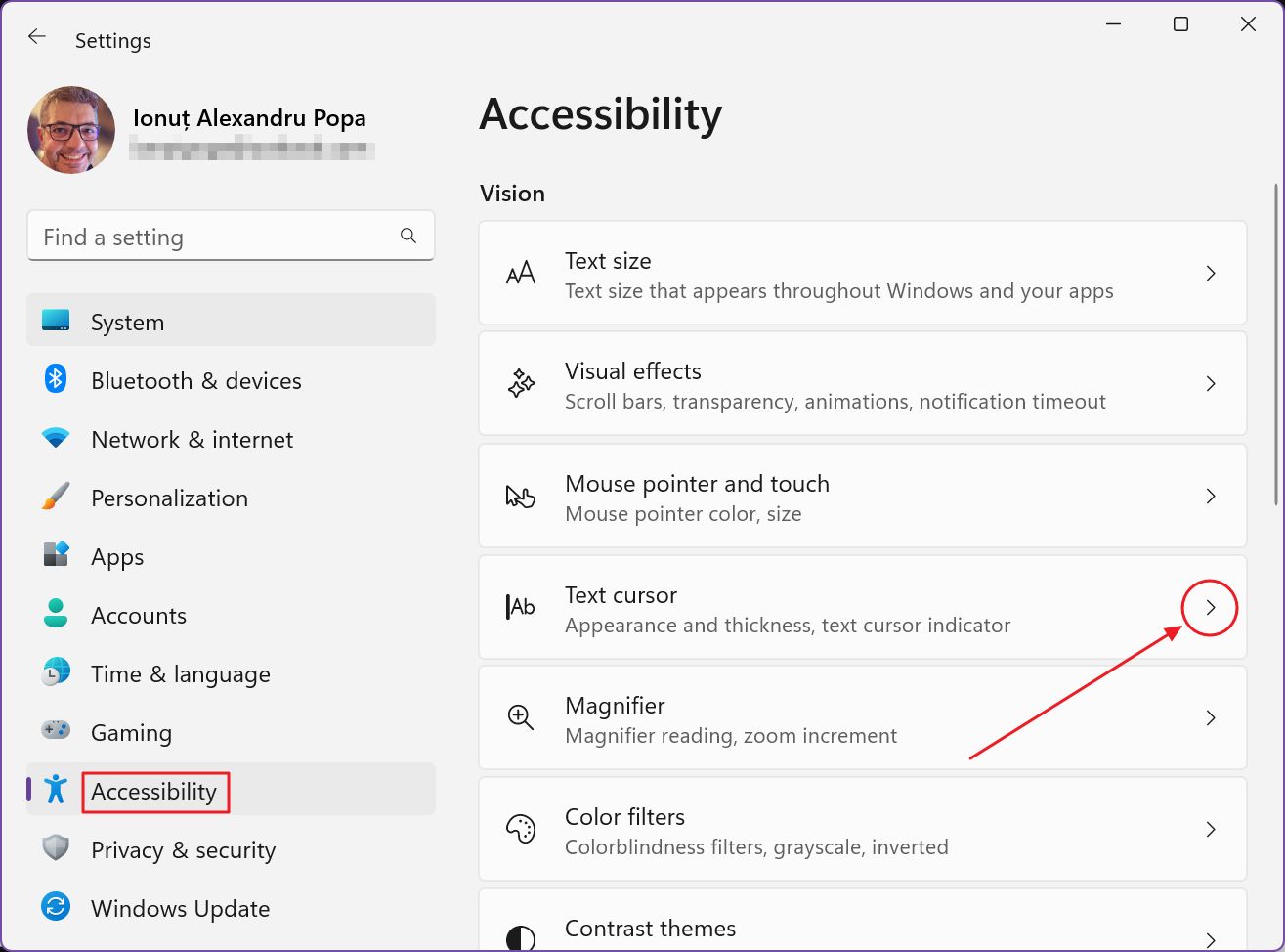
4. Metin imleci ayarları sayfası şimdi açılacaktır. İmleç Göstergesi ilk seçenektir.
- Metin imleci göstergesi geçişini açarak metin imlecini etkinleştirin.
- Metin imlecinin üstünde ve altında görüntülenen iki şekil için bir gösterge boyutu seçin.
- Gösterge için bir renk seçin. Önceden tanımlanmış renklerden hiçbiri bağlantınıza uygun değilse Artı düğmesini kullanın ve istediğiniz rengi seçebilirsiniz.
Ayarlar sayfasının üst kısmındaki önizleme kutusu size bu göstergenin bir önizlemesini gösterecektir. Alternatif olarak, imleci çalışırken görmek için Not Defteri'ni açabilir ve yeni bir belgeye biraz metin yazabilirsiniz.
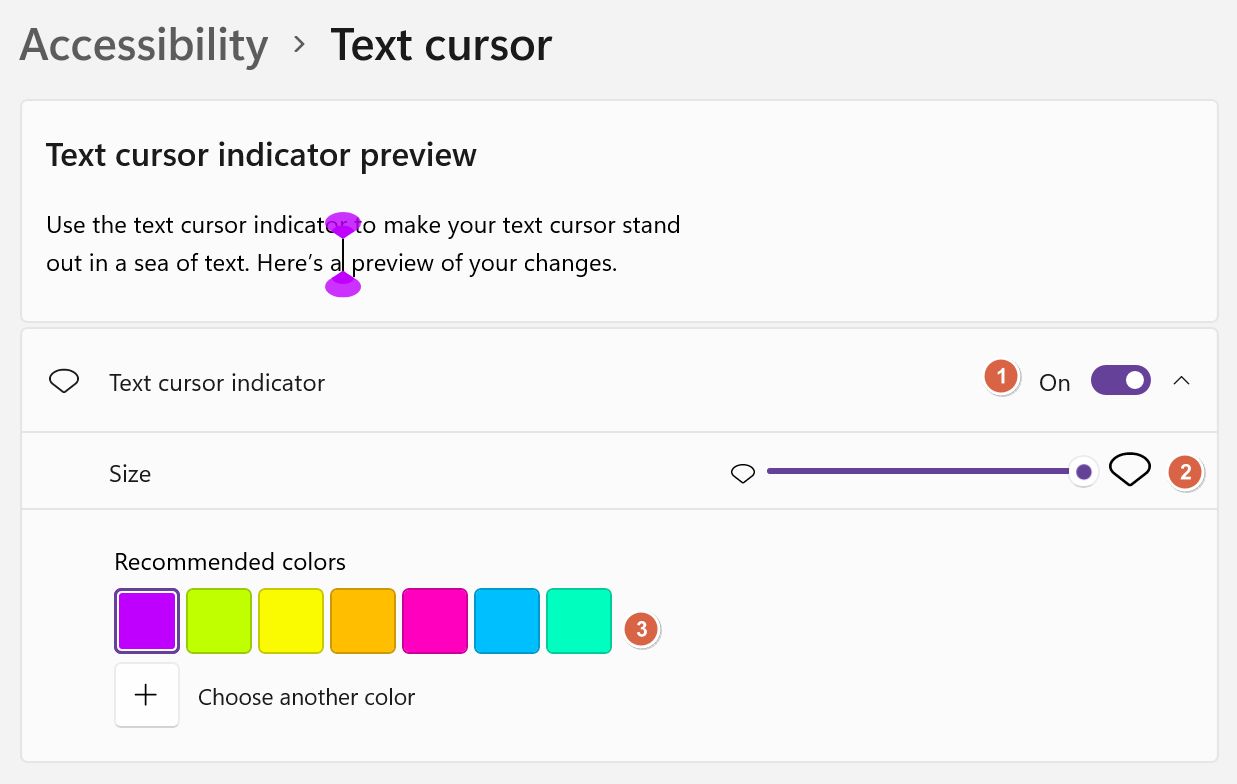
Windows'ta Metin İmleci Kalınlığı Nasıl Artırılır
Kişisel olarak kullandığım ikinci seçenek ise metin imleci kalınlığıdır. Bu seçeneği de aynı Ayarlar sayfasında bulabilirsiniz. Üstte bir önizleme penceresi ve altında metin imleci kalınlığını kontrol eden basit bir kaydırıcı var.
Varsayılan olarak 1'e ayarlıdır ve bu benim beğenime göre çok incedir. Daha kalın seçeneği imleci bir dikdörtgene dönüştürecektir. Görünür ama biraz fazla. Metin imlecinizin ne kadar kalın olmasını istediğinizi test etmeniz ve görmeniz gerekir.
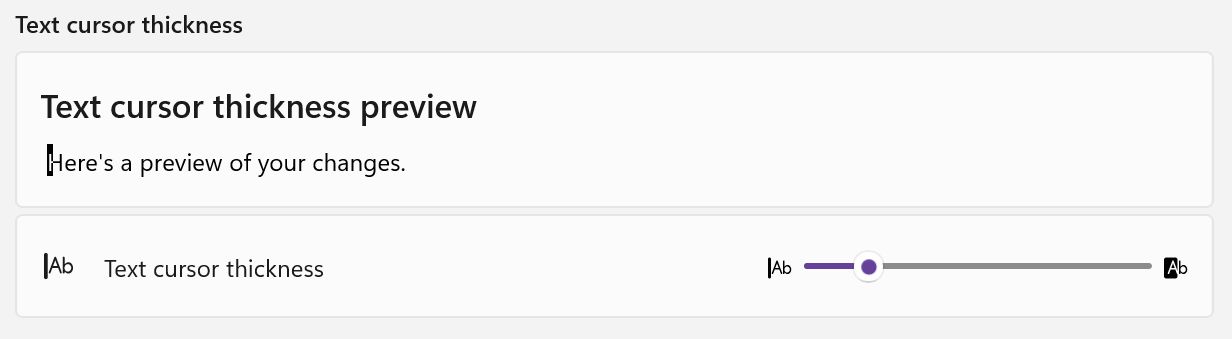
İşte Not Defteri'nde yapılan tüm ayarlar:
Fare imlecini daha görünür hale getirmek ister misiniz? Bizim kontrol edin fare işaretçisini vurgulamak için kılavuz.
Metin İmleci Görünümü Yalnızca Uyumlu Uygulamalarla Çalışır
Aslında sürpriz değil ama metin imleci özel ayarları her uygulamada çalışmayacaktır. Kapsamlı bir test yapmadım, ancak Not Defteri, Word ve kısmen Windows terminalinde çalıştı (gösterge göründü, ancak metin imleci hala zayıftı ve bazen okunması zordu).
Değişiklikler Windows Başlat menüsünde ve Windows arama kutularında da tamam olarak göründü. Edge'de (ayrıca Microsoft'a aittir) ve Notepad++'da varsayılan olarak temel metin imlecine döner.
Bu bir kural değil, ancak metin imleci göstergesi bir imlecin gösterildiği hemen hemen her yerde ortaya çıkıyor gibi görünüyor. İmleç kalınlığı yalnızca belirli uygulamalarda çalışıyor. Bu utanç verici, çünkü imleç kalınlığını ayarlamakla büyük ve kalın bir gösterge göstermekten daha çok ilgileniyorum.
Metin İmleci Eksik Seçenekleri
Ve eğer şikayet etmem gerekiyorsa, imlecin yanıp sönme hızını değiştirme seçeneği neden Ayarlar sayfasına taşınmadı?
Başlat Menüsünü açıp "klavye" yazarak eski Denetim Masası Klavye Özellikleri penceresini bulup açabilir ve imleç yanıp sönme hızını buradan ayarlayabilirsiniz. Yani tamamen eksik değil.
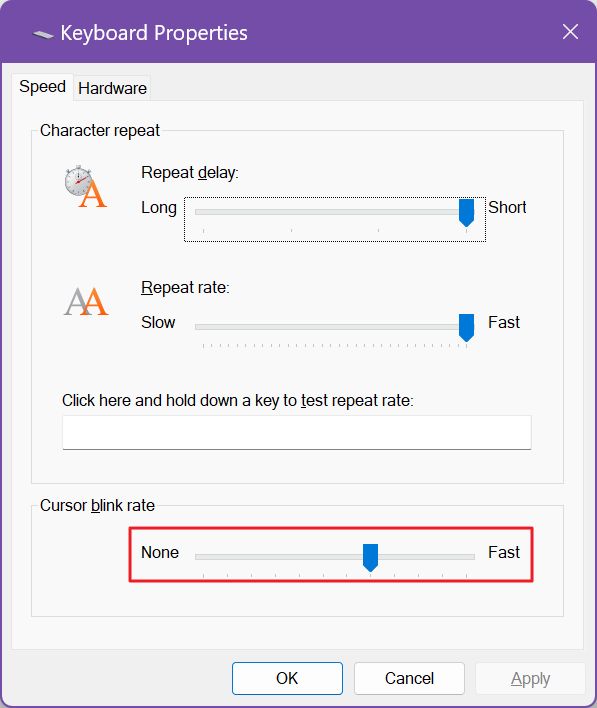
Ayrıca, imleç rengini değiştirme seçeneği de yok. Nedenini kısmen anlıyorum: bazı uygulamalar koyu, bazıları açık veya beyaz arka plan kullanıyor, bu nedenle Windows arka planla daha iyi kontrast için metin imleci rengini otomatik olarak beyazdan koyuya ayarlıyor.







