- Si tienes una pantalla más grande pero no tan buena vista, es posible hacer que el cursor del ratón sea más grande para que no tengas que buscarlo en la pantalla.
- Windows ofrece bastantes opciones de personalización para ajustar el aspecto del puntero del ratón.
- Aprende dos métodos rápidos para agrandar el cursor del ratón en Windows y facilitar su localización.

Desde que tengo uso de razón, he personalizado el aspecto de mi máquina Windows. Últimamente no hago nada extremo, así que no hay necesidad de UXThemePatcher para modificar los archivos de temas del sistema.
Esto se debe a dos razones: es potencialmente inseguro modificar archivos del sistema (y utilizo mi máquina para trabajar) y Windows 11 ofrece muchas opciones para hacer que el ratón tenga el aspecto que yo quiero. Así que hoy me dedico sobre todo a activar el tema oscuro, cambiar el fondo de pantalla (demasiado a menudo) y hacer algunos retoques en el puntero del ratón.
De esto es de lo que quiero hablar hoy, de cómo agrandar el cursor del ratón. Es un ajuste de accesibilidad, pero no es sólo para personas con problemas de visión. En monitores más grandes, especialmente si mantienes el ajuste de escala de Windows cerca de 100%, será muy difícil ver el cursor del ratón. Este artículo te resultará útil en estas situaciones.
Otra opción que tienes a tu disposición es resalta el cursor si sólo necesitas facilitar la localización del puntero una o dos veces.
Afortunadamente, existen dos métodos sencillos para hacer que el cursor del ratón sea más grande y, por tanto, más fácil de ver.

Teclas del Ratón: Cómo controlar el cursor del ratón con el teclado en Windows
CONTENIDO
Cómo hacer más grande el cursor del ratón con la configuración de Windows
Este es el método que prefiero en Windows 11.
1. Abre el Aplicación Ajustes de la forma que quieras. Una opción rápida es pulsar Win + I.
2. Selecciona el Sección Accesibilidad en el menú de la izquierda.
3. En la subsección Visión, busca y haz clic en Puntero del ratón y táctil.
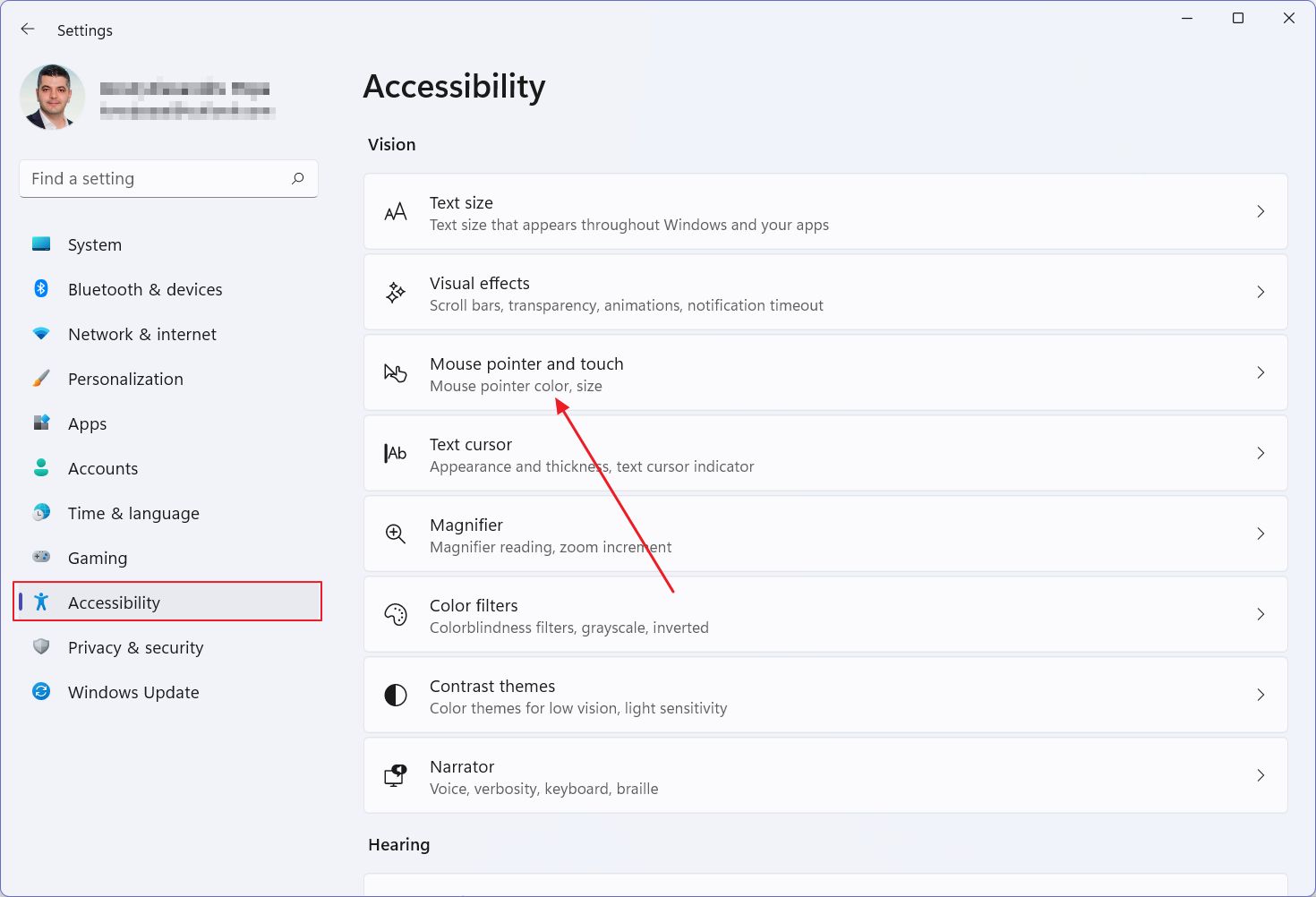
4. En Colores recomendados deberías encontrar un Deslizador de tamaño. El deslizador va de 1 a 15. Debajo encontrarás el tamaño mínimo, 1que se selecciona por defecto cuando instalas Windows.
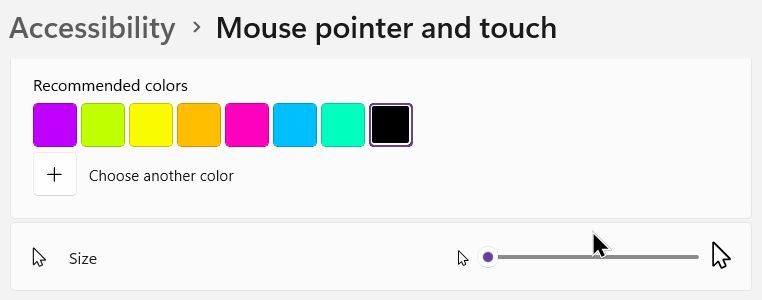
Intenta ajustar el tamaño del cursor para encontrar algo que se ajuste. Los cambios se aplican inmediatamente. Aquí tienes el cómicamente grande tamaño máximo, 15.
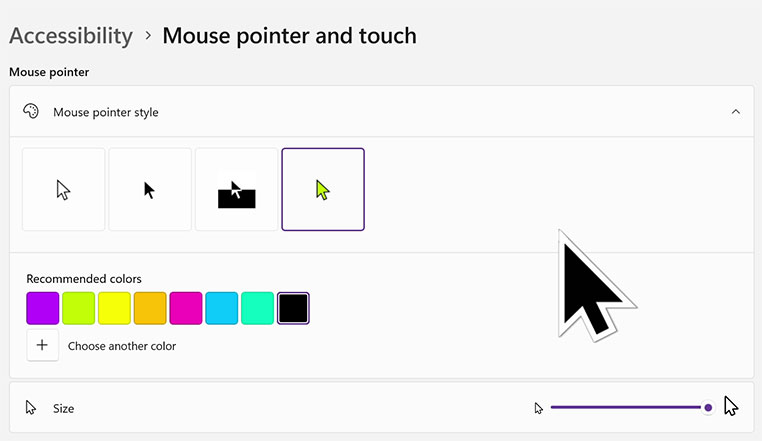
Es bastante grande.
Por cierto, éste es también el lugar para controlar otras propiedades del puntero: estilo y color del cursor. Tal vez quieras echar un vistazo más a fondo para personalizar el cursor de tu ratón.
Utiliza el Panel de control para seleccionar el esquema de puntero grande o extragrande
Curiosamente, Microsoft dejó el antiguo cuadro de diálogo de la ventana Propiedades del ratón de la aplicación Panel de control, un vestigio de los viejos tiempos. Curiosamente, sólo se puede acceder a él desde el Panel de Control mediante una búsqueda.
Puedes acceder fácilmente a esta utilidad desde Configuración - Bluetooth y dispositivos - Ratón - Configuración adicional del ratón.
Una vez abierto tienes que seleccionar Punteros en la parte superior.
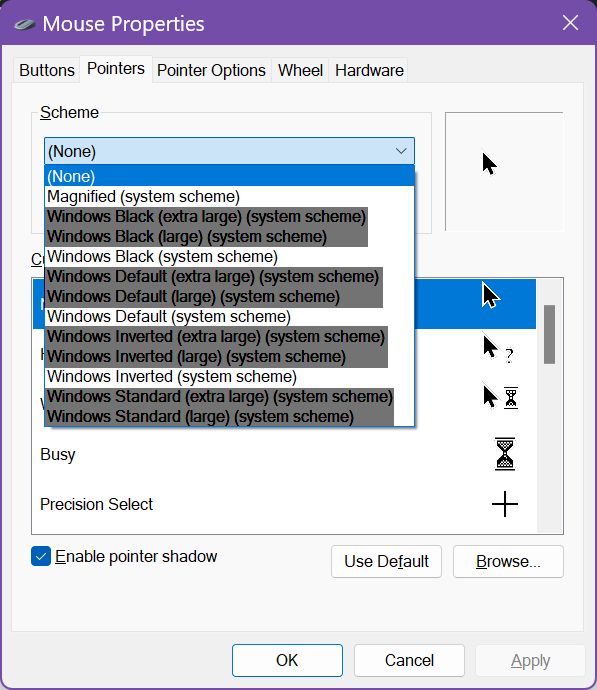
Aquí, en Esquema selecciona uno de los temas grandes o extra grandessegún el estilo de cursor que desees: negro, predeterminado, invertido o estándar. Tanto Predeterminado como Estándar tienen el mismo aspecto. ¿Por qué? Nadie sabe por qué.
Estos esquemas de puntero son realmente antiguos. Una vez que selecciones las opciones grandes, verás que difieren bastante de las opciones de estilo de cursor de Windows 11 en Accesibilidad > Puntero del ratón y táctil.
Si quieres volver al esquema de puntero de Windows 11, tienes que volver a la app Configuración, siguiendo los mismos pasos del primer método.







