- Wenn du einen größeren Bildschirm hast, aber nicht so gut sehen kannst, kannst du den Mauszeiger größer machen, damit du ihn nicht auf dem Bildschirm suchen musst.
- Windows bietet eine ganze Reihe von Anpassungsmöglichkeiten, um das Aussehen des Mauszeigers zu verändern.
- Lerne zwei schnelle Methoden, um den Mauszeiger in Windows zu vergrößern und ihn leichter zu erkennen.

So lange ich mich erinnern kann, habe ich das Aussehen meines Windows-Rechners angepasst. Heutzutage mache ich nichts Extremes mehr, also gibt es keinen Grund für UXThemePatcher um die Systemthemen-Dateien zu ändern.
Dafür gibt es zwei Gründe: Es ist potenziell unsicher, Systemdateien zu verändern (und ich benutze meinen Rechner für die Arbeit) und Windows 11 bietet viele Optionen, um die Maus so aussehen zu lassen, wie ich es möchte. Heute aktiviere ich also hauptsächlich das dunkle Design, ändere das Hintergrundbild (viel zu oft) und passe den Mauszeiger ein wenig an.
Darüber möchte ich heute sprechen, über wie man den Mauszeiger größer macht. Das ist eine Einstellung für Barrierefreiheit, aber sie ist nicht nur für Menschen mit Sehproblemen gedacht. Auf größeren Monitoren, vor allem wenn du die Windows-Skalierung auf 100% einstellst, ist der Mauszeiger sehr schwer zu erkennen. Dieser Artikel wird dir in solchen Situationen helfen.
Eine andere Möglichkeit, die dir zur Verfügung steht, ist, dass du den Cursor markieren Position, wenn du den Zeiger nur ein- oder zweimal leichter zu erkennen brauchst.
Zum Glück gibt es zwei einfache Methoden, um den Mauszeiger größer und damit besser sichtbar zu machen.

Maustasten: Wie man den Mauszeiger mit der Tastatur in Windows steuert
INHALT
Wie man den Mauszeiger mit den Windows-Einstellungen vergrößert
Das ist die Methode, die ich in Windows 11 bevorzuge.
1. Öffne die Einstellungen App wie du willst. Eine schnelle Möglichkeit ist, Win + I zu drücken.
2. Wähle die Abschnitt Zugänglichkeit aus dem Menü auf der linken Seite.
3. Suche im Unterabschnitt Vision und klicke auf Mauszeiger und Touch.
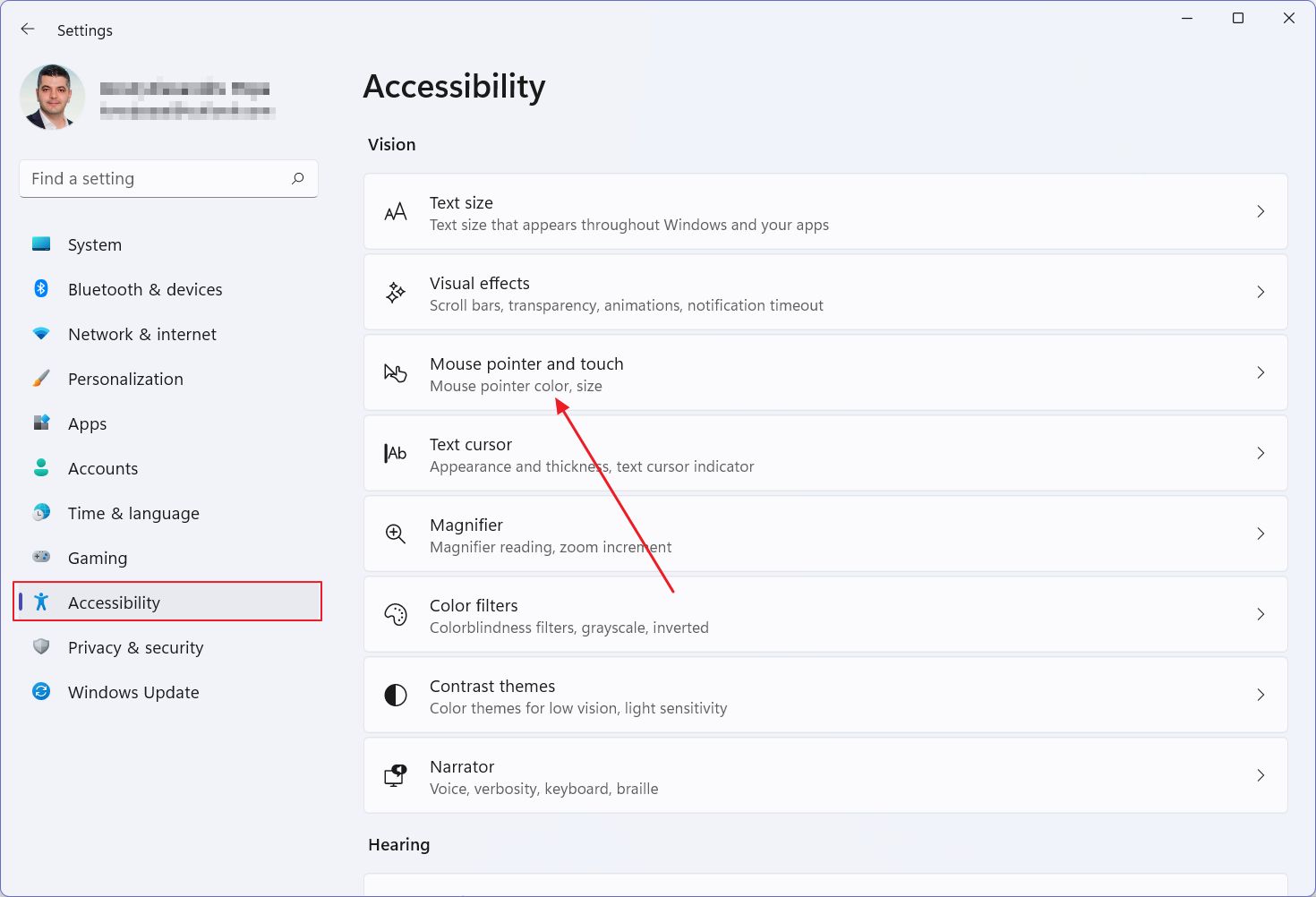
4. Unter Empfohlene Farben solltest du eine Größenschieber. Der Schieberegler geht von 1 bis 15. Darunter findest du die Mindestgröße, 1die bei der Installation von Windows standardmäßig ausgewählt ist.
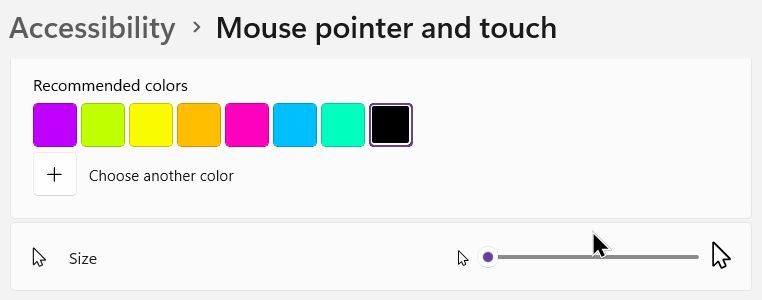
Versuche, die Cursorgröße anzupassen, um etwas zu finden, das passt. Die Änderungen werden sofort übernommen. Hier ist die komisch große maximale Größe, 15.
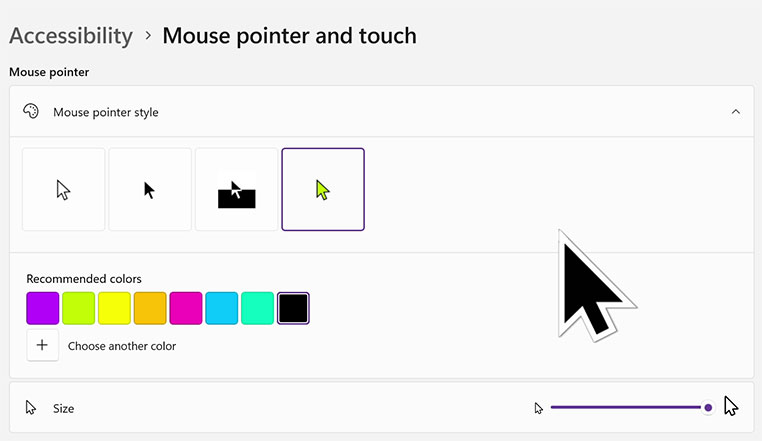
Es ist ziemlich groß.
Übrigens kannst du hier auch andere Zeigereigenschaften einstellen: Stil und Farbe des Cursors. Vielleicht möchtest du deinen Mauszeiger noch weiter personalisieren.
Verwende das Bedienfeld, um das große oder extra große Zeigerschema auszuwählen
Seltsamerweise hat Microsoft das alte Fenster mit den Mauseigenschaften in der Systemsteuerung belassen, ein Überbleibsel aus alten Zeiten. Seltsamerweise ist es in der Systemsteuerung nur noch über die Suche erreichbar.
Du kannst dieses Dienstprogramm ganz einfach aufrufen über Einstellungen - Bluetooth & Geräte - Maus - Zusätzliche Mauseinstellungen.
Einmal geöffnet, musst du die Zeiger oben auf der Registerkarte.
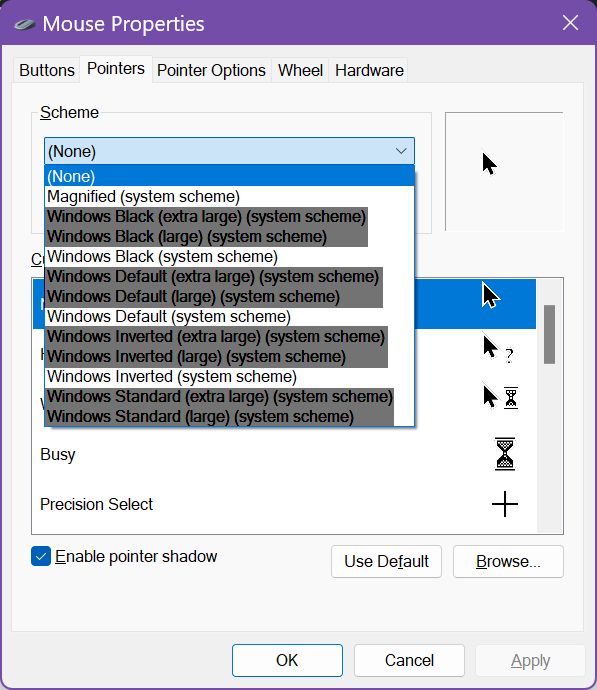
Wählen Sie hier unter Schema eine der große oder extra große ThemenJe nachdem, welchen Cursor-Stil du möchtest: schwarz, Standard, invertiert oder Standard. Standard und Standard sehen beide gleich aus. Warum das so ist? Niemand weiß, warum.
Diese Zeigerschemata sind wirklich alt. Wenn du die großen Optionen auswählst, wirst du sehen, dass sie sich ziemlich von den Windows 11-Zeigerstylingoptionen in Zugänglichkeit > Mauszeiger und Touch.
Wenn du zum Windows 11-Zeigerschema zurückkehren möchtest, musst du die Einstellungen-App aufrufen und die gleichen Schritte wie bei der ersten Methode durchführen.







