- Se hai un display più grande ma una vista non molto buona, è possibile ingrandire il cursore del mouse in modo da non doverlo cercare sullo schermo.
- Windows offre molte opzioni di personalizzazione per regolare l'aspetto del puntatore del mouse.
- Impara due metodi veloci per ingrandire il cursore del mouse in Windows e renderlo più facile da individuare.

Da sempre ho personalizzato l'aspetto del mio computer Windows. Non sto facendo nulla di estremo in questi giorni, quindi non c'è bisogno di UXThemePatcher per modificare i file del tema di sistema.
Questo per due motivi: è potenzialmente pericoloso modificare i file di sistema (e io uso la mia macchina per lavoro) e Windows 11 offre molte opzioni per dare al mouse l'aspetto che voglio. Quindi oggi abiliterò principalmente il tema scuro, cambierò lo sfondo (troppo spesso) e apporterò qualche modifica al puntatore del mouse.
Questo è ciò di cui voglio parlare oggi, a proposito di come ingrandire il cursore del mouse. Si tratta di un'impostazione di accessibilità, ma non è solo per le persone con problemi di vista. Su monitor più grandi, soprattutto se l'impostazione di scala di Windows è vicina a 100%, il cursore del mouse sarà molto difficile da individuare. Questo articolo ti sarà utile in queste situazioni.
Un'altra opzione che hai a disposizione è quella di evidenzia il cursore se hai bisogno di rendere il puntatore più facile da individuare solo una o due volte.
Fortunatamente esistono due semplici metodi per ingrandire il cursore del mouse e renderlo più visibile.

Tasti del mouse: Come controllare il cursore del mouse con la tastiera in Windows
CONTENUTI
Come ingrandire il cursore del mouse con le impostazioni di Windows
Questo è il metodo che preferisco in Windows 11.
1. Aprire il sito Applicazione Impostazioni in qualsiasi modo tu voglia. Un'opzione veloce è quella di premere Win + I.
2. Seleziona la voce Sezione accessibilità dal menu a sinistra.
3. Nella sottosezione Visione trova e clicca su Puntatore del mouse e touch.
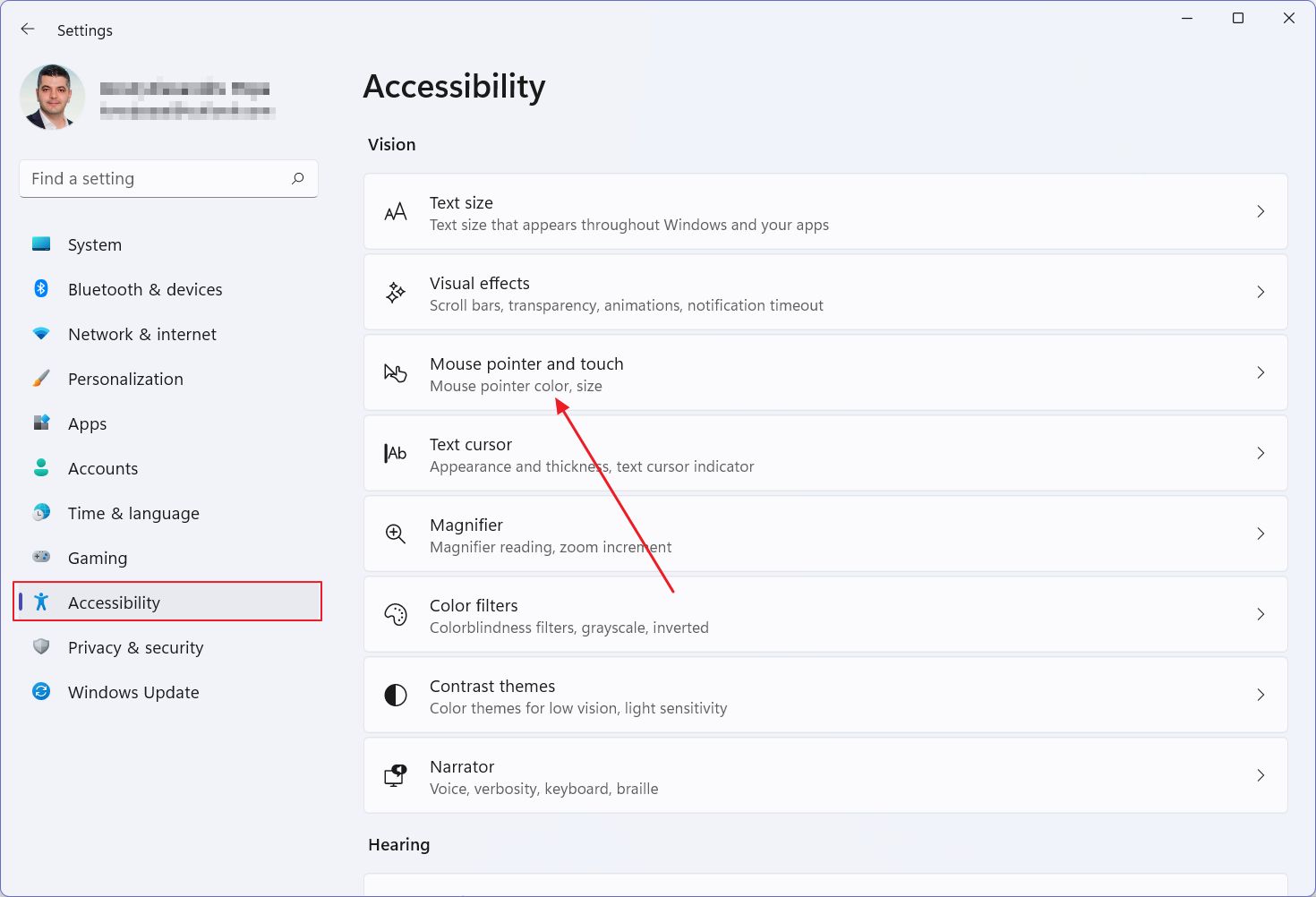
4. Sotto Colori consigliati dovresti trovare un Cursore di dimensioni. Il cursore va da 1 a 15. In basso troverai i valori dimensione minima, 1che viene selezionata per impostazione predefinita al momento dell'installazione di Windows.
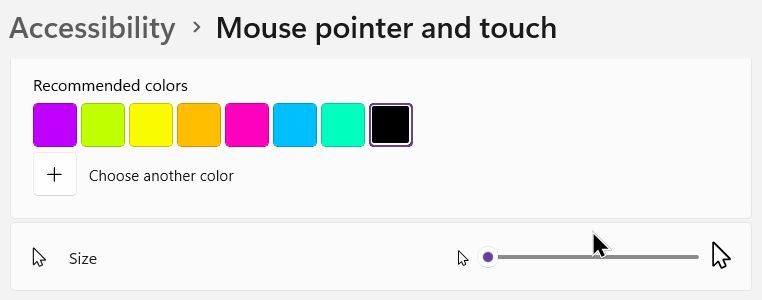
Prova a regolare le dimensioni del cursore per trovare qualcosa di adatto. Le modifiche vengono applicate immediatamente. Ecco la dimensione comica dimensione massima, 15.
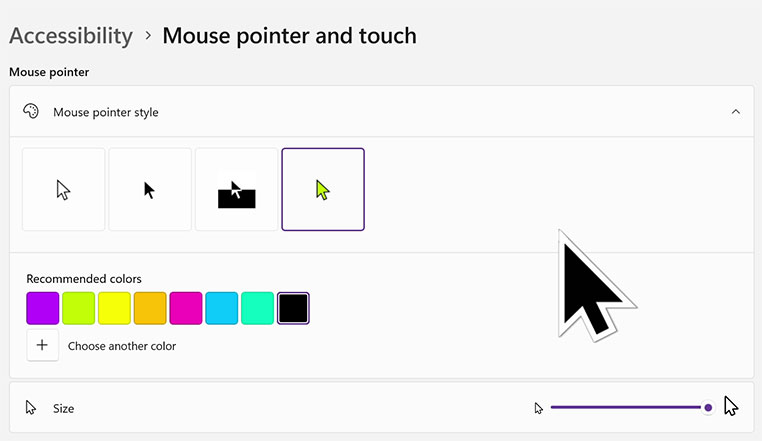
È piuttosto grande.
Tra l'altro, questo è anche il posto dove controllare le altre proprietà del puntatore: stile e colore del cursore. Potresti voler dare un'ulteriore occhiata per personalizzare il cursore del mouse.
Usa il Pannello di controllo per selezionare lo schema del puntatore grande o extra grande.
Curiosamente, Microsoft ha lasciato la vecchia finestra di dialogo delle proprietà del mouse nell'applicazione Pannello di controllo, un residuo dei vecchi tempi. Stranamente, è accessibile dal Pannello di controllo solo tramite una ricerca.
Puoi accedere facilmente a questa utility da Impostazioni - Bluetooth e dispositivi - Mouse - Impostazioni aggiuntive del mouse.
Una volta aperto, dovrai selezionare la voce Puntatori in alto.
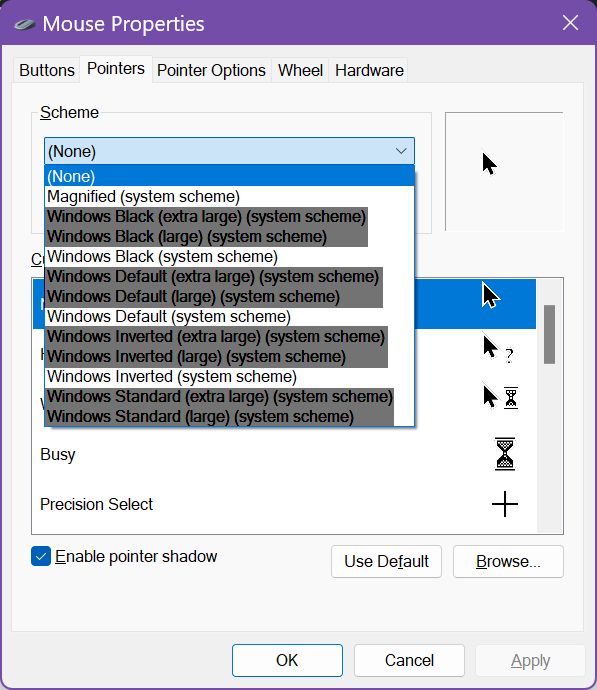
Qui, alla voce Schema, seleziona una delle opzioni temi grandi o extra grandiin base allo stile di cursore che desideri: nero, predefinito, invertito o standard. Sia Default che Standard hanno un aspetto identico. Perché? Nessuno lo sa.
Questi schemi di puntatori sono molto vecchi. Una volta selezionate le opzioni più grandi, vedrai che differiscono molto dalle opzioni di stile del cursore di Windows 11 in Accessibilità > Puntatore del mouse e touch.
Se vuoi tornare allo schema di puntatori di Windows 11 devi tornare all'app Impostazioni, seguendo gli stessi passaggi del primo metodo.







