- 如果您的显示器较大,但视力不太好,可以将鼠标光标变大,这样您就不必在屏幕上寻找光标了。
- Windows 提供了大量自定义选项来调整鼠标指针的外观。
- 学习在 Windows 中放大鼠标光标并使其更容易被发现的两种快速方法。

在我的记忆中,我一直在定制 Windows 机器的外观和感觉。我现在不做任何极端的事情,所以不需要 用户体验主题捕手 来修改系统主题文件。
这有两个原因:修改系统文件可能不安全(而我的机器确实用于工作),而且 Windows 11 提供了大量选项,可以让鼠标看起来像我想要的那样。因此,今天我主要启用了暗色主题,更换了壁纸(太频繁了),并对鼠标指针进行了一些调整。
这就是我今天想说的,关于 如何让鼠标光标变大.这是一种辅助功能设置,但它并不只针对视力有问题的人。在较大的显示器上,尤其是当你将 Windows 缩放设置保持在接近 100% 时,鼠标光标将很难被发现。本文将在这些情况下派上用场。
您还可以选择 选中光标 如果您只需要一两次就能让指针更容易被发现,那么就可以使用"...... "位置。
幸运的是,有两种简单的方法可以让鼠标光标变大,从而更容易看到。

鼠标键:如何在 Windows 中使用键盘控制鼠标光标。
如何通过 Windows 设置让鼠标光标变大
在 Windows 11 中,我更喜欢使用这种方法。
1.打开 设置应用程序 任何你喜欢的方式。一个快速的方法是按 Win + I。
2.选择 无障碍部分 从左侧菜单
3.在 "愿景 "子部分中找到并点击 鼠标指针和触摸.
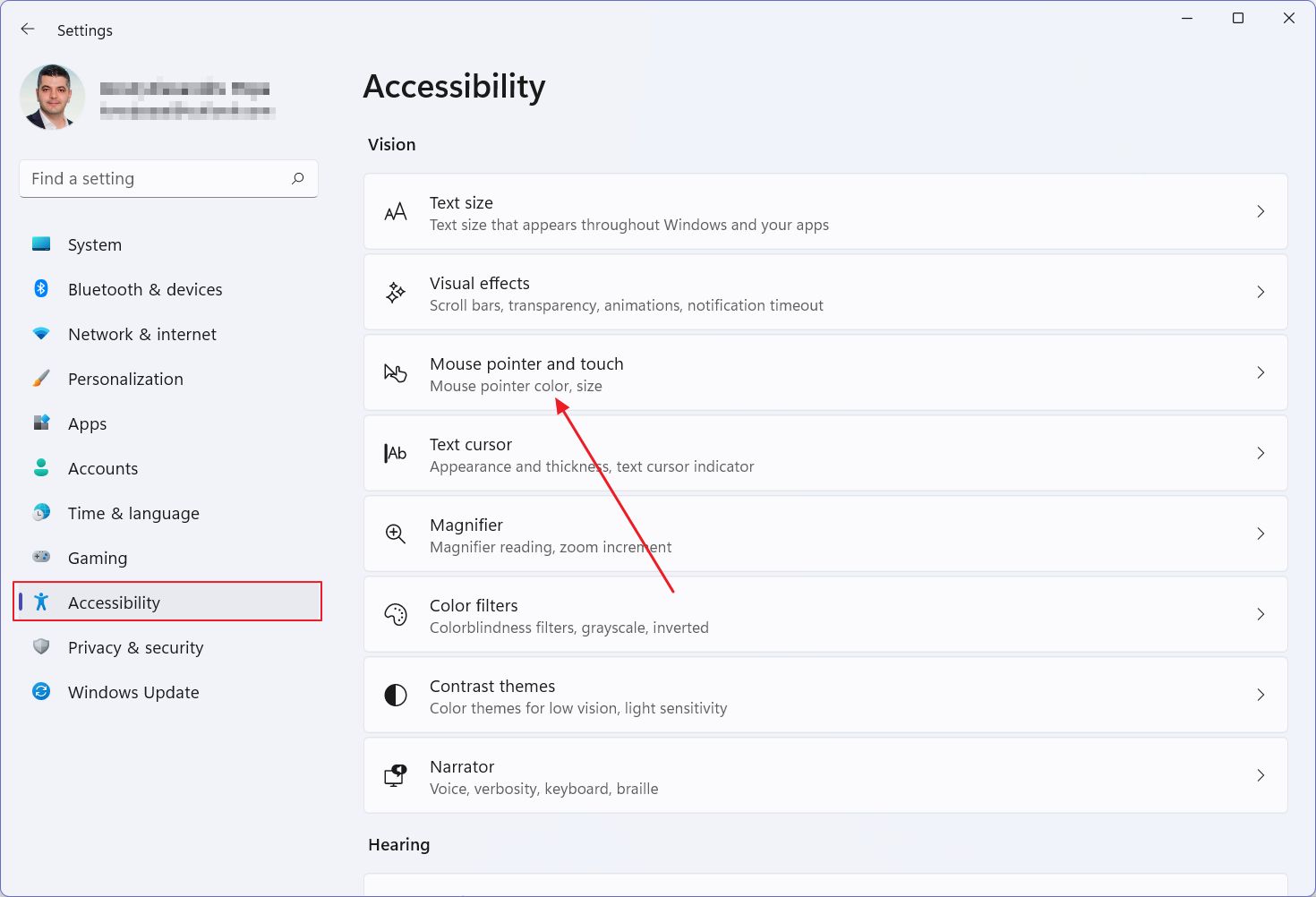
4.根据 推荐颜色 你会发现 尺寸滑块.滑块从 1 到 15。下面是 最小尺寸,1默认情况下,安装 Windows 时会选择该选项。
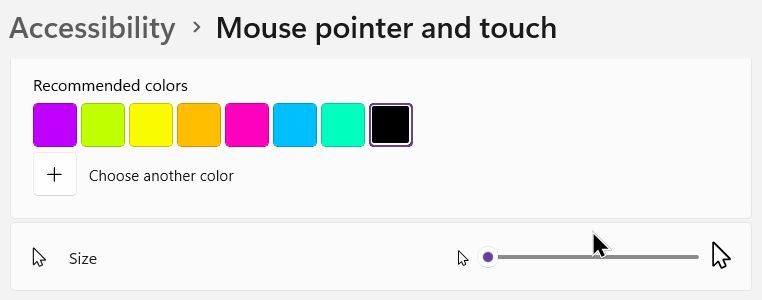
尝试调整光标大小,找到合适的光标。更改会立即生效。下面是滑稽的大 最大尺寸,15.
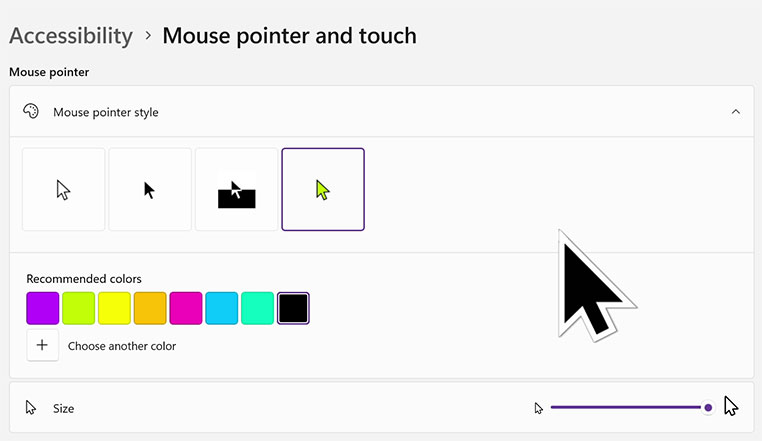
非常大
顺便说一下,这里也是控制其他指针属性的地方: 光标样式和颜色.您可能需要进一步了解如何个性化鼠标指针。
使用控制面板选择大型或超大型指针方案
奇怪的是,微软在 "控制面板 "应用程序中保留了以前的 "鼠标属性 "窗口对话框,这也是昔日的残余。奇怪的是,只有通过搜索才能从控制面板中访问它。
您可以从以下位置轻松访问该实用程序 设置 - 蓝牙和设备 - 鼠标 - 其他鼠标设置.
打开后,您必须选择 指针 顶部的标签。
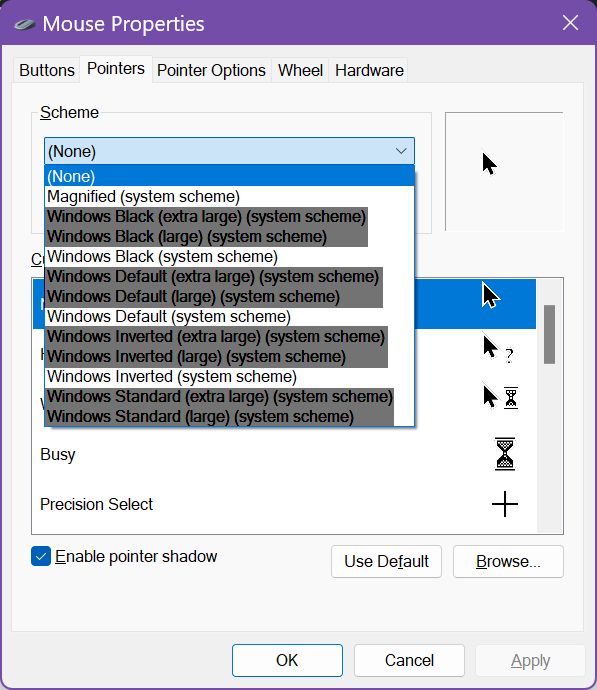
在这里,在 "方案 "下选择 大型或超大型主题您可以根据需要选择光标样式:黑色、默认、倒置或标准。默认光标和标准光标看起来完全一样。为什么会这样?没人知道。
这些指针方案已经很老了。选择大选项后,你会发现它们与 Windows 11 中的光标样式选项有很大不同。 无障碍设施 > 鼠标指针和触摸.
如果想恢复到 Windows 11 指针方案,必须返回 "设置 "应用,按照第一种方法的相同步骤操作。







