- PowerToys est un petit utilitaire Windows créé par Microsoft en collaboration avec une communauté de contributeurs enthousiastes.
- L'application PowerToys est gratuite à télécharger et à utiliser et comprend une tonne de petits utilitaires que tu peux activer et désactiver à l'aide d'une simple bascule.
- Lis mon avis sur Microsoft PowerToys pour découvrir comment cette petite application peut améliorer la façon dont tu utilises Windows.
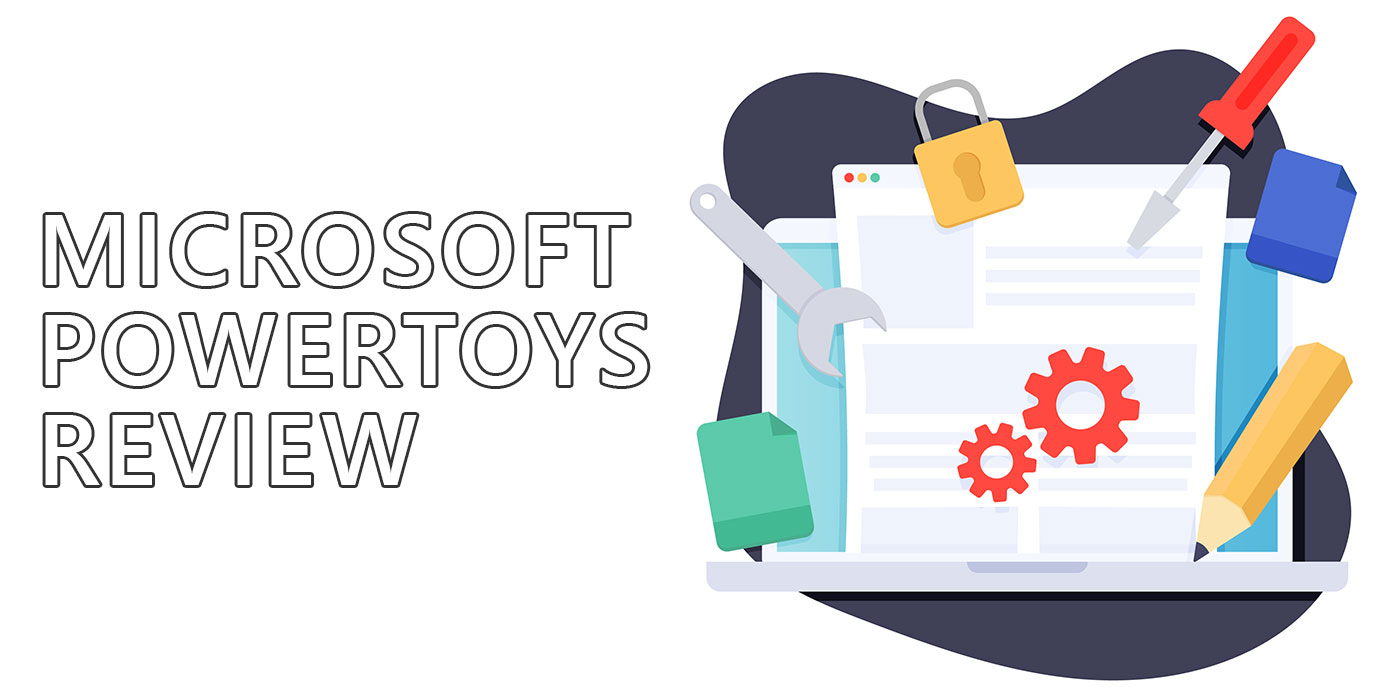
J'utilise les PowerToys de Microsoft depuis un certain temps déjà, et je dois dire que c'est... un des utilitaires que j'installe toujours dans Windows. Cela ne change pas la donne, loin de là, et tu peux vivre sans PowerToys, même si tu es un power user, mais je trouve que c'est utile pour mon style de travail.
J'ai donc pensé que tu pourrais vouloir en savoir plus. PowerToys est facile à installer et à utiliser, et avec tant d'utilitaires différents à choisir, il y a forcément quelque chose qui te rendra la vie un peu plus facile dans Windows.
Si tu veux essayer un autre utilitaire sympa qui rassemble les paramètres et options importants de Windows sous un même toit, tu peux donner un coup de pouce à Wintoys. Lis d'abord la critique pour savoir si c'est pour toi.
SOMMAIRE
Qu'est-ce que PowerToys ?
Si tu ne connais pas les PowerToys, il s'agit d'une ensemble d'utilitaires pour Windows Depuis Windows 95, ces logiciels sont conçus pour améliorer ta productivité et te rendre la vie un peu plus facile pendant que tu utilises Windows. Et le meilleur ? C'est complètement gratuit.
L'équipe de Power Toys s'attache à fournir des moyens d'améliorer les tâches répétitives que tu effectues dans Windows ou de rendre les tâches à plusieurs étapes un peu plus rapides. Power Toys comprend une gamme d'utilitaires qui peuvent être utilisés pour personnaliser l'interface de Windows, gérer les fenêtres des applications et effectuer d'autres tâches qui nécessitent normalement des applications tierces.
PowerToys est comme le SkunkWorks des logiciels, si tu aimes l'analogie avec le SR-71. Le logiciel est un prototype bêta très perfectionné de fonctions avant-gardistes. Certaines sont moins soignées que d'autres, comme tu peux l'imaginer. Il faut s'attendre à des pannes et à des bogues.
Tu veux d'autres programmes Microsoft moins populaires comme PowerToys ? Regarde cet article.
Comment installer Microsoft PowerToys ?
PowerToys ne fait pas partie de l'installation par défaut de Windows. C'est une application optionnelle que tu dois installer toi-même. Ne commence donc pas à la chercher dans le menu Démarrer, si tu ne l'as pas téléchargée en premier lieu.
Il existe deux options pour installer PowerToys. Tu peux l'installer directement à partir du Microsoft Store. Vois le bouton ci-dessous. C'est ma méthode préférée car elle est rapide et je n'ai pas à me soucier des dépendances.
Si tu préfères un processus plus complexe, tu peux obtenir le programme d'installation de PowerToys directement à partir du site Web de l'entreprise. page GitHub du projet.
Comment utiliser les PowerToys de Microsoft
Une fois que tu as installé PowerToys et que tu as ouvert l'application, elle se trouve dans la barre d'état système.
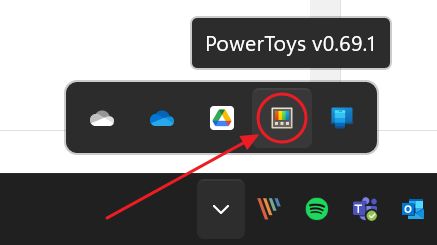
Clique une seule fois sur l'icône pour ouvrir le menu des raccourcis, une simple superposition avec des raccourcis vers quelques utilitaires aléatoires.
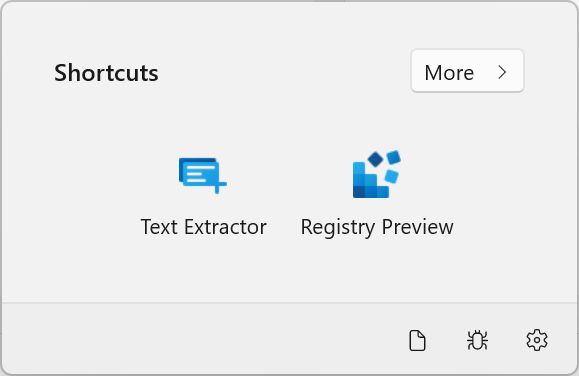
C'est un peu déroutant pour être honnête car je n'ai pas trouvé le moyen de choisir les applications qui apparaissent ici. Non seulement cela, mais voici ce que je vois sur mon bureau :
L'extracteur de texte est quelque chose que j'avais activé, mais pas l'aperçu du registre, que je sais avoir été désactivé. Si je clique sur la bonne icône, l'application liée s'ouvrira parfaitement et sera activée automatiquement dans PowerToys.
En cliquant sur le bouton Plus, tu pourras activer/désactiver tous les utilitaires PowerToys. Le fait d'activer quelque chose n'ajoutera pas l'élément à la superposition d'accès rapide.
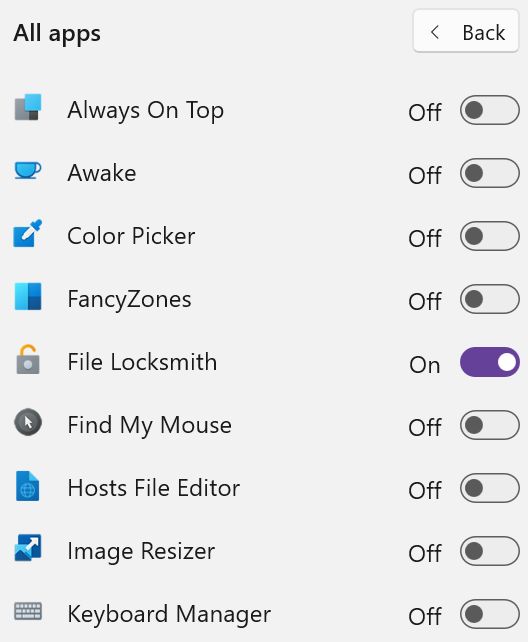
C'est en effet déroutant, alors Je te recommande de double-cliquer sur l'icône de la barre d'état système. Cela ouvrira l'application Paramètres de PowerToys et sélectionnera l'onglet Général. C'est ainsi que je te recommande d'utiliser PowerToys.
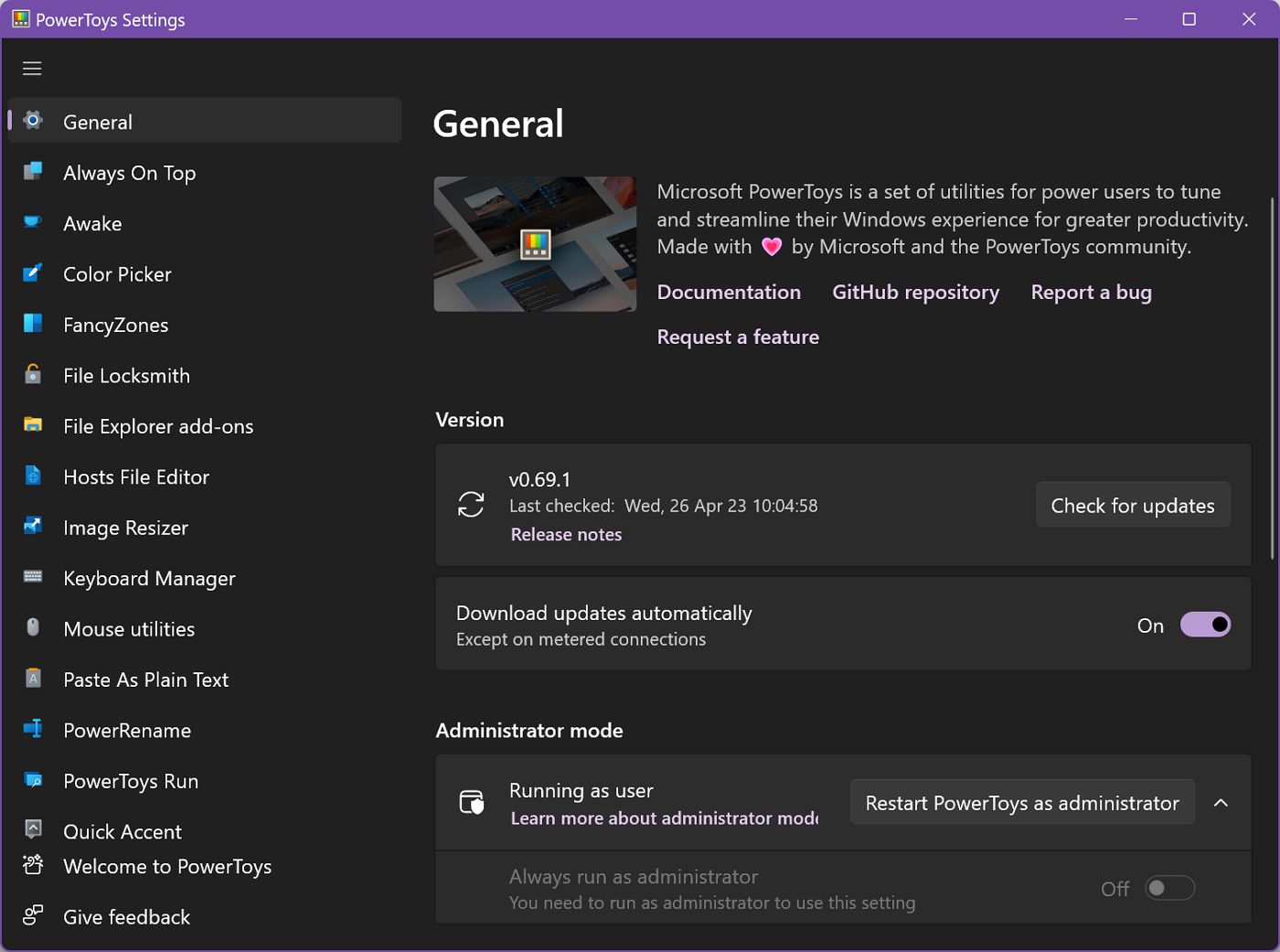
Tu dois d'abord indiquer à PowerToys de démarrer avec Windows. Ce paramètre se trouve dans l'onglet Général.
Sur le côté gauche, tu trouveras la liste de tous les utilitaires PowerToys. Clique sur chaque élément pour sélectionner l'option. En haut de chaque panneau, tu trouveras un petit graphique (trop petit pour comprendre ce qui est quoi), et une description de l'élément avec un lien pour en savoir plus.
En dessous, il y a le basculeur de fonctionnalités générales, le raccourci clavier utilisé pour ouvrir l'utilitaire (qui peut être modifié), suivi des paramètres liés à l'appli, s'il y en a.
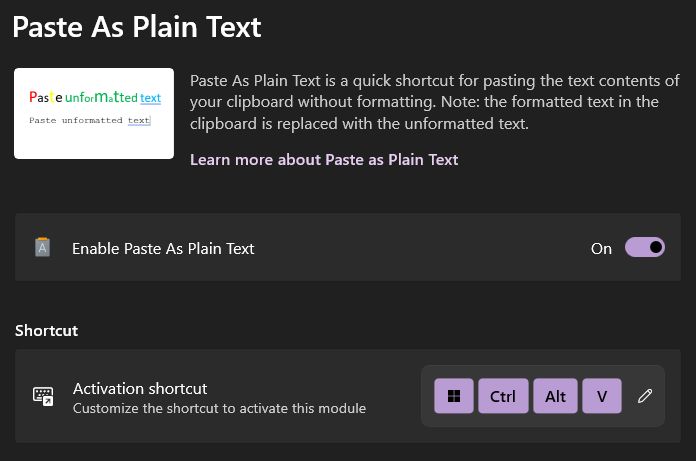
Donc en gros, tu.. :
- Tout d'abord, sélectionne les utilitaires que tu veux utiliser dans PowerToys.
- N'active que ces utilitaires.
- Configure chacun d'entre eux, si nécessaire.
- Utilise-les comme décrit.
J'aime la modularité de PowerToysJe ne veux pas que des services que je n'utilise pas tournent en arrière-plan, tuant l'autonomie de la batterie et gaspillant de la puissance informatique.
Pourquoi j'utilise PowerToys ? Les utilitaires les plus utiles
Bien que PowerToys propose pas mal d'utilitaires, tu n'utiliseras probablement pas chacun d'entre eux. Voici ceux que j'utilise aujourd'hui :
L'une de mes fonctions préférées des PowerToys est la possibilité de personnaliser les raccourcis clavier. Responsable du clavier (y compris changer les combinaisons de clavier et remappage des touches, ce qui est utile si tu utilises un clavier spécial, comme mon préféré, le 75%). Je suis un grand fan de raccourcis clavier en général, et le fait de pouvoir créer mes propres raccourcis pour des tâches spécifiques m'a fait gagner énormément de temps.
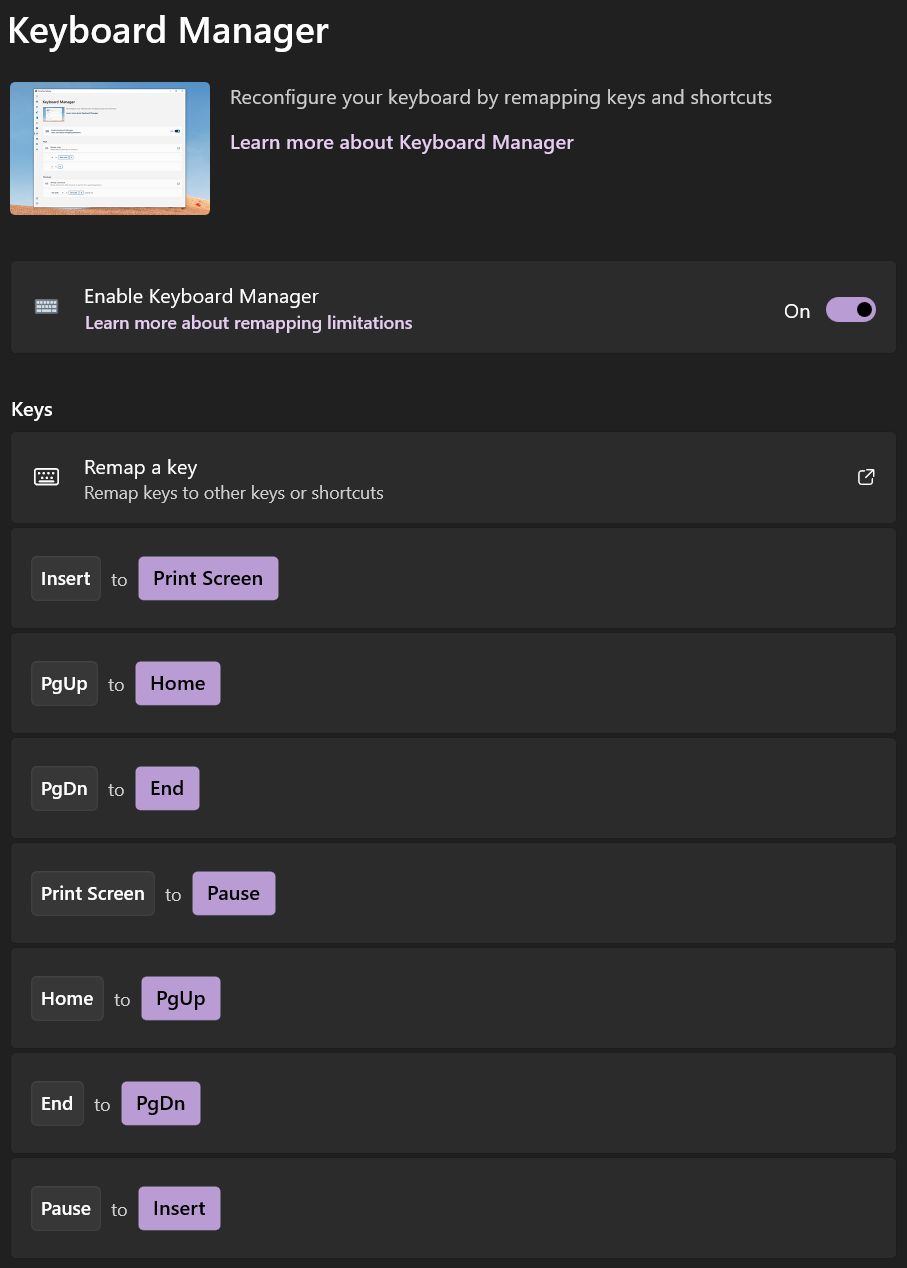
As-tu déjà essayé d'ouvrir, de modifier ou de supprimer un document et tu as obtenu le message suivant le fichier est déjà utilisé message d'erreur? Quelles sont les applications qui utilisent déjà le fichier et comment les arrêter ?
Eh bien, dans ce cas, Serrurier de fichiers te permettra de voir la ou les applications qui t'empêchent d'accéder au fichier en question et de supprimer le verrouillage du fichier. Lorsque tu auras besoin de cette fonction, PowerToys t'évitera de redémarrer complètement l'ordinateur.
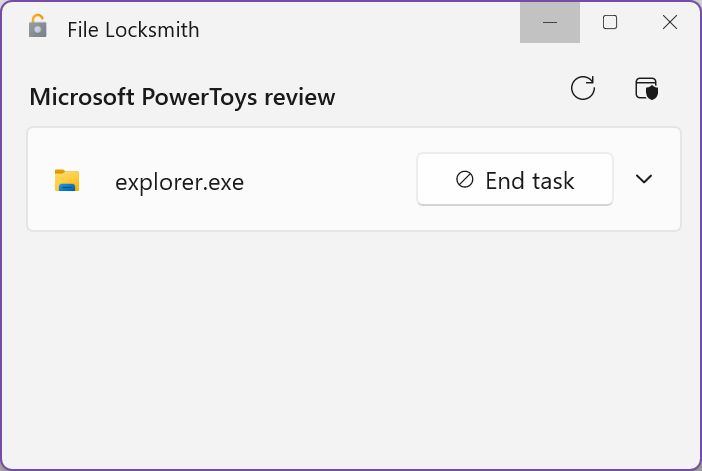
Le Explorateur de fichiers compléments sont également très pratiques si tu veux prévisualiser toutes sortes de formats de fichiers qui ne sont pas pris en charge par défaut dans Windows. Je t'ai déjà montré comment activer les aperçus SVGmais PowerToys peut également prévisualiser d'autres formats.
Il y a même un Éditeur de fichiers d'hôtesau cas où tu n'aimerais pas le méthode manuelle.
Si tu as besoin de extraire le texte d'une image les Extracteur de texte t'aidera sans aucun doute. Il suffit d'ouvrir l'image, d'appuyer sur un raccourci clavier puis de sélectionner la zone de l'image contenant le texte et celui-ci sera automatiquement ajouté à ton presse-papiers, prêt à être collé. Attention, cela ne fonctionne pas avec du texte écrit à la main, mais c'est tout de même un outil très agréable. OCR en déplacement caractéristiques.
Si tu copies et colles du texte d'une application à l'autre, tu sais à quel point il est ennuyeux de coller une mauvaise mise en forme. Eh bien.., Coller en texte brut fait exactement ce qu'il dit : il colle le simple contenu du texte, sans couleurs, sans gras, sans italique, sans taille de police, sans style de police, ou quoi que ce soit de ce genre.
Indice: il existe un raccourci clavier spécial qui te permet de colle du texte non formaté sans avoir besoin d'installer un utilitaire tiers.
Une autre fonctionnalité que j'ai utilisée tout le temps dans Windows 10 est la suivante. FancyZonesqui te permet de créer des dispositions de fenêtres personnalisées pour ton bureau. C'est particulièrement utile si tu travailles avec un ordinateur bizarre. configuration multi-moniteurou tu veux simplement optimiser la façon dont les applications s'adaptent à la taille de ton écran.
Dans Windows 11, je ne trouve pas FancyZone si utile que ça, parce que Microsoft inclut déjà une version de disposition des fenêtres qui me suffit. FancyZones reste une option plus complète si tu veux gérer les fenêtres de tes applis de manière plus exhaustive.
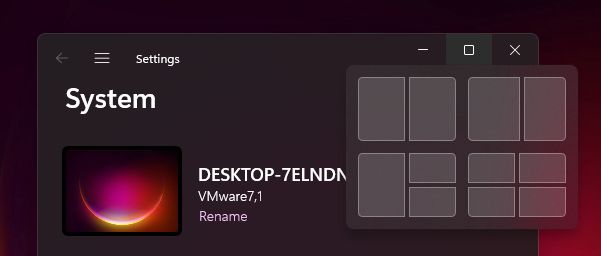
La liste des utilitaires inclus dans PowerToys
La liste complète des utilitaires inclus dans Power Toys (version 0.69.1) est la suivante :
- Toujours au top - permet de garder une application toujours en haut de l'écran et de mieux la mettre en valeur.
- Réveille-toi - empêche l'ordinateur de dormir ou d'hiberner.
- Sélecteur de couleurs - C'est un moyen facile d'obtenir le code couleur de n'importe quel pixel de l'écran. C'est utile pour les graphistes et les développeurs web.
- FancyZones - Un gestionnaire de fenêtres qui te permet de créer des dispositions personnalisées pour ton bureau.
- Serrurier de fichiers - pour voir quels processus ont verrouillé des fichiers et des dossiers.
- Compléments de l'explorateur de fichiers - activer les options de prévisualisation pour certains types de documents et de fichiers (à la fois dans le volet de prévisualisation et dans l'affichage normal).
- Éditeur de fichiers d'hôtes - permet d'éditer facilement les etc hosts fichier système.
- Redimensionnement d'image - Redimensionne les images à des tailles prédéfinies en cliquant avec le bouton droit de la souris.
- Responsable du clavier - remapper les touches et les raccourcis clavier.
- Utilitaires de souris - active le surligneur de souris, le réticule et le saut de souris.
- Coller en tant que texte brut - colle le texte sans le mettre en forme.
- PowerRename - un outil de renommage en vrac qui te permet de renommer des fichiers par lots.
- PowerToys Run - Une fonctionnalité similaire à celle d'Apple Spotlight.
- Accent rapide - activer les caractères accentués sur les appuis longs, comme sur les claviers Android.
- Aperçu du registre - un meilleur éditeur pour le registre de Windows.
- Règle de l'écran - mesure les distances à l'écran, en pixels.
- Guide des raccourcis - un outil qui affiche une liste de raccourcis clavier pour l'application active.
- Extracteur de texte - effectue une ROC (Reconnaissance Optique de Caractères) rapide sur le texte trouvé sur les images.
- Conférence vidéo en sourdine - La plupart des claviers n'ont pas de moyen de couper le microphone et d'éteindre la webcam pendant les appels. PowerToys propose donc quelques raccourcis pour les couper ensemble, individuellement, et même pour faire du Push-to-Talk.
Power Toys est constamment mis à jour avec de nouvelles fonctionnalités, et l'équipe se consacre à l'amélioration de l'outil au fil du temps. Certaines de ces fonctionnalités pourraient éventuellement être intégrées à Windows, comme cela s'est déjà produit, mais ce n'est pas une garantie. Tout dépend des commentaires des utilisateurs, je suppose.
Je trouve que PowerToys est un outil formidable pour les utilisateurs chevronnés comme moi qui veulent améliorer la façon dont ils utilisent Windows. Donc, si tu es un utilisateur de Windows, je te recommande vivement d'essayer Power Toys. N'aie pas peur, car ce n'est pas seulement pour les utilisateurs expérimentés.







