- PowerToysは、マイクロソフト社が熱心な貢献者のコミュニティとともに作った小さなWindowsユーティリティである。
- PowerToysアプリは無料でダウンロード・使用でき、簡単なトグルで有効・無効を切り替えられる小さなユーティリティがたくさん含まれている。
- 私のMicrosoft PowerToysレビューを読んで、この小さなアプリがWindowsの使い方をどのように向上させるかを知ろう。
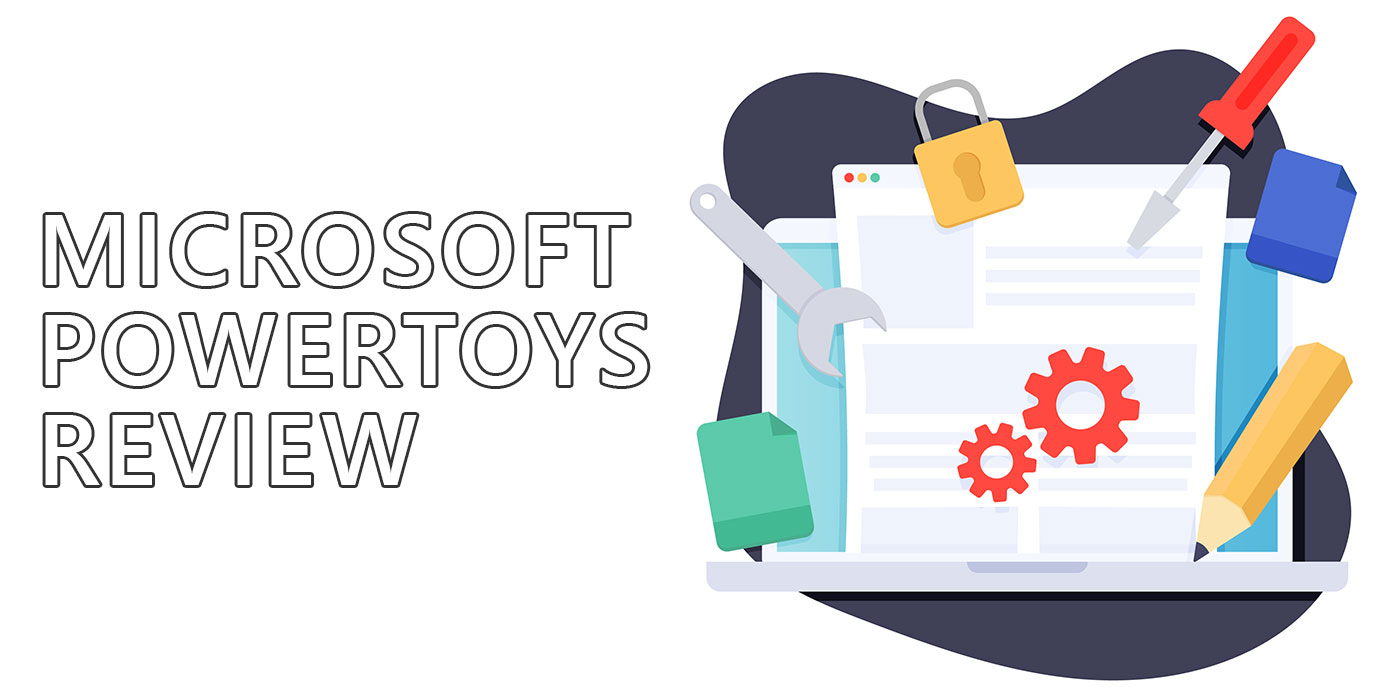
マイクロソフトのPowerToysを使い始めてしばらく経つが、これは本当に便利だ。 私がいつもWindowsにインストールしているユーティリティのひとつだ。.決してゲームチェンジャーではないし、パワーユーザーであってもパワートイなしでも生きていけるが、私のワークスタイルには便利だと思う。
だから、君にも知ってほしいと思っていたんだ。PowerToysはインストールも使い方も簡単だし、たくさんのユーティリティから選べるから、Windowsでの生活を少し楽にしてくれるものがきっとあるはずだ。
Windowsの重要な設定やオプションをひとつにまとめたクールなユーティリティを試してみたいなら、Wintoysを試してみるといいだろう。 まずレビューを読む 自分に合うかどうか試してみよう。
目次
パワートイズとは何か?
パワートイをご存じない方のために説明しよう。 Windows用ユーティリティ一式 ウィンドウズ95までさかのぼると、生産性を向上させ、ウィンドウズを使っている間の生活を少し楽にするように設計されている。そして一番の魅力は?完全に無料なのだ。
Power Toysチームは、Windowsで行う繰り返し作業を強化したり、複数ステップの作業をほんの少し速くしたりする方法を提供することに注力している。Power Toysには、Windowsインターフェースのカスタマイズ、アプリウィンドウの管理、通常サードパーティ製アプリを必要とするその他のタスクの実行に使用できるユーティリティの数々が含まれている。
SR-71に例えるなら、PowerToysはソフトウェアのスカンクワークスのようなものだ。このソフトウェアは、前衛的な機能の非常に洗練されたベータ版プロトタイプである。ご想像の通り、洗練されていない部分もある。クラッシュやバグは想定内だが。
PowerToysのような人気のないマイクロソフトのプログラムがもっと欲しいか? この記事をチェックする.
Microsoft PowerToysのインストール方法
PowerToysはWindowsのデフォルトではインストールされない。自分でインストールするオプションのアプリだ。だから、最初からダウンロードしていないのなら、スタートメニューから探し始める必要はない。
PowerToysをインストールするには2つの方法がある。マイクロソフトストアから直接インストールする。下のボタンを参照のこと。高速で、依存関係を心配する必要がないので、この方法が私のお気に入りだ。
より複雑なプロセスをお望みなら、PowerToysのインストーラーを以下のサイトから直接入手できる。 プロジェクトのGitHubページ.
Microsoft PowerToysの使い方
PowerToysをインストールしてアプリを開くと、システムトレイに表示される。
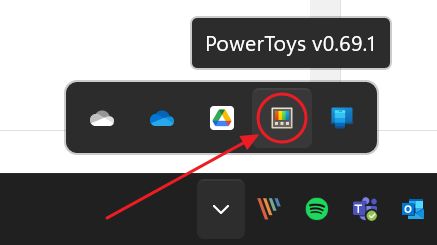
アイコンをシングルクリックすると、ショートカットメニューが開き、いくつかのユーティリティへのショートカットがシンプルなオーバーレイで表示される。
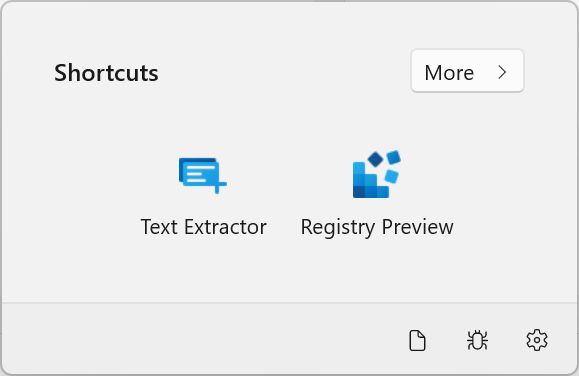
正直なところ、ここに表示されるアプリを選択する方法が見つからず、少し混乱している。それだけでなく、私のデスクトップにはこう表示されている:
Text Extractorは有効にしていたが、レジストリのプレビューは無効にしていた。右のアイコンをクリックすると、リンクされたアプリは問題なく開き、PowerToysで自動的に有効になる。
Moreボタンをクリックすると、PowerToysの全てのユーティリティを有効/無効にすることができる。有効にしてもクイックアクセスオーバーレイには追加されない。
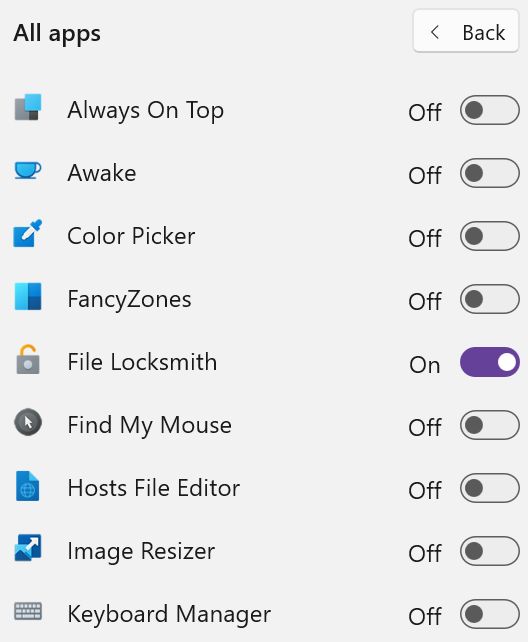
確かに混乱する。 システムトレイのアイコンをダブルクリックすることをお勧めする。.そうするとPowerToys Settingsアプリが開き、Generalタブを選択する。これがPowerToysの使い方だ。
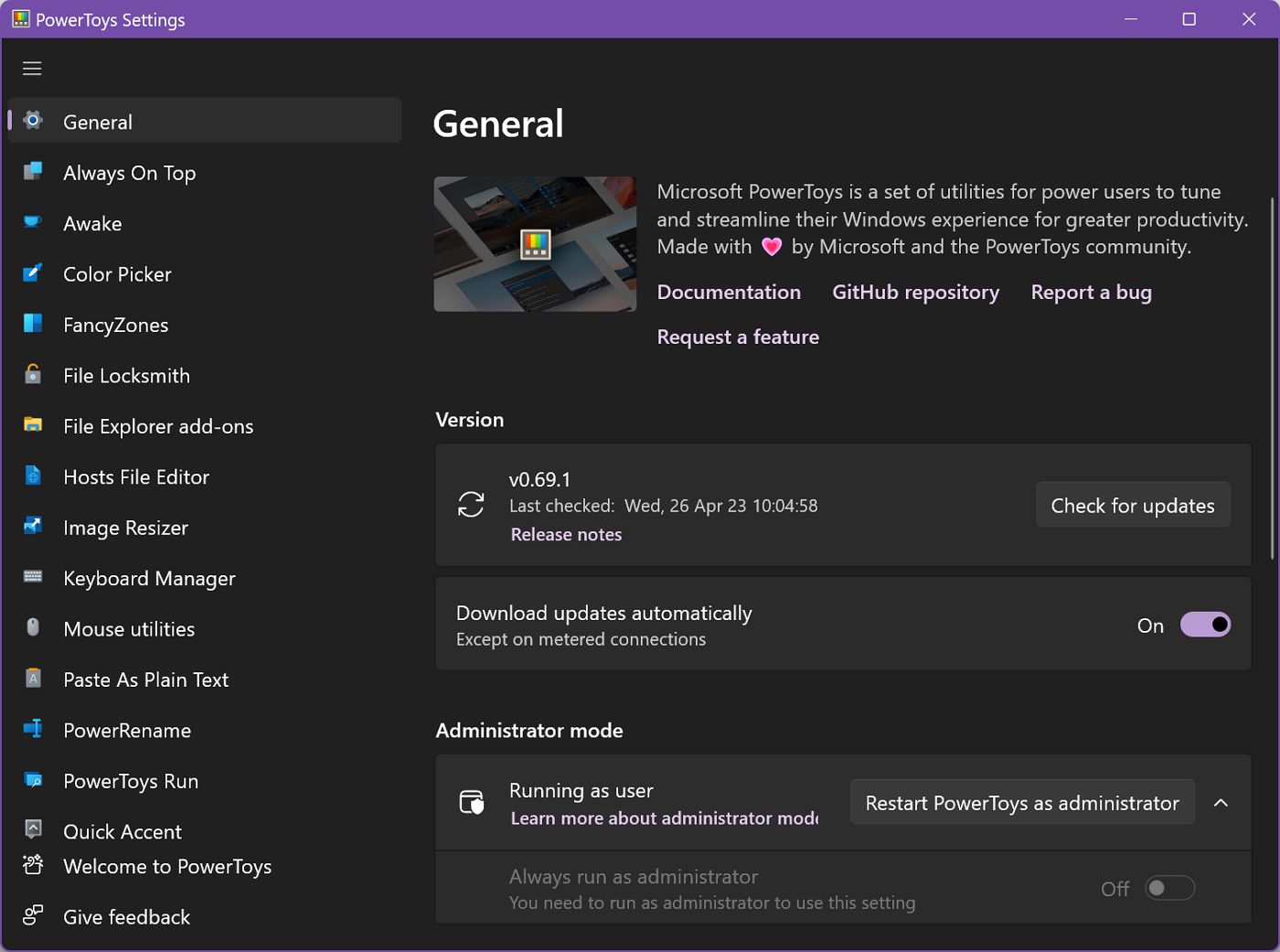
まずPowerToysにWindowsで起動するように指示する。設定はGeneralタブにある。
左側には全てのPowerToysユーティリティのリストがある。各項目をクリックしてオプションを選択する。各パネルの上部には、小さなグラフィック(小さすぎて何が何だかわからない)と、アイテムの説明と詳細へのリンクがある。
その下には、一般的な機能のトグル、ユーティリティを開くのに使用するキーボードショートカット(編集可能)、そしてアプリに関連する設定があればそれが続く。
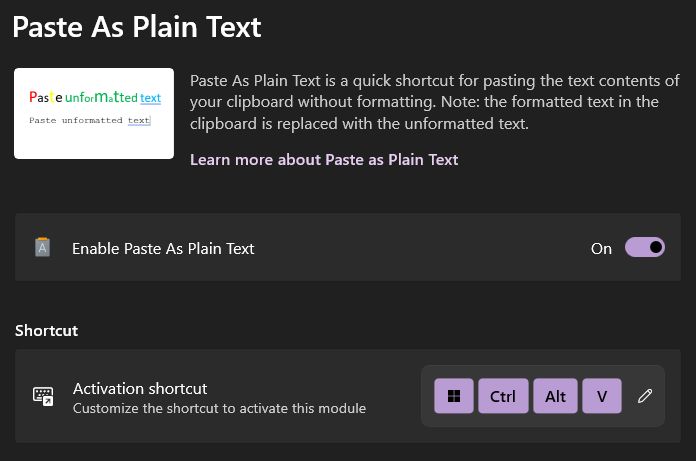
つまり、基本的に君は
- まず、PowerToysで使いたいユーティリティを選択する。
- これらのユーティリティのみを有効にする。
- 必要であれば、それぞれを設定する。
- 説明通りに使用する。
PowerToysのモジュール性が気に入っている使わないサービスがバックグラウンドで動作し、バッテリーの寿命を縮め、コンピューティングパワーを浪費するのは避けたいからだ。
PowerToysを何に使うか?最も便利なユーティリティ
PowerToysはかなりの数のユーティリティを提供しているが、おそらくそのひとつひとつを使うことはないだろう。ここでは、私が今日使っているものを紹介しよう:
PowerToysのお気に入りの機能のひとつは、キーボードショートカットをカスタマイズできることだ。 キーボード・マネージャー (を含む キーボードの組み合わせを変える と リマッピング・キーこれは、私のお気に入りの75%レイアウトのような特殊なキーボードを使う場合に便利だ)。私は キーボードショートカット 一般的に、特定のタスクのために独自のショートカットを作成できることは、非常に時間の節約になる。
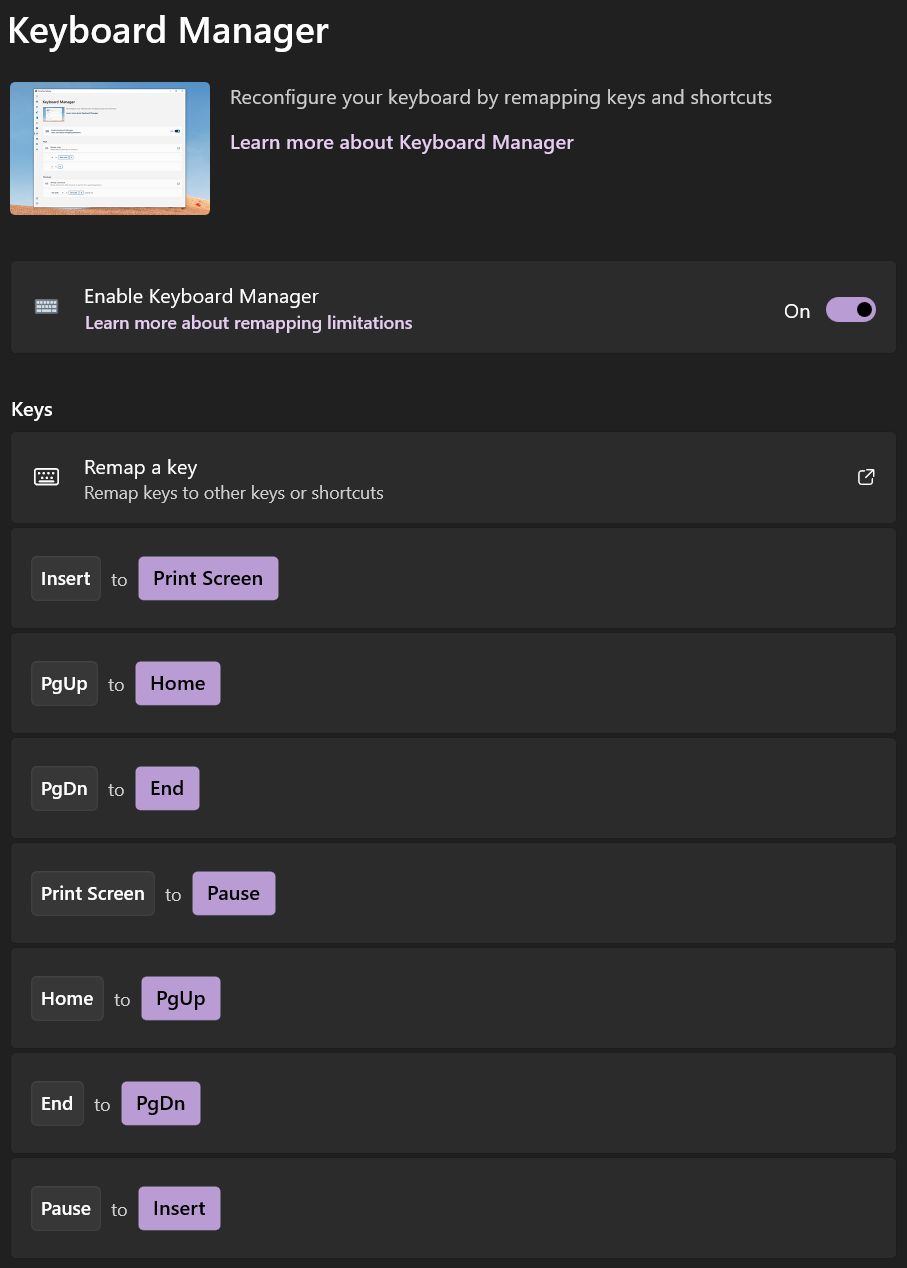
文書を開いたり、編集したり、削除しようとしたときに、次のようなメッセージが表示されたことはないだろうか。 ファイルがすでに使用されている?どのアプリがすでにそのファイルを使っていて、どうすればそれを止められるのか?
まあ、この場合はそうだ、 ファイル・ロックスミス PowerToysを使えば、問題のファイルへのアクセスを妨げているアプリを確認し、ファイルロックを解除することができる。この機能が必要な時、PowerToysはコンピュータの完全な再起動からあなたを救ってくれるだろう。
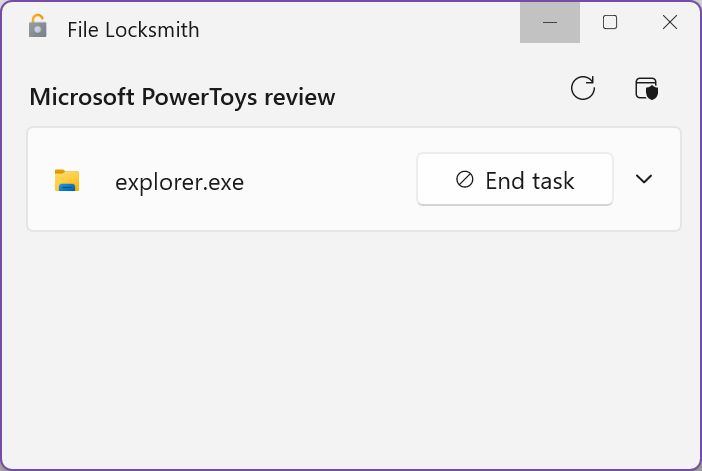
がある。 ファイルエクスプローラー アドオン は、Windowsのデフォルトではサポートされていないあらゆる種類のファイル形式をプレビューしたい場合にもかなり便利だ。すでに SVGプレビューを有効にするしかし、PowerToysは他のいくつかのフォーマットもプレビューできる。
まである。 ホスト・ファイル・エディター万が一 手動.
もし必要なら 画像からテキストを抽出する その テキスト抽出 ユーティリティは間違いなくあなたの助けになるだろう。画像を開いてキーボードショートカットを押し、テキストを含む画像領域を選択するだけで、自動的にクリップボードに追加され、貼り付けの準備が整う。これは手書きのテキストには使えないが、とても便利な機能だ。 外出先でのOCR が特徴だ。
あるアプリから別のアプリにテキストをコピー・アンド・ペーストすることが多い人なら、間違った書式をペーストしてしまったときの腹立たしさを知っているだろう。さて、 プレーンテキストとして貼り付ける 色も太字も斜体もフォントサイズもフォントスタイルも何もない。
ヒント特別なキーボードショートカットがある。 書式なしテキストを貼り付ける サードパーティのユーティリティをインストールする必要はない。
ウィンドウズ10で私がいつも使っているもうひとつの機能は、次のようなものだ。 ファンシーゾーンこれを使えば、デスクトップ用のカスタム・ウィンドウ・レイアウトを作成できる。これは、特に奇妙なデスクトップで作業している場合に便利だ。 マルチモニター設定あるいは、特定の画面サイズに合わせてアプリのスナップ方法を最適化したい。
Windows11では、FancyZoneがそれほど便利だとは思わない。なぜなら、マイクロソフトはすでにウィンドウレイアウトのバージョンを提供しており、それで十分だからだ。アプリのウィンドウをより包括的に管理したいのであれば、FancyZonesの方がまだ機能が充実している。
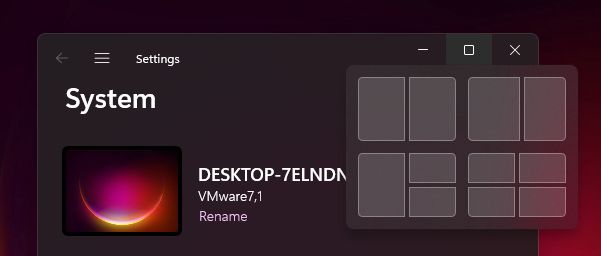
PowerToysに含まれるユーティリティのリスト
パワートイズ(バージョン0.69.1)に含まれるユーティリティの全リストは以下の通りである:
- 常にトップ - は、アプリを常にトップに表示し、アプリをより強調しやすくする。
- 目覚める - コンピュータがスリープまたは休止状態になるのを防ぐ。
- カラーピッカー - 画面上の任意のピクセルからカラーコードを取得する簡単な方法。グラフィックデザイナーやウェブ開発者に役立つ。
- ファンシーゾーン - デスクトップのカスタムレイアウトを作成できるウィンドウマネージャー。
- ファイル・ロックスミス - シェルの拡張機能を使って、どのプロセスがファイルやフォルダをロックしているかを確認できる。
- ファイルエクスプローラーのアドオン - 特定のドキュメントやファイルタイプのプレビューオプションを有効にする(プレビューペインと通常ビューの両方で)。
- ホスト・ファイル・エディター - を簡単に編集できる。 などのホスト システムファイルである。
- イメージ・リサイザー - 右クリックで画像をあらかじめ定義されたサイズにリサイズする。
- キーボード・マネージャー - キーとキーボードショートカットをリマップする。
- マウスユーティリティ - マウスハイライト、十字キー、マウスジャンプが使える。
- プレーンテキストとして貼り付ける - テキストを書式なしで貼り付ける。
- パワーネーム - 一括してファイル名を変更できるツール。
- パワートイズ・ラン - アップルのSpotlightと同様の機能だ。
- クイックアクセント - アンドロイドのキーボードと同じように、長押しでアクセント記号付きの文字が使えるようになる。
- レジストリ・プレビュー - Windowsレジストリのためのより良いエディタである。
- スクリーン定規 - 画面上の距離をピクセル単位で測定する。
- 近道ガイド - アクティブなアプリケーションのキーボードショートカットのリストを表示するツール。
- テキスト抽出 - 画像上のテキストを素早くOCR(光学式文字認識)する。
- ビデオ会議ミュート - ほとんどのキーボードには、通話中にマイクをミュートしたり、ウェブカメラをオフにしたりする機能がないため、PowerToysはいくつかのショートカットを用意している。
パワートイズは常に新機能でアップデートされており、チームは時間をかけてツールを改良することに専念している。これらの機能のいくつかは、以前のように最終的にはWindowsに統合されるかもしれないが、保証はできない。すべてはユーザーからのフィードバック次第だろう。
PowerToysは、Windowsの使い方を改善したい私のようなパワーユーザーにとって素晴らしいツールだと思う。だから、もしあなたがWindowsユーザーなら、ぜひPower Toysを試してみることをお勧めする。パワーユーザーだけのものではないからだ。







