- PowerToys is a small Windows utility made by Microsoft together with a community of enthusiastic contributors.
- The PowerToys app is free to download and use and includes a ton of small utilities you can enable and disable with a simple toggle.
- Read my Microsoft PowerToys review to find out how this small app can enhance the way you use Windows.
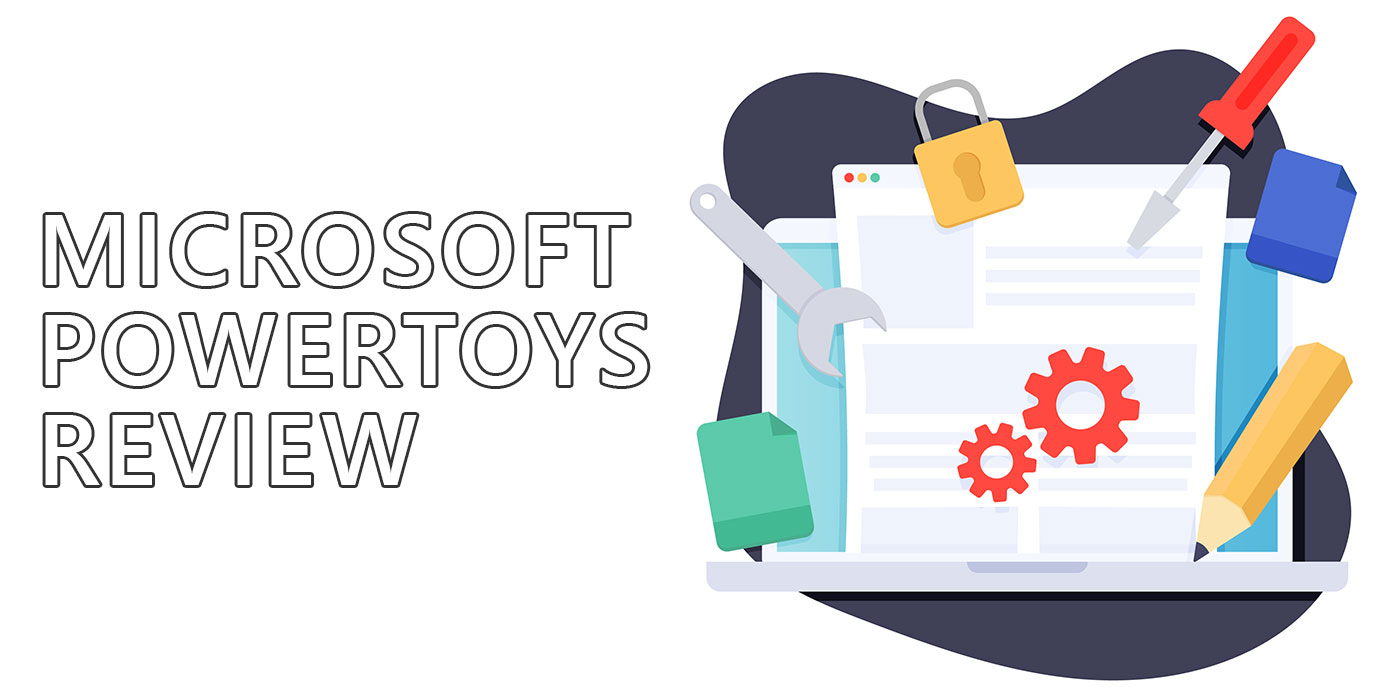
I’ve been using Microsoft PowerToys for a while now, and I have to say it’s one of the utilities I always install in Windows. It’s not a game changer by any means, and you can live without PowerToys, even if you’re a power user, but I do find it useful for my work style.
So, I thought you might want to know about it. PowerToys is easy to install and use, and with so many different utilities to choose from, there’s bound to be something that will make your life a little easier in Windows.
If you want to try another cool utility that brings important Windows settings and options under one roof you can give Wintoys a spin. Read the review first to find out if it’s for you.
CONTENTS
What Is PowerToys?
If you’re not familiar with PowerToys, it’s a set of utilities for Windows dating back to Windows 95 that are designed to enhance your productivity and make your life a little easier while you use Windows. And the best part? It’s completely free.
The Power Toys team is focused on providing ways to enhance repetitive tasks you do in Windows or make multi-step tasks just a bit faster. Power Toys includes a range of utilities that can be used to customize the Windows interface, manage app windows, and perform other tasks that normally require third-party apps.
PowerToys is like the Skunkworks of software, if you like the SR-71 analogy. The software is a very polished beta prototype of avant-gardist features. Some are less polished than others, as you can imagine. Crashes and bugs are to be expected, though.
Want more less-popular Microsoft programs like PowerToys? Check this article.
How to Install Microsoft PowerToys?
PowerToys is not part of the default Windows install. It’s an optional app you have to install by yourself. So don’t start looking for it in the Start menu, if you didn’t download it in the first place.
There are two options to install PowerToys. You can install it directly from the Microsoft Store. See the button below. This is my favorite method because it’s fast and I don’t have to worry about dependencies.
If you like the more involved process you can get the PowerToys installer directly from the project GitHub page.
How to Use Microsoft PowerToys
Once you install PowerToys and open the app it will reside in your system tray.
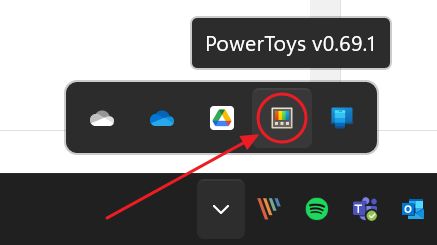
Single-click the icon to open the shortcuts menu, a simple overlay with shortcuts to some random utilities.
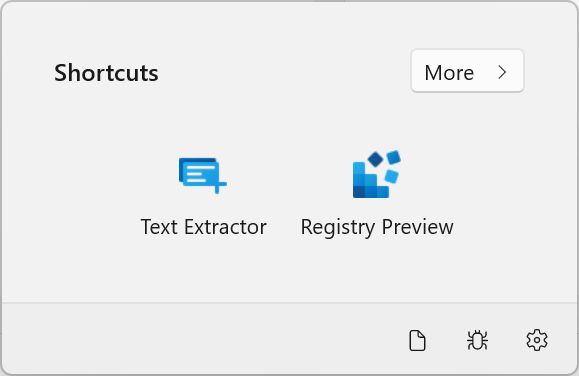
It’s a bit confusing to be honest because I couldn’t find a way to choose which apps appear here. Not only that but here’s what I see on my desktop:
Text Extractor is something I had enabled, but not the Registry Preview, which I know was disabled. If I click the right icon the linked app will open just fine and will be enabled automatically in PowerToys.
Clicking on the More button will allow you to enable/disable all of the PowerToys utilities. Enabling something will not add the item to the quick access overlay.
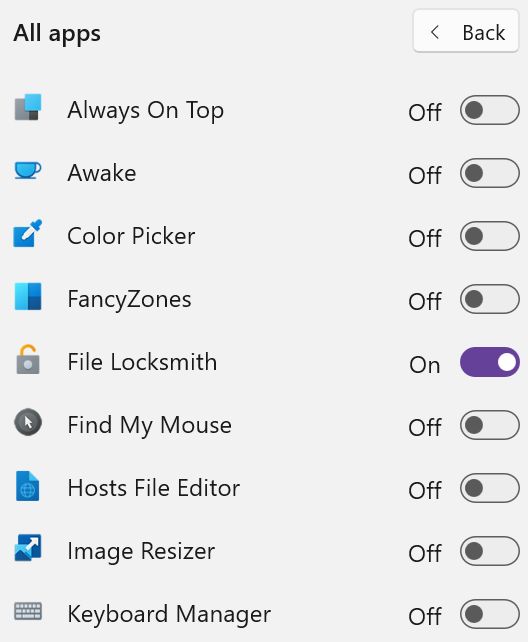
Confusing indeed, so I recommend you double-click the system tray icon. Doing so will open the PowerToys Settings app, and will select the General tab. This is the way I recommend you use PowerToys.
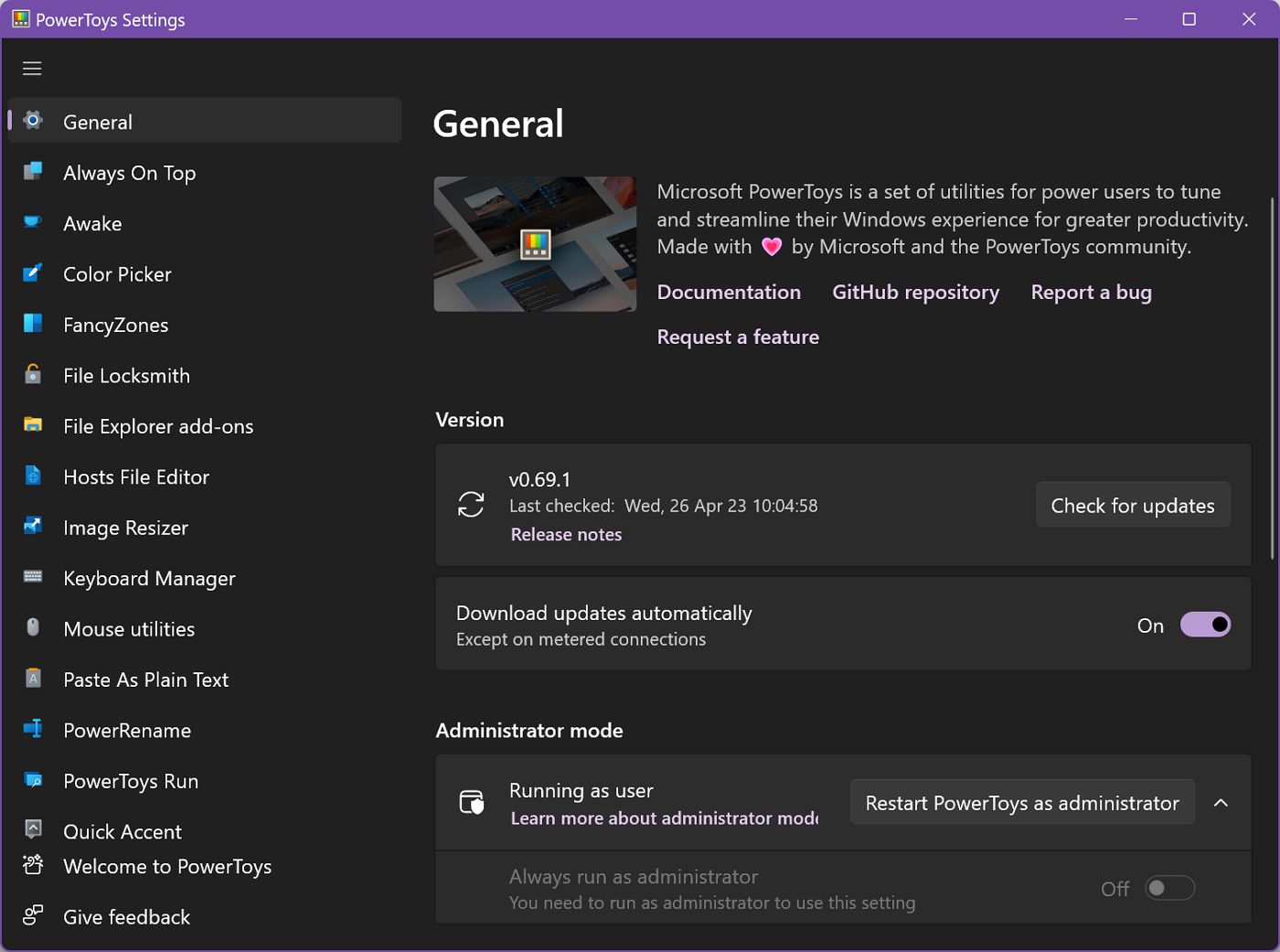
You should first tell PowerToys to start with Windows. The setting is in the General tab.
On the left side, you’ll find the list of all PowerToys utilities. Click on each item to select the option. On top of each panel, you’ll find a small graphic (too small to figure out what’s what), and a description of the item with a link to learn more.
Below that there’s the general feature toggle, the keyboard shortcut used to open the utility (which can be edited), followed by the settings related to the app, if any.
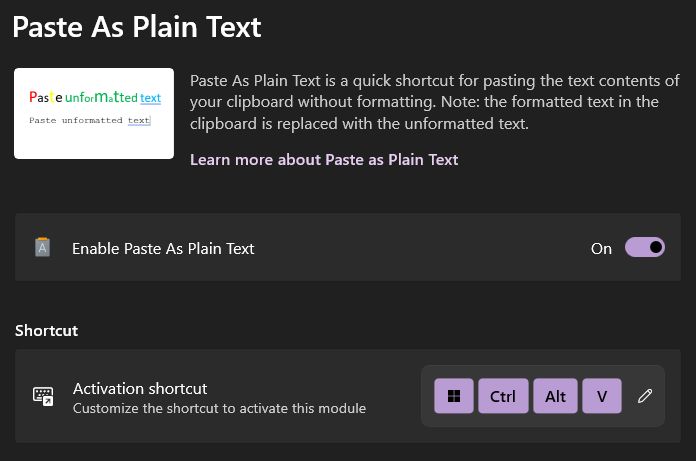
So basically you:
- First, select the utilities you want to use in PowerToys.
- Enable only these utilities.
- Configure each one, if needed.
- Use them as described.
I like how modular PowerToys is, as I don’t want to have services I don’t use running in the background, killing battery life and wasting computing power.
What I Use PowerToys For? The Most Useful Utilities
While PowerToys offers quite a few utilities, you will probably not use each and every one of them. Here are the ones I use today:
One of my favorite features of PowerToys is the ability to customize keyboard shortcuts, aka Keyboard Manager (including changing keyboard combinations and remapping keys, which is useful if you use a special keyboard, such as my favorite, the 75% layout). I’m a big fan of keyboard shortcuts in general and being able to create my own shortcuts for specific tasks has been a huge time saver.
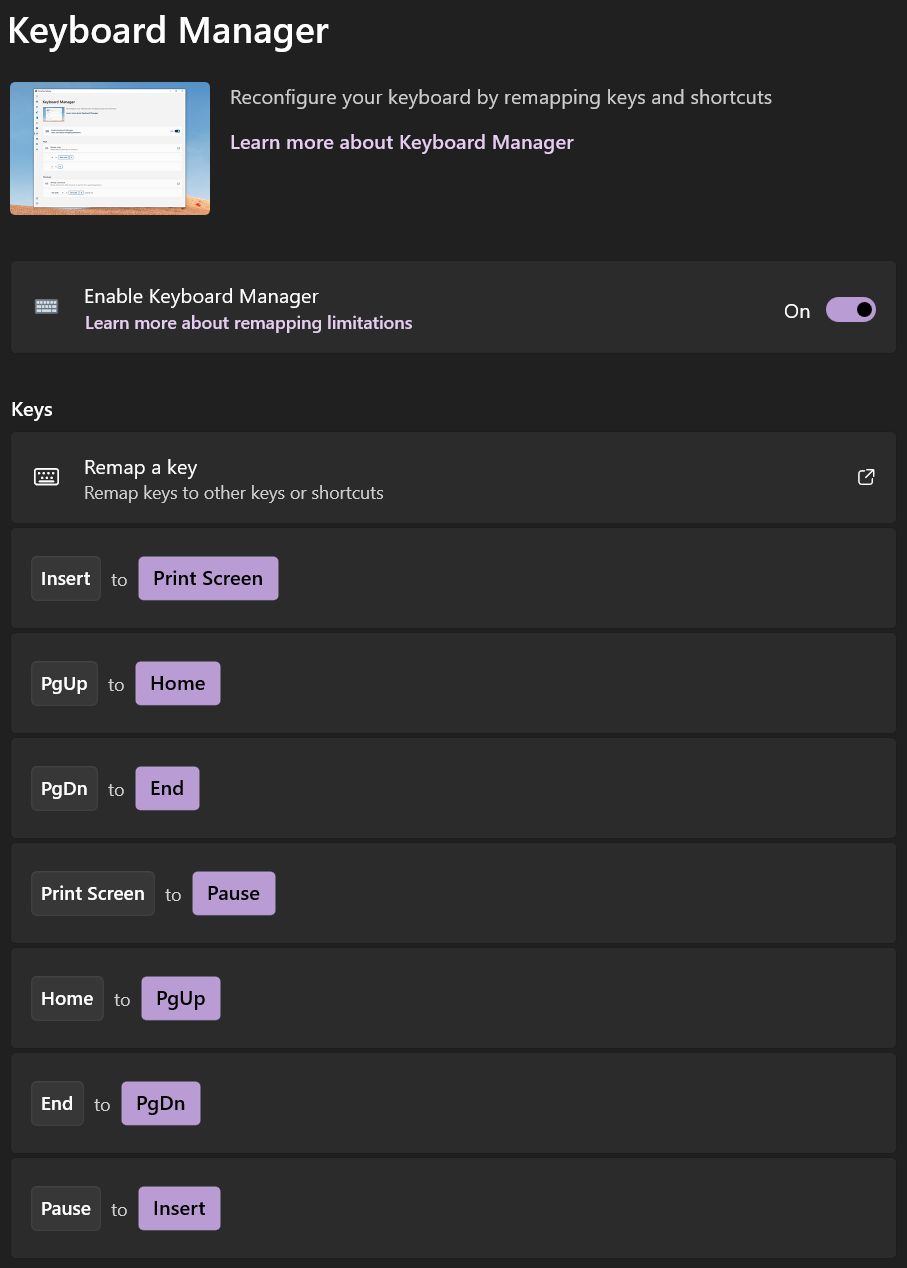
Have you ever tried to open, edit or delete a document and got the file is already in use error message? What apps are already using the file and how do I stop them?
Well, in this case, File Locksmith will let you see the app(s) that’s preventing you from accessing the file in question and let you remove the file lock. When you need this feature PowerToys will save you from a full computer restart.
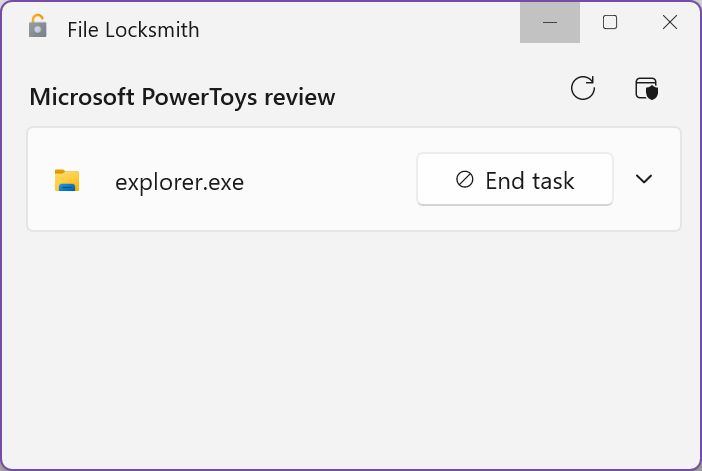
The File Explorer add-ons are also pretty handy if you want to preview all kinds of file formats not supported by default in Windows. I’ve already shown you how to enable SVG previews, but PowerToys can preview a few other formats as well.
There’s even a Hosts File Editor, in case you don’t like the manual method.
If you need to extract text from an image the Text Extractor utility will definitely help you. Just open the image, press a keyboard shortcut then select the image area containing the text and it will be automatically added to your clipboard, ready to paste. Mind you this doesn’t work with handwritten text, but is still a very nice OCR on-the-go feature.
If you copy and paste text from one app to another you know how annoying it is when you also happen to paste the wrong formatting. Well, Paste As Plain Text does exactly what it says: it just pastes the simple text content, no colors, no bold, italic, font size, font style, or anything like that.
Hint: there’s a special keyboard shortcut that lets you paste unformatted text without the need to install a third-party utility.
Another feature that I used all the time in Windows 10 is FancyZones, which allows you to create custom window layouts for your desktop. This is especially useful if you’re working with a weird multi-monitor setup, or just want to optimize the way apps snap to your specific screen size.
In Windows 11 I don’t find FancyZone all that useful, because Microsoft already includes a version of window layouts that’s good enough for me. FancyZones is still a more fully featured option if you want to manage your app windows in a more comprehensive manner.
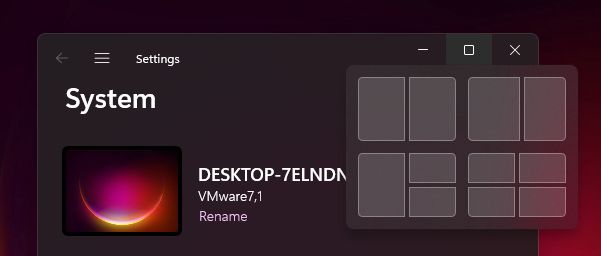
The List of Utilities Included in PowerToys
The complete list of utilities included in Power Toys (version 0.69.1) are:
- Always on Top – makes it easier to keep an app always on top and highlight the app better.
- Awake – prevents the computer from sleeping or hibernating.
- Color Picker – easy way to get the color code from any pixel on the screen. It’s useful for graphic designers and web developers.
- FancyZones – A window manager that lets you create custom layouts for your desktop.
- File Locksmith – shell extension to see which processes have locked files and folders.
- File Explorer add-ons – enable preview options for certain document and file types (both in the preview pane and in normal view).
- Hosts File Editor – enables easy editing of the etc hosts system file.
- Image Resizer – resizes images to predefined sizes on right-click.
- Keyboard Manager – remap keys and keyboard shortcuts.
- Mouse Utilities – enables mouse highlighter, crosshair, and mouse jump.
- Paste as Plain Text – paste text without formatting.
- PowerRename – a bulk renaming tool that lets you rename files in batches.
- PowerToys Run – similar functionality to Apple Spotlight.
- Quick Accent – enable accented characters on long presses, just like on Android keyboards.
- Registry Preview – a better editor for the Windows Registry.
- Screen Ruler – measures distances on screen, in pixels.
- Shortcut Guide – a tool that displays a list of keyboard shortcuts for the active application.
- Text Extractor – performs quick OCR (Optical Character Recognition) on text found on images.
- Video Conference Mute – most keyboards don’t have a way to mute the microphone and turn off the webcam during calls so PowerToys offers a few shortcuts to mute them together, individually, and even do Push-to-Talk.
Power Toys is constantly being updated with new features, and the team is dedicated to improving the tool over time. Some of these features may eventually be integrated into Windows, as happened before, but it’s not a guarantee. It all depends on user feedback, I guess.
I find PowerToys a great tool for power users like me who want to improve the way they use Windows. So, if you are a Windows user, I highly recommend giving Power Toys a try. Don’t be afraid because it’s not just for power users.







