- Annoyed by your keyboard layout and want to know how to remap keyboard keys easily?
- PowerToys includes the Keyboard Manager utility that lets you change key functions in just a few seconds.
- Read on to learn how to remap Keyboard Keys with PowerToys and customize your keyboard layout to your liking by reassigning keys to different values.

Ever since I bought my first Lenovo ThinkPad laptop and saw that Fn (Function) key was in the wrong place, where Ctrl should have been I said to myself: that’s wrong and needs fixing asap.
I don’t remember exactly what software utility I’ve used, but with two clicks I was able to remap Fn to Ctrl and Ctrl to Fn. And that was the end of it.
Interested in replacing existing keyboard shortcuts instead? We have a guide for that too.
CONTENTS
- 1 Why Would You Want to Remap Keys in the first place?
- 2 How to Remap a Key with PowerToys Keyboard Manager
- 3 How to View All Remappings You’ve Made in PowerToys
- 4 How to Delete a Key Remapping in PowerToys
- 5 How to Temporary Disable Key Remappings in PowerToys
- 6 What PowerToys Can Improve the Keyboard Manager in the Future
Why Would You Want to Remap Keys in the first place?
Recently I’ve got a very cool ROG Azoth 75% keyboard, my favorite layout as you know, so naturally, it doesn’t come with all the keys that you would normally find on a full-size keyboard.
That’s why I had to change some key functions to better match my typing patterns. So I thought it was a good excuse to write an article on how to remap keyboard keys with PowerToys, a nice Microsoft utility that enhances Windows functionality quite a bit.
Since I’m using it for SVG previews in File Explorer I was quite pleased to find out PowerToys includes the Keyboard Manager panel.
Missing keys are one reason to remap less used ones with the functions you actually need. For example, I use the PrtScr key quite a lot to take screenshots, so I don’t want to see it hidden behind a shortcut combination.
Remapping keys is a great way to improve productivity, by changing the standard keyboard layout to better suit your own work or play style. On smaller keyboard layouts, where a lot of the usual keys are not preset, it’s a must to reassign key functions for the missing keys you actually need.
This guide will focus on how to use the PowerToys keyboard remapper utility to change default key functions. For more features make sure to read my PowerToys review.
How to Remap a Key with PowerToys Keyboard Manager
Using PowerToys to change key values is pretty intuitive, as you will see. With PowerToys it’s possible to remap a single key press to a shortcut consisting of multiple keys. It isn’t possible, at least not yet, to remap an existing shortcut combo to another key press or shortcut.
1. Launch PowerToys to open for the first time. If it’s already running, just double-click on the system tray icon to open the app settings.
2. Navigate to the Keyboard Manager entry in the left-side menu.
3. First, enable the remapping app by toggling the Enable Keyboard Manager switch to on.
4. Click on the Remap a key link to open the remapping wizard window.
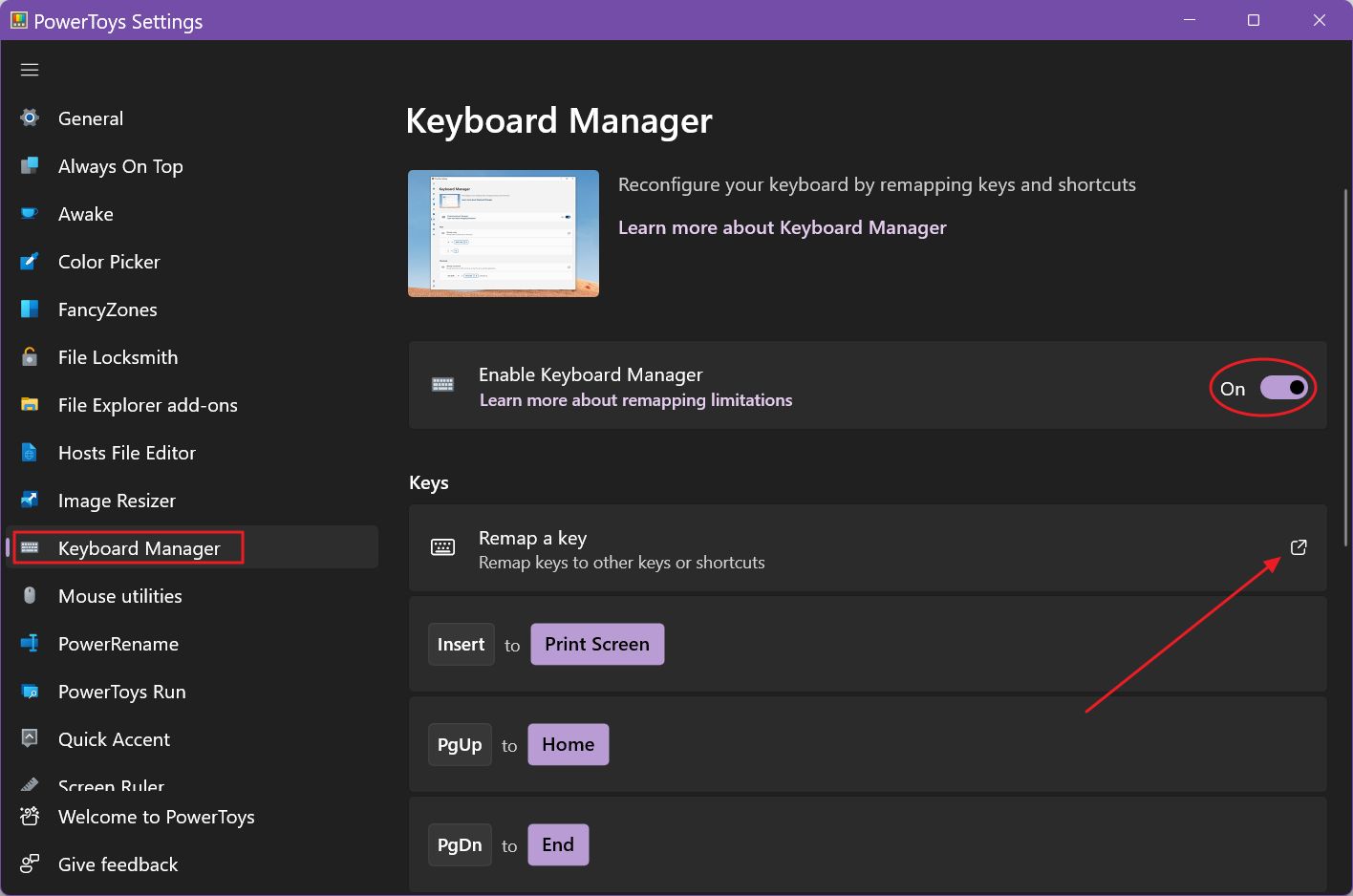
5. If you’ve remapped some keys already scroll to the bottom of the two column list. You’ll see assigned pairs listed here. (1) is the physical key you press on the keyboard and (2) is the function it actually performs once pressed.
You’ll need to find (3), the add remapping button.
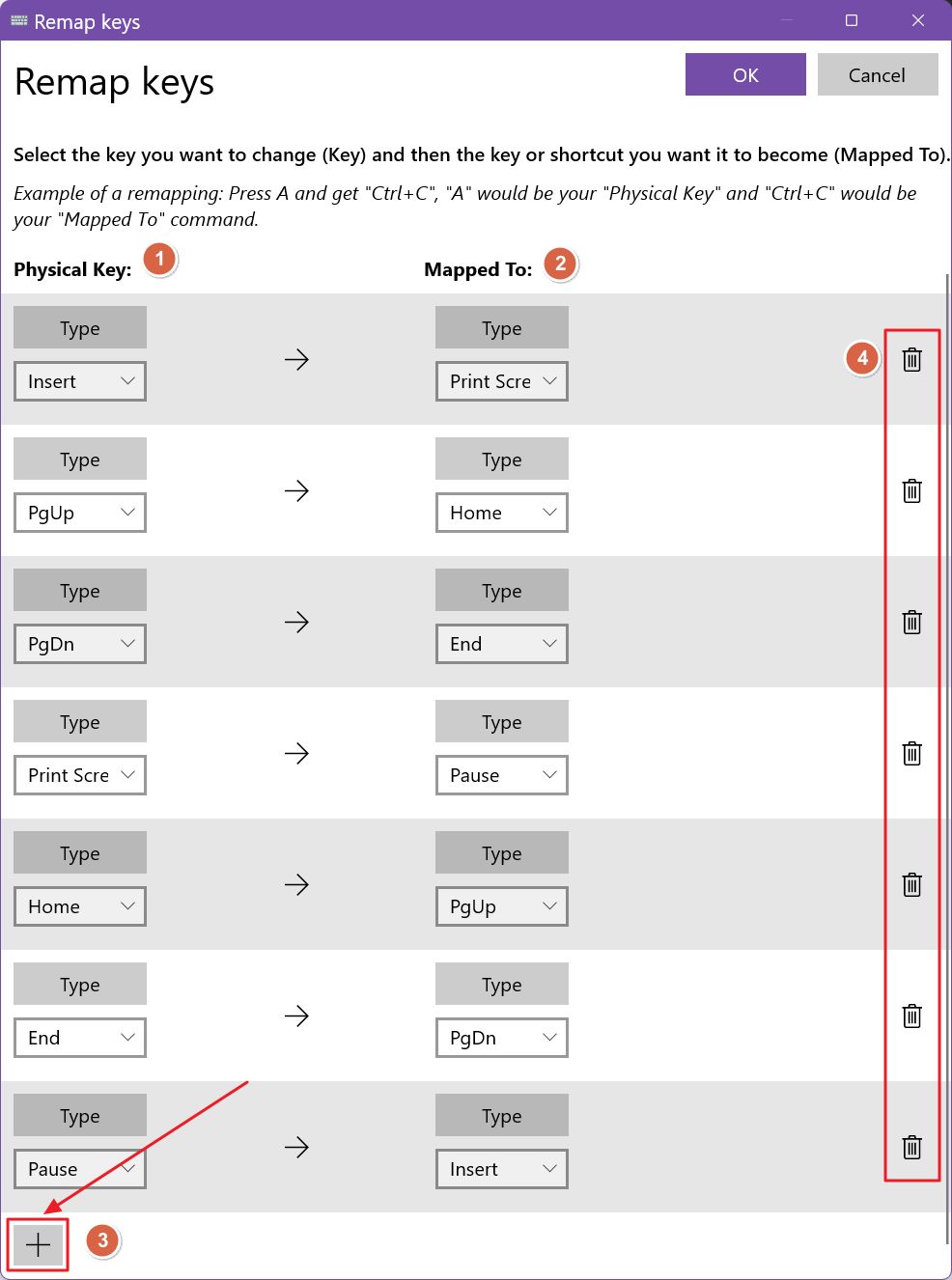
6. A new empty remapping pair will appear. You have two options: (1) press the key you wish to change the function for and (2) select the keyboard key from a scrollable list of all keys.
You need to repeat for both the physical key and the remapped value.

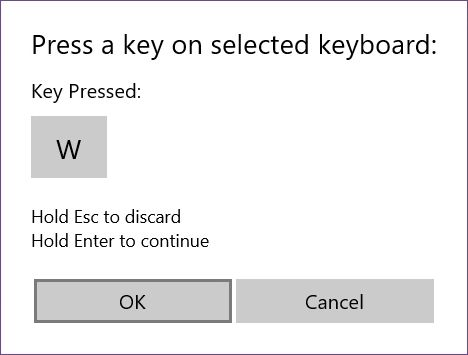
While you’re in the Remap keys window all keyboard keys are returned to their original function. It makes sense if you think about it.
7. After you’ve finished reassigning key functions all you have to do is click on the OK button at the top of this window to return to the Keyboard Manager.
If you have keys that have not been reassigned to a physical key you’ll get a warning message. The message mentions the key values that you won’t be able to type because they’ve been replaced.
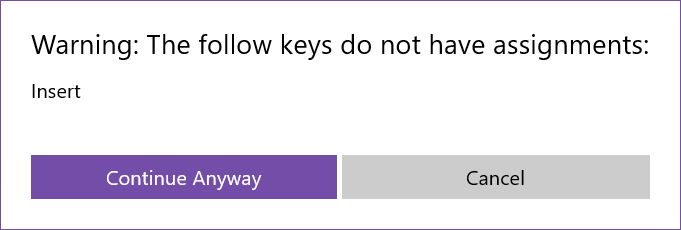
You can just choose to Continue Anyway, or go back and reassign them to something else.
To disable keyboard shortcuts just remap one of the keys involved in a combo to Disable. Use with care though, as you may disable important functions.
How to View All Remappings You’ve Made in PowerToys
If you go back to the Keyboard Manager section in PowerToys, you’ll find listed all the keyboard pairs you have changed. They are displayed under the Remap a key link.
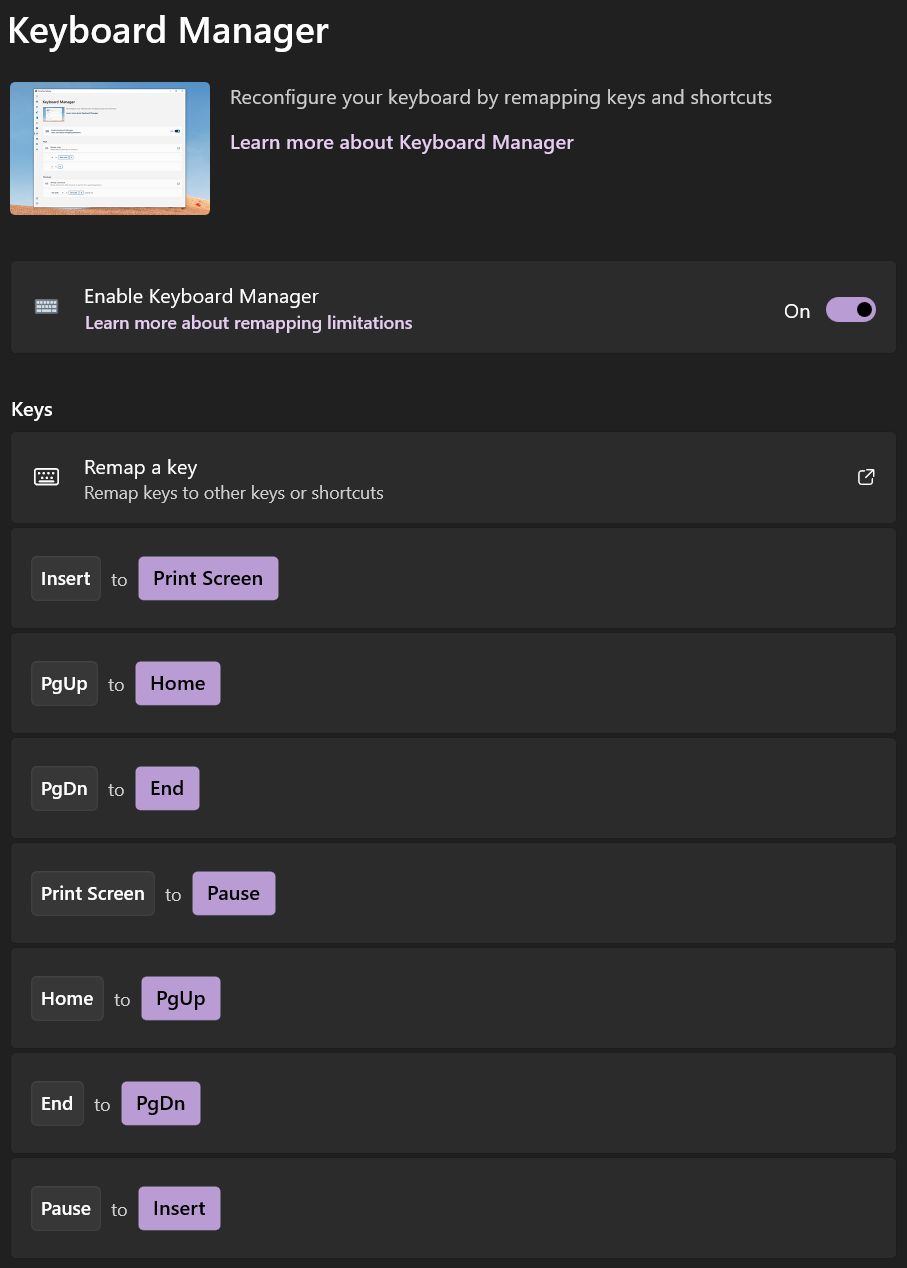
How to Delete a Key Remapping in PowerToys
Let’s say you found out that the remapped keys don’t result in a productivity increase, but more frustration. All you have to do is go back to the PowerToys Keyboard Manager, open the Remap keys window, and click on the trash can icon to the left of each key pair.
If you just want to change a remapping pair select a different value from the source or destination column scrollable list, or just type the value.
How to Temporary Disable Key Remappings in PowerToys
If you want to try the original keyboard layout, but don’t want to delete remappings, in case you want to go back to your custom layout here’s what you have to do.
1. Open PowerToys again.
2. Go to the Keyboard Manager section.
3. Toggle the Enable Keyboard Manager to off.
When you want to reenable remappings all you have to do is turn this toggle back on.
Remappings only work when PowerToys is running in the background.
What PowerToys Can Improve the Keyboard Manager in the Future
The PowerToys Keyboard Manager is pretty easy to use and works without issues. So far. But that doesn’t mean it can’t be improved. Here are the two ideas I’ve got for the Microsoft team and PowerToys contributors.
For now, remappings in PowerToys work on all computer-attached keyboards. Remappings can’t be set to a particular keyboard. If you’re like me, and constantly change keyboards, or have at least two you prefer, as I do, you will end up frustrated, if the two keyboards have significantly different layouts.

Gmail Keyboard Shortcuts: How to Enable, Customize, and Use
This brings me to the second point: you should be able to define multiple profiles and switch between them with a keyboard shortcut you can also define yourself (go figure).
Have you tried the Keyboard Manager or any of the other PowerToys useful utilities? What’s your favorite? I’m curious so leave a comment below.







