- PowerToys 是微软与热心贡献者社区共同开发的一款小型 Windows 工具。
- PowerToys 应用程序可免费下载和使用,其中包含大量小型实用程序,只需简单切换即可启用或禁用。
- 请阅读我对 Microsoft PowerToys 的评论,了解这款小程序如何提升您使用 Windows 的方式。
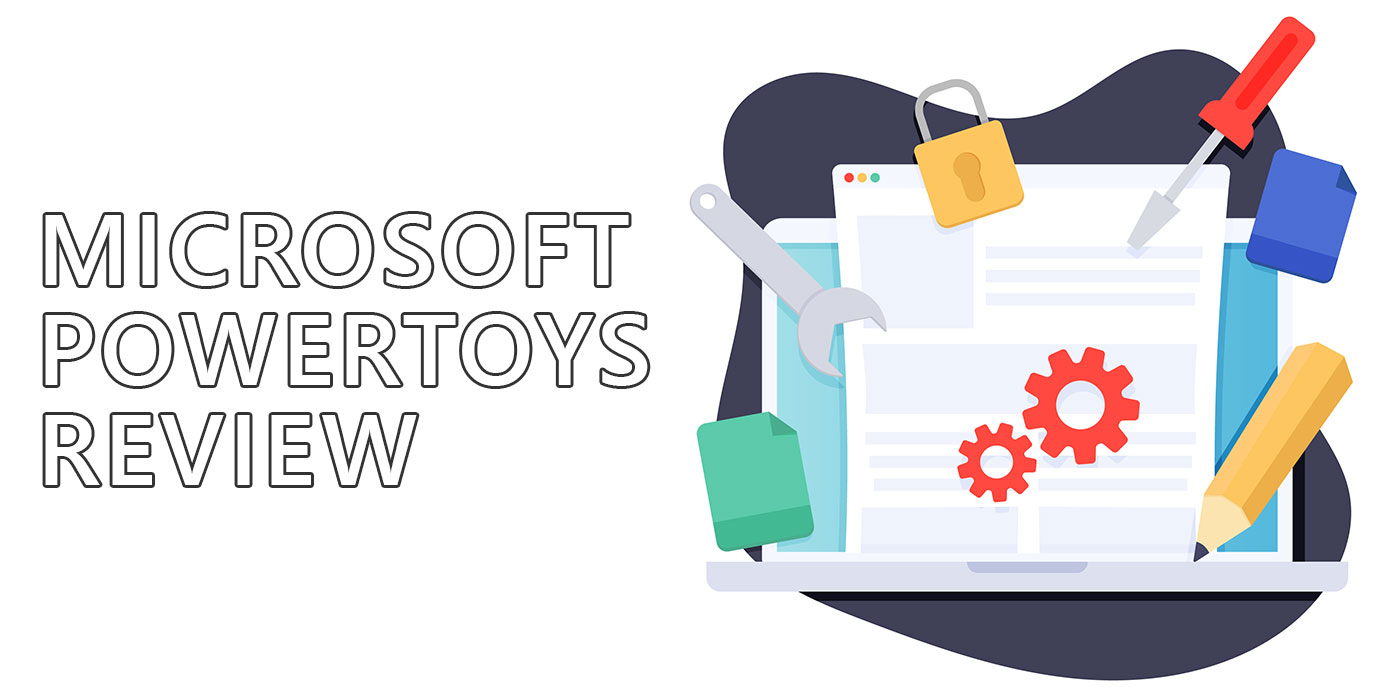
我使用微软 PowerToys 已经有一段时间了,不得不说它 我经常在 Windows 中安装的实用程序之一.无论如何,它都不会改变游戏规则,即使你是一个强大的用户,也可以不使用 PowerToys,但我确实发现它对我的工作方式很有用。
所以我想你可能想了解一下它。PowerToys 安装和使用都很简单,而且有这么多不同的实用程序可供选择,一定有什么能让你的 Windows 生活变得更轻松。
如果你想试试另一款很酷的实用工具,它能将重要的 Windows 设置和选项集中在一个屋檐下,你可以试试 Wintoys。 先阅读评论 看看它是否适合你。
目 录
什么是 PowerToys?
如果您对 PowerToys 不熟悉,它是一个 一套适用于 Windows 的实用程序 这些功能可追溯到 Windows 95,旨在提高您的工作效率,让您在使用 Windows 时生活得更轻松一些。最棒的是什么?完全免费。
Power Toys 团队致力于提供各种方法,以增强您在 Windows 中执行的重复性任务,或使多步骤任务变得更快一些。Power Toys 包含一系列实用程序,可用于自定义 Windows 界面、管理应用程序窗口以及执行通常需要第三方应用程序才能完成的其他任务。
如果你喜欢 SR-71 的比喻,那么 PowerToys 就像是软件界的 SkunkWorks。该软件是一个由前卫功能组成的非常精致的测试原型。可以想象,有些功能还不够完善。不过,崩溃和错误也是意料之中的。
想要更多像 PowerToys 这样不那么流行的微软程序吗? 查看这篇文章.
如何安装 Microsoft PowerToys?
PowerToys 不属于 Windows 默认安装程序。它是一个可选应用程序,你必须自行安装。因此,如果一开始没有下载,就不要在开始菜单中寻找它。
安装 PowerToys 有两种方法。您可以直接从 Microsoft Store 安装。请看下面的按钮。这是我最喜欢的方法,因为速度快,而且不用担心依赖关系。
如果你喜欢更复杂的过程,可以直接从以下地址获取 PowerToys 安装程序 项目 GitHub 页面.
如何使用 Microsoft PowerToys
安装 PowerToys 并打开应用程序后,它就会出现在系统托盘中。
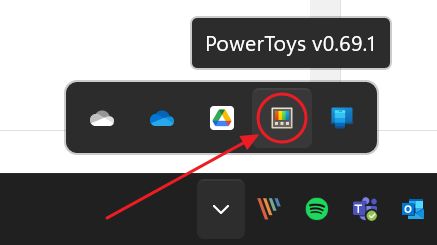
单击图标可打开快捷菜单,这是一个简单的叠加菜单,其中包含一些随机实用程序的快捷方式。
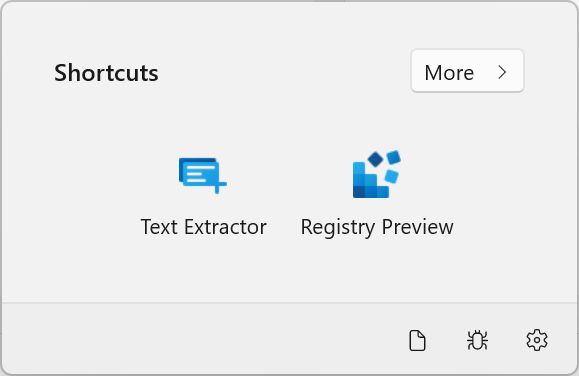
老实说,这有点令人困惑,因为我找不到选择哪些应用程序出现在这里的方法。不仅如此,我在桌面上看到的情况也是这样:
我启用了文本提取器,但没有启用注册表预览,我知道注册表预览已被禁用。如果我点击右边的图标,链接的应用程序就会正常打开,并在 PowerToys 中自动启用。
单击 "更多 "按钮可启用/禁用所有 PowerToys 实用程序。启用某项功能不会将该项目添加到快速访问叠加中。
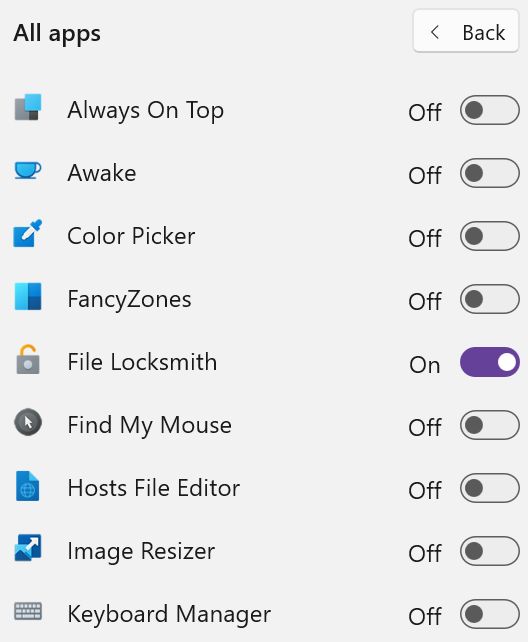
确实令人困惑,所以 我建议你双击系统托盘图标.这样做将打开 PowerToys 设置应用程序,并选择常规选项卡。我建议你这样使用 PowerToys。
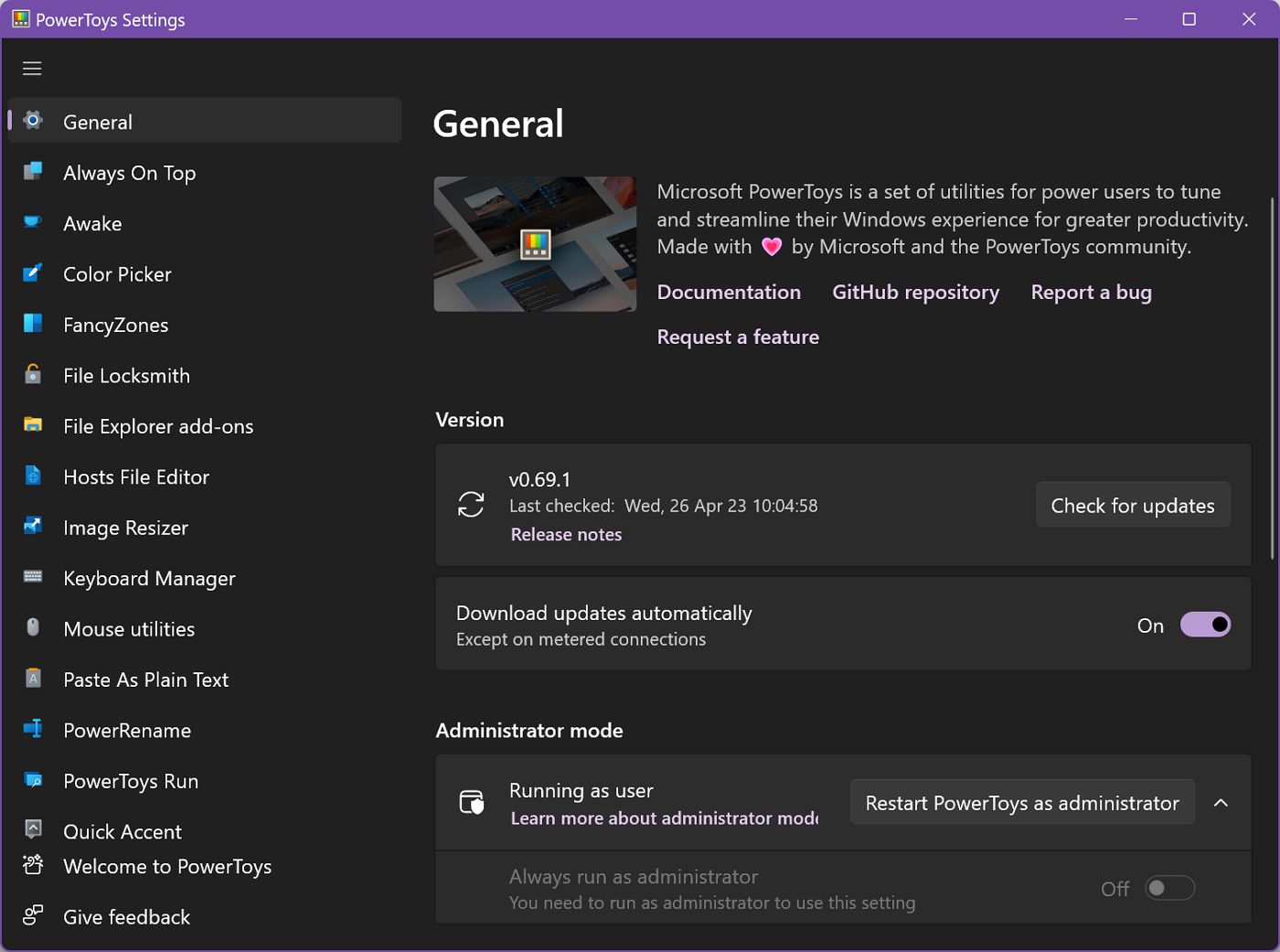
首先要让 PowerToys 从 Windows 启动。该设置位于常规选项卡中。
左侧是所有 PowerToys 实用程序的列表。点击每个项目即可选择选项。在每个面板的顶部,你会看到一个小图形(太小了,看不清是什么),以及项目说明和了解更多信息的链接。
下面是一般功能切换、用于打开实用程序的键盘快捷键(可以编辑),然后是与应用程序相关的设置(如果有的话)。
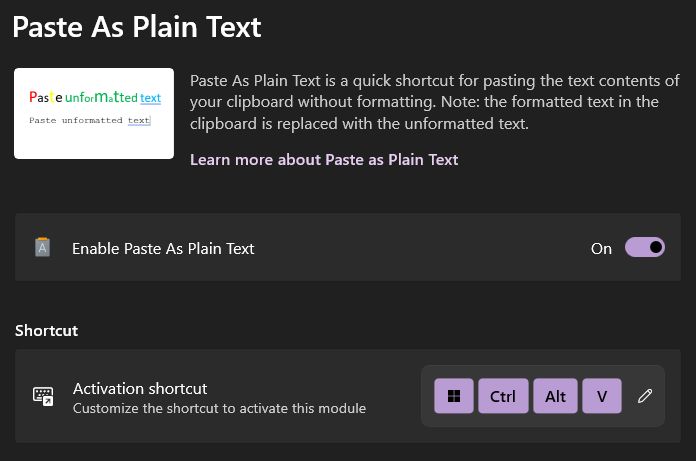
所以基本上你
- 首先,选择要在 PowerToys 中使用的实用程序。
- 只启用这些实用程序。
- 如有需要,请对每一个进行配置。
- 按说明使用。
我喜欢 PowerToys 的模块化设计因为我不想让我不使用的服务在后台运行,浪费电池寿命和计算能力。
我使用 PowerToys 做什么?最有用的实用工具
虽然 PowerToys 提供了很多实用程序,但你可能不会用到其中的每一个。以下是我今天使用的几种:
我最喜欢 PowerToys 的功能之一是自定义键盘快捷键,又称 键盘管理器 (包括 更改键盘组合 和 重映射键如果您使用的是特殊键盘,比如我最喜欢的 75% 布局),这就非常有用。我非常喜欢 键盘快捷方式 一般来说,能够为特定任务创建我自己的快捷方式大大节省了时间。
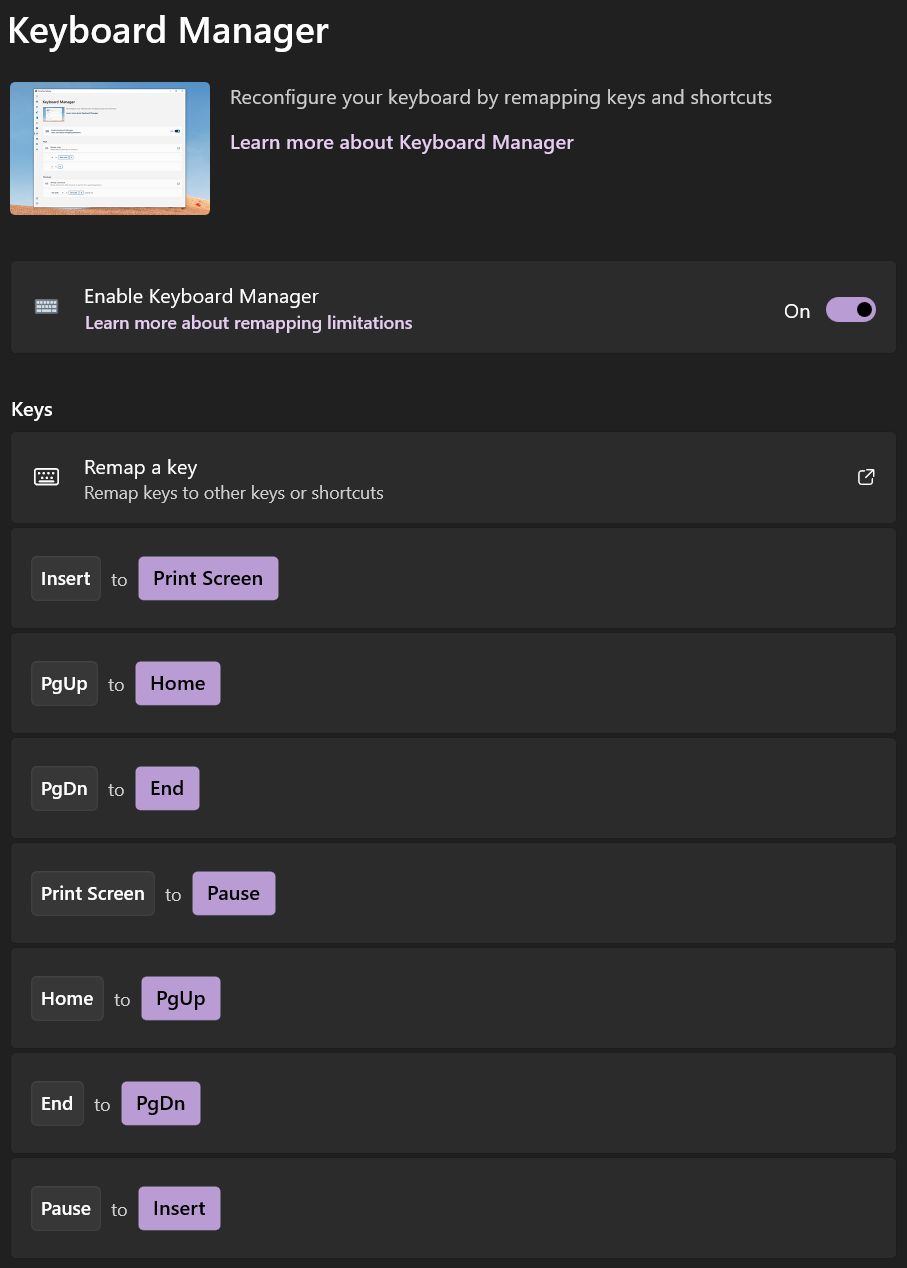
您是否试过在打开、编辑或删除文档时,得到"...... "的提示? 文件已被使用的错误信息?哪些应用程序正在使用该文件?
在这种情况下 文件锁匠 会让你看到阻止你访问相关文件的应用程序,并让你移除文件锁。当你需要这项功能时,PowerToys 可以帮你省去重启整个电脑的麻烦。
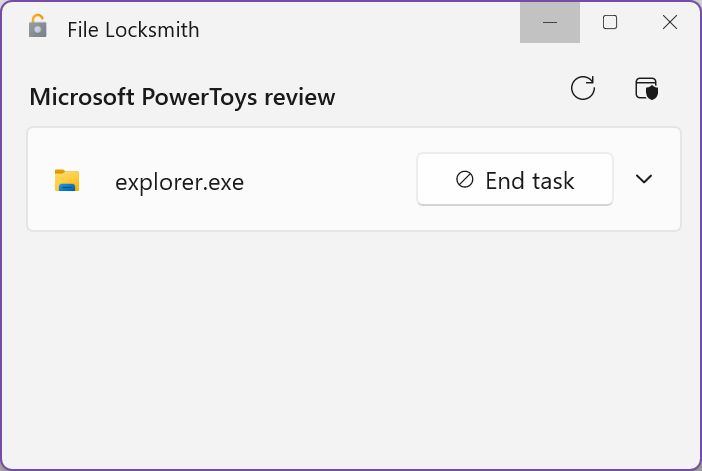
ǞǞǞ 文件资源管理器 附加组件 如果你想预览 Windows 默认不支持的各种文件格式,它也非常方便。我已经向你演示了如何 启用 SVG 预览但 PowerToys 还可以预览其他一些格式。
甚至还有 主机文件编辑器如果您不喜欢 手动法.
如果您需要 从图像中提取文本 的 文本提取器 该工具一定会帮到你。只需打开图片,按下快捷键,然后选择包含文字的图片区域,它就会自动添加到剪贴板中,随时准备粘贴。请注意,这并不适用于手写文本,但仍然是一个非常不错的工具。 移动 OCR 特点
如果你把文本从一个应用程序复制并粘贴到另一个应用程序,你就会知道粘贴错误的格式有多烦人。好吧,那就粘贴吧、 粘贴为纯文本 就像它说的那样:它只是粘贴简单的文本内容,没有颜色、粗体、斜体、字体大小、字体样式等任何类似内容。
提示:有一个特殊的键盘快捷键,可以让您 粘贴未格式化的文本 无需安装第三方实用程序。
我在 Windows 10 中经常使用的另一项功能是 花式区它允许你为桌面创建自定义窗口布局。如果你正在使用一个奇怪的 多显示器设置或者只是想优化应用程序与特定屏幕尺寸的匹配方式。
在 Windows 11 中,我并不觉得 FancyZone 有多大用处,因为微软已经提供了对我来说足够好的窗口布局版本。如果你想更全面地管理应用程序窗口,FancyZones 仍然是一个功能更全面的选择。
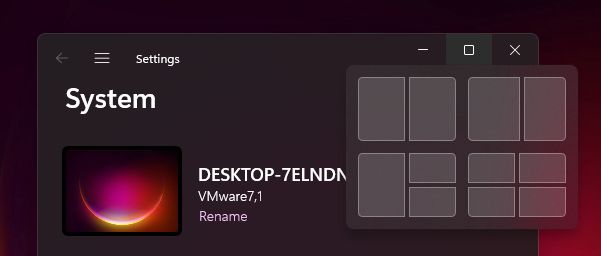
PowerToys 包含的实用程序列表
Power Toys(0.69.1 版)中包含的全部实用程序列表如下:
- 永远领先 - 使应用程序更容易保持在顶部,并更好地突出显示应用程序。
- 醒着 - 防止电脑休眠。
- 颜色选择器 - 从屏幕上任何像素获取颜色代码的简单方法。它对图形设计师和网络开发人员非常有用。
- 花式区 - 一款窗口管理器,可让你为桌面创建自定义布局。
- 文件锁匠 - shell 扩展来查看哪些进程锁定了文件和文件夹。
- 文件资源管理器附加组件 - 启用某些文档和文件类型的预览选项(包括在预览窗格和正常视图中)。
- 主机文件编辑器 - 可以轻松编辑 等主机 系统文件。
- 图像调整器 - 右键单击即可将图像调整为预定义大小。
- 键盘管理器 - 重新映射按键和键盘快捷键
- 鼠标工具 - 启用鼠标荧光笔、十字准线和鼠标跳转。
- 粘贴为纯文本 - 粘贴不带格式的文本。
- PowerRename - 批量重命名工具,可让你批量重命名文件。
- PowerToys Run - 功能与 Apple Spotlight 类似。
- 快速重音 - 在长按时启用重音字符,就像在 Android 键盘上一样。
- 注册表预览 - 更好的 Windows 注册表编辑器
- 屏幕尺 - 测量屏幕上的距离,单位为像素。
- 捷径指南 - 是一个显示活动应用程序键盘快捷键列表的工具。
- 文本提取器 - 对图像上的文本执行快速 OCR(光学字符识别)。
- 视频会议静音 - 大多数键盘都无法在通话时将麦克风静音或关闭网络摄像头,因此 PowerToys 提供了几个快捷键,可以将它们一起静音或单独静音,甚至还可以进行 "一键通 "操作。
Power Toys 正在不断更新新功能,该团队致力于不断改进该工具。其中一些功能最终可能会集成到 Windows 中,就像以前发生的那样,但这并不能保证。我想这完全取决于用户的反馈。
我发现,对于像我这样希望改进 Windows 使用方式的高级用户来说,PowerToys 是一个很棒的工具。因此,如果你是 Windows 用户,我强烈建议你试试 Power Toys。不要害怕,因为它不仅仅适用于高级用户。







