- ウィンドウズ10で仮想デスクトップを使っている人なら、あるデスクトップから別のデスクトップにアプリのウィンドウを移動するキーボード・ショートカットがないことを知っているだろう。
- マウスを使ってウィンドウを移動する方法もあるが、生産的ではない。
- MoveToDesktopは、Windows 10にこの機能を追加する小さな無料アプリだ。
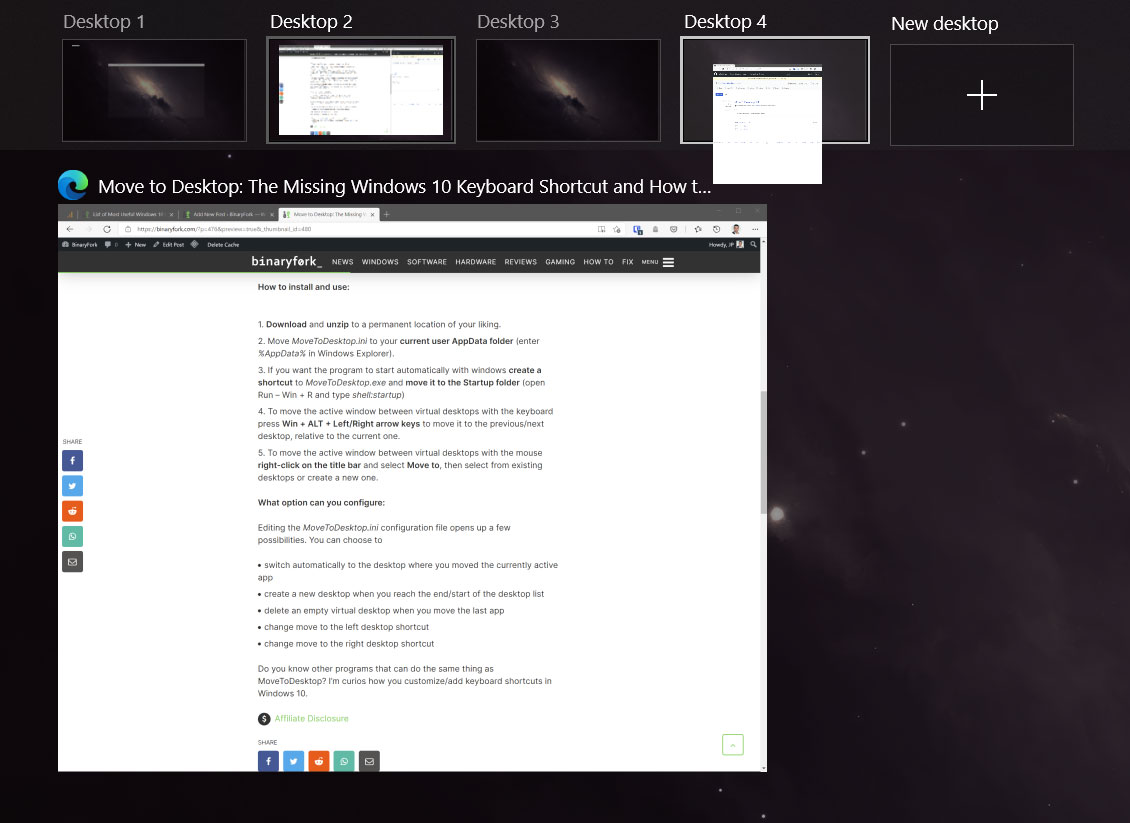
もしあなたがWindows 10の上級ユーザーで、同時に生産性やより効率的に仕事をする方法に関心があるのなら、おそらくすでに仮想デスクトップを使ってワークスペースを整理・管理していることだろう。
私は常時4つ以上、時には5つの仮想デスクトップを使用しており、キーボードショートカットを使ってデスクトップ間でアプリを移動するオプションがいつも恋しい。すべてのアプリが最後に使ったデスクトップで再起動するわけではないので、システム再起動後は常にアプリを並べ替える必要がある。
確かに、タスクビューモード(Win + TABキーでアクセス可能)でウィンドウをドラッグ&ドロップすることでアプリを移動させることはできるが、高速ではない。
そこでMoveToDesktopの出番だ:
MoveToDesktop:キーボードを使ってWindows 10をデスクトップ間で移動する
この無料プログラムに出会うまで、私は長い間、足りないショートカットを追加する方法を探していた:MoveToDesktopだ。セットアップも簡単で、実行に必要なリソースもごくわずか、お金もかからない。
このプログラムはその名の通り、デスクトップに移動するショートカットを追加し、Windows 10でプログラムウィンドウを別の仮想デスクトップに簡単に移動できるようにする。
基本的にはマウスではなくキーボードでウィンドウを移動させることができるが、複数のウィンドウを他の仮想スペースに移動させる必要がある場合は特に時間がかかる。
マイナス面は? 最後のリリースは2016年にさかのぼり、放棄されている。幸い、現在のWindows 10では動作するが、いつまで使えるかは誰にもわからない。Windows 11では、誰かがこのプロジェクトを取り上げなければ、今は動かないし、おそらく今後も動かないだろう。
インストールと使用方法
- ダウンロード と 解凍する をお好みの場所に永久保存する。
- 移動 MoveToDesktop.ini あなたの 現在のユーザーAppDataフォルダ 入る %AppData% Windowsエクスプローラーのアドレスバーにある)。
- プログラムをウィンドウズで自動的に起動させたい場合 ショートカットを作成する への MoveToDesktop.exe と スタートアップフォルダに移動する (Win+Rで「ファイル名を指定して実行」ダイアログを開き、次のように入力する。 シェル:スタートアップ)
- 仮想デスクトップ間でアクティブウィンドウをキーボードで移動するには Win + ALT + 左/右矢印キー をクリックすると、現在のデスクトップから相対的に前後のデスクトップに移動する。
- 仮想デスクトップ間でアクティブウィンドウをマウスで移動するには タイトルバーを右クリックする を選択する。 に移動する。次に、既存のデスクトップから選択するか、新しいデスクトップを作成する。
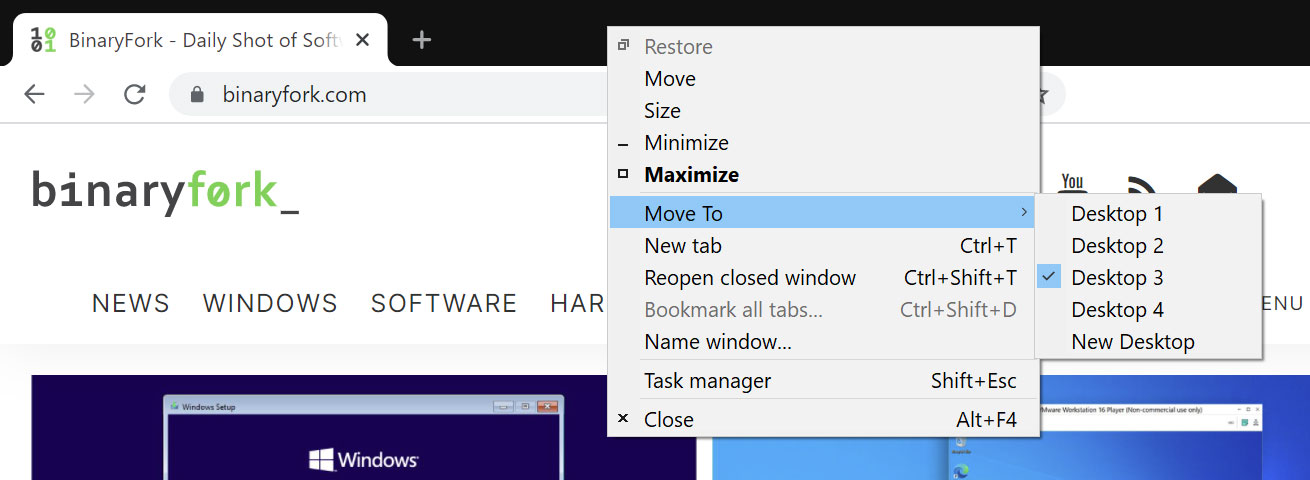
どのオプションを変更できるか:
編集する MoveToDesktop.ini 設定ファイルにはいくつかの可能性がある。以下を選択できる:
- 現在アクティブなアプリを移動したデスクトップに自動的に切り替わる。
- デスクトップ・リストの最後/最初に到達したら、新しいデスクトップを作成する。
- 最後のアプリを移動すると、空の仮想デスクトップが削除される。
- 左のデスクトップのショートカットに移動する。
- 右のデスクトップのショートカットに移動する。
MoveToDesktopと同じことができる他のプログラムを知っている?Windows 10でキーボードショートカットをどのようにカスタマイズ/追加しているのか気になる。
備考残念ながら、このアプリはWindows 11やWindows 10の新しいビルドでは動作しない。少なくともWindows 11には 再起動後にウィンドウの位置を記憶する.
についても読んでほしい。 Windows 10で最も重要なショートカット.についての別の記事もある。 ウィンドウズ11のショートカットそれに加えて ブックマークしておきたい記事 グローバル・キーボード・ショートカットについて
よくあるご質問
を押すことができる。 Ctrl + Win + 左矢印 で左の仮想デスクトップに切り替え Ctrl + Win + 右 矢 をクリックすると、Windows 10で右の仮想デスクトップに切り替わる。このショートカットはWindows 11でも使える。
を押すことができる。 Ctrl + Win + D Windows 10と11で新しいデスクトップを追加するキーボードショートカット。
を押す。 Ctrl + Win + F4 ショートカットをクリックすると、Windows 11とWindows 10の現在の仮想デスクトップが閉じる。








