- Wenn du virtuelle Desktops in Windows 10 verwendest, weißt du, dass es keine Tastenkombination gibt, um Anwendungsfenster von einem Desktop auf einen anderen zu verschieben.
- Es gibt Möglichkeiten, Fenster mit der Maus zu verschieben, aber das ist nicht produktiv.
- MoveToDesktop ist eine kleine, kostenlose App, die diese Funktion in Windows 10 einführt.
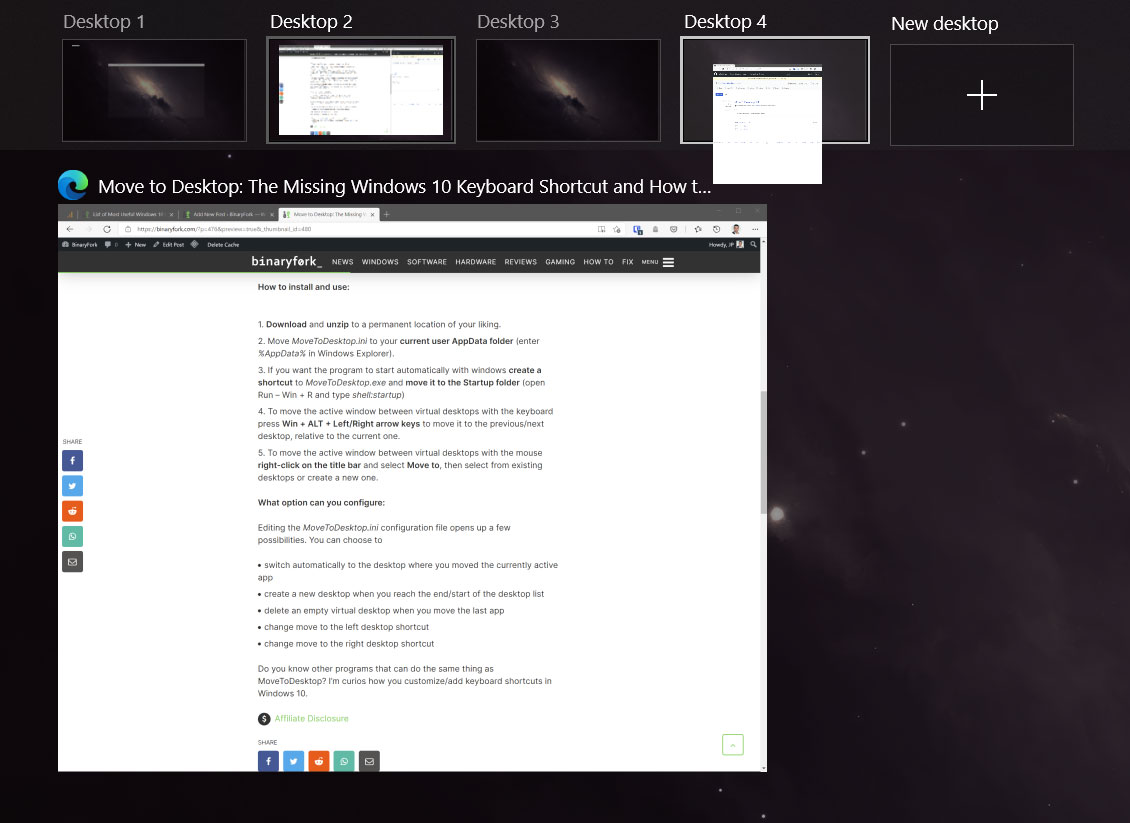
Wenn du ein fortgeschrittener Windows 10-Nutzer bist und dich gleichzeitig mit Produktivität und effizienterem Arbeiten beschäftigst, dann verwendest du wahrscheinlich bereits virtuelle Desktops, um deine Arbeitsbereiche einzurichten und zu verwalten.
Ich benutze immer mindestens vier virtuelle Desktops, manchmal sogar fünf, und ich vermisse immer die Möglichkeit, Apps mit Tastaturkürzeln zwischen den Desktops zu verschieben. Da nicht alle Apps auf ihrem letzten Desktop neu gestartet werden, muss ich sie nach einem Systemneustart ständig neu anordnen.
Sicher, du kannst Apps durch Ziehen und Ablegen von Fenstern in der Task-Ansicht (erreichbar durch Drücken von Win + TAB) verschieben, aber das geht nicht schnell.
An dieser Stelle kommt MoveToDesktop zur Hilfe:
MoveToDesktop: Windows 10 mit der Tastatur zwischen Desktops verschieben
Ich habe lange nach einer Möglichkeit gesucht, die fehlende Verknüpfung hinzuzufügen, bis ich auf dieses kostenlose Programm gestoßen bin: MoveToDesktop. Es ist einfach einzurichten und zu vergessen, verbraucht kaum Ressourcen, kostet kein Geld und kann so angepasst werden, dass es verschiedene Tastenkombinationen verwendet.
Das Programm macht genau das, wonach es klingt: Es fügt eine Verknüpfung zum Desktop hinzu, mit der du Programmfenster ganz einfach auf einen anderen virtuellen Desktop in Windows 10 verschieben kannst.
Sie ermöglicht es dir, Fenster mit der Tastatur statt mit der Maus zu verschieben, was sehr viel länger dauert, vor allem wenn du mehrere Fenster in andere virtuelle Räume verschieben musst.
Der Nachteil? Es wurde aufgegeben, die letzte Version stammt aus dem Jahr 2016. Glücklicherweise funktioniert es noch mit der aktuellen Windows 10 Version, aber wie lange, weiß niemand. Für Windows 11 funktioniert es im Moment nicht und wird es wahrscheinlich auch nie, wenn nicht jemand dieses Projekt aufgreift.
Wie man es installiert und benutzt:
- Herunterladen und entpacken an einen festen Ort deiner Wahl.
- Verschiebe MoveToDesktop.ini zu deinem AppData-Ordner des aktuellen Benutzers (eingeben %AppData% in der Adressleiste des Windows Explorers).
- Wenn du möchtest, dass das Programm automatisch mit Windows startet eine Verknüpfung erstellen zu MoveToDesktop.exe und verschiebe sie in den Ordner Startup (öffnen Sie den Ausführen-Dialog mit Win + R und geben Sie shell:startup)
- Um das aktive Fenster zwischen virtuellen Desktops mit der Tastatur zu verschieben, drücke Win + ALT + Pfeiltasten links/rechts um sie auf den vorherigen/nächsten Desktop zu verschieben, relativ zum aktuellen Desktop.
- So verschiebst du das aktive Fenster zwischen virtuellen Desktops mit der Maus Rechtsklick auf die Titelleiste und wähle Umzug nachund wähle dann einen der vorhandenen Desktops aus oder erstelle einen neuen.
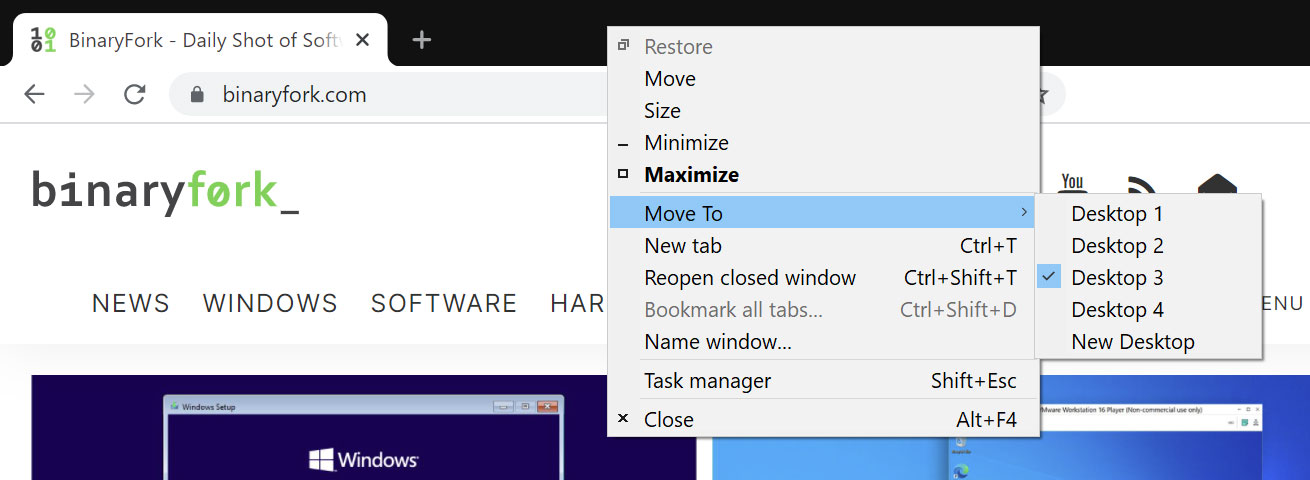
Welche Optionen du ändern kannst:
Die Bearbeitung der MoveToDesktop.ini Konfigurationsdatei eröffnet dir ein paar Möglichkeiten. Du kannst wählen:
- automatisch zu dem Desktop wechseln, auf den du die gerade aktive App verschoben hast.
- einen neuen Desktop erstellen, wenn du das Ende/den Anfang der Desktop-Liste erreichst.
- einen leeren virtuellen Desktop löschen, wenn du die letzte App verschiebst.
- Wechsel zur linken Desktop-Verknüpfung.
- ändern verschiebe zur richtigen Desktop-Verknüpfung.
Kennst du andere Programme, die das Gleiche können wie MoveToDesktop? Ich bin neugierig, wie du Tastaturkürzel in Windows 10 anpasst/hinzufügst.
Hinweis: Die App funktioniert leider nicht in Windows 11 und neueren Versionen von Windows 10. Wenigstens bietet Windows 11 die Option, die Fensterpositionen nach einem Neustart speichern.
Lies auch über die wichtigsten Windows 10-Verknüpfungen. Es gibt auch einen separaten Artikel über Windows 11-Verknüpfungen, plus eine Artikel, den du dir merken solltest über globale Tastaturkürzel.
FAQ
Du kannst drücken Strg + Win + Pfeil nach links um zum linken virtuellen Desktop zu wechseln und Strg + Win + Rechts Pfeil um in Windows 10 zum richtigen virtuellen Desktop zu wechseln. Der Shortcut funktioniert auch in Windows 11.
Du kannst die Taste Strg + Win + D Tastaturkürzel zum Hinzufügen eines neuen Desktops in Windows 10 und 11.
Durch Drücken der Strg + Win + F4 Verknüpfung schließt du den aktuellen virtuellen Desktop in Windows 11 und Windows 10.

Tastaturkürzel zur schnelleren Textbearbeitung in einem Dokument







