- 我们将向你展示如何在 Windows 中打开 PowerShell。您只需选择更方便的选项即可。
- PowerShell 是微软命令行工具 "命令提示符"(Command Prompt)的替代工具,可追溯到 Windows 的起源。
- 虽然您仍然可以在 Windows 中使用 CMD,但 PowerShell 的功能要强大得多。
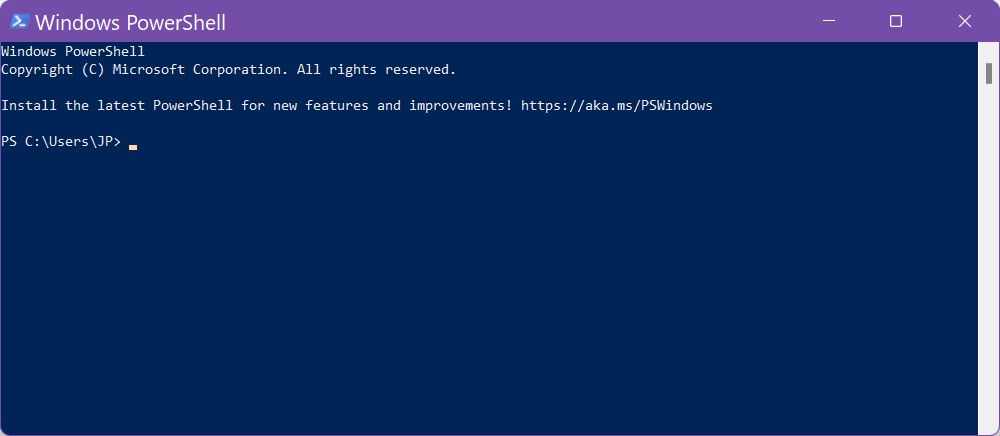
微软推动用户使用 PowerShell 已经有好几年了(我们已经 在这里讨论了不同之处)和 Windows 终端,即使大多数人或已经熟悉的老用户只使用 CMD 就可以了。
如果你不做任何高级工作,CMD 对你来说可能就足够了。即使不是,它也是一个很好的开始(你可以学习一些命令 摘自我们的文章),就可以开始探索 Windows 底下的功能。
如果您想学习 PowerShell,您需要学习如何 在 Windows 中打开 PowerShell 首先。这里有几种方法供您选择:
目 录
这是我在 Windows 中最喜欢的启动程序的方式,不仅仅是 PowerShell。我本能地 打开开始菜单 按下 赢 键,然后开始键入 电源线 然后按 Enter 键启动第一个结果。通常在你输入完整个单词之前,结果就已经出现了。
选择第一个结果后,在无缝取代 "开始 "的搜索菜单右侧,你还会看到 "以管理员身份运行此会话 PowerShell "选项(如果你需要修改需要提升权限的高级内容)。
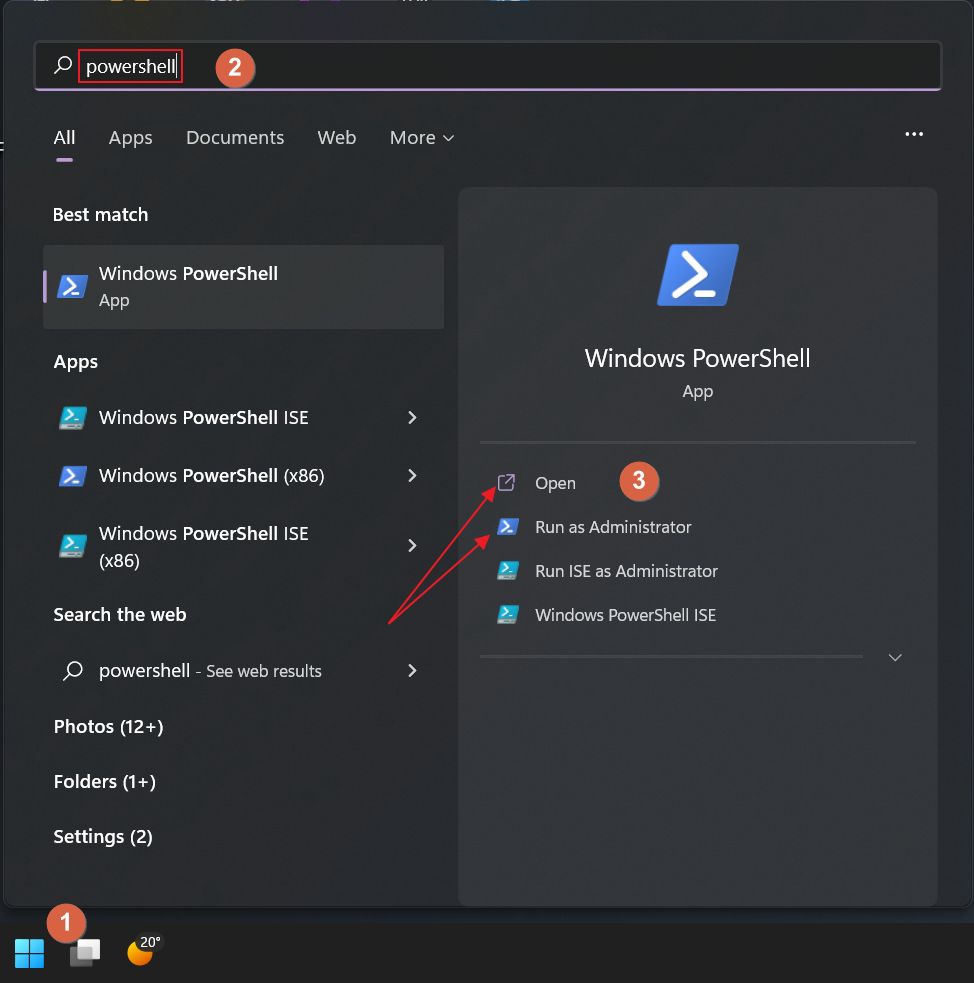
从运行对话框窗口启动 PowerShell
第二种方法涉及 "运行 "对话窗口,与第一种方法几乎一样快,但需要多按一个键。运行 "对话窗口基本上是一个命令启动器。输入要启动的命令,然后执行。
因此,首先按下 赢 + R 键盘快捷键,在小窗口中键入 powershell、 然后按 Enter 键(或点击 "确定 "按钮)。
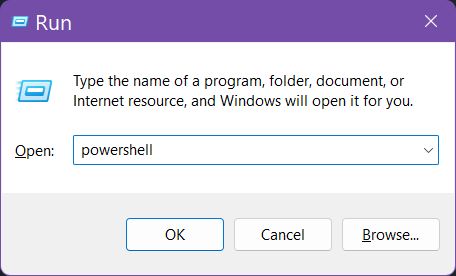
这种方法 仅适用于 Windows 10.这是因为 Windows 11 已用 Windows 终端取代了 "高级用户 "菜单中的 "命令提示符"。幸运的是,在 Windows 10 中,您可以在此菜单中选择要查看的内容:命令提示符或 PowerShell。
要访问 "高级用户 "菜单,您必须 右键单击 "开始 "按钮 或按下 Win + X 快捷方式。从出现的上下文菜单中选择 Windows PowerShell 或 Windows PowerShell(管理员) 以提升权限运行。
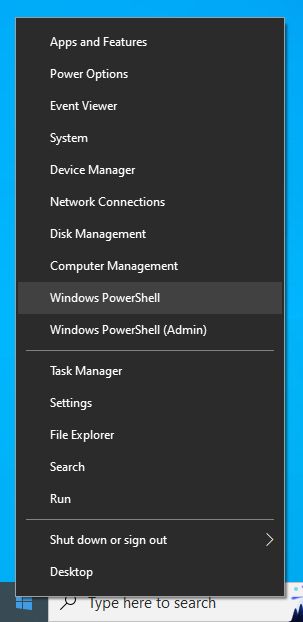
如果你在上面显示的菜单中看到的是命令提示符而不是 PowerShell,你必须先启用以下选项。继续并打开 Windows 10 设置应用程序然后导航至 个性化定制 > 任务栏 旁边的复选框。 右键单击开始按钮或按 Windows 键+X 时,在菜单中用 Windows PowerShell 替换命令提示符.
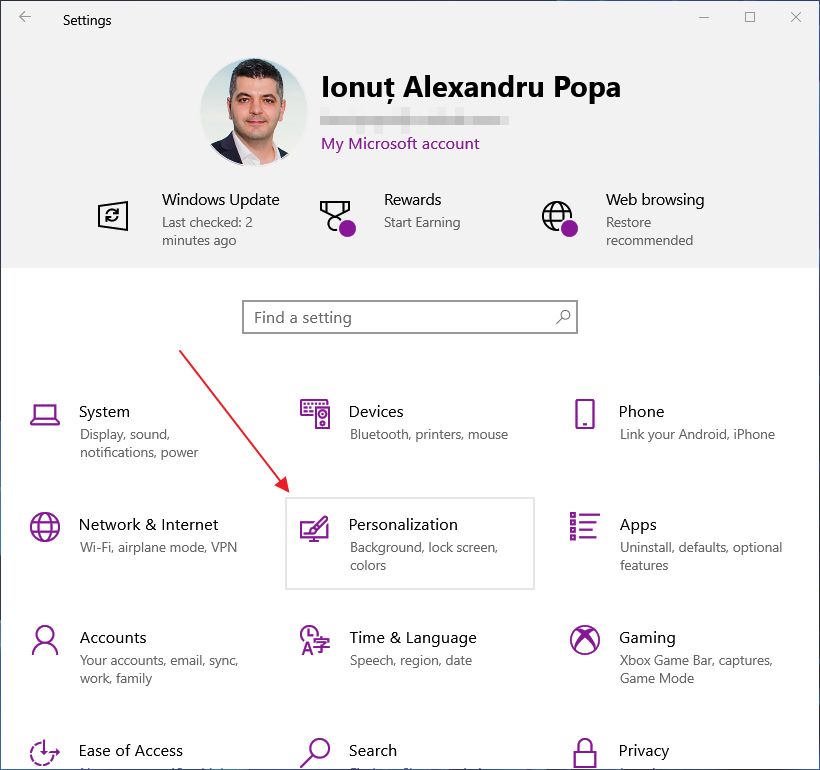
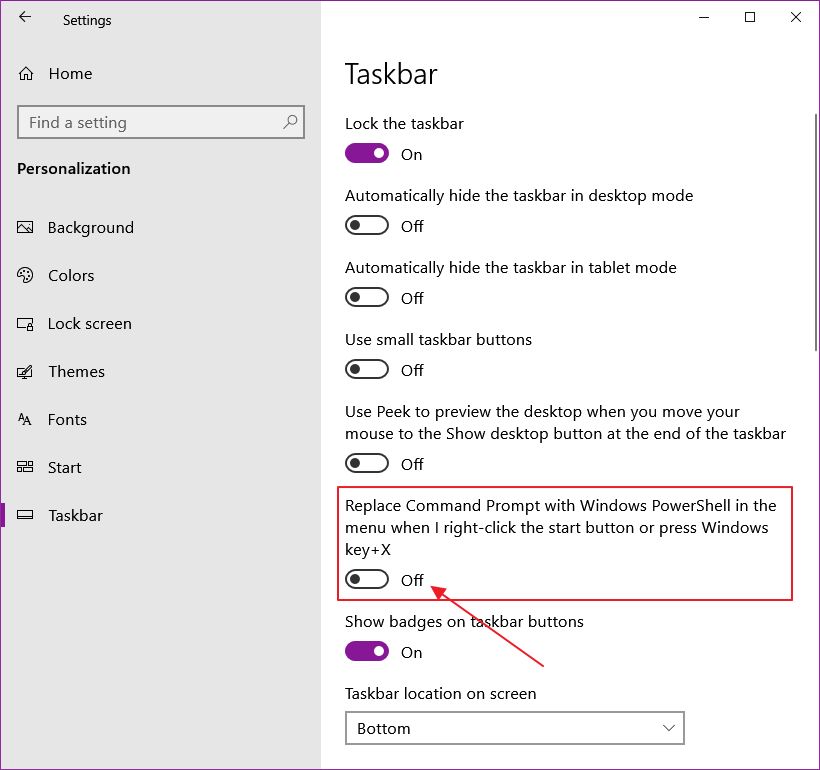
现在,两个 Power 用户菜单选项将更新为 PowerShell
从 Windows 终端打开一个新的 PowerShell 标签
如果您使用的是 现代视窗终端PowerShell支持更多的命令shell,甚至具有标签界面,你只需点击两下就能用PowerShell打开一个新标签。
首先,启动 Windows 终端,搜索 wt 或 终端 在开始菜单中选择第一个选项。
在标签栏右侧有一个向下的小箭头。点击它打开上下文菜单并选择 Window PowerShell,或者按下 Ctrl + Shift + 1 捷径。
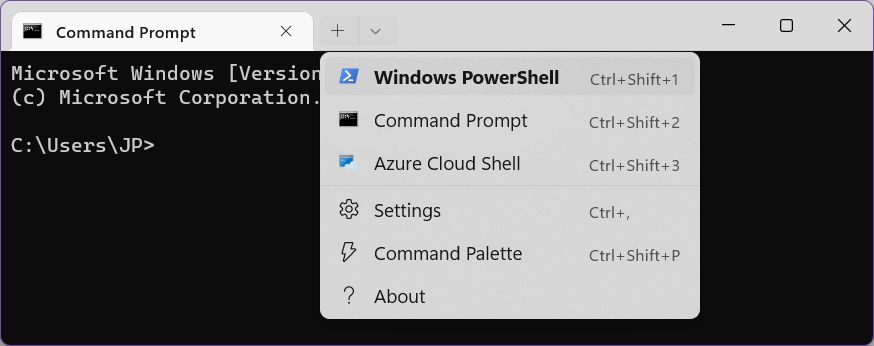
使用 Windows 工具文件夹中的控制面板快捷方式之一
尽管微软在 Windows 11 中将控制面板隐藏得很好,但它在很大程度上仍然是 Windows 的一部分。别误会,它仍然存在。在控制面板中,你会发现一个非常有用的文件夹,其中的快捷方式指向各种 Windows 公用事业.
要访问该文件夹,首先需要打开控制面板。尝试第一种方法,在 "开始 "菜单中搜索。
启动后,导航至 系统和安全 节。
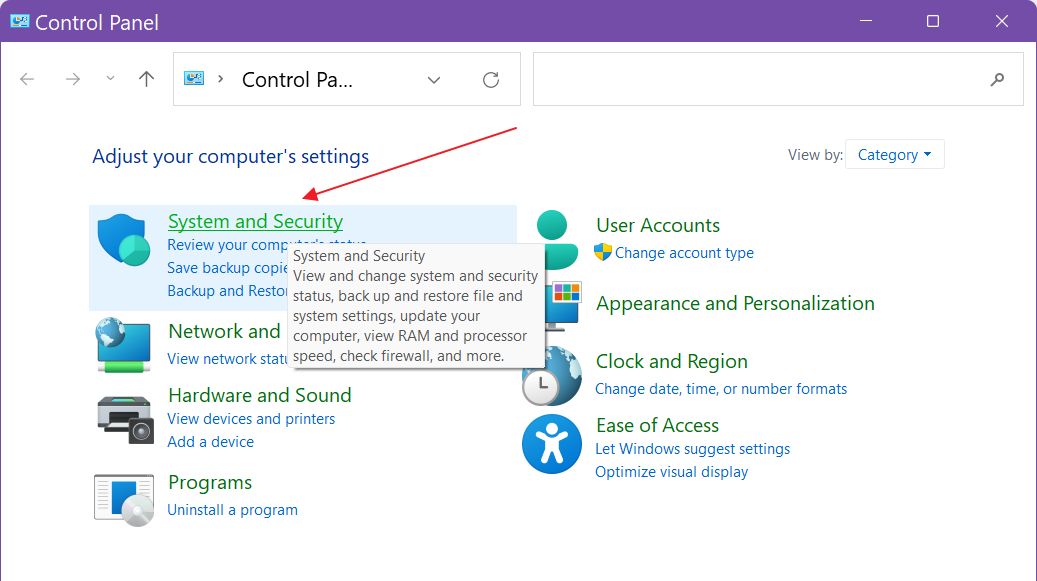
在下一个窗口中向底部滚动,直到看到 视窗工具 快捷方式。点击打开。
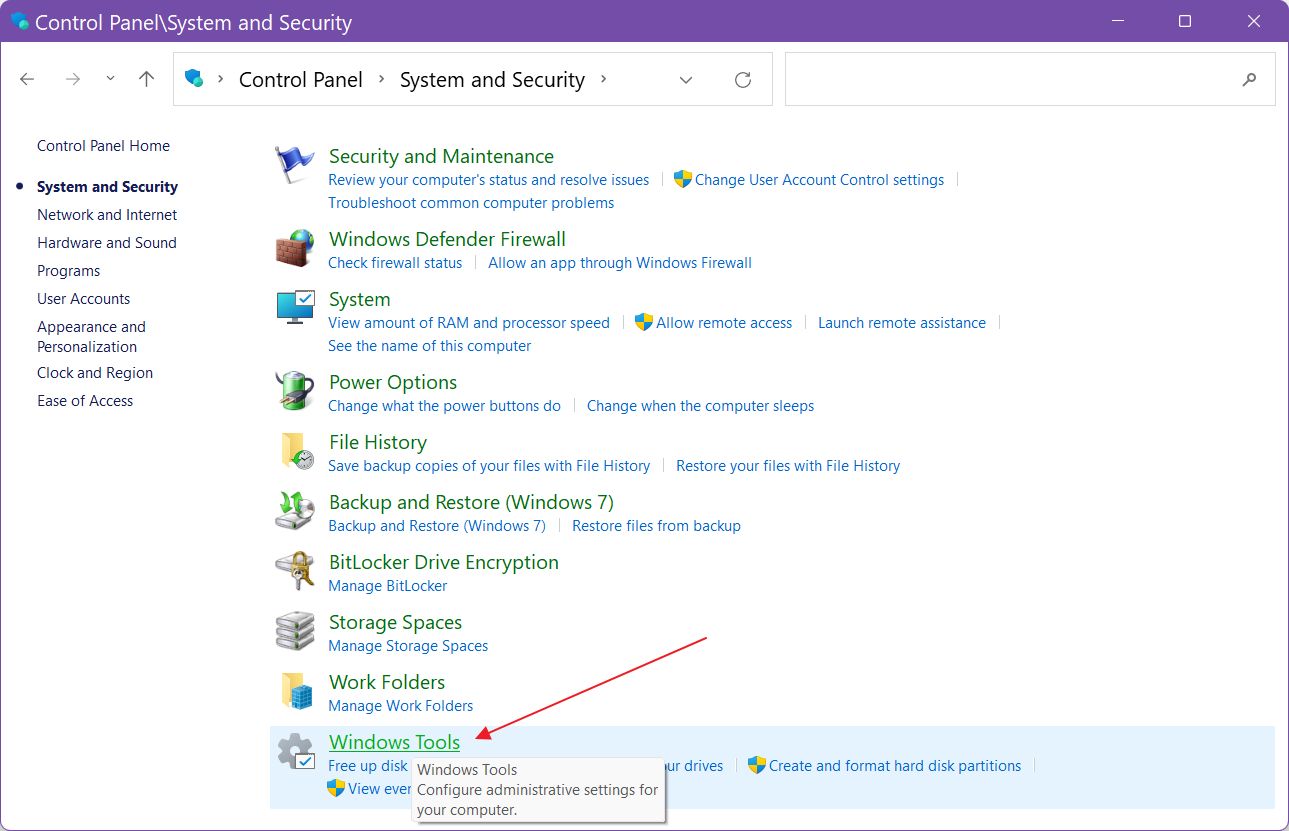
这次将打开一个新窗口。底部有几个 PowerShell 图标。你只需要第一个。双击打开。如果需要提升权限,也可以右键单击并选择以管理员身份运行。
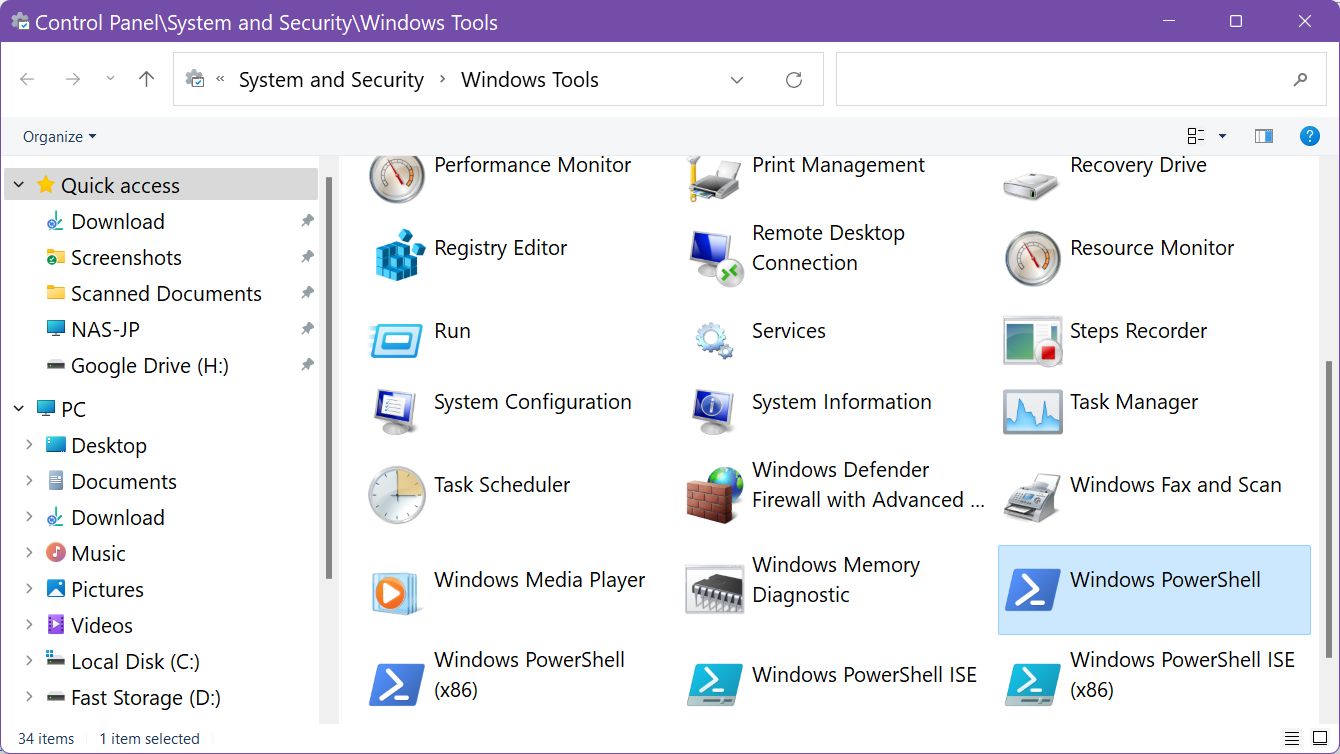
我想向大家介绍 Windows 中另一个有用的文件夹,它的名字很傻,叫 上帝模式.不是你想的那样!
创建桌面快捷方式以便快速访问 PowerShell
另一种打开 PowerShell 的简单方法是通过高度可见的桌面快捷方式。下面是在 Windows 中创建快捷方式的方法:
1.按下 赢 + D 快捷方式,以最小化所有打开的窗口(如果它们覆盖了桌面)。
2.右键单击空白区域的任意位置,然后从菜单中选择 新的 > 快捷方式.这将在 Windows 中启动快捷方式向导。
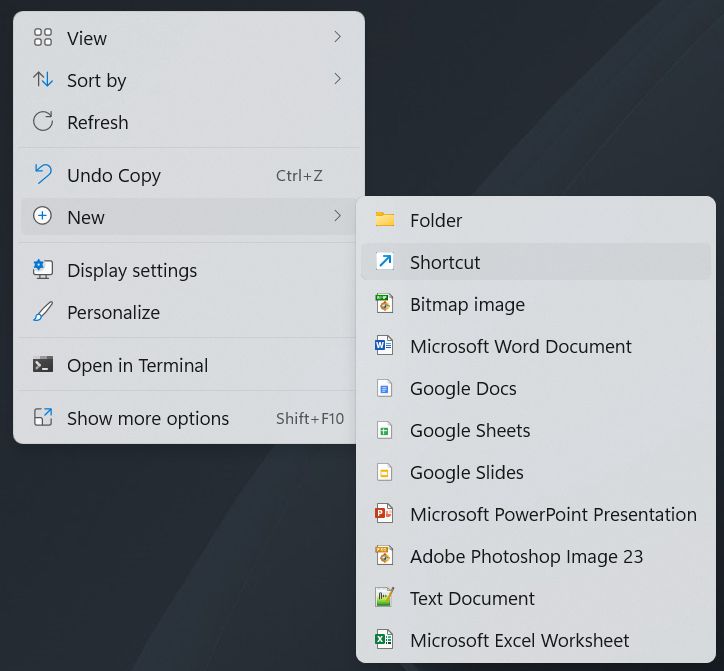
3.在 键入项目的位置: 字段,您只需输入 电源线 然后单击 "下一步 "按钮继续。
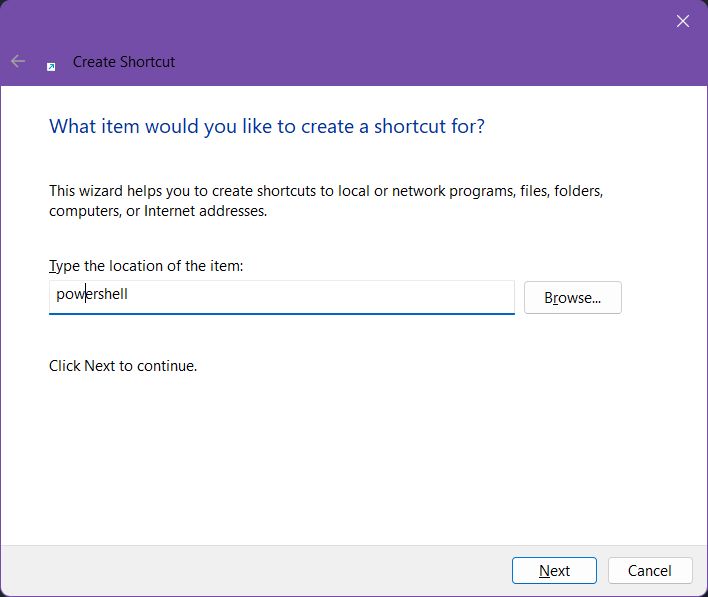
4.现在会要求你给快捷方式起一个标题。不要在这里浪费时间,点击 "完成"。当然,如果你愿意,也可以稍后重命名快捷方式,方法是左键单击选择,然后按 F2 键进入重命名模式。默认情况下,Windows 会使用可执行文件的全名作为快捷方式的标题,在本例中为 powershell.exe.
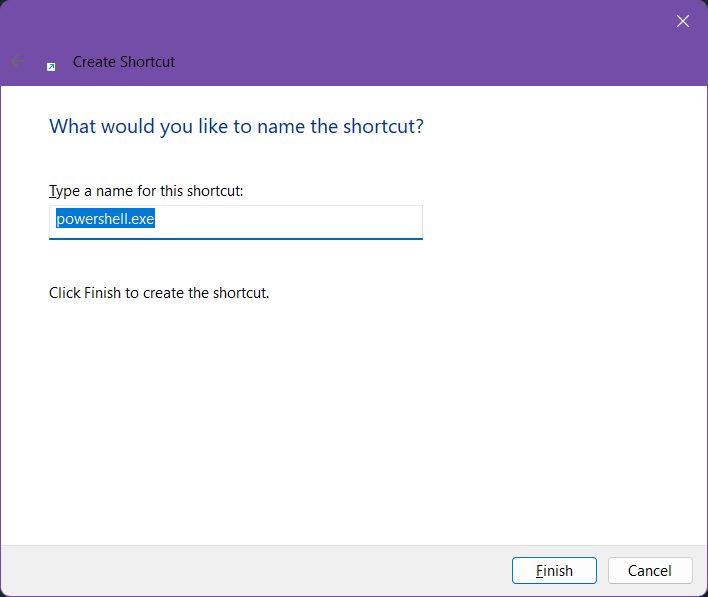
5.这就是快捷方式在桌面上的样子。如果快捷方式标题太长,会被剪掉。要打开新的 PowerShell 窗口,必须双击快捷方式。
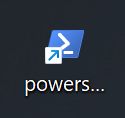
注意事项注意:您可以将此快捷方式复制或移动到 Windows 的任何位置。它不一定要放在桌面上。
长路漫漫:从文件资源管理器位置打开 PowerShell
如果您想走远路,可以导航到 PowerShell 可执行文件所在的文件夹。它就在这个文件夹中:
C:\Windows\SysWOW64\WindowsPowerShell\v1.0打开文件资源管理器(Win + E)或你喜欢的文件管理器,将上述地址粘贴到地址栏中。这样做将立即打开文件夹位置。
或者,您可以从树形菜单导航到 PC > C:> Windows > SysWOW64 > WindowPowerShell > v1.0.进入该文件夹后,您需要稍稍滚动一下,直到看到 powershell.exe 文件。右键单击打开或以管理员身份运行,或双击文件直接打开。
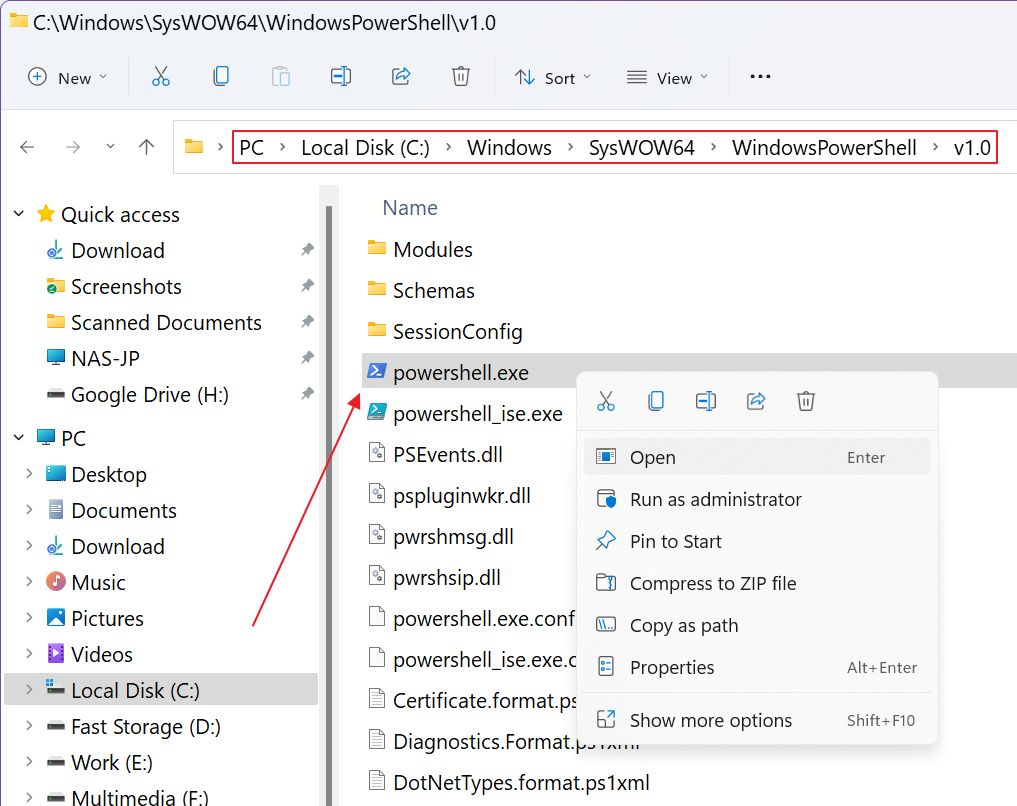
从命令提示符启动 PowerShell:启动
这里有一个很酷的方法,可以使用旧版的 "命令提示符 "打开 CMD。你可以想象,这并不合理,但如果你愿意,还是可以这么做的。
打开开始菜单(Win 键)并键入 cmd (或 使用其他方法打开).选择列表中的第一个结果,打开应用程序。现在,你必须键入以下命令之一,然后按 Enter 键启动 PowerShell:
启动 powershell.exe
启动 powershell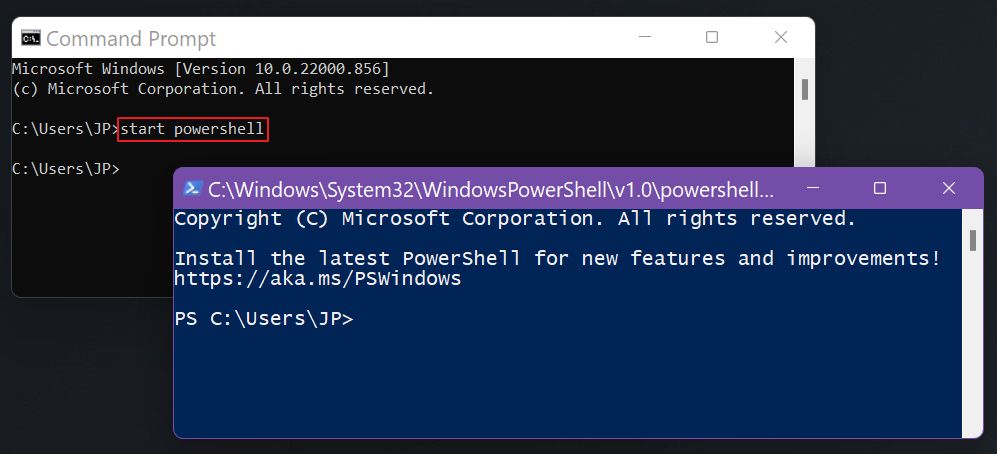
注意事项注意:如果您想快速启动一个单独的 PowerShell 窗口,该命令也可以从 PowerShell 窗口执行。
如果你不想用上述方法占满内存,最好的办法就是将应用程序的快捷方式固定到任务栏或电脑的开始菜单上。如果你是 PowerShell 的普通用户,将链接添加到 "开始 "菜单可能是更好的选择,因为它不会一直可见
首先打开 PowerShell,然后 (1) 右键单击任务栏中的程序图标。 (2) 再次右键单击小上下文菜单中的 Windows PowerShell 链接(底部第一个),在新的子菜单中 (3) 选择 "引脚启动"。
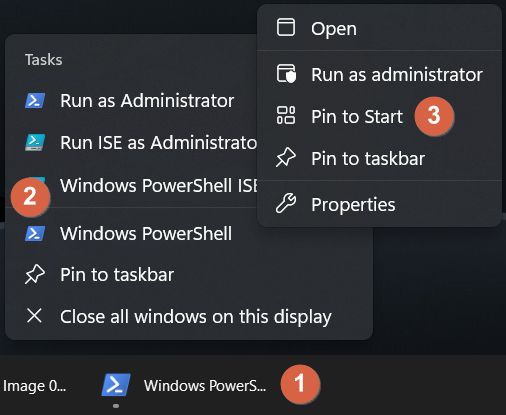
从现在起,每次打开 "开始 "菜单都会看到 Windows PowerShell 链接。只需点击图标即可打开。
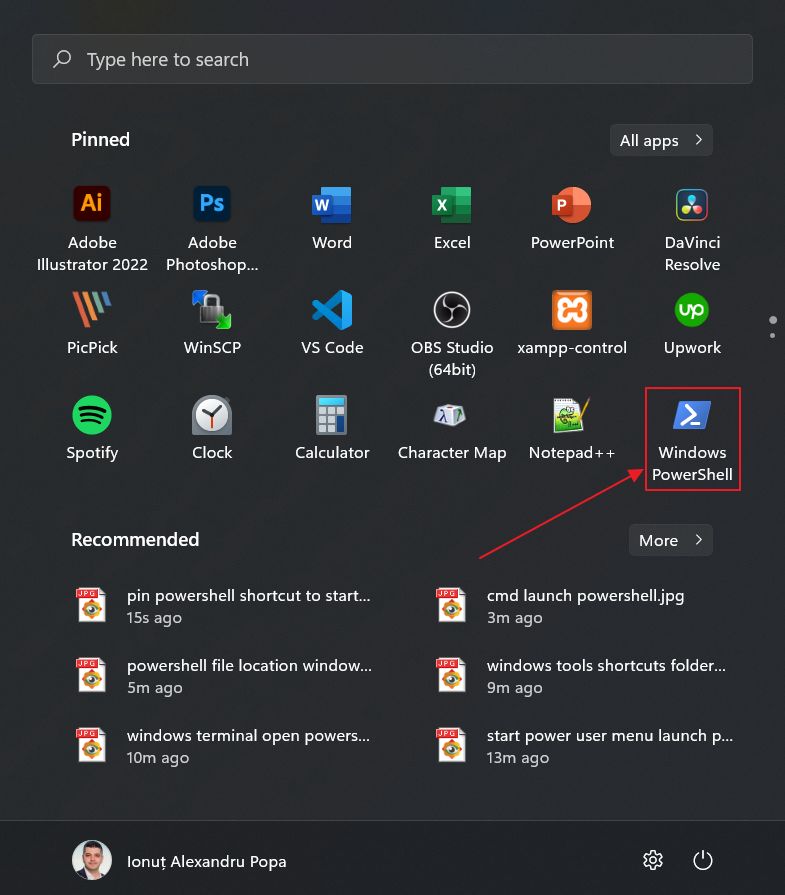
现在,您打开 Windows PowerShell 的常用方法是什么?您更喜欢使用 CMD 吗?请在评论中告诉我们。







