- Ti mostriamo come aprire PowerShell in Windows. Devi solo scegliere l'opzione più comoda per te.
- PowerShell è il sostituto di Microsoft del Prompt dei comandi, uno strumento a riga di comando che risale alle origini di Windows.
- Sebbene sia ancora possibile utilizzare CMD in Windows, PowerShell è molto più potente.
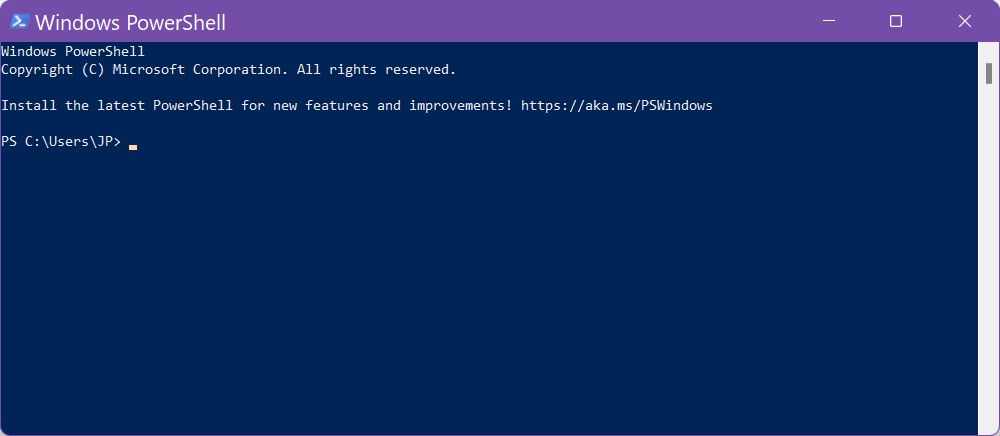
È da qualche anno che Microsoft spinge gli utenti all'utilizzo di PowerShell (noi abbiamo abbiamo discusso le differenze qui) e il Terminale di Windows, anche se la maggior parte delle persone, o i veterani che hanno già familiarità, non avrebbero problemi a usare semplicemente CMD.
Se non fai cose avanzate, probabilmente CMD è sufficiente per te. Anche se non lo fai, è comunque un buon punto di partenza (puoi imparare alcuni comandi dal nostro articolo) se vuoi iniziare a esplorare cosa c'è sotto il cofano di Windows.
Se invece vuoi imparare PowerShell, devi apprendere come apri PowerShell in Windows prima. Ecco diversi metodi tra cui scegliere:
CONTENUTI
- Cerca PowerShell nel menu Start
- Avvia PowerShell dalla finestra di dialogo Esegui
- Utilizza il menu speciale Power User nascosto sotto il pulsante Start
- Apri una nuova scheda PowerShell dal Terminale di Windows
- Usa una delle scorciatoie del pannello di controllo nella cartella Strumenti di Windows
- Crea un collegamento sul desktop per un accesso rapido a PowerShell
- La via più lunga: Aprire PowerShell dalla posizione di File Explorer
- Avviare PowerShell dal prompt dei comandi: Inception
- Appunta la scorciatoia dell'app PowerShell nel menu Start
Questo è il mio modo preferito per lanciare i programmi in Windows, non solo PowerShell. Mi viene istintivo apri il menu Start premendo il tasto Vinci e poi inizio a digitare powershell poi premo Invio per avviare il primo risultato. Di solito i risultati vengono visualizzati molto prima che tu finisca di digitare l'intera parola.
Con il primo risultato selezionato, sul lato destro del menu di ricerca, che sostituisce perfettamente l'avvio, vedrai anche l'opzione di eseguire come amministratore questa sessione di PowerShell (se devi modificare cose di alto livello che richiedono privilegi elevati).
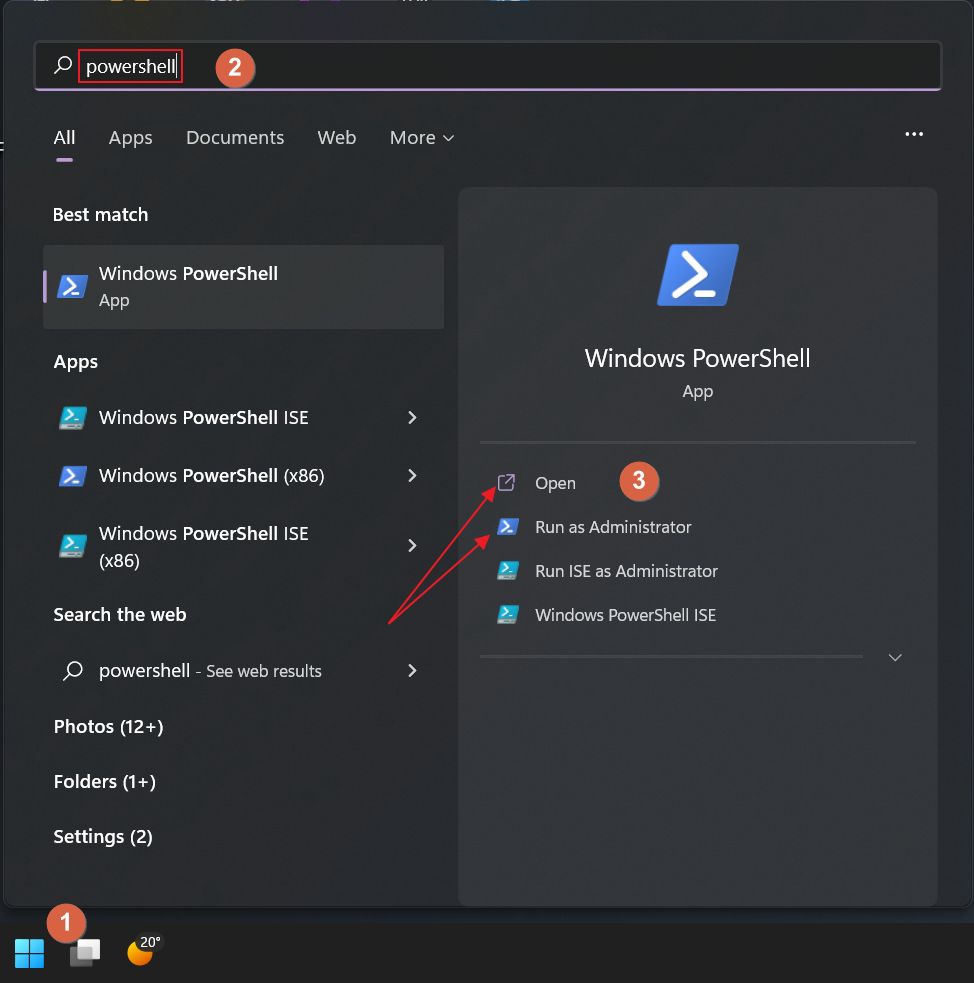
Avvia PowerShell dalla finestra di dialogo Esegui
Il secondo metodo coinvolge la finestra di dialogo Esegui ed è quasi altrettanto veloce del primo, ma richiede la pressione di un tasto in più. La finestra di dialogo Esegui è fondamentalmente un lanciatore di comandi. Devi digitare il comando che vuoi lanciare e poi eseguirlo.
Quindi, per prima cosa premi il tasto Vinci + R scorciatoia da tastiera, nella finestra piccola digita powershell, e premi Invio (o clicca sul pulsante OK).
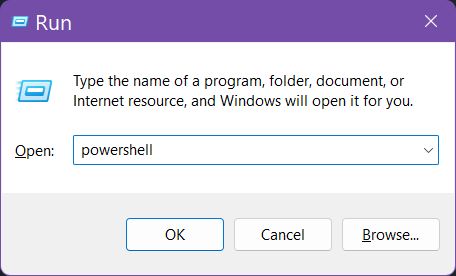
Questo metodo funziona solo in Windows 10. Questo perché Windows 11 ha sostituito il Prompt dei comandi del menu Power User con Windows Terminal. Fortunatamente, in Windows 10 puoi scegliere cosa visualizzare in questo menu: Prompt dei comandi o PowerShell.
Per accedere al menu Power User devi clicca con il tasto destro del mouse sul pulsante Start oppure premi il tasto Win + X scorciatoia. Dal menu contestuale che apparirà scegli Windows PowerShell o Windows PowerShell (Admin) per essere eseguito con diritti elevati.
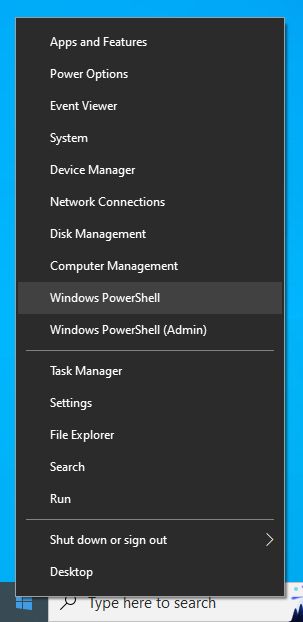
Se nel menu mostrato sopra vedi Prompt dei comandi invece di PowerShell, devi prima abilitare la seguente opzione. Vai avanti e apri la cartella L'app delle impostazioni di Windows 10poi vai su Personalizzazione > Barra delle applicazioni e attiva la casella di controllo accanto a Sostituisci il Prompt dei comandi con Windows PowerShell nel menu quando faccio clic con il pulsante destro del mouse sul pulsante Start o premo il tasto Windows+X.
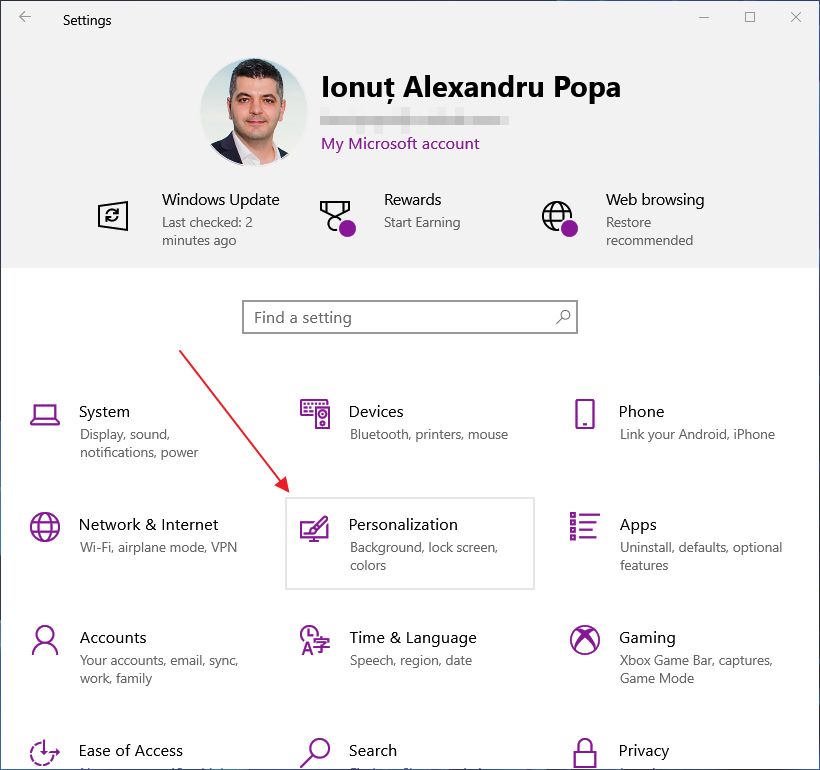
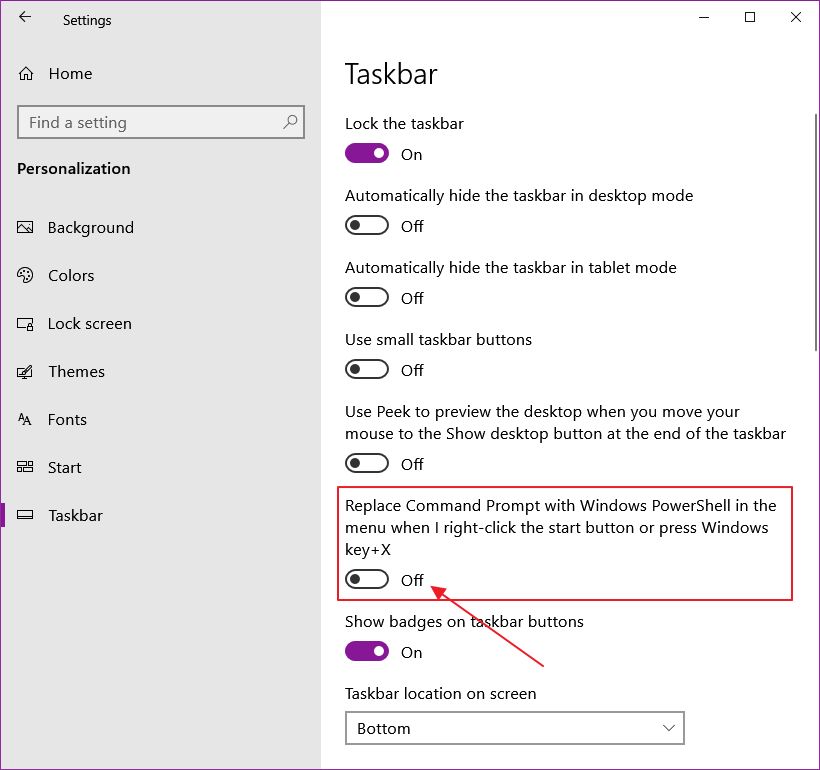
Le due opzioni del menu Power User verranno ora aggiornate a PowerShell
Apri una nuova scheda PowerShell dal Terminale di Windows
Se stai utilizzando la versione più un moderno terminale Windows, che supporta un maggior numero di shell di comando e dispone anche di un'interfaccia a schede, puoi aprire una nuova scheda con PowerShell con due soli clic.
Per prima cosa, avvia il Terminale di Windows cercando wt o terminale nel menu Start e seleziona la prima opzione.
A destra della barra delle schede c'è una piccola freccia rivolta verso il basso. Cliccaci sopra per aprire un menu contestuale e scegli Window PowerShell; in alternativa, premi il tasto Ctrl + Shift + 1 scorciatoia.
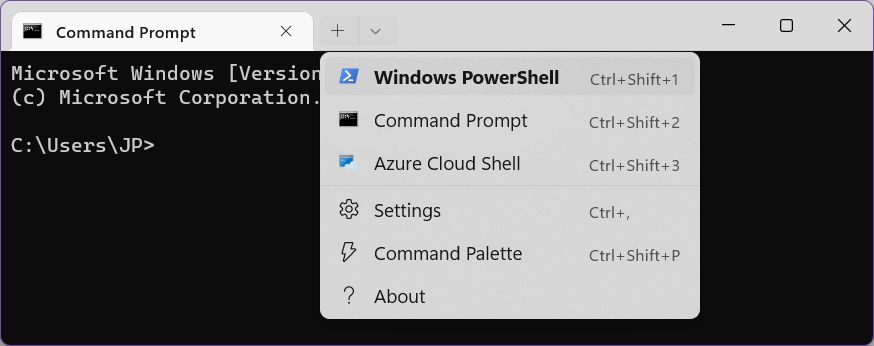
Usa una delle scorciatoie del pannello di controllo nella cartella Strumenti di Windows
Il Pannello di controllo è ancora parte integrante di Windows, anche se in Windows 11 Microsoft lo nasconde piuttosto bene. Non fraintendetemi, c'è ancora. All'interno del Pannello di controllo, troverai una cartella molto utile con scorciatoie che puntano a vari programmi di Windows. servizi di pubblica utilità.
Per accedere a questa cartella devi prima aprire il Pannello di Controllo. Prova il primo metodo, cercando nel menu Start.
Una volta avviato, vai alla sezione Sistema e sicurezza sezione.
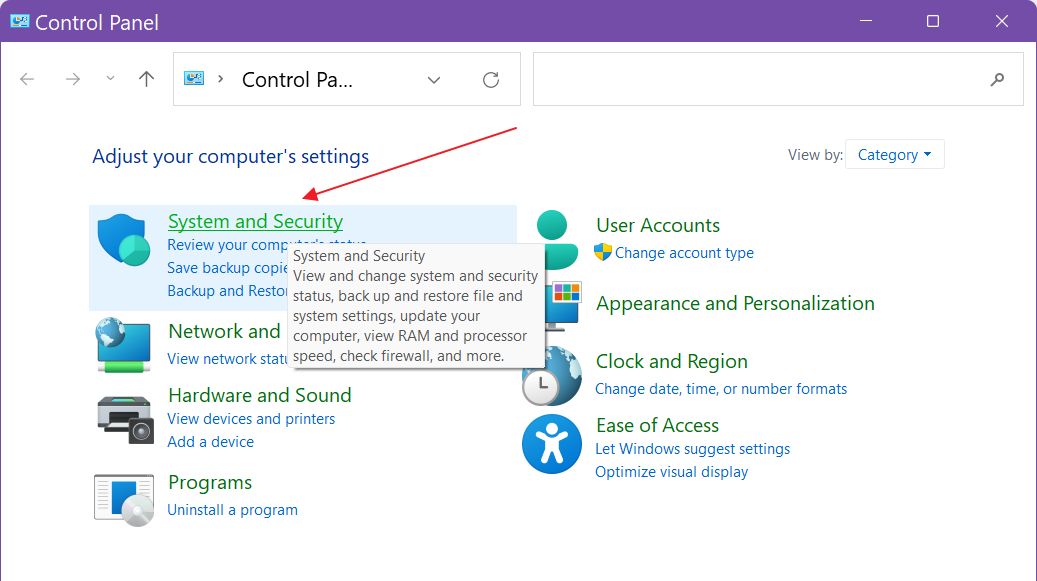
Nella finestra successiva, scorri verso il fondo fino a quando non vedi la scritta Strumenti di Windows scorciatoia. Clicca per aprire.
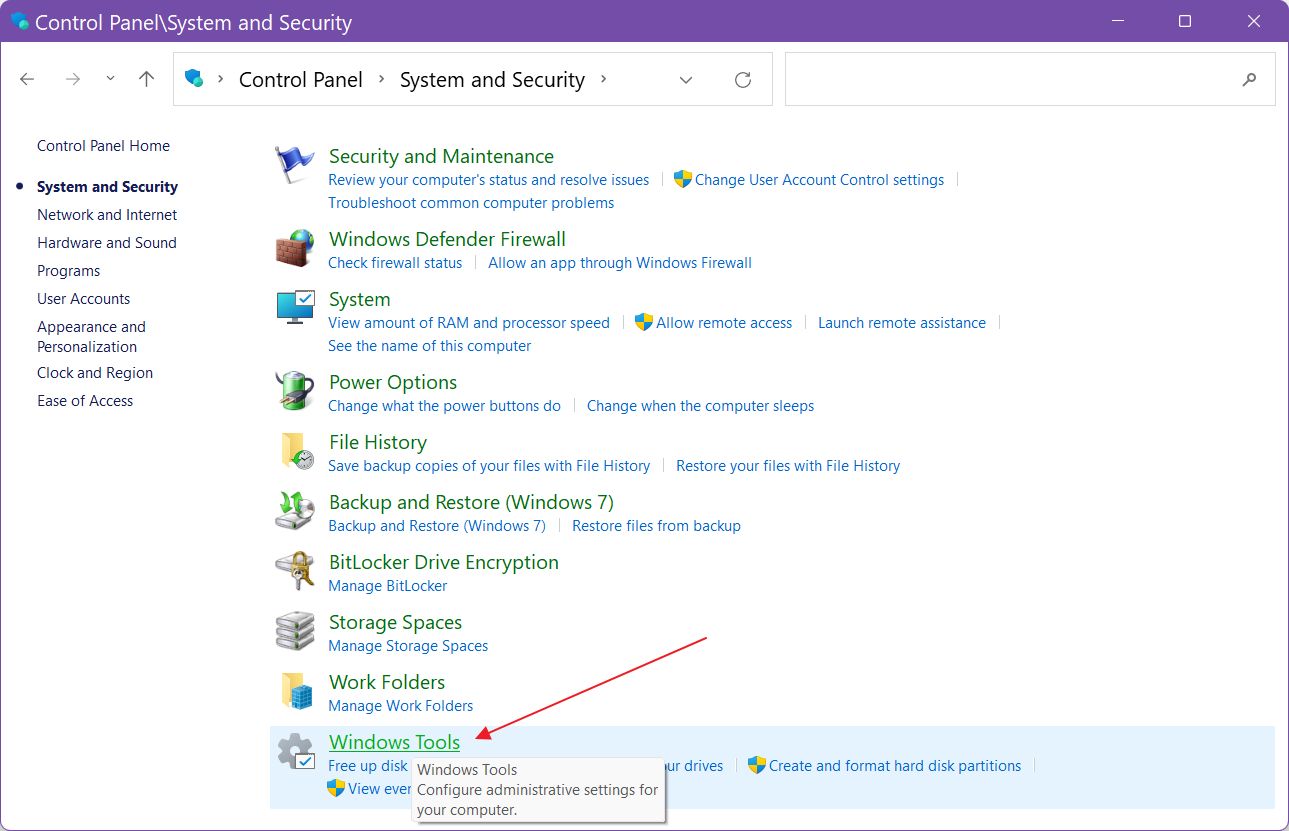
Questa volta si aprirà una nuova finestra. Verso la parte inferiore, ci sono alcune icone di PowerShell. Ti serve solo la prima. Fai doppio clic su di essa per aprirla. Puoi anche fare clic con il tasto destro del mouse e selezionare l'esecuzione come amministratore se hai bisogno di privilegi elevati.
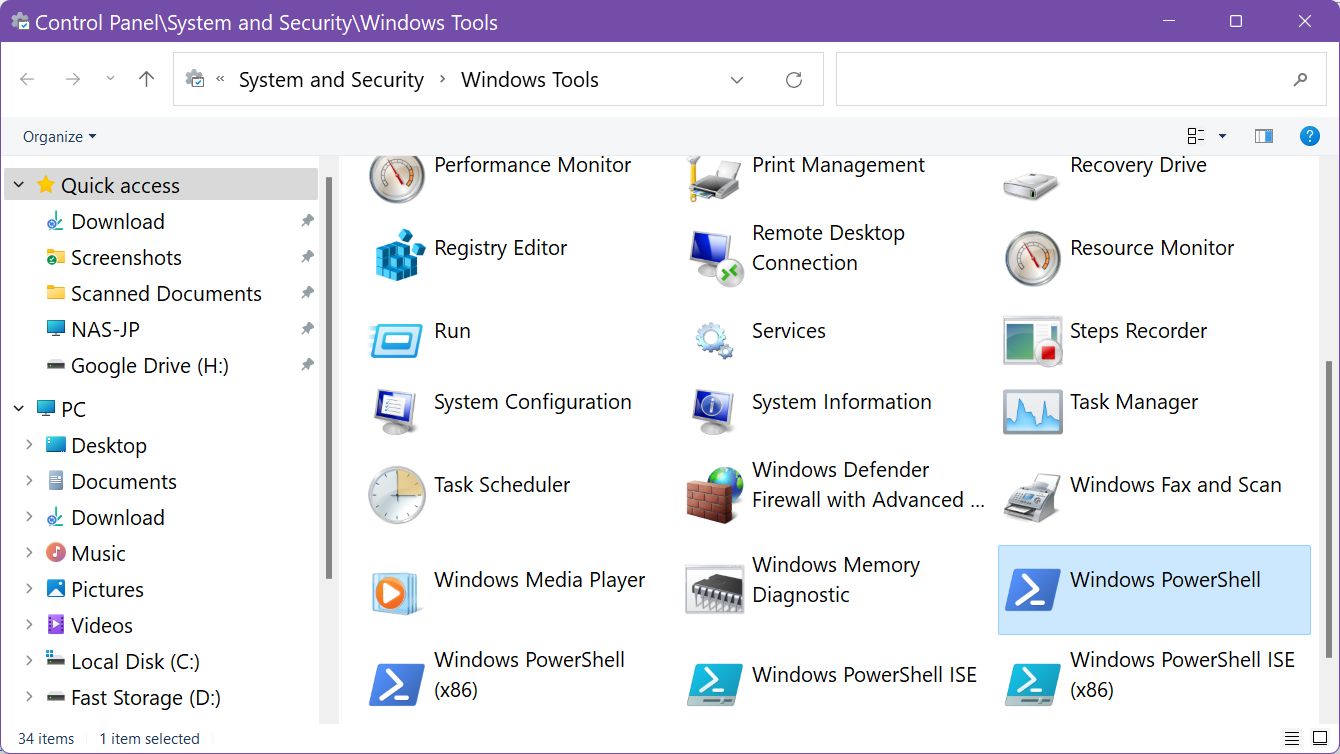
Vorrei presentarti un'altra cartella utile in Windows, quella dal nome bizzarro di Modalità Dio. Non è come pensi!
Crea un collegamento sul desktop per un accesso rapido a PowerShell
Un altro modo semplice per aprire PowerShell è un collegamento ben visibile sul desktop. Ecco come crearne uno in Windows:
1. Premi il tasto Vinci + D per ridurre a icona tutte le finestre aperte se coprono il desktop.
2. Clicca con il tasto destro del mouse in un punto qualsiasi di un'area vuota e seleziona dal menu Nuovo > Scorciatoia. In questo modo si avvierà la procedura guidata per i collegamenti in Windows.
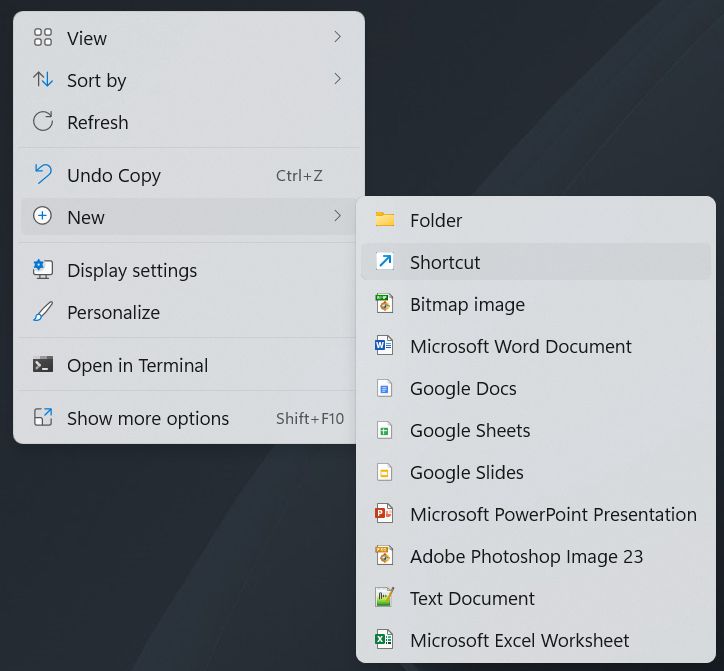
3. Nel Digita la posizione dell'elemento: è sufficiente inserire powershell e clicca sul pulsante Avanti per continuare.
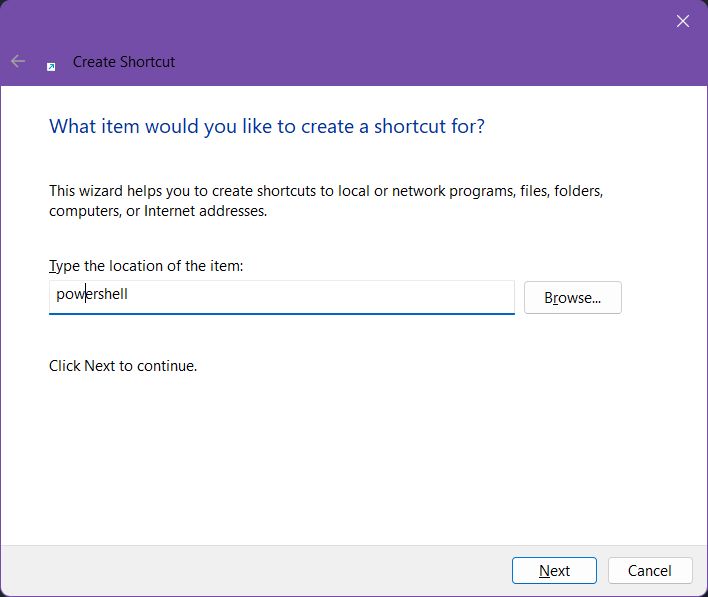
4. Ora ti verrà chiesto di dare un titolo alla tua scorciatoia. Non perdere troppo tempo e clicca su Fine. Naturalmente potrai rinominare la scorciatoia in seguito, se lo vorrai, selezionandola con il tasto sinistro del mouse e premendo F2 per accedere alla modalità di rinominazione. Per impostazione predefinita, Windows utilizzerà il nome completo del file eseguibile come titolo della scorciatoia, che in questo caso è powershell.exe.
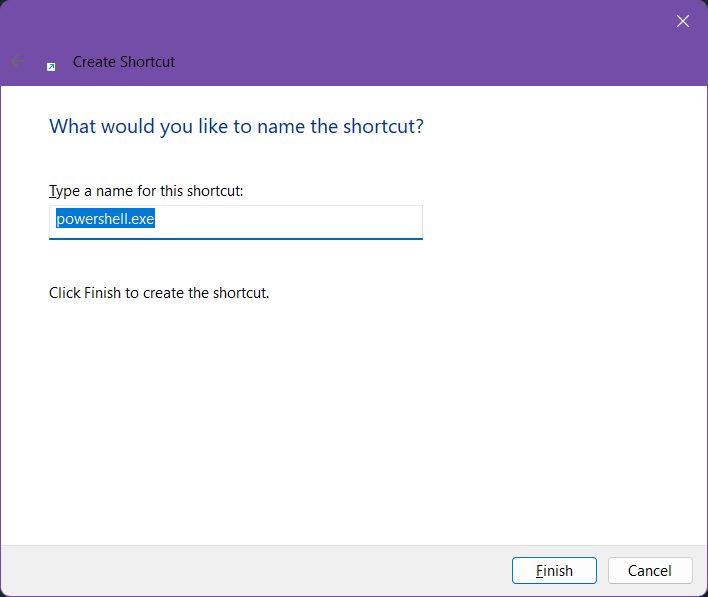
5. Ecco come appare il collegamento sul desktop. I titoli dei collegamenti vengono tagliati se sono troppo lunghi. Per aprire una nuova finestra di PowerShell devi fare doppio clic sul collegamento.
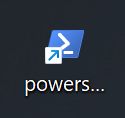
Nota: puoi copiare o spostare questo collegamento in qualsiasi punto di Windows. Non deve necessariamente trovarsi sul desktop.
La via più lunga: Aprire PowerShell dalla posizione di File Explorer
Se vuoi percorrere la strada più lunga, puoi navigare nella cartella in cui si trova il file eseguibile di PowerShell. Si trova in questa cartella:
C:\Windows\SysWOW64\WindowsPowerShell\v1.0Apri File Explorer (Win + E), o il tuo file manager preferito, e incolla l'indirizzo qui sopra nella barra degli indirizzi. In questo modo si aprirà immediatamente la posizione della cartella.
In alternativa, puoi navigare dal menu ad albero fino a PC > C: > Windows > SysWOW64 > WindowPowerShell > v1.0. Una volta entrati in questa cartella, dovrai scorrere un po' fino a quando non vedrai la cartella powershell.exe file. Fai clic con il tasto destro del mouse per aprirlo o eseguirlo come amministratore, oppure fai doppio clic sul file per aprirlo direttamente.
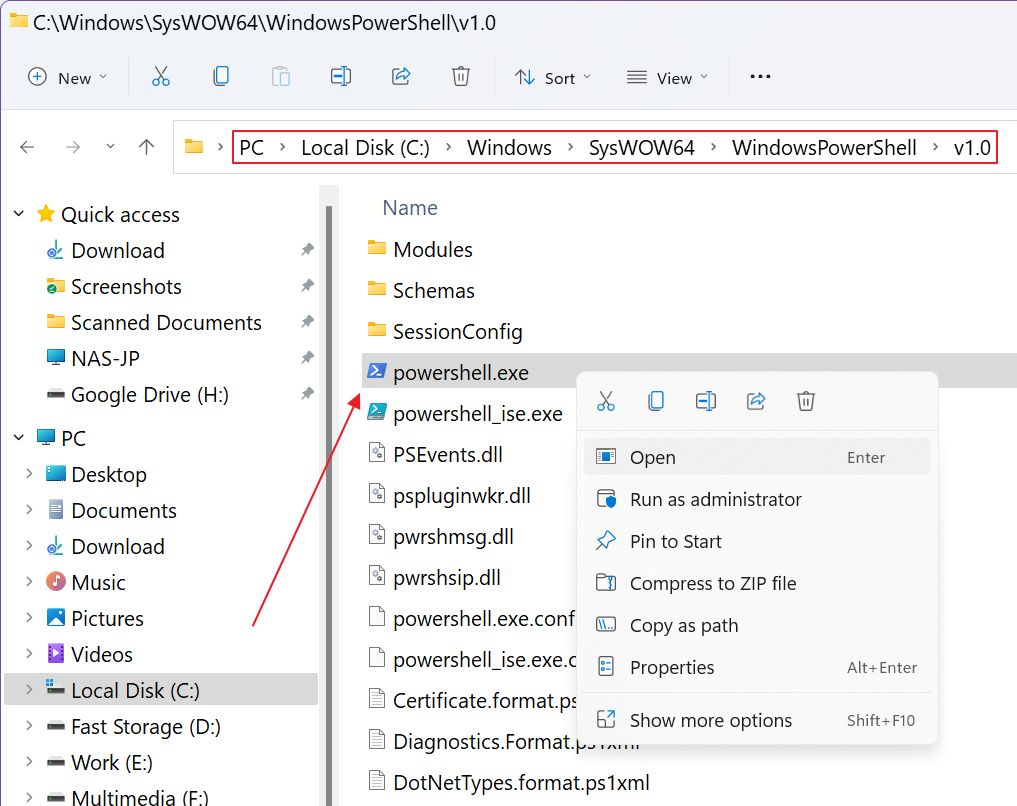
Avviare PowerShell dal prompt dei comandi: Inception
Ecco un modo, oserei dire, simpatico per aprire CMD utilizzando il vecchio Prompt dei comandi. Non ha senso, come puoi immaginare, ma puoi farlo se vuoi.
Apri il menu Start (tasto Win) e digita cmd (o utilizzare qualsiasi altro metodo per aprire). Seleziona il primo risultato dell'elenco per aprire l'applicazione. Ora devi digitare uno dei comandi qui sotto, seguito da Invio per lanciare PowerShell:
avviare powershell.exe
avviare powershell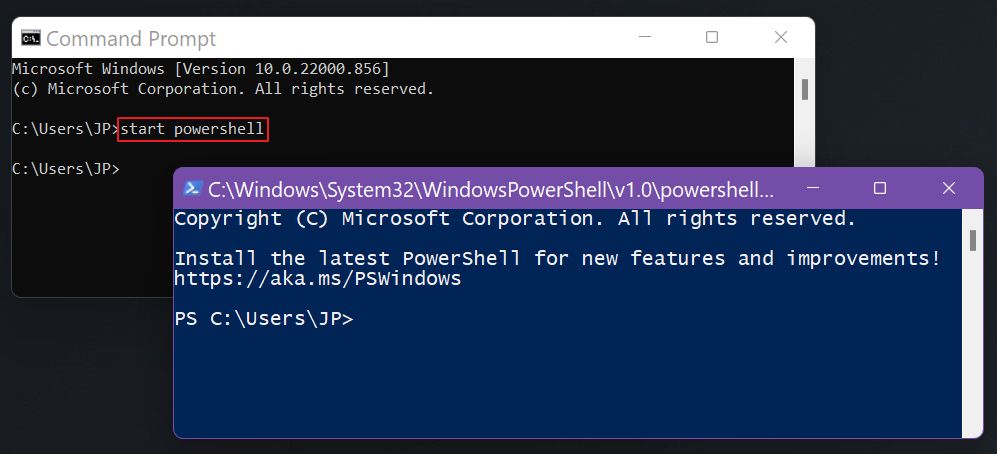
NotaIl comando funziona anche da una finestra PowerShell, se desideri lanciare rapidamente una finestra PowerShell separata.
Se non vuoi riempire la memoria con i metodi mostrati sopra, l'opzione migliore è quella di aggiungere il collegamento dell'applicazione alla barra delle applicazioni o al menu Start del PC. Se sei un utente occasionale di PowerShell, probabilmente è meglio aggiungere il collegamento al menu Start, dove non è sempre visibile.
Apri prima PowerShell, poi (1) clicca con il tasto destro del mouse sull'icona del programma nella barra delle applicazioni. (2) Clicca nuovamente con il tasto destro del mouse sul link Windows PowerShell (il primo dal basso) nel piccolo menu contestuale e nel nuovo sottomenu (3) scegli Pin to Start.
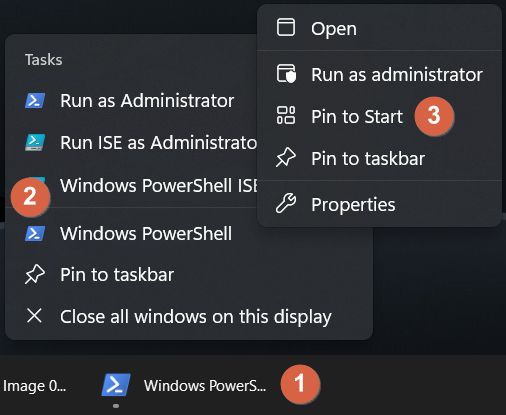
D'ora in poi, ogni volta che aprirai il menu Start vedrai il link a Windows PowerShell. Basta cliccare sull'icona per aprirla.
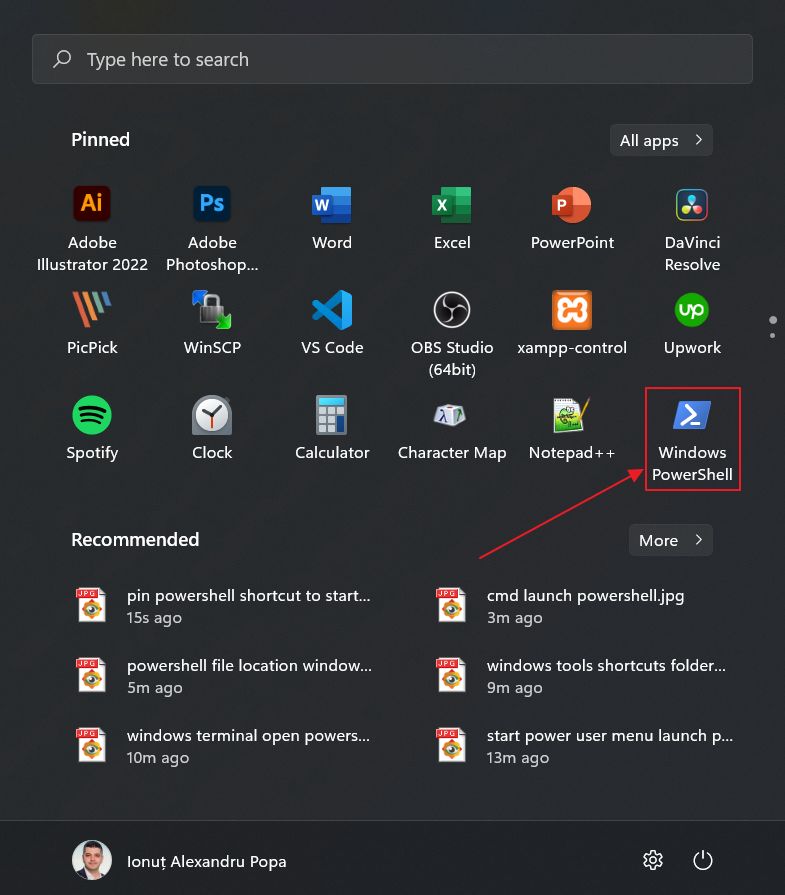
Qual è il tuo metodo preferito per aprire Windows PowerShell? Preferisci invece utilizzare CMD? Faccelo sapere nei commenti.







