- テキストカーソルの太さはWindowsの設定で簡単に変更でき、より見やすくすることができる。
- 点滅するテキストカーソルだけでは不十分な場合は、カーソルインジケーターも簡単に追加できる。
- 互換性のあるアプリでテキストカーソルを見やすくカスタマイズする方法を紹介する。
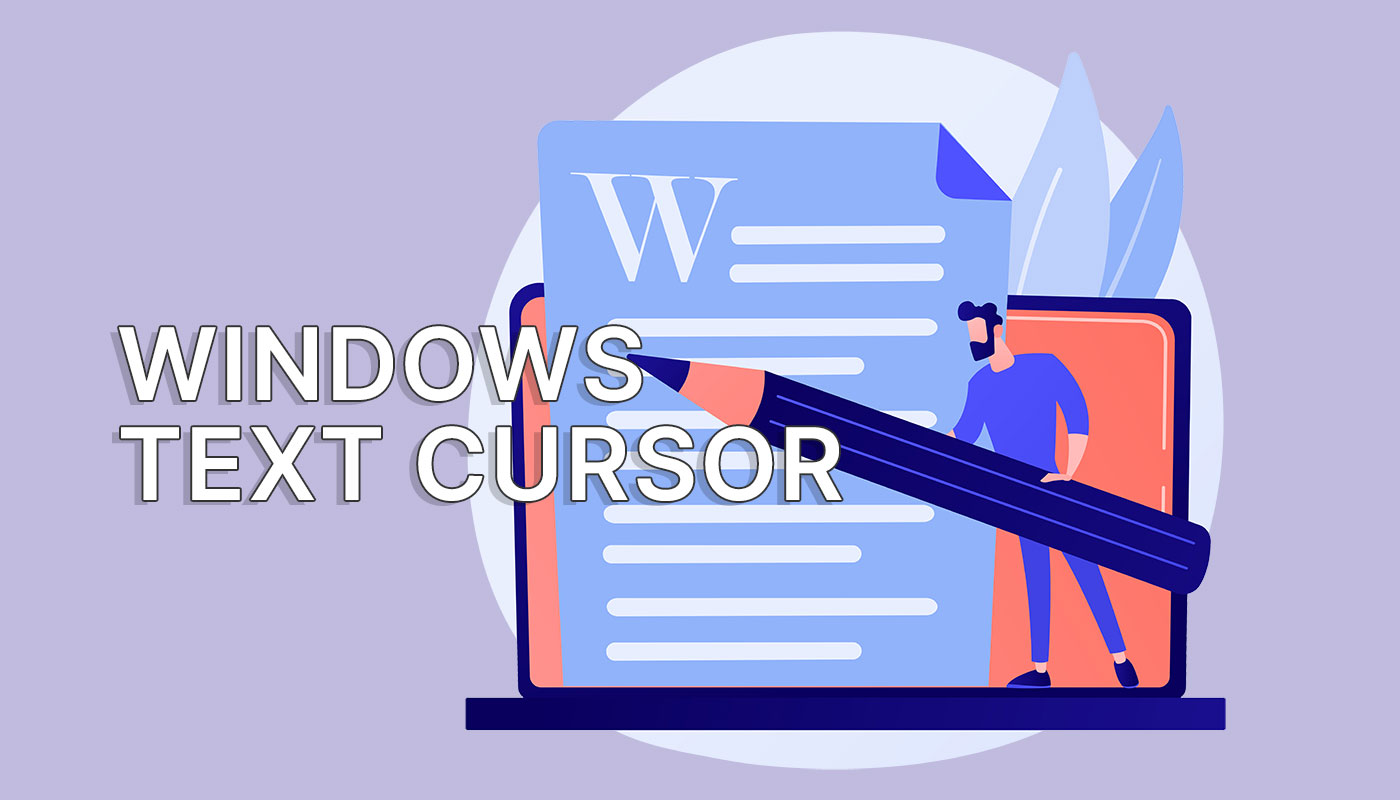
私が長い間見逃していた(しかし問い合わせようとは思わなかった)オプションのひとつに、ウィンドウズのテキストカーソルを変更するオプションがある。なぜか?デフォルトでは、カーソルは非常に細く、大きなテキストブロックを見ていると、それを完全に見逃してしまうことがある。
マイクロソフトがWindows 11とWindows 10にいくつかのテキストカーソル・オプションを搭載しているのも不思議ではない。Windowsの設定アプリから変更でき、アクセシビリティメニューの下にある。
テキストカーソルの見た目を調整することは、視力に問題のある人を大いに助けることになるからだ。また、大きなモニターを使っている人や、テキスト文書を扱うことが多い人にも役立つだろう。
ここでは、Windowsでテキストカーソルの外観を変更する方法を紹介する。

目次
テキスト・カーソル・インジケータを追加して視認性を高める
選択肢は2つある: 視覚インジケータを追加する または カーソルを太くするだから、点滅すれば見逃すことはない。
最初のオプションを有効にする方法は以下の通りだ:
1.キーボードのWin + Iを押す。設定アプリが開く。
2.左メニューの一番下にある アクセシビリティ・メニュー.クリックすると拡大する。
3.右側の ビジョンを探す テキストカーソル.バナーをクリックして開く。
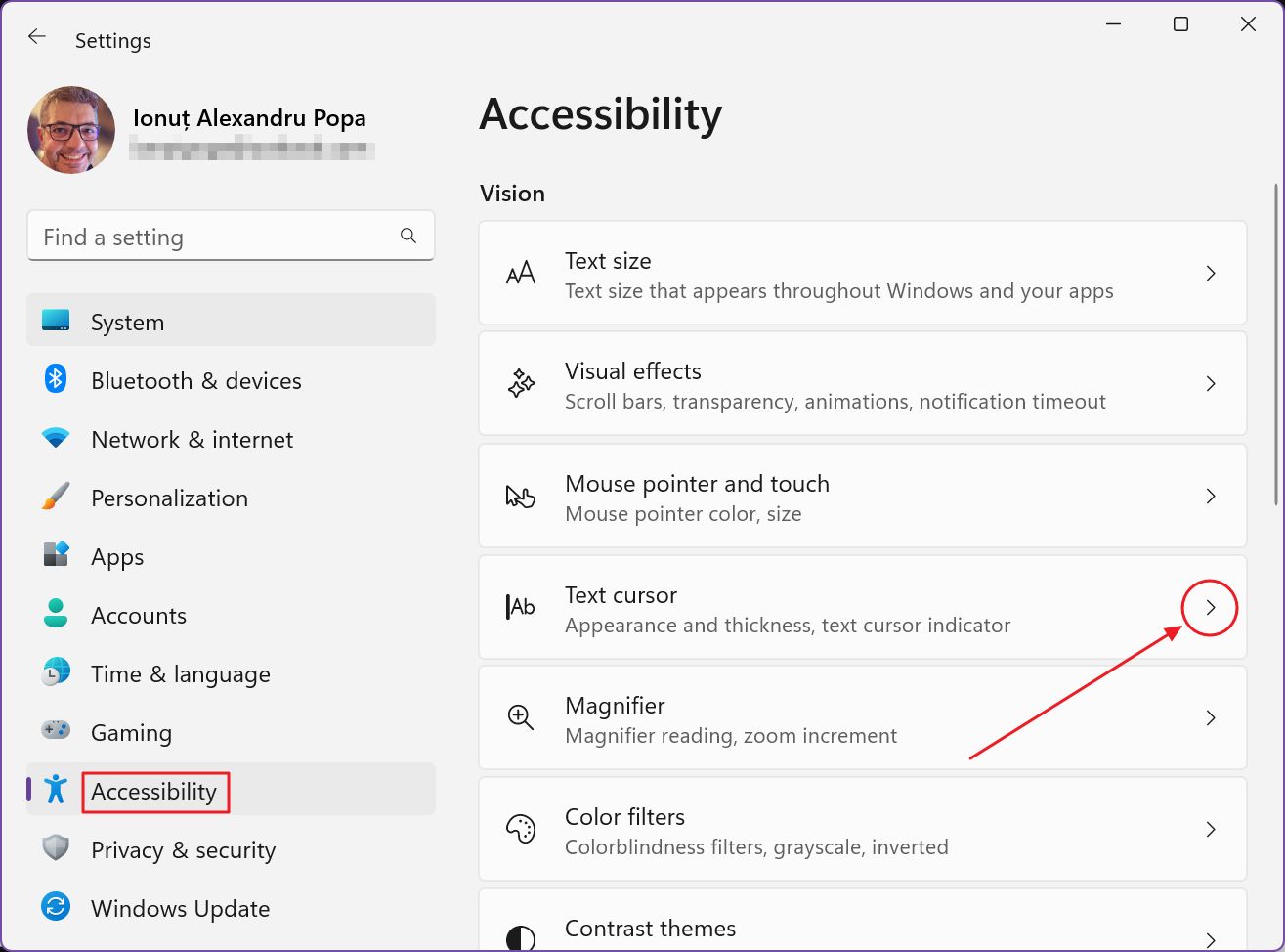
4.テキストカーソルの設定ページが開く。カーソルインジケーターが最初のオプションである。
- Text cursor indicator toggleをオンにして、テキストカーソルを有効にする。
- テキストカーソルの上と下に表示される2つの図形のインジケータサイズを選択する。
- インジケーターの色を選択する。事前に定義された色のどれもがあなたのリンクに合わない場合は、プラスボタンを使用し、好きな色を選ぶことができる。
設定ページの上部にあるプレビュー・ボックスに、このインジケーターのプレビューが表示される。また、メモ帳を開き、新規ドキュメントにテキストを入力して、カーソルの動きを確認することもできる。
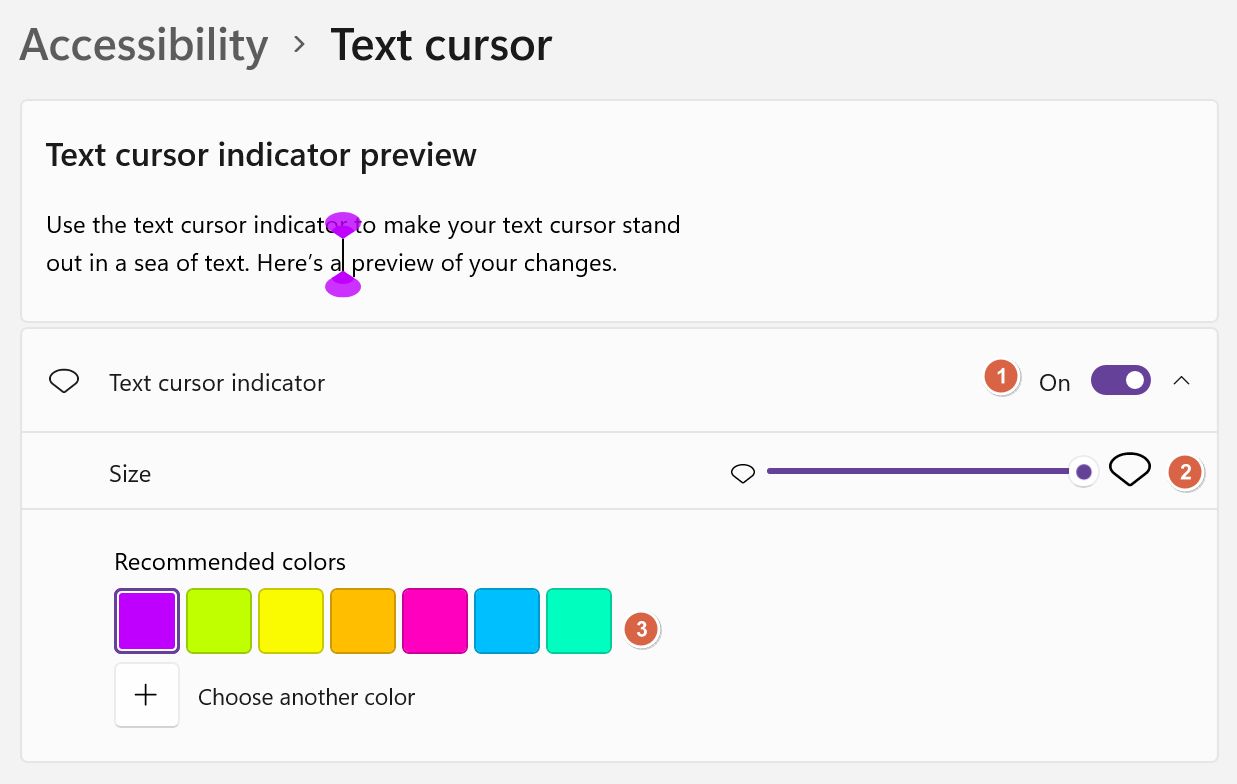
Windowsでテキストカーソルの太さを増やす方法
2つ目のオプションは、私が個人的に使っているもので、テキストカーソルの太さである。このオプションは同じ設定ページにある。上部にはプレビュー・ウィンドウがあり、その下にはテキスト・カーソルの太さをコントロールするシンプルなスライダーがある。
デフォルトでは1に設定されているが、これは私の好みからすると細すぎる。太いオプションを選ぶと、カーソルが長方形になる。見やすいが、ちょっとやりすぎだ。テキストカーソルの太さは、実際に試してみないとわからない。
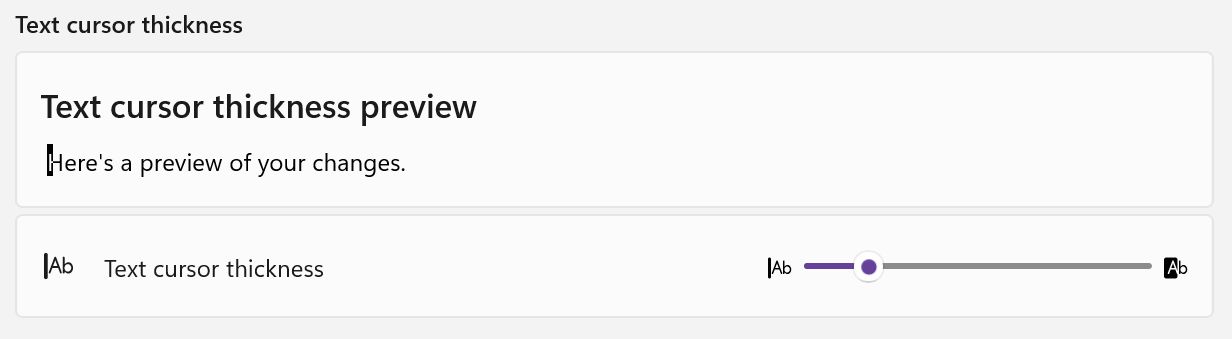
以下は、メモ帳を使った設定である:
マウスカーソルをもっと見やすくすることに興味がある?我々の マウスポインターのハイライトガイド.
テキストカーソルのアピアランスは互換性のあるアプリでのみ機能する
驚くようなことではないが、テキストカーソルのカスタム設定は、世の中にあるすべてのアプリで機能するわけではない。包括的なテストはしなかったが、メモ帳、Word、そしてWindowsターミナルでは部分的に動作した(インジケーターは表示されたが、テキストカーソルはまだ痩せていて読みにくいことがあった)。
Windowsのスタートメニューや検索ボックスでも、変更は問題なく表示された。Edge(これもマイクロソフトが所有している)やメモ帳++では、デフォルトで基本的なテキストカーソルになる。
ルールではないが、カーソルが表示されるところではほとんどどこでもテキストカーソルのインジケーターが表示されるようだ。カーソルの太さは特定のアプリでしか機能しない。大きな太字のインジケータを表示するよりも、カーソルの太さを微調整する方が興味があるので、残念だ。
テキストカーソルにオプションがない
もし文句があるとすれば、なぜカーソルの点滅速度を変更するオプションが設定ページに移動していないのか?
スタートメニューを開いて「キーボード」と入力すれば、古いコントロールパネルの「キーボードのプロパティ」ウィンドウが表示され、そこからカーソルの点滅速度を調整できる。つまり、完全になくなっているわけではない。
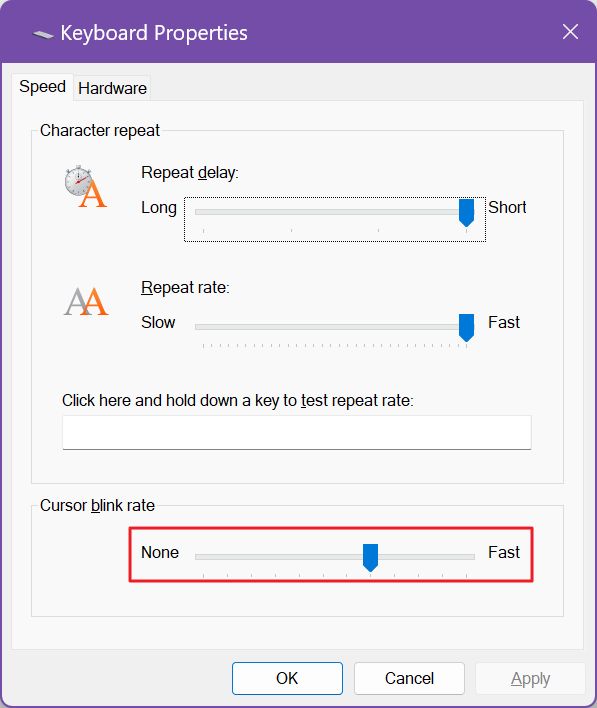
また、カーソルの色を変更するオプションもない。アプリによっては暗い背景を使い、ライトや白い背景を使うものもあるため、Windowsは背景とのコントラストを良くするために、テキストカーソルの色を白から暗い色に自動的に調整するのだ。







