- A espessura do cursor de texto pode ser facilmente alterada nas Definições do Windows para o tornar mais visível.
- Se o cursor de texto intermitente não for suficiente, também podes adicionar facilmente um indicador de cursor.
- Aprende a personalizar o teu cursor de texto para uma melhor visibilidade em aplicações compatíveis.
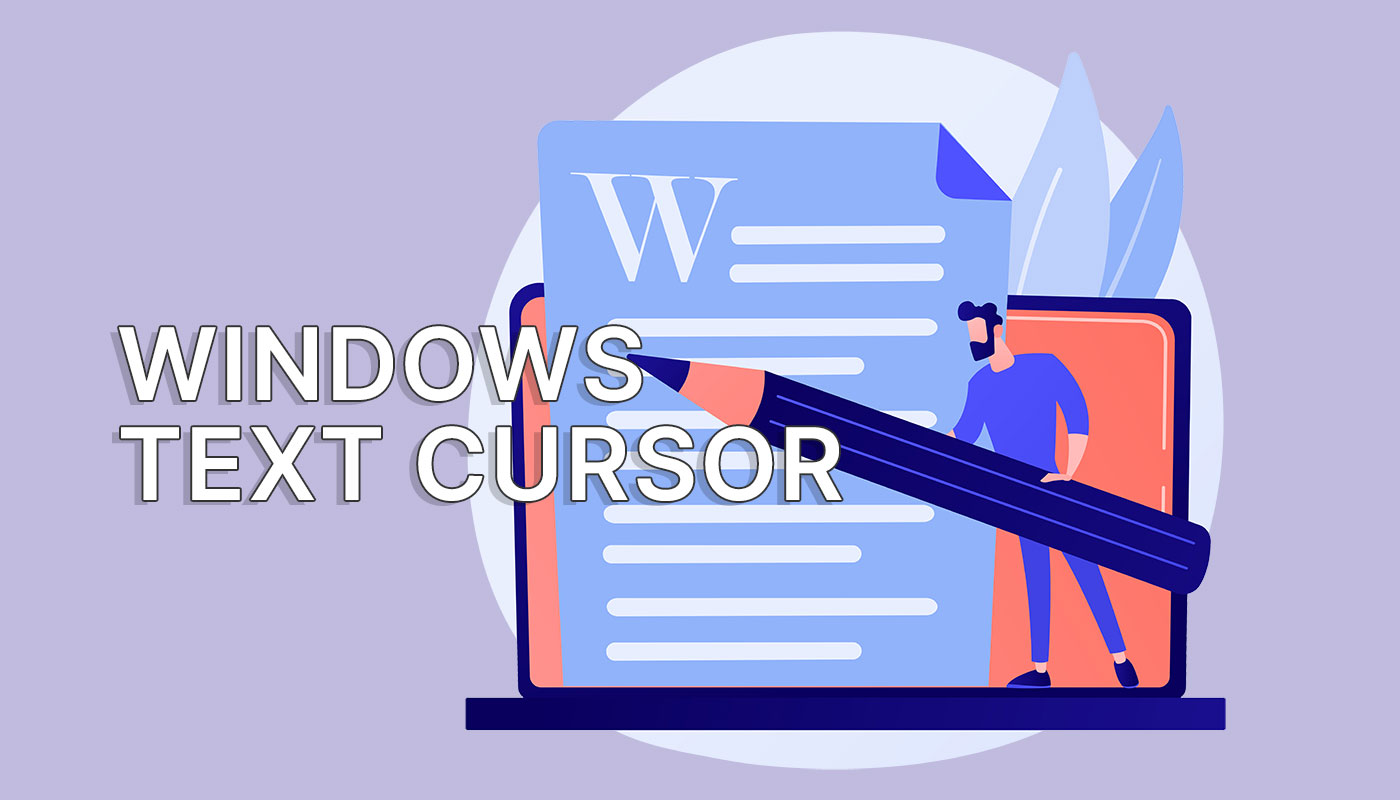
Uma das opções que há muito me faz falta (mas que nunca me ocorreu questionar) é a opção de alterar o cursor de texto no Windows. Porquê? Por predefinição, o cursor é muito fino e, se estiveres a olhar para um grande bloco de texto, podes perdê-lo completamente.
Não é de admirar que a Microsoft inclua algumas opções de cursor de texto no Windows 11 e no Windows 10. Podes alterá-las a partir da aplicação Definições do Windows e podem ser encontradas no menu Acessibilidade.
Faz sentido, uma vez que ajustar o aspeto do cursor de texto irá ajudar muito as pessoas com problemas de visão. Também pode ajudar as pessoas que utilizam monitores grandes ou que trabalham com documentos de texto a maior parte do tempo.
Eis como podes alterar o aspeto do cursor de texto no Windows.

Como realçar o cursor do rato no Windows e nunca mais perder o ponteiro
ÍNDICE
Adiciona um Indicador de Cursor de Texto para Melhor Visibilidade
Há duas opções a que tens acesso: adiciona um indicador visual ou torna o cursor mais espessopor isso, quando pisca, é impossível não o veres.
Vê aqui como ativar a primeira opção:
1. Pressiona Win + I no teu teclado. Abre a aplicação Definições.
2. No menu da esquerda, na parte inferior, encontras a opção Menu de acessibilidade. Clica para expandir.
3. No lado direito, em Visãoprocura Cursor de texto. Clica no banner para abrir.
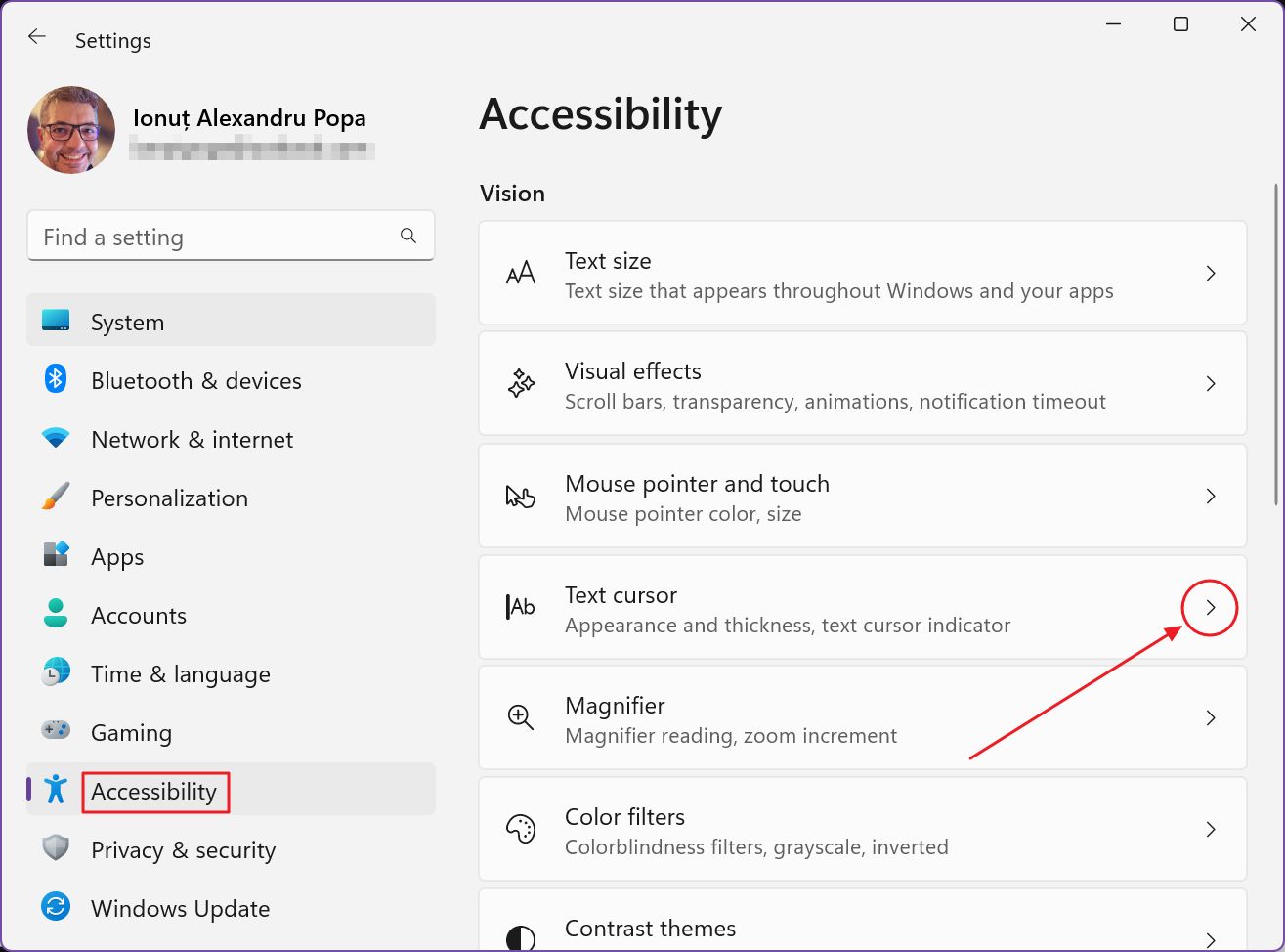
4. Abre a página de definições do cursor de texto. A primeira opção é o Indicador do Cursor.
- Ativa o cursor de texto ligando o indicador do cursor de texto.
- Selecciona um tamanho de indicador para as duas formas apresentadas em cima e por baixo do cursor de texto.
- Selecciona uma cor para o indicador. Se nenhuma das cores predefinidas for do teu agrado, utiliza o botão Mais e podes escolher a cor que quiseres.
A caixa de pré-visualização na parte superior da página Definições mostra-te uma pré-visualização deste indicador. Em alternativa, podes abrir o Bloco de notas e escrever algum texto num novo documento para veres o cursor em ação.
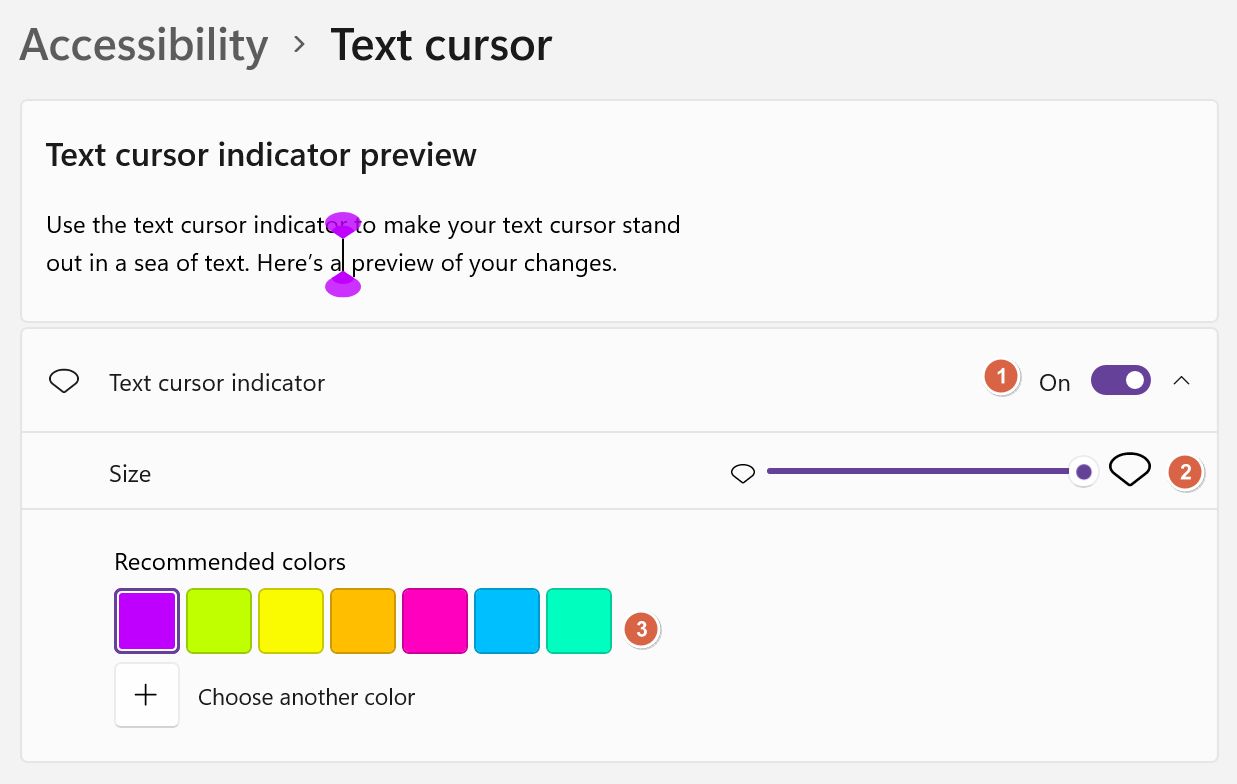
Como aumentar a espessura do cursor de texto no Windows
A segunda opção, que eu pessoalmente utilizo, é a espessura do cursor de texto. Encontra a opção na mesma página Definições. Em cima, tens uma janela de pré-visualização e, em baixo, um simples cursor que controla a espessura do cursor de texto.
Por predefinição, está definido para 1, o que é demasiado fino para o meu gosto. A opção mais grossa transforma o cursor num retângulo. É visível, mas um pouco demais. Terás de testar e ver qual a espessura que gostas que o teu cursor de texto tenha.
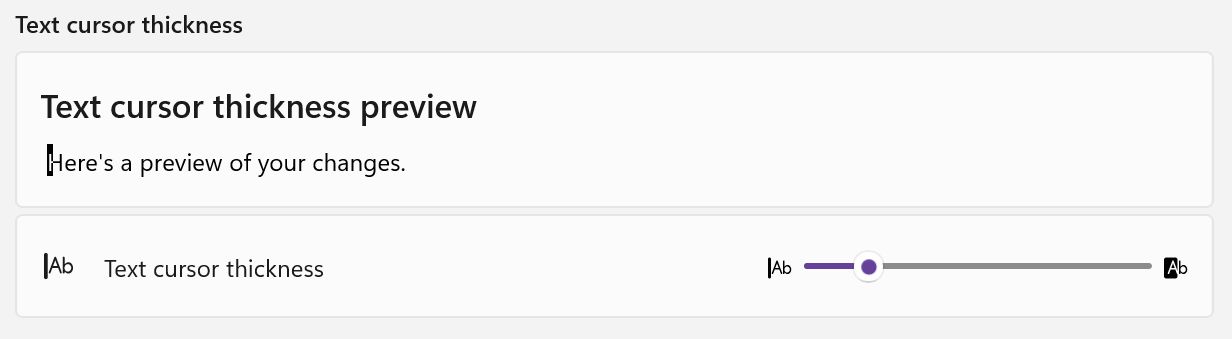
Aqui tens todas as definições em ação, no Notepad:
Estás interessado em tornar o cursor do rato mais visível? Consulta o nosso guia para realçar o ponteiro do rato.
A aparência do cursor de texto só funciona com aplicações compatíveis
Não é realmente uma surpresa, mas as definições personalizadas do cursor de texto não funcionam em todas as aplicações existentes. Não fiz um teste exaustivo, mas funcionou no Notepad, no Word e parcialmente no terminal do Windows (o indicador apareceu, mas o cursor de texto continuava a ser pequeno e difícil de ler por vezes).
As alterações também apareceram bem no menu Iniciar do Windows e nas caixas de pesquisa do Windows. No Edge (também propriedade da Microsoft) e no Notepad++, utiliza por predefinição o cursor de texto básico.
Não é uma regra, mas parece que o indicador do cursor de texto aparece em quase todos os locais onde é apresentado um cursor. A espessura do cursor só funciona em determinadas aplicações. É uma pena, pois estou mais interessado em ajustar a espessura do cursor do que em mostrar um indicador grande e a negrito.
Opções em falta no cursor de texto
E se tenho de me queixar, porque é que a opção de alterar a taxa de intermitência do cursor não foi movida para a página Definições?
Podes abrir o Menu Iniciar e escrever "teclado" para encontrar e abrir a antiga janela Propriedades do Teclado do Painel de Controlo e ajustar a taxa de intermitência do cursor a partir daí. Por isso, não está completamente ausente.
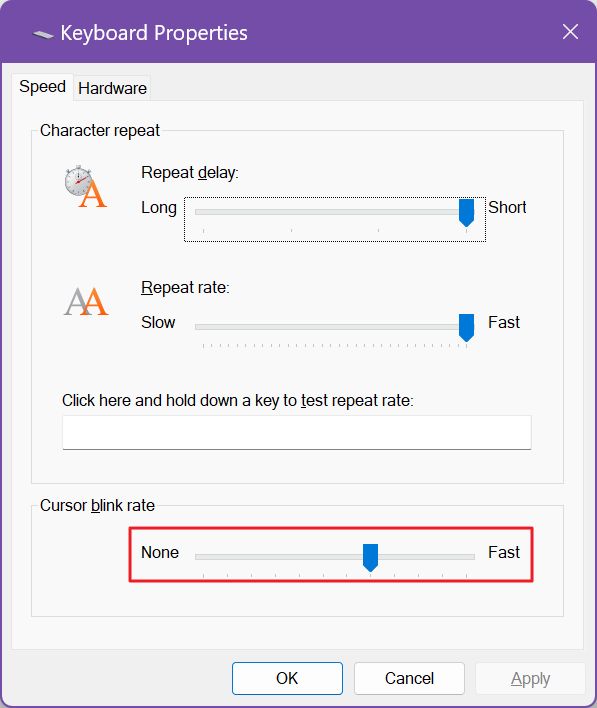
Além disso, não existe a opção de alterar a cor do cursor. Compreendo parcialmente porquê: algumas aplicações utilizam um fundo escuro, outras um fundo branco ou lite, pelo que o Windows ajusta automaticamente a cor do cursor de texto, de branco para escuro, para um melhor contraste com o fundo.







