- Windows'ta metin boyutunun çok küçük olduğunu düşünüyorsanız, yazı tiplerini büyütmenin ve okumayı kolaylaştırmanın birkaç yolu vardır.
- Metin Boyutunu Büyüt seçeneği yalnızca metni büyütür ve kullanıcı arayüzü öğelerini çoğunlukla değiştirmeden bırakır.
- Windows Ölçeklendirme, ekranda gördüğünüz her şeye bir çarpma faktörü ekleyecektir.
- Web sayfaları sizi ilgilendiriyorsa, tarayıcı yakınlaştırma düzeyini kolayca değiştirebilirsiniz.

Uzun bir süre boyunca bilgisayarımla birlikte tipik monitörler kullandım. "Tipik monitör" derken neyi kastediyorum? Full HD (1920 x 1080 piksel) çözünürlüğe sahip 22-24 inç aralığında bir şey.
Bu çözünürlükte ve piksel yoğunluğunda Windows'ta her şey (çoğunlukla) iyi görünür, bu nedenle metinleri okumak kolaydır ve UI (Kullanıcı Arayüzü) öğelerine tıklamak kolaydır.
Zamanla farklı çözünürlüklere sahip daha büyük monitörlere geçtim, bu da uygulama ölçeklendirmesini ve metin boyutunu ayarlama ihtiyacını artırdı. Artık her şeyi varsayılan ayarlarda bırakmak konusunda kendimi rahat hissetmiyorum. Eminim birçoğunuz da aynı şekilde hissediyorsunuzdur.
İşte bu yüzden bu yazıda size Windows'ta her şeyi büyütmenin üç basit yolu ve umarım farenizle okumak ve ulaşmak daha kolaydır. Bu kılavuz hem Windows 10 hem de Windows 11'de çalışır.
Neden her şeyi küçültmüyorsunuz? Çünkü size göstereceğim en önemli iki seçenek, 100%'nin taban çizgisinden itibaren yalnızca boyut olarak artar.
Ekranın belirli bölümlerini geçici olarak yakınlaştırmak için her zaman Windows Büyüteçancak boyutta kalıcı bir artış için aşağıdaki üç yöntemi izleyin.

Windows'ta Yüksek Kontrastlı Temalar: Nasıl Görünüyorlar, Nasıl Çalışıyorlar
İÇİNDEKİLER
Metin Boyutunu Büyüt: Yazı Tipi Boyutunu Her Yerde Değiştirin
Bu, yalnızca metni değiştirecek ve bunu ekranda yazı tiplerinin görüntülendiği her yerde yapacak bir yöntemdir.
Microsoft'a göre metin boyutunu değiştirmek başlık çubuklarını, menüleri ve simge metinlerini etkileyecektir. Pratikte bunu bulacaksınız görev çubuğunu veya sistem tepsisini etkilemezAncak Dosya Gezgini gibi uygulamalardaki içerikleri etkileyecek ve Edge tarayıcısını daha büyük hale getirecektir (hem arayüz öğeleri hem de metin).
Bu temelde bir karmaşadır çünkü normalde kaydırıcıyı sağa veya sola hareket ettirdiğinizde tüm metnin ve yalnızca metnin artmasını veya azalmasını beklersiniz. Pratikte öyle değildir.
Bu özellik Ayarlar uygulamasından etkinleştirilebilir ve Erişilebilirlik bölümünde bulunur. Bu, görme engelli kişiler için bir seçenek olarak tasarlandığını gösterir, ancak pratikte herkesin kullanabileceği bir şeydir.
Sana nasıl çalıştığını göstereyim:
1. Açmak Ayarlar uygulaması. Hızlı tavsiyem Win + I tuşlarına basmanızdır.
2. Sol taraftaki menüden Erişilebilirlik bölümü.
3. Vizyon alt bölümünde ilk seçenek şudur Metin boyutu. Genişletmek için tıklayın.

4. Üstte bir kaydırıcı ve bir önizleme penceresi bulacaksınız. Varsayılan değer 100%'dir. Maksimum boyut 225%'dir.
Kaydırıcıyı hareket ettirdikçe önizleme metninin boyutu otomatik olarak artacak veya azalacak ve ayar uygulandığında metnin nasıl görüneceği hakkında bir fikir verecektir.
Önizlemeyi tamamladığınızda Uygula düğmesine tıklayın.
Önemli: Ayarlar Uygulamasında metin ölçeklendirmesini değiştirdikten sonra, değişikliğin tüm açık pencereler ve uygulamalar için geçerli olması için oturumu kapatmalı veya yeniden başlatmalısınız.
Referans olarak, her şeyin 100%'de (solda) ve 150%'de (sağda) nasıl göründüğünü burada görebilirsiniz. Görev çubuğu metin boyutunun aynı kaldığına dikkat edin.

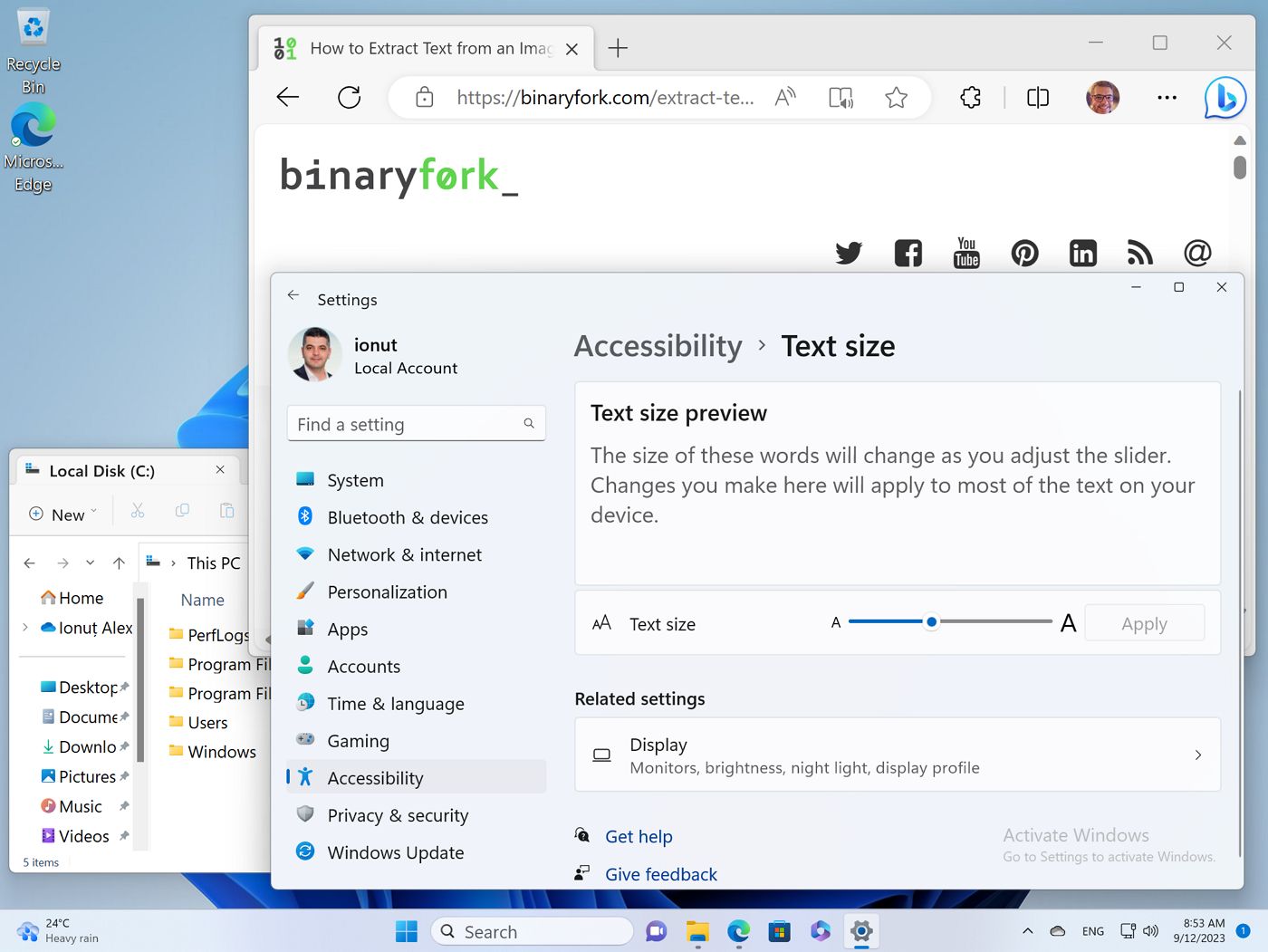
Windows Ölçeklendirmesini Değiştirin: Her Şeyi Daha Büyük veya Daha Küçük Yapın
Metin, düğmeler, uygulama pencereleri ve görev çubuğu dahil olmak üzere tüm ekran öğelerinin boyutunu değiştirmek istiyorsanız bu seçenek tam size göre.
Çalışma şekli şöyledir: 200%'yi seçerseniz, her sanal piksel işlemek için dört gerçek monitör pikseli (2 yatay piksel, iki dikey piksel) kullanacaktır. Bu, her şeyi daha büyük, ancak aynı zamanda çok keskin hale getirecektir, çünkü grafik öğeler için geçiş kontrast alanlarında çalışacak daha fazla piksel vardır.
Windows ölçeklendirmeyi etkinleştirelim:
1. Açmak Ayarlar uygulaması Bir kez daha.
2. Şuraya gidin Sistem, sol taraftaki menüden ilk seçenek.
3. Seçiniz Ekran, sağ paneldeki ilk seçenek.

4. Şuraya kaydırın Ölçek ve yerleşim ve ilk seçenek ölçektir.
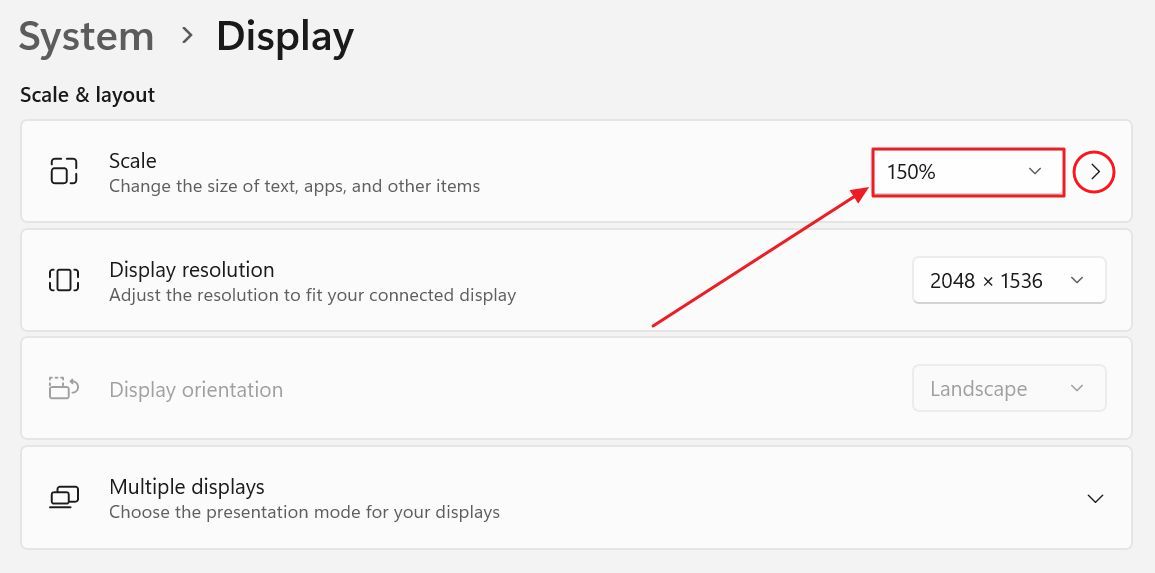
Tüm seçenekleri görmek için açılır menüye tıklamanız gerekir. Size sunulan seçenekler seçtiğiniz monitöre (birden fazla ekran kullanıyorsanız, sayfanın üst kısmından her birini seçebilirsiniz) ve ayrıca monitör özelliklerine (piksel yoğunluğu, diyagonal boyut ve çözünürlük) bağlı olacaktır.

Bir seçeneğin seçilmesi ayarları hemen uygulayacaktır. Yeniden başlatmaya veya oturumu kapatmaya gerek yoktur.
5. Ölçekleme faktörünün yanındaki sağa dönük oka dikkat edin. Üzerine tıkladığınızda Özel ölçeklendirme seçeneği sayfasına 100% ile 500% arasında herhangi bir değer girebilirsiniz.
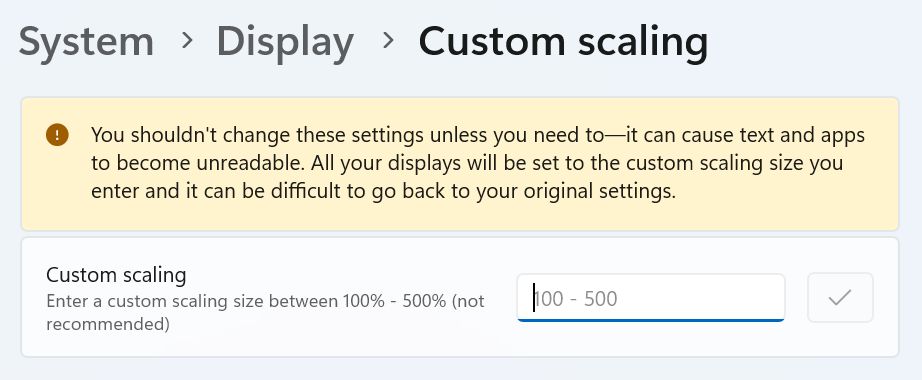
Özel ölçeklendirme kullanmak istiyorsanız şunları unutmayın seçtiğiniz özel yüzde tüm monitörlerinize uygulanacaktır. Kurulumunuz aynı monitörleri kullanıyorsa bu bir sorun değildir, ancak farklı köşegenlere, çözünürlüklere ve piksel yoğunluklarına sahip monitörlerde bir sorun haline gelir.
Bir kesinlikle tavsiye etmediğim bir seçenekölçeklendirmeyi artırmak yerine ekran çözünürlüğünü düşürmektir. Daha düşük bir çözünürlüğün ekrandaki her şeyi daha büyük hale getireceği anlamında etki benzer olacaktır. Pratikte her şey daha az keskin görünecektir çünkü oynanacak daha az piksel vardır.
Sadece bu da değil, ölçeklendirmeyi monitör elektroniği yapacaktır ki bu her zaman yazılım ölçeklendirmesinden daha kötüdür. En iyi seçenek her zaman ekranın maksimum doğal çözünürlüğünü kullanmak ve sonuçlardan memnun kalana kadar Windows ölçeklendirmesini ayarlamaktır.
Yine referans olması açısından, burada 100% ölçeklendirme, 150% ölçeklendirme ve 200% ölçeklendirme için karşılaştırmalar bulunmaktadır. Ölçekleme faktörünü artırdıkça her şeyin büyüdüğüne dikkat edin.
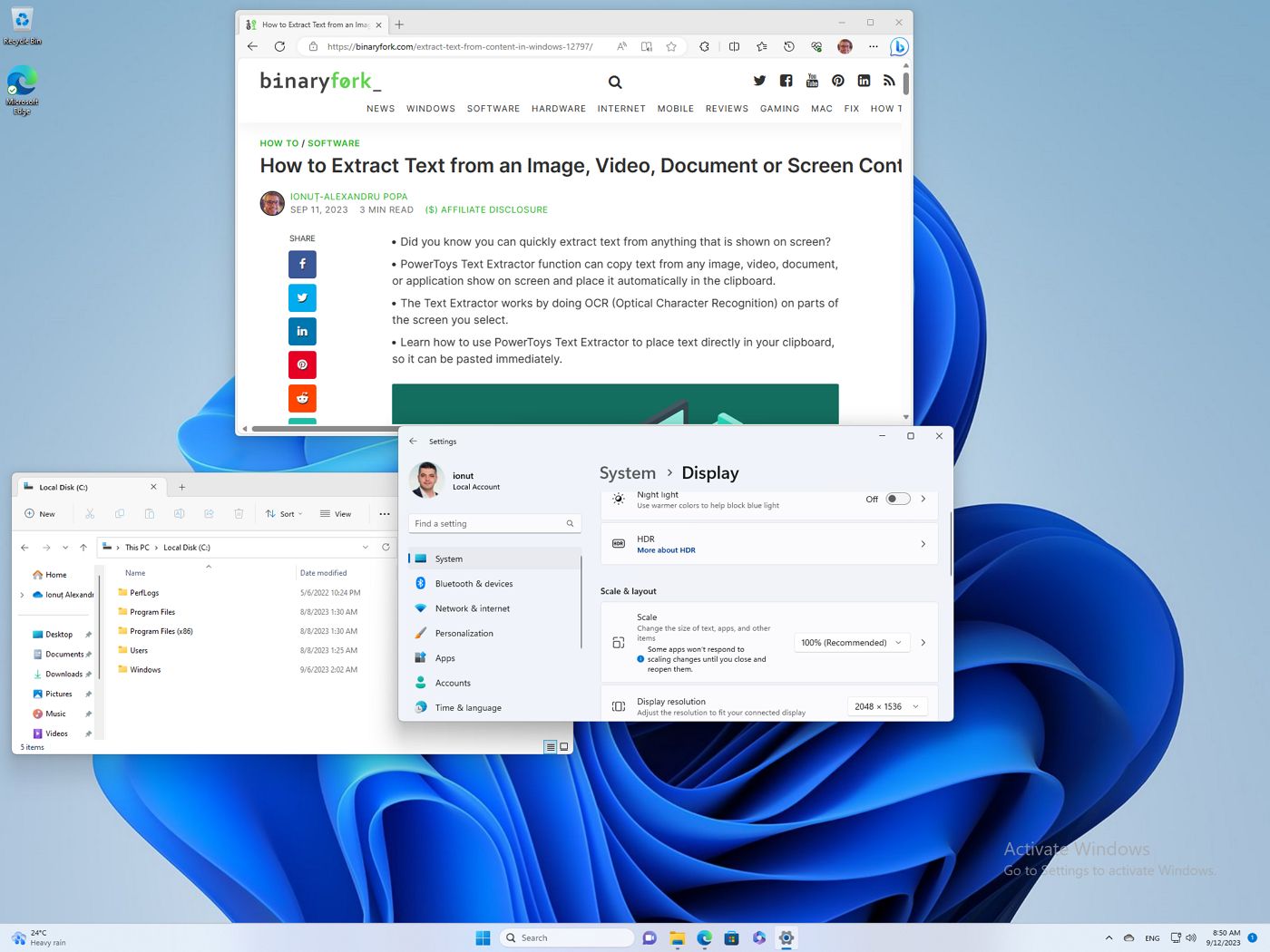
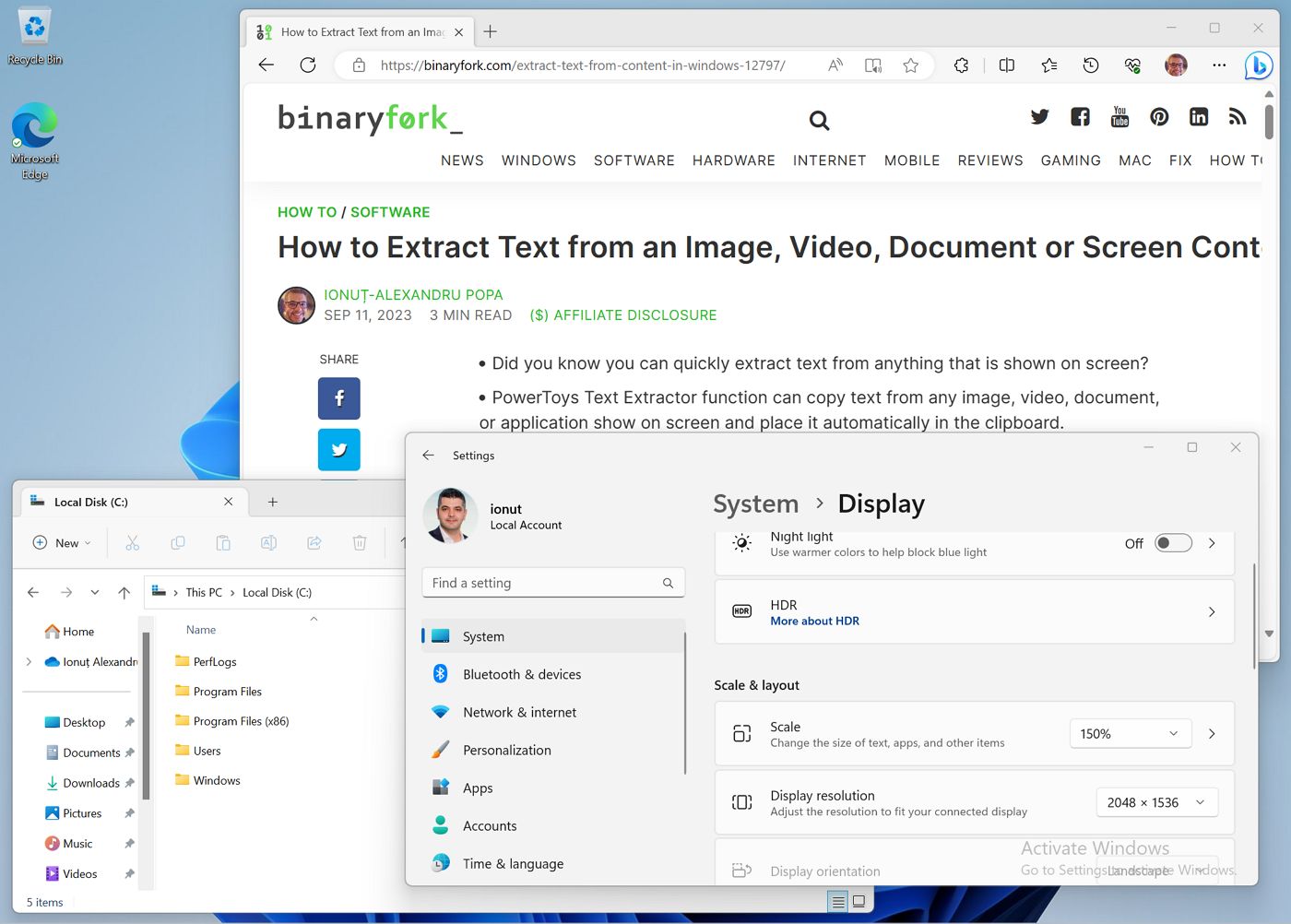
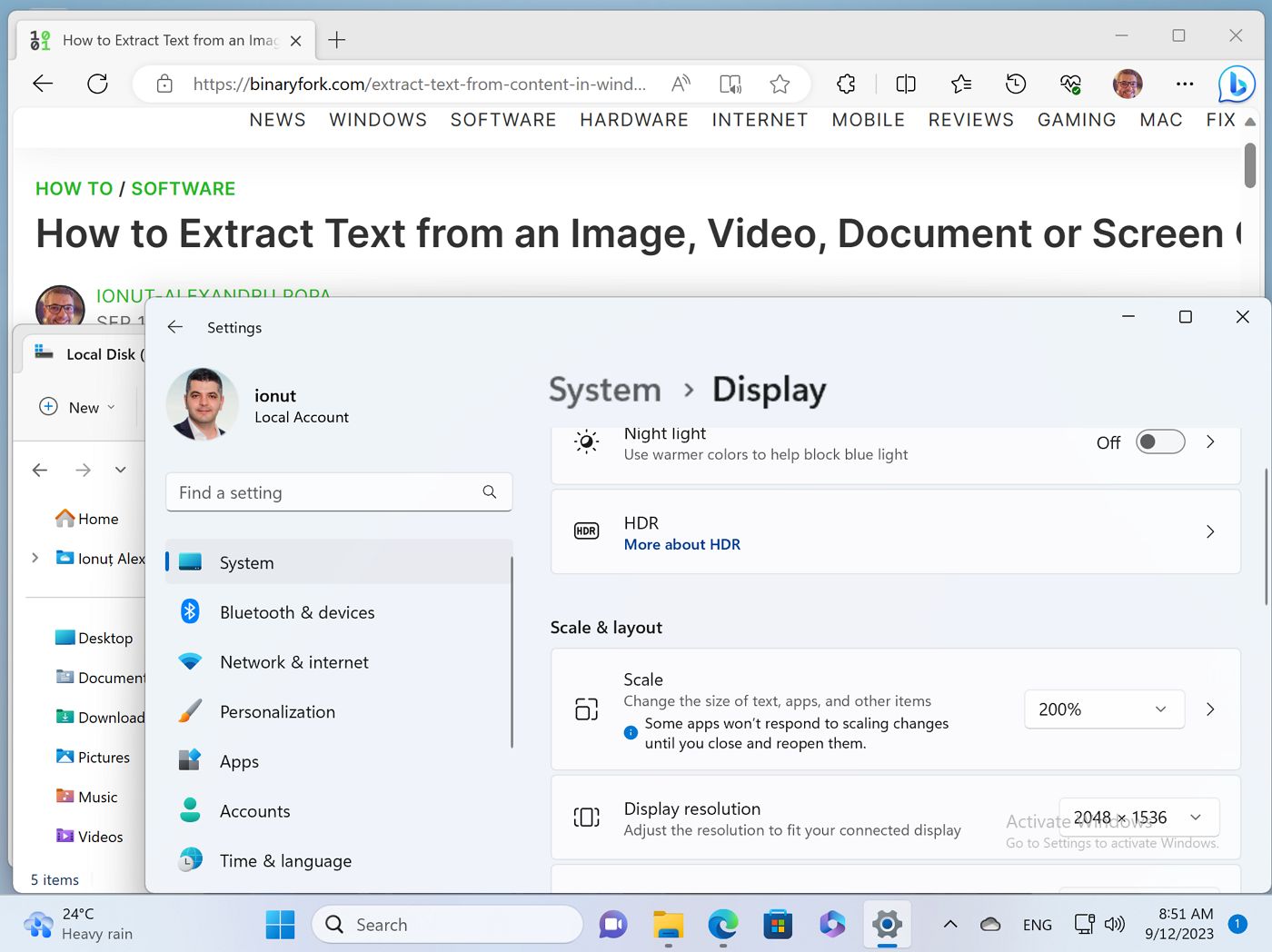
Klavye Kısayolları ile Herhangi Bir Tarayıcıda Yakınlaştırma Uzaklaştırma
Yalnızca web sayfalarında ölçeklendirme ile ilgili sorun yaşıyorsanız, tarayıcınızda yalnızca sayfa içeriğini yakınlaştırmanız mümkündür. Bu, kullandığınız tarayıcı ne olursa olsun hemen hemen her tarayıcıda çalışır.
Tarayıcı yakınlaştırması nasıl çalışır?
Kullanmak istediğiniz web sitesi sekmesi seçiliyken şunları yapmanız gerekir Ctrl tuşunu basılı tutun ve fare kaydırma tekerleğini kullanın sayfa boyutunu artırmak veya azaltmak için.
Klavye ile: Ctrl + Artı bir adım yukarı çıkıyor, Ctrl + Eksi bir adım aşağı iner, Ctrl + 0 yakınlaştırma seviyesini sıfırlayacaktır.
Bu aslında makalenin başında söylediğim "her şeyi büyüt" kuralının tek istisnasıdır. Edge/Chrome tarayıcılarında 25%'den 500%'ye kadar yakınlaştırmak mümkün, 100% ise temel değer. Firefox "sadece" 30%'ye kadar inecektir.
İşte 100%, 125% ve 150%'nin bir karşılaştırması. Belirli yakınlaştırma seviyelerinde web sayfası iyi görünmeyebilir, bu nedenle ideal yakınlaştırma seviyesini bulmak için biraz oynamanız gerekebilir.
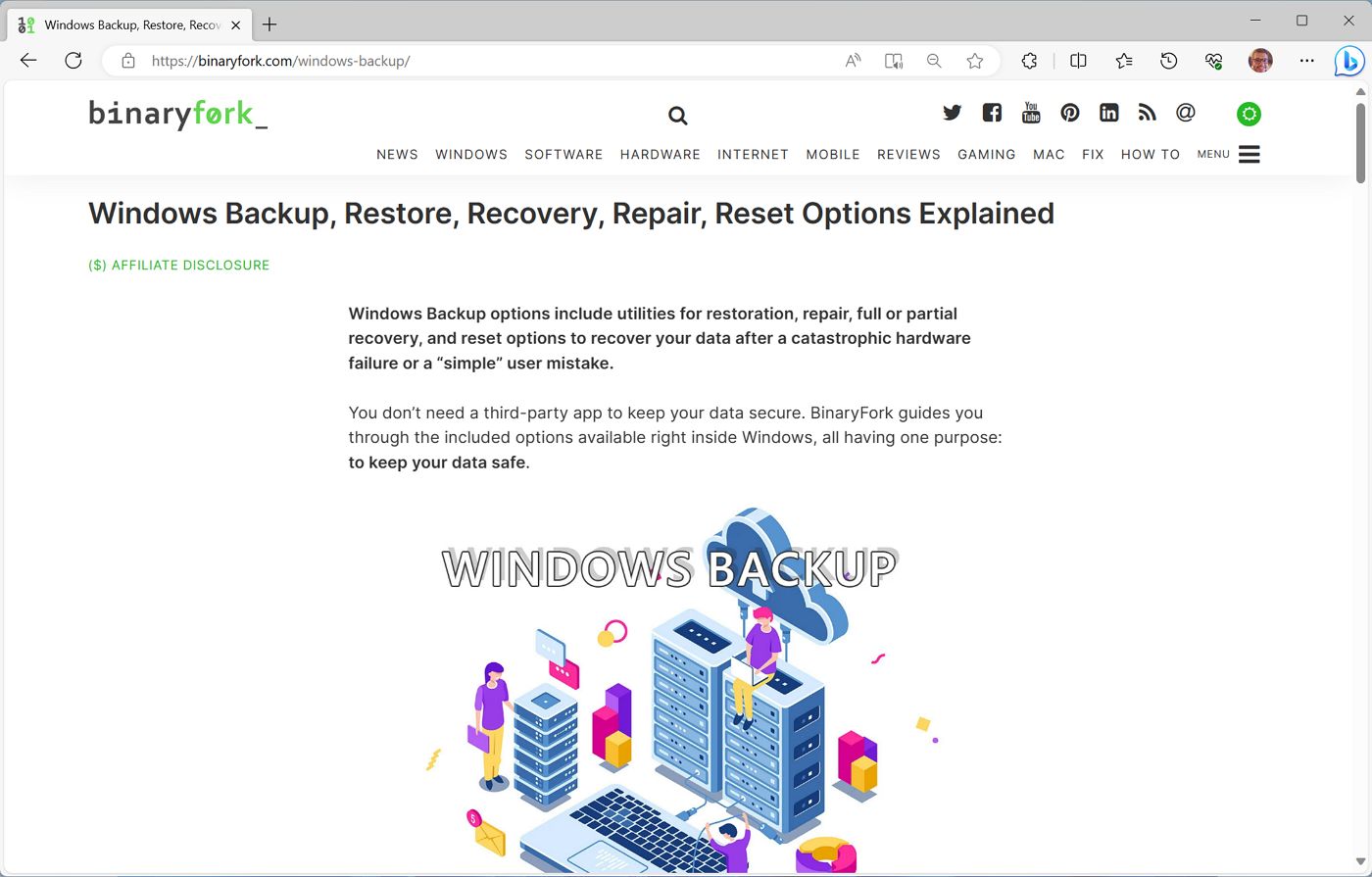
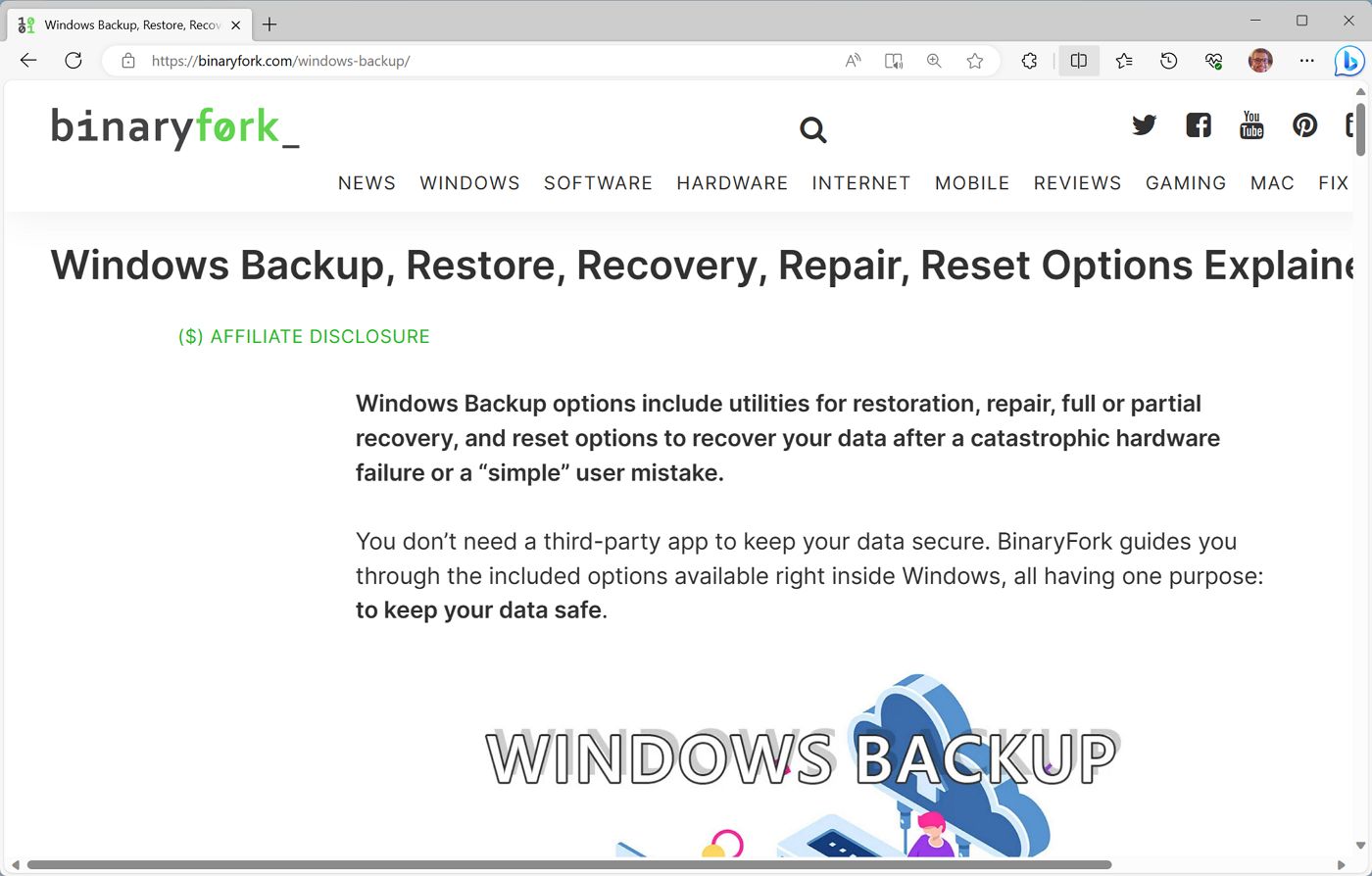

Önemli bir not, Edge, Chrome ve Firefox'ta tüm web siteleri için varsayılan yakınlaştırma düzeyini ayarlamak mümkündür, ancak gerekirse site başına ayarlamayı tercih ederim. Tarayıcılar her site ayarını otomatik olarak hatırlayacaktır, sizin bir şey yapmanıza gerek yoktur.

Neden mi? Çünkü benim deneyimlerime göre sadece bazı web sitelerinde metinler okunamayacak kadar küçük. Çoğu web sitesi, çoğu çözünürlük ve ölçeklendirme faktörüne uygun hale getirmek için duyarlı bir şekilde tasarlanmıştır.
TLDR
Windows'ta metin/yazı tipi boyutunu ayarlamak için üç ana yöntem vardır. Bazı yöntemler sadece metni etkilerken, bazıları tüm arayüz ve ekran öğelerini de etkiler.
Üç ayarı da değiştirirseniz, sonuç bu ayarların bir kombinasyonu olacaktır, çünkü tüm Windows ses kontrolleri gibi yığılmış bir şekilde çalışırlar.
Windows'ta Metin/Font/UI Boyutunu Nasıl Ayarlarım
Windows'ta metin ve yazı tipi boyutunu düzgün bir şekilde nasıl ayarlayacağınızı bulmak için başınızı kaşımak istemiyorsanız, işte bunu nasıl yaptığım:
- İlk olarak, Windows ölçeklendirmesini (yöntem 2) arayüz öğelerinin nasıl göründüğü konusunda rahat edeceğim şekilde ayarlıyorum.
- İkinci olarak, metnin Dosya Gezgini'nde nasıl göründüğünden memnun olana kadar metin ölçeklendirmesini (yöntem 1) değiştiriyorum.
- Tam olarak doğru görünmeyen siteler için tarayıcının varsayılan yakınlaştırma düzeyini ayarlıyorum.







