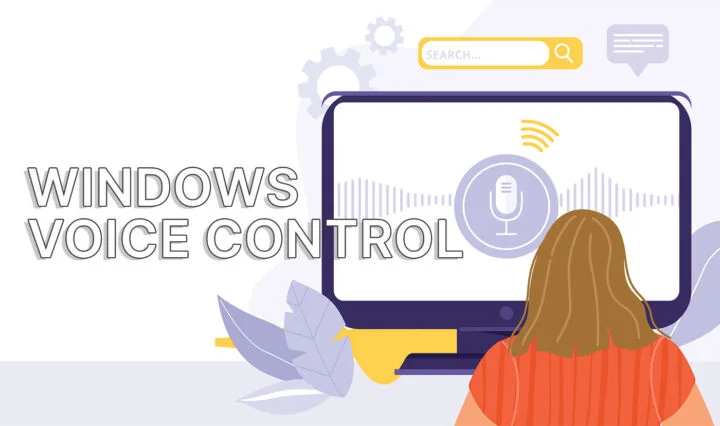- 文字光标的粗细可在 Windows 设置中轻松更改,使其更清晰可见。
- 如果闪烁的文本光标还不够,还可以轻松添加光标指示器。
- 了解如何在兼容的应用程序中自定义文本光标,以获得更好的可视性。
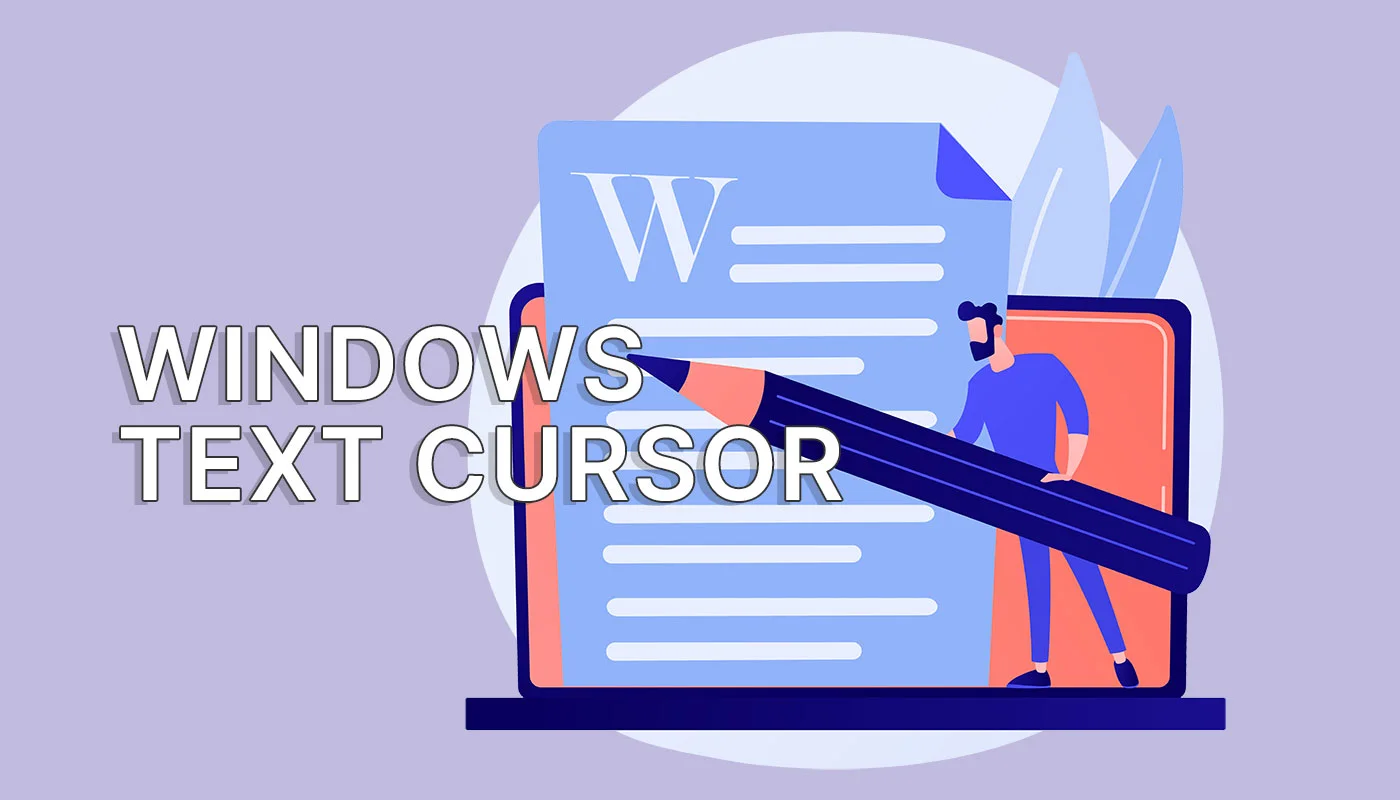
长期以来,我一直缺少一个选项(但从未想过要询问),那就是在 Windows 中更改文本光标的选项。为什么呢?默认情况下,光标非常小,如果你正在查看一大段文字,可能会完全错过。
难怪微软会在 Windows 11 和 Windows 10 中加入一些文本光标选项。您可以在 Windows 设置应用中更改这些选项,它们位于辅助功能菜单下。
这是有道理的,因为调整文字光标的外观对有视力问题的人大有裨益。它还能帮助那些使用大型显示器或经常处理文本文档的人。
下面介绍如何在 Windows 中更改文本光标的外观。

如何在 Windows 上高亮显示鼠标光标,再也不会丢失指针。
添加文本光标指示器,提高可视性
您有两种选择: 标示 或 加粗光标因此,当它闪烁时,你不会错过。
下面介绍如何激活第一个选项:
1.按键盘上的 Win + I 键。这将打开 "设置 "应用程序。
2.在左侧菜单的底部,您可以找到 无障碍菜单.点击展开。
3.右侧 愿景寻找 文本光标.点击横幅打开。

4.现在将打开文本光标设置页面。光标指示器是第一个选项。
- 打开文本光标指示器切换开关,启用文本光标。
- 为显示在文本光标上方和下方的两个图形选择指示器尺寸。
- 为指示器选择一种颜色。如果预定义的颜色都不符合您的要求,请使用 "加号 "按钮,您可以选择任何喜欢的颜色。
设置 "页面顶部的预览框将显示该指标的预览。或者,你也可以打开记事本,在新文档中输入一些文本,查看光标的运行情况。

如何在 Windows 中增加文本光标的厚度
我个人使用的第二个选项是文字光标的粗细。你可以在同一个 "设置 "页面找到该选项。上面有一个预览窗口,下面有一个简单的滑块,可以控制文字光标的粗细。
默认设置为 1,这对我来说太薄了。粗一点的选项会把光标变成矩形。可以看到,但有点过了。你必须进行测试,看看自己喜欢多粗的文本光标。

下面是记事本中的所有设置:
有兴趣让鼠标指针更清晰可见吗?查看我们的 鼠标指针高亮指南.
文本光标外观仅适用于兼容的应用程序
其实这并不令人意外,但文字光标自定义设置并不适用于所有应用程序。我没有进行全面测试,但它在记事本、Word 和部分 Windows 终端中都能正常工作(指示器显示出来了,但文本光标仍然很瘦小,有时难以阅读)。
在 Windows 的 "开始 "菜单和 Windows 的搜索框中,更改也显示正常。在 Edge(也属于微软)和记事本++中,它默认为基本文本光标。
这不是一个规则,但似乎几乎在所有显示光标的地方都会出现文本光标指示器。光标粗细只在某些应用程序中有效。这很可惜,因为我对调整光标粗细更感兴趣,而不是显示一个大大的粗体指示符。
文本光标缺失选项
如果非要抱怨的话,为什么更改光标闪烁率的选项没有被移到 "设置 "页面?
你可以打开 "开始 "菜单,输入 "键盘",找到并打开旧的 "控制面板键盘属性 "窗口,然后从那里调整光标闪烁率。因此,它并没有完全丢失。

此外,也没有更改光标颜色的选项。我部分理解其中的原因:有些应用程序使用深色背景,有些使用浅色或白色背景,因此 Windows 会自动调整文字光标的颜色,从白色到深色,以便与背景形成更好的对比。