- Die Dicke des Textcursors kann in den Windows-Einstellungen leicht geändert werden, um ihn besser sichtbar zu machen.
- Wenn der blinkende Textcursor nicht ausreicht, kann auch eine Cursoranzeige hinzugefügt werden.
- Erfahre, wie du deinen Textcursor für eine bessere Sichtbarkeit in kompatiblen Apps anpassen kannst.
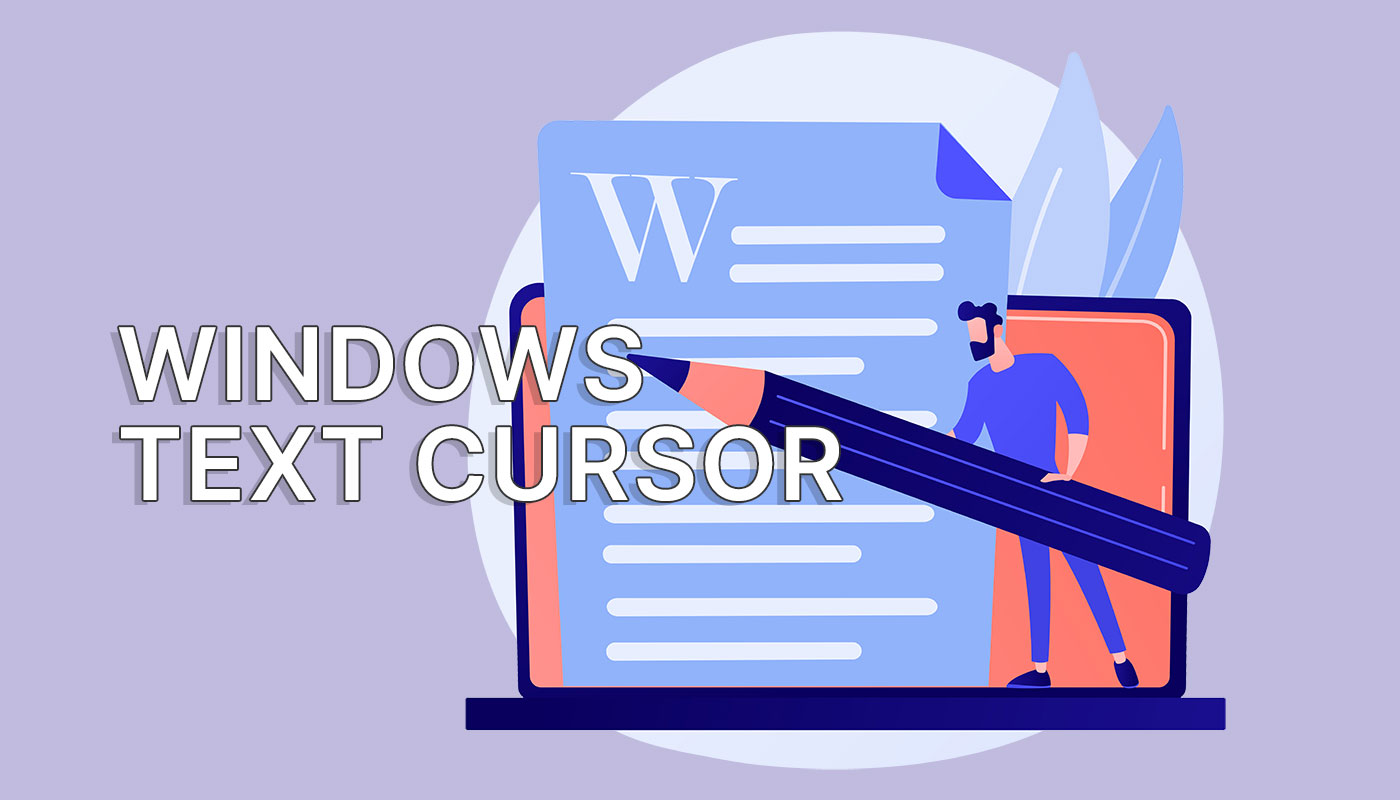
Eine der Optionen, die ich schon lange vermisst habe (aber nie auf die Idee kam, danach zu fragen), ist die Möglichkeit, den Textcursor in Windows zu ändern. Warum? Standardmäßig ist der Cursor sehr dünn, und wenn du einen großen Textblock betrachtest, kann es sein, dass du ihn ganz übersiehst.
Es ist kein Wunder, dass Microsoft in Windows 11 und Windows 10 ein paar Optionen für den Textcursor eingebaut hat. Du kannst sie in den Windows-Einstellungen unter dem Menü "Eingabehilfen" ändern.
Das macht Sinn, denn die Anpassung des Erscheinungsbildes des Textcursors wird Menschen mit Sehproblemen sehr helfen. Es kann auch denjenigen helfen, die große Monitore verwenden oder die meiste Zeit mit Textdokumenten arbeiten.
Hier erfährst du, wie du das Aussehen des Textcursors in Windows ändern kannst.

Wie du den Mauszeiger unter Windows hervorheben kannst und nie wieder den Zeiger verlierst
INHALT
Hinzufügen einer Text-Cursor-Anzeige für bessere Sichtbarkeit
Es gibt zwei Möglichkeiten, die du nutzen kannst: einen visuellen Indikator hinzufügen oder den Cursor dicker machenWenn sie blinkt, kannst du sie also nicht übersehen.
Hier erfährst du, wie du die erste Option aktivierst:
1. Drücke Win + I auf deiner Tastatur. Dadurch wird die App "Einstellungen" geöffnet.
2. Im linken Menü, ganz unten, findest du die Menü Zugänglichkeit. Klick zum Erweitern.
3. Auf der rechten Seite, unter Vision, suchen Sie Text-Cursor. Klicke auf das Banner, um es zu öffnen.
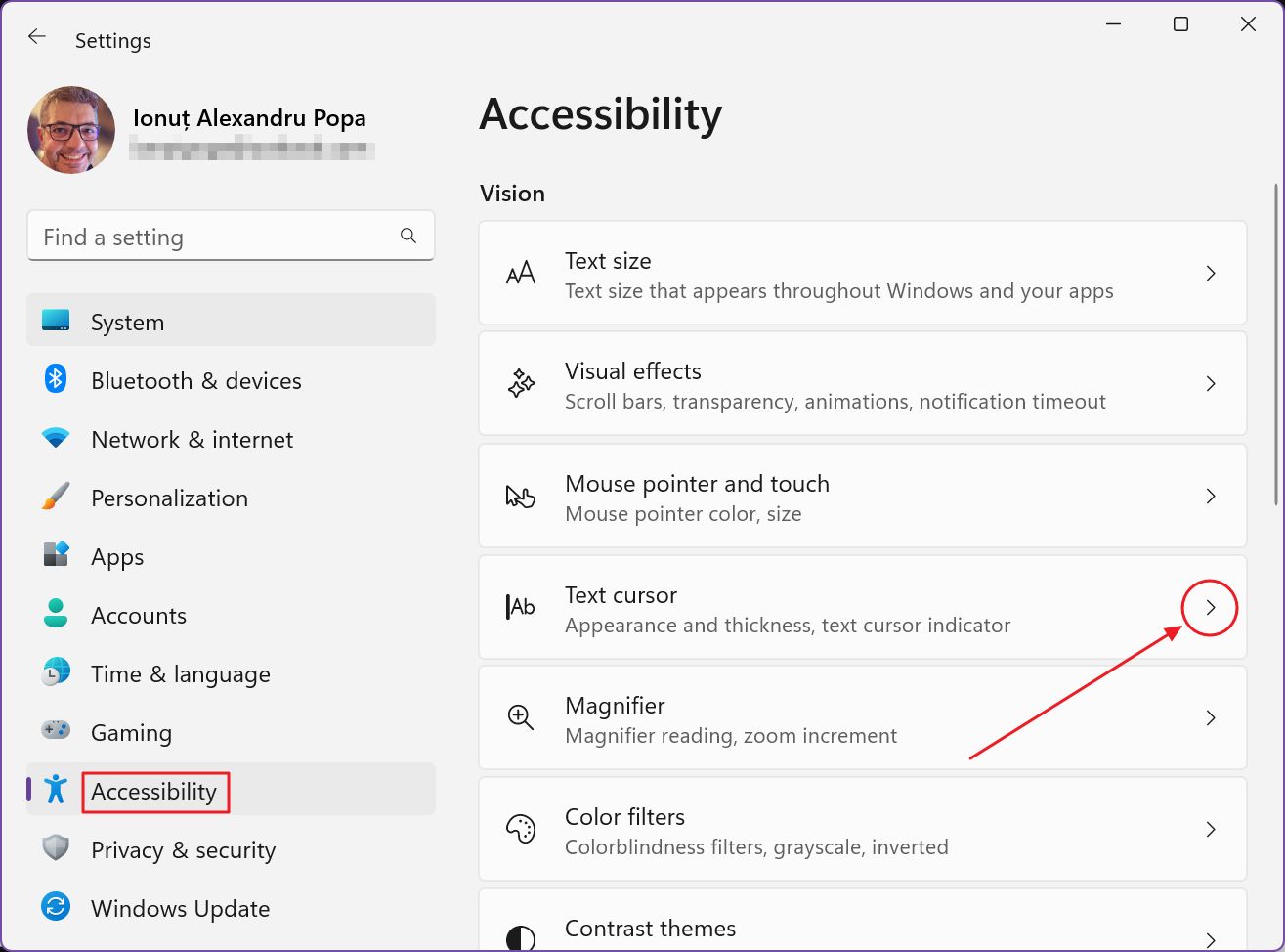
4. Die Seite mit den Textcursor-Einstellungen wird nun geöffnet. Der Cursor-Indikator ist die erste Option.
- Aktiviere den Textcursor, indem du den Schalter für die Textcursoranzeige einschaltest.
- Wähle eine Indikatorgröße für die beiden Formen, die oben und unter dem Textcursor angezeigt werden.
- Wähle eine Farbe für den Indikator. Wenn dir keine der vordefinierten Farben zusagt, kannst du mit der Schaltfläche Plus eine beliebige Farbe auswählen.
Das Vorschaufeld oben auf der Einstellungsseite zeigt dir eine Vorschau dieses Indikators an. Alternativ kannst du auch den Editor öffnen und etwas Text in ein neues Dokument eingeben, um den Cursor in Aktion zu sehen.
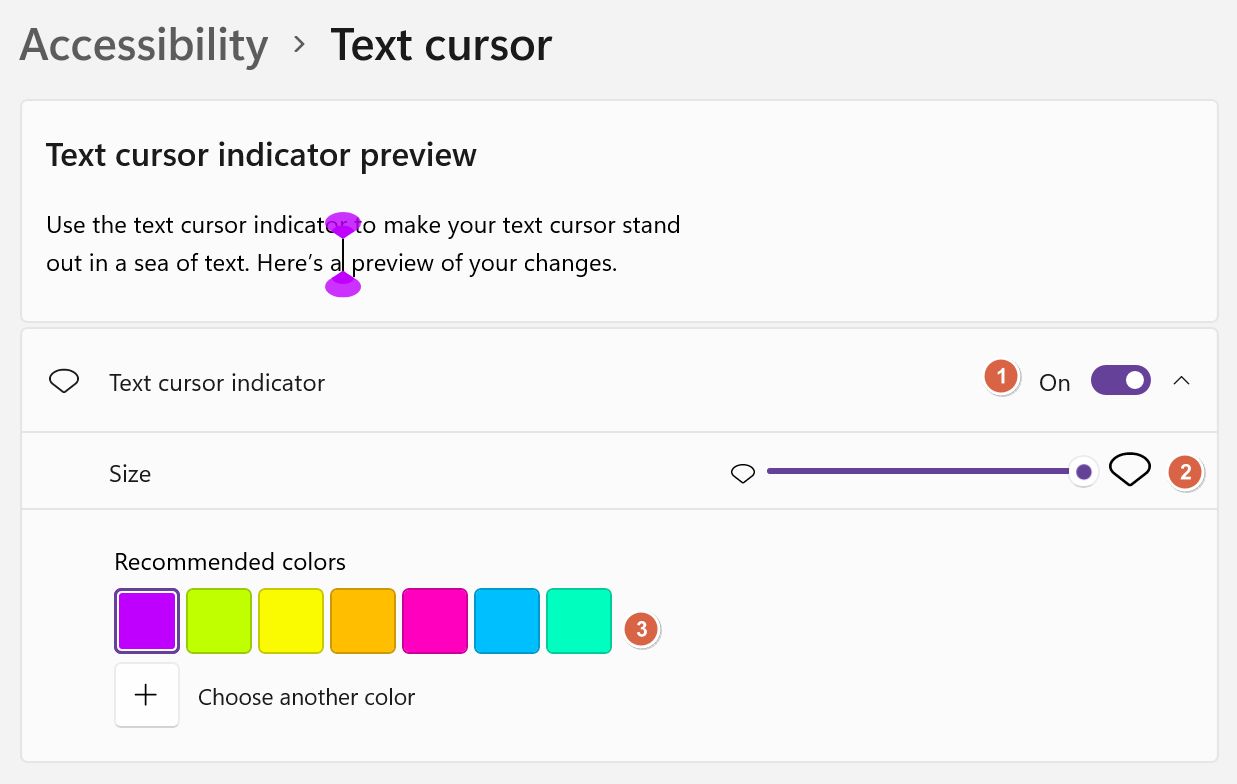
Erhöhen der Dicke des Textcursors in Windows
Die zweite Option, die ich persönlich verwende, ist die Dicke des Textcursors. Du findest die Option auf der gleichen Einstellungsseite. Oben gibt es ein Vorschaufenster und darunter einen einfachen Schieberegler, mit dem du die Dicke des Textcursors einstellen kannst.
Standardmäßig ist er auf 1 eingestellt, was für meinen Geschmack zu dünn ist. Die dickere Option verwandelt den Cursor in ein Rechteck. Sichtbar, aber ein bisschen zu dick. Du musst selbst ausprobieren, wie dick du deinen Textcursor haben möchtest.
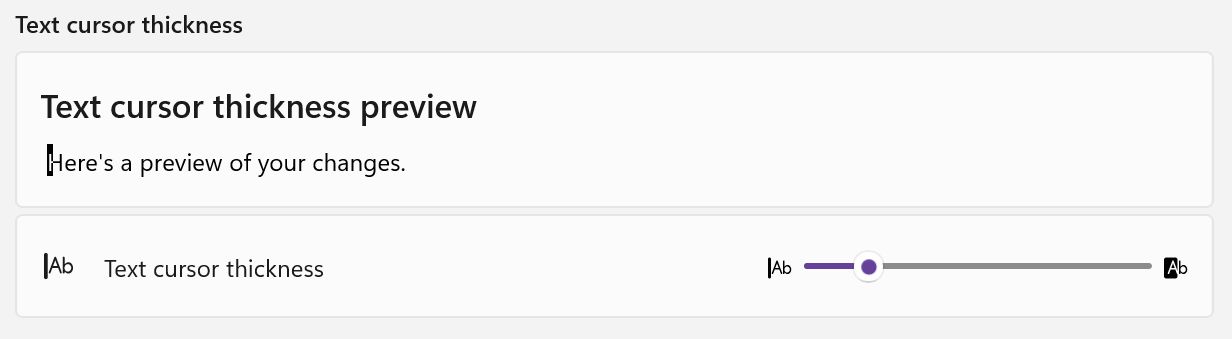
Hier sind alle Einstellungen in Aktion, im Notepad:
Willst du den Mauszeiger besser sichtbar machen? Schau dir unser Anleitung zum Hervorheben des Mauszeigers.
Das Aussehen des Textcursors funktioniert nur mit kompatiblen Apps
Es ist nicht wirklich eine Überraschung, aber die benutzerdefinierten Einstellungen für den Textcursor funktionieren nicht in jeder App. Ich habe keinen umfassenden Test gemacht, aber es hat in Notepad, Word und teilweise im Windows-Terminal funktioniert (der Indikator wurde angezeigt, aber der Textcursor war immer noch dünn und manchmal schwer zu lesen).
Die Änderungen wurden auch im Windows-Startmenü und in den Windows-Suchfeldern korrekt angezeigt. In Edge (das auch zu Microsoft gehört) und in Notepad++ wird standardmäßig der einfache Textcursor verwendet.
Es ist keine Regel, aber es scheint, dass der Textcursor-Indikator fast überall auftaucht, wo ein Cursor angezeigt wird. Die Cursordicke funktioniert nur in bestimmten Apps. Das ist schade, denn ich bin mehr daran interessiert, die Dicke des Cursors zu verändern, als einen großen fetten Indikator anzuzeigen.
Text Cursor Fehlende Optionen
Und wenn ich mich schon beschweren muss, warum wurde die Option zum Ändern der Blinkrate des Cursors nicht auf die Einstellungsseite verschoben?
Du kannst das Startmenü öffnen und "Tastatur" eingeben, um das alte Fenster "Tastatureigenschaften" in der Systemsteuerung zu finden und zu öffnen und dort die Blinkrate des Cursors anzupassen. Sie fehlt also nicht komplett.
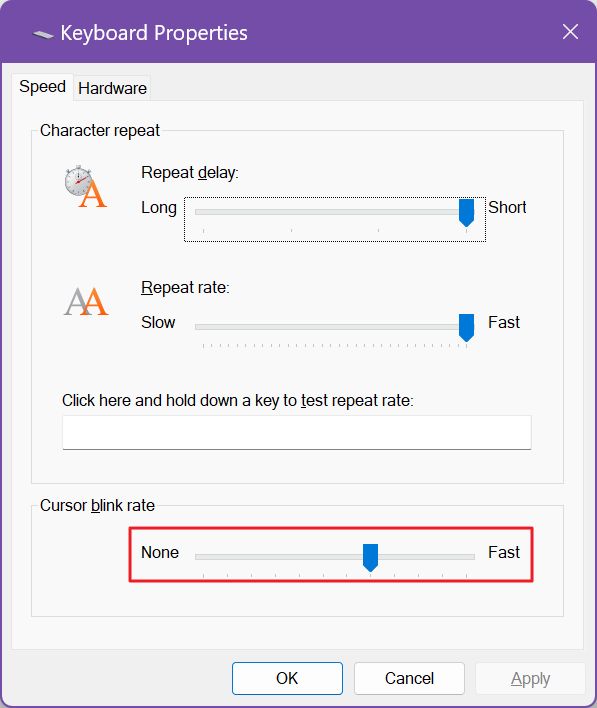
Außerdem gibt es keine Option, um die Farbe des Cursors zu ändern. Ich verstehe zum Teil, warum: Einige Apps verwenden einen dunklen Hintergrund, andere einen hellen oder weißen Hintergrund, sodass Windows die Farbe des Textcursors automatisch von weiß auf dunkel anpasst, um einen besseren Kontrast zum Hintergrund zu erzielen.







