- L'épaisseur du curseur de texte peut facilement être modifiée dans les paramètres de Windows pour le rendre plus visible.
- Si le curseur de texte clignotant ne suffit pas, un indicateur de curseur peut facilement être ajouté.
- Apprends à personnaliser ton curseur de texte pour une meilleure visibilité dans les applis compatibles.
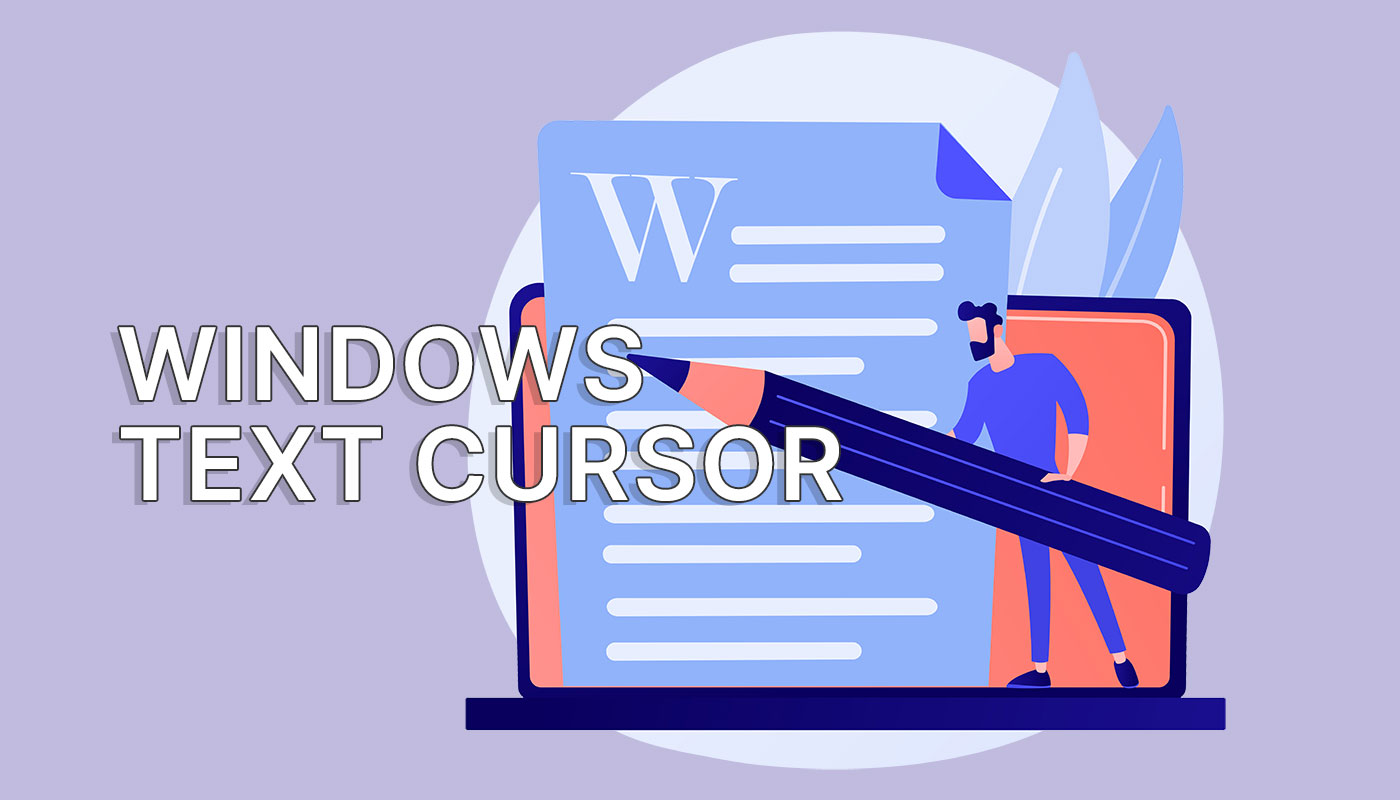
L'une des options qui me manque depuis longtemps (mais sur laquelle je n'ai jamais eu l'idée de m'enquérir) est la possibilité de changer le curseur de texte dans Windows. Pourquoi ? Par défaut, le curseur est très mince, et si tu regardes un gros bloc de texte, tu peux le manquer complètement.
Il n'est pas étonnant que Microsoft inclue quelques options de curseur de texte dans Windows 11 et Windows 10. Tu peux les modifier à partir de l'appli Paramètres Windows, et elles se trouvent dans le menu Accessibilité.
C'est logique, car le fait de modifier l'apparence du curseur de texte aidera grandement les personnes ayant des problèmes de vue. Cela peut également aider les personnes qui utilisent de grands écrans ou qui travaillent la plupart du temps avec des documents textuels.
Voici comment tu peux modifier l'apparence du curseur de texte dans Windows.

SOMMAIRE
Ajoute un indicateur de curseur de texte pour une meilleure visibilité
Tu as accès à deux options : ajoute un indicateur visuel ou Rendre le curseur plus épaisQuand il clignote, tu ne peux pas le rater.
Voici comment activer la première option :
1. Appuie sur Win + I sur ton clavier. Cela ouvrira l'application Paramètres.
2. Dans le menu de gauche, vers le bas, tu trouveras la rubrique Menu accessibilité. Cliquer pour agrandir.
3. Sur le côté droit, sous VisionCherche Curseur de texte. Clique sur la bannière pour l'ouvrir.
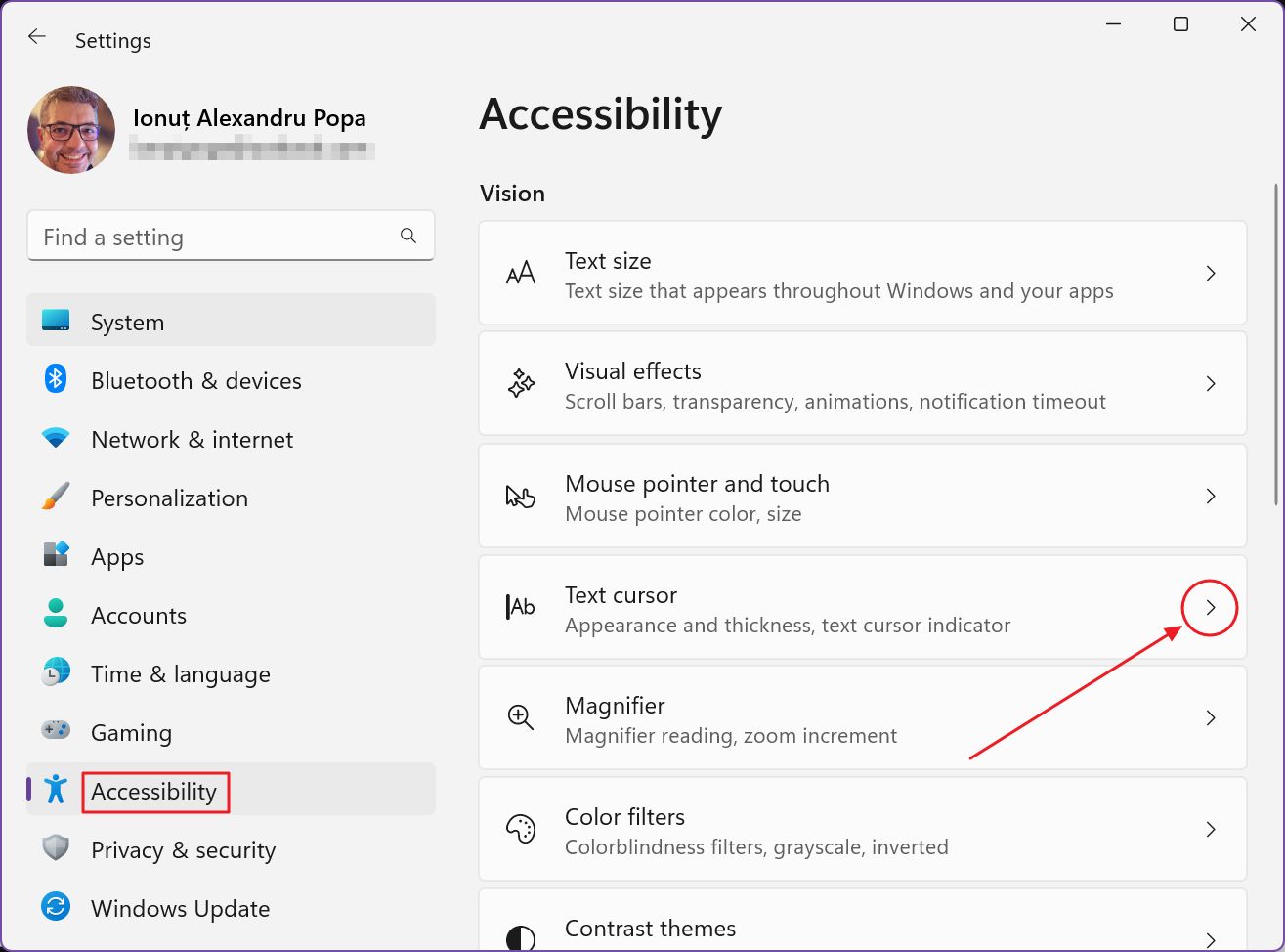
4. La page des paramètres du curseur de texte s'ouvre maintenant. L'indicateur de curseur est la première option.
- Active le curseur de texte en activant la bascule de l'indicateur de curseur de texte.
- Sélectionne une taille d'indicateur pour les deux formes affichées au-dessus et en dessous du curseur de texte.
- Choisis une couleur pour l'indicateur. Si aucune des couleurs prédéfinies ne te convient, utilise le bouton Plus et tu pourras choisir la couleur que tu veux.
La boîte de prévisualisation en haut de la page Paramètres te montrera un aperçu de cet indicateur. Tu peux aussi ouvrir le Bloc-notes et taper du texte dans un nouveau document pour voir le curseur en action.
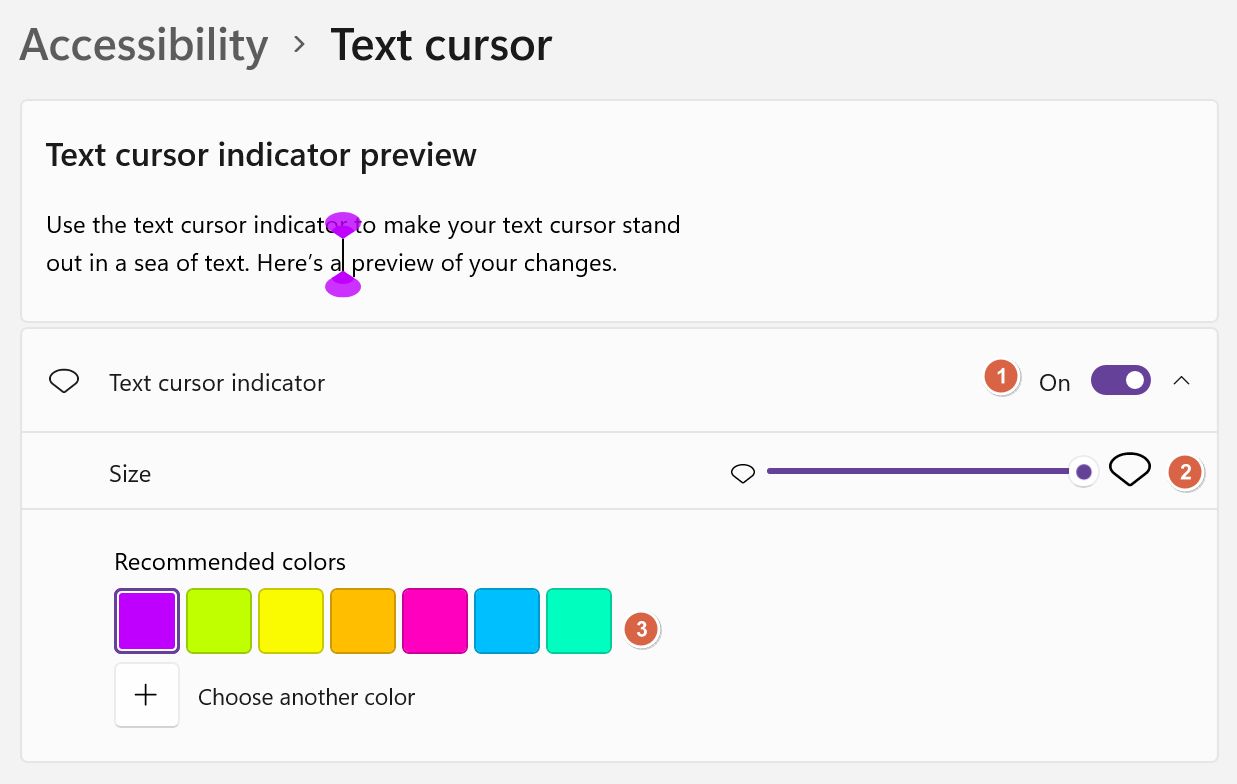
Comment augmenter l'épaisseur du curseur de texte dans Windows
La deuxième option, que j'utilise personnellement, est l'épaisseur du curseur de texte. Tu trouveras cette option sur la même page de paramètres. En haut, il y a une fenêtre de prévisualisation, et en dessous, un simple curseur qui contrôle l'épaisseur du curseur de texte.
Par défaut, il est réglé sur 1, ce qui est trop fin à mon goût. L'option plus épaisse transformera le curseur en rectangle. C'est visible, mais un peu trop. Tu devras faire des essais et voir à quel point tu aimes que ton curseur de texte soit épais.
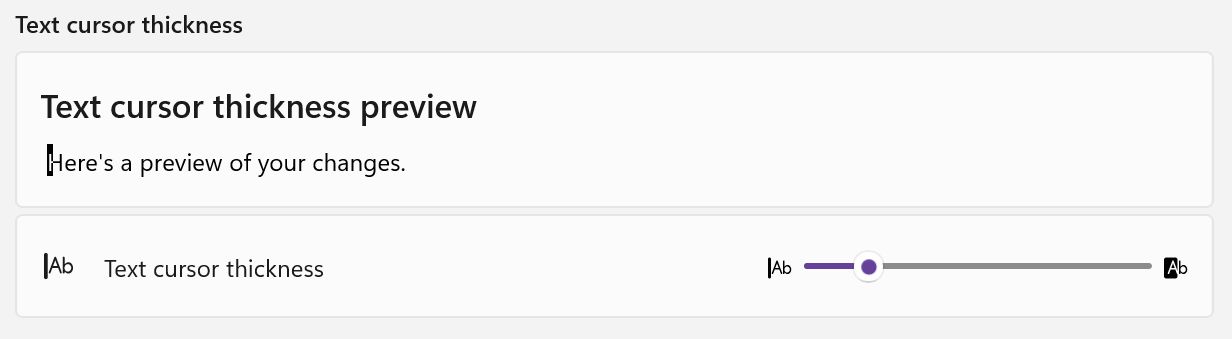
Voici tous les paramètres en action, dans le Bloc-notes :
Tu veux rendre le curseur de la souris plus visible ? Jette un coup d'œil à notre guide pour mettre en évidence le pointeur de la souris.
L'apparence du curseur de texte ne fonctionne qu'avec les applications compatibles
Ce n'est pas vraiment une surprise, mais les paramètres personnalisés du curseur de texte ne fonctionneront pas dans toutes les applications existantes. Je n'ai pas fait de test complet, mais cela a fonctionné dans Notepad, Word, et partiellement dans le terminal Windows (l'indicateur s'est affiché, mais le curseur de texte était encore maigre et difficile à lire parfois).
Les changements s'affichent également correctement dans le menu Démarrer de Windows et dans les boîtes de recherche de Windows. Dans Edge (qui appartient également à Microsoft) et dans Notepad++, le curseur de texte de base est utilisé par défaut.
Ce n'est pas une règle, mais il semble que l'indicateur de curseur de texte s'affiche presque partout où un curseur est affiché. L'épaisseur du curseur ne fonctionne que dans certaines applications. C'est dommage, car je suis plus intéressé par le réglage de l'épaisseur du curseur que par l'affichage d'un gros indicateur en gras.
Options manquantes du curseur de texte
Et si je dois me plaindre, pourquoi l'option permettant de modifier la vitesse de clignotement du curseur n'a-t-elle pas été déplacée sur la page Paramètres ?
Tu peux ouvrir le menu Démarrer et taper "clavier" pour trouver et ouvrir l'ancienne fenêtre Propriétés du clavier du Panneau de configuration et régler le taux de clignotement du curseur à partir de là. Ce n'est donc pas complètement absent.
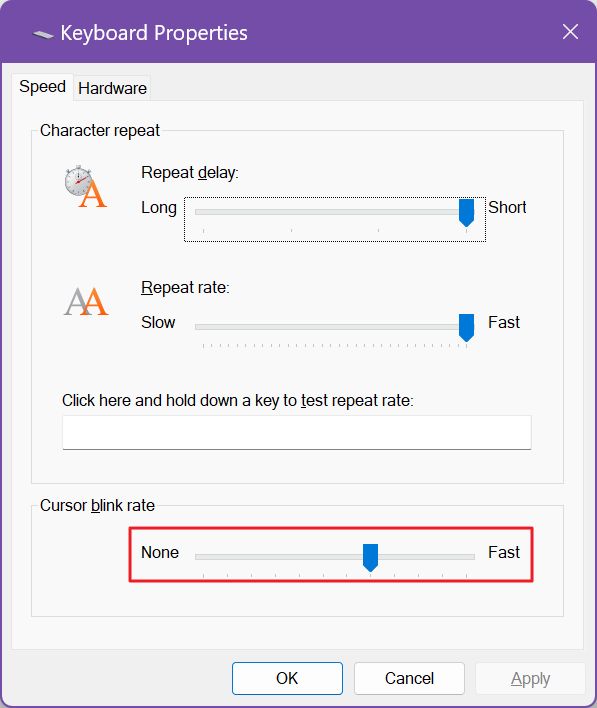
De plus, il n'y a pas d'option pour changer la couleur du curseur. Je comprends en partie pourquoi : certaines applications utilisent un arrière-plan sombre, d'autres un arrière-plan léger ou blanc, alors Windows ajuste automatiquement la couleur du curseur de texte, du blanc au foncé, pour un meilleur contraste avec l'arrière-plan.







