- Text Cursor thickness can easily be changed in Windows Settings to make it more visible.
- If the blinking text cursor is not enough, a cursor indicator can easily be added as well.
- Learn how to customize your text cursor for better visibility in compatible apps.
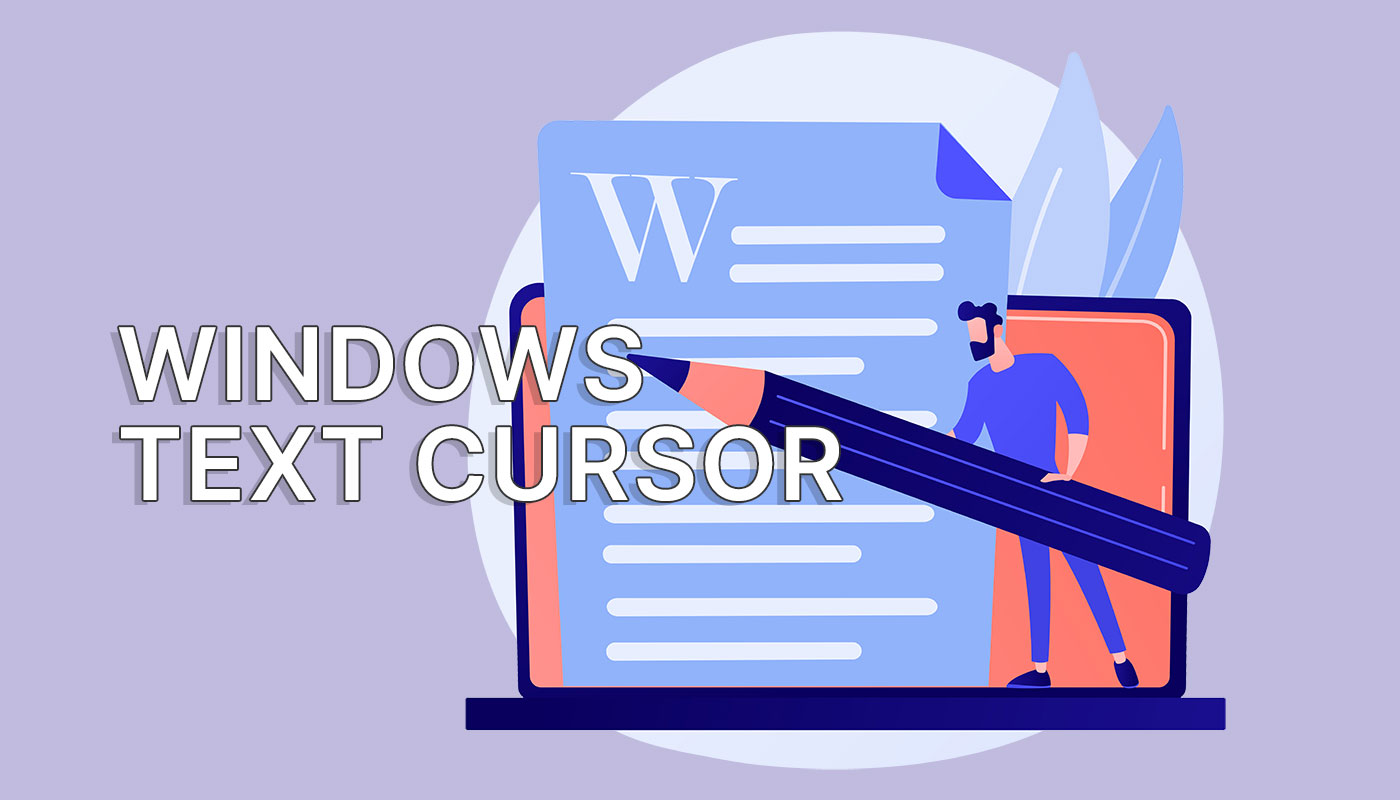
One of the options I’ve long been missing (but never occurred to inquiry about) is the option to change the text cursor in Windows. Why? By default, the cursor is very skinny, and if you’re looking at a large block of text, you may miss it entirely.
It’s no wonder that Microsoft includes a few text cursor options in Windows 11 and Windows 10. You can change them from the Windows Settings app, and they’re found under the Accessibility menu.
It makes sense, since tweaking the appearance of the text cursor will greatly help people with vision problems. It may also help those who use large monitors or who work with text documents most of the time.
Here’s how you can change the appearance of the text cursor in Windows.

CONTENTS
Add a Text Cursor Indicator for Better Visibility
There are two options you have access to: add a visual indicator or make the cursor thicker, so when it blinks you can’t miss it.
Here’s how to activate the first option:
1. Press Win + I on your keyboard. This will open the Settings app.
2. In the left menu, towards the bottom, you’ll find the Accessibility menu. Click to expand.
3. On the right side, under Vision, look for Text cursor. Click the banner to open.
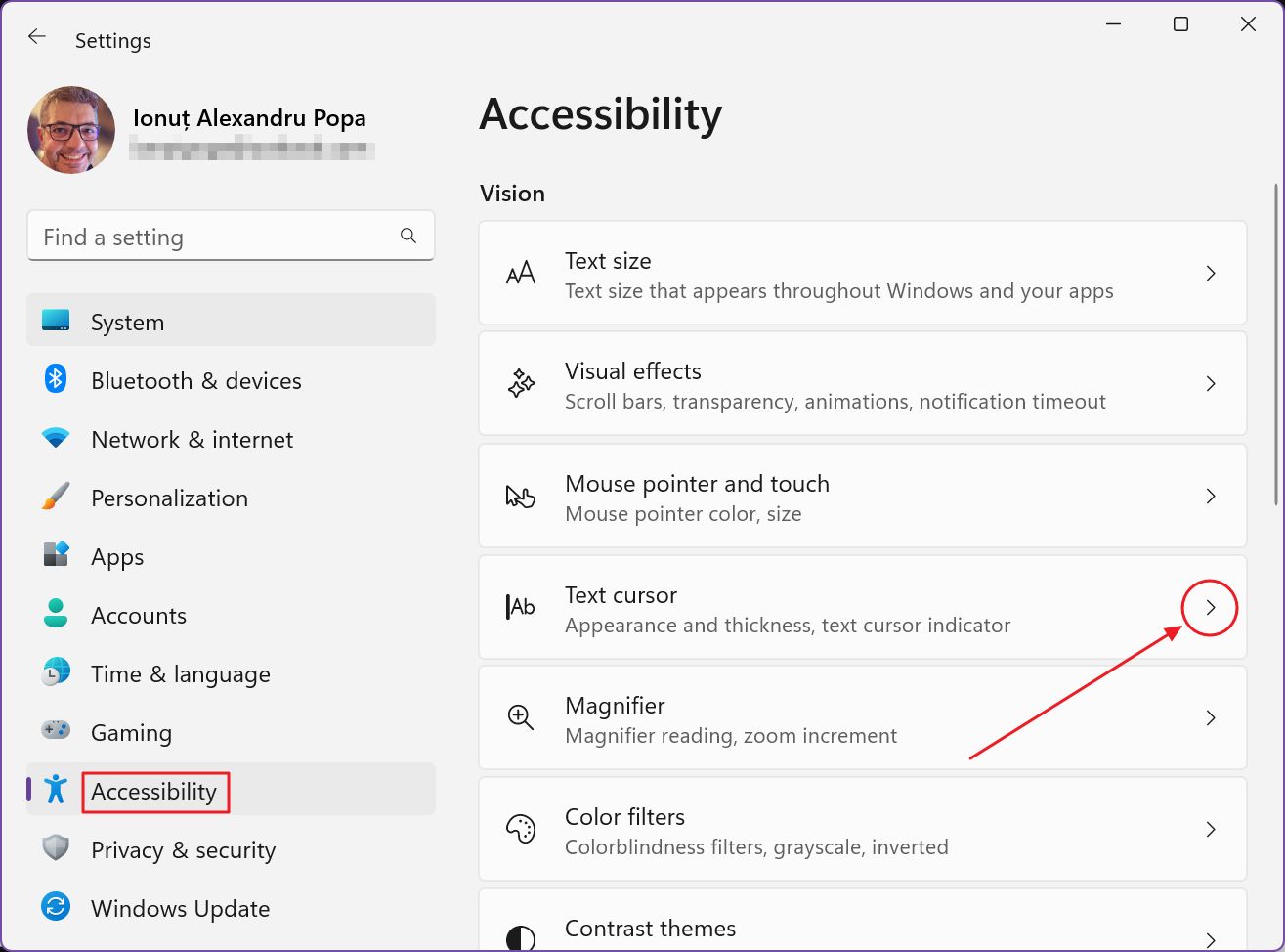
4. The text cursor settings page will open up now. The Cursor Indicator is the first option.
- Enable the text cursor by turning on the Text cursor indicator toggle.
- Select an indicator size for the two shapes displayed on top and under the text cursor.
- Select a color for the indicator. If none of the predefined colors are to your linking use the Plus button and you can pick any color you like.
The preview box on top of the Settings page will show you a preview of this indicator. Alternatively, you can open Notepad and type some text into a new document to see the cursor in action.
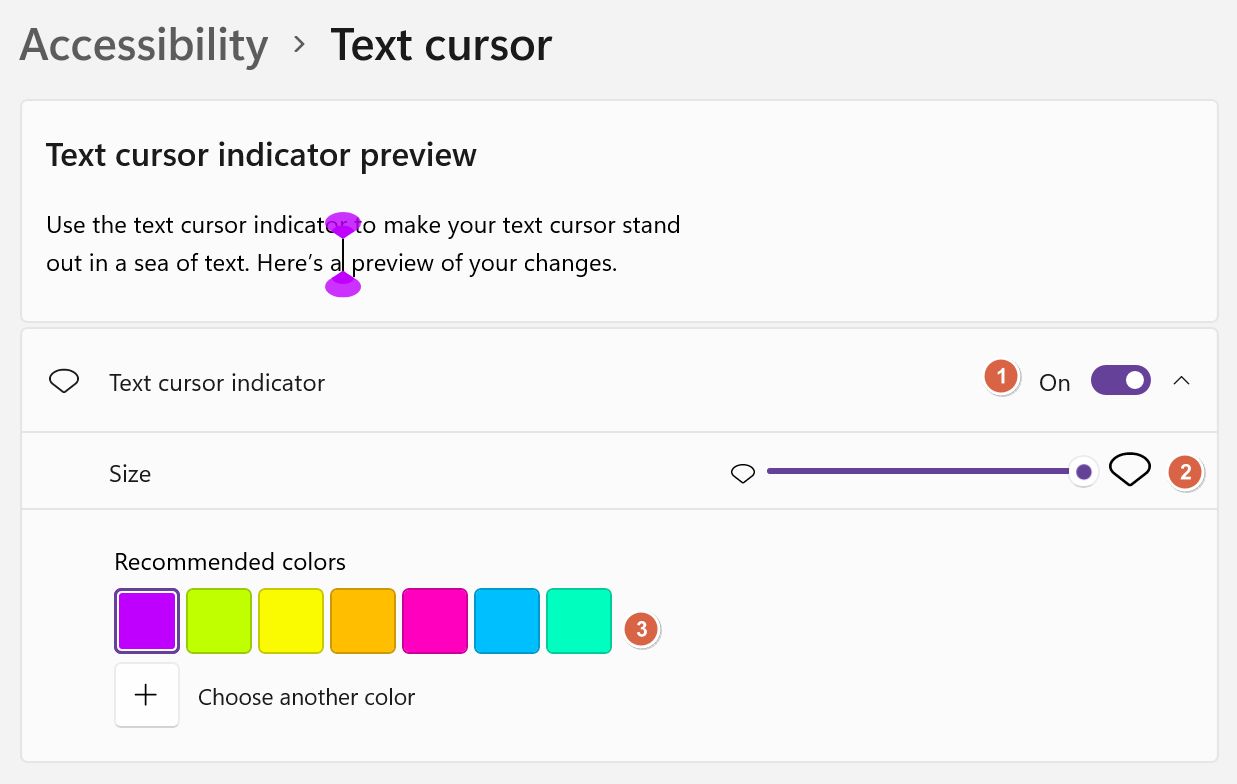
How to Increase Text Cursor Thickness in Windows
The second option, which I personally use, is the text cursor thickness. You’ll find the option on the same Settings page. On top there’s a preview window, and below a simple slider that controls the text cursor thickness.
By default, it’s set to 1, which is too thin for my liking. The thicker option will turn the cursor into a rectangle. Visible, but a tad bit too much. You’ll have to test and see how thick you like your text cursor to be.
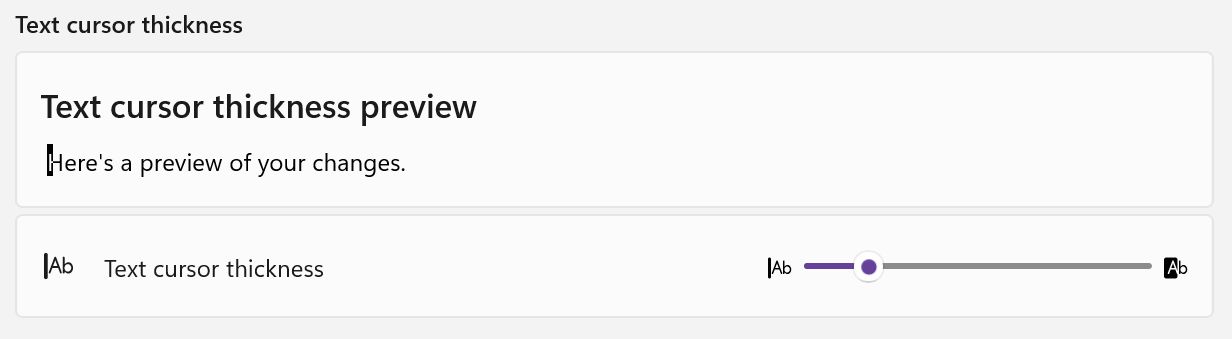
Here are all the settings in action, in Notepad:
Interested in making the mouse cursor more visible? Check our guide for highlighting the mouse pointer.
Text Cursor Appearance Only Works with Compatible Apps
It’s not really a surprise, but the text cursor custom settings will not work in every app out there. I didn’t do a comprehensive test, but it worked in Notepad, Word, and partially in Windows terminal (indicator showed up, but the text cursor was still skinny and hard to read sometimes).
Changes also showed up OK in the Windows Start menu and Windows search boxes. In Edge (also own by Microsoft) and in Notepad++ it defaults to the basic text cursor.
It’s not a rule, but it seems the text cursor indicator shows up almost everywhere where a cursor is shown. The cursor thickness only works in certain apps. It’s a shame, since I’m more interested in tweaking the cursor thickness than showing a big bold indicator.
Text Cursor Missing Options
And if I have to complain, why the option to change the cursor blink rate hasn’t been moved to the Settings page?
You can open the Start Menu and type “keyboard” to find and open the old Control Panel Keyboard Properties window and adjust the cursor blink rate from there. So it’s not missing completely.
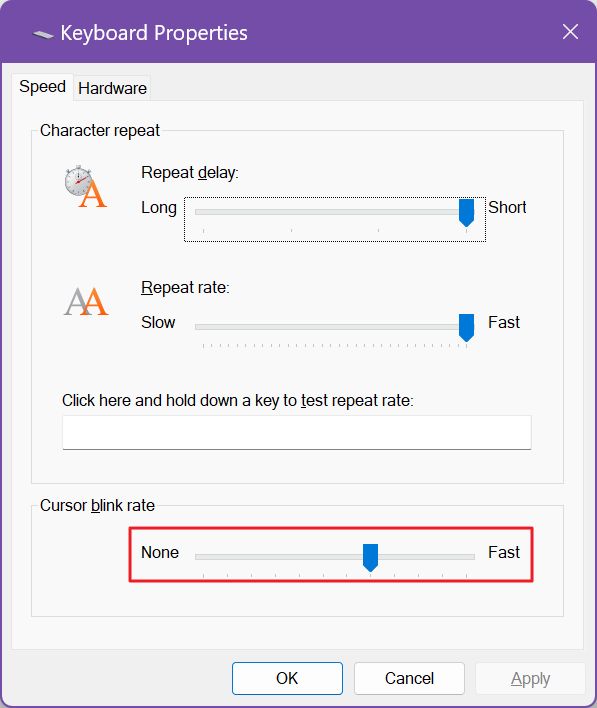
Also, there’s no option to change the cursor color. I partially understand why: some apps use a dark background, some a lite or white background, so Windows adjusts the text cursor color automatically, from white to dark, for better contrast with the background.







