- Du kannst die Auslastung von CPU, Arbeitsspeicher, Festplatte und Netzwerk ganz einfach mit dem Dienstprogramm Windows Resource Monitor überprüfen.
- Die App "Resource Monitor" wird mit Windows mitgeliefert, du musst also keine Drittanbieter-App installieren.
- Hier erfährst du, wie du den Ressourcenmonitor in Windows öffnest und verwendest, um Anwendungen zu finden und zu schließen, die zu viele Ressourcen deines Systems verbrauchen.
- Informiere dich außerdem über die Unterschiede zwischen Task Manager und Ressourcenmonitor.

Windows enthält eine ganze Reihe von Dienstprogrammen, die Prozesse, laufende Aufgaben und die Ressourcenzuweisung überwachen. Eines der am meisten unterschätzten Programme ist die App Resource Monitor.
Im Gegensatz zu anderen Systemüberwachungsprogrammen wurde der Ressourcenmonitor mit Windows 11 nicht aktualisiert. Er sieht also genauso aus und funktioniert so ziemlich genauso wie bei seiner Einführung mit Windows Vista.
Das ist eigentlich keine schlechte Sache. Ich ziehe Schlichtheit vor, anstatt mehr Funktionen hinzuzufügen, damit etwas moderner, aktueller, aufgefrischter oder wie auch immer du es nennen willst, aussieht.
Wenn ich mich nicht irre, konntest du den Ressourcenmonitor früher in einen minimalen Fenstermodus (ohne Rahmen und Titelleiste) versetzen, den du überall auf den Desktop ziehen konntest. Seit Windows 10 ist das nicht mehr möglich. Das ist schade, denn es war manchmal sehr nützlich.
Lass uns eintauchen:
INHALT
Was ist Resource Monitor?
Der Ressourcenmonitor ist ein Dienstprogramm für das Windows-System, mit dem du überprüfen kannst, wie viele Ressourcen derzeit von laufenden Anwendungen verwendet werden.
Mit dem Ressourcenmonitor kannst du ganz einfach Apps finden, die zu viele Ressourcen verbrauchen und dein System verlangsamen oder die Akkulaufzeit deines Laptops verkürzen.
Resource Monitor kann auch zeitbasierte Diagramme anzeigen und kann sogar abtrünnige Prozesse beenden, genau wie der Task Manager.
Welche Informationen werden in den Ressourcenmonitor-Panels angezeigt?
Insgesamt gibt es fünf Registerkarten im Ressourcenmonitor:
- Übersicht - enthält eine Zusammenfassung dessen, was mit deiner CPU, deinem Arbeitsspeicher, deinen Festplatten und deinen Netzwerkkarten passiert
- CPU - eine detaillierte Übersicht über deine CPU-Prozesse und -Dienste sowie Diagramme für die CPU-Gesamtauslastung und die Auslastung aller CPU-Kerne.
- Speicher - eine detaillierte Ansicht der RAM-Nutzung, aufgeteilt nach den Speicherpools des Betriebssystems: Commit, Working Set, Shareable und Private
- Diskette - aktuelle Festplattenaktivität pro Prozess, Systemdienste und physische Festplatten sowie zeitbasierte Diagramme
- Netzwerk - eine detaillierte Ansicht der gesamten, empfangenen und übertragenen Bytes pro Prozess, TCP-Verbindungen und Ports, die von deinen Anwendungen und Prozessen verwendet werden.
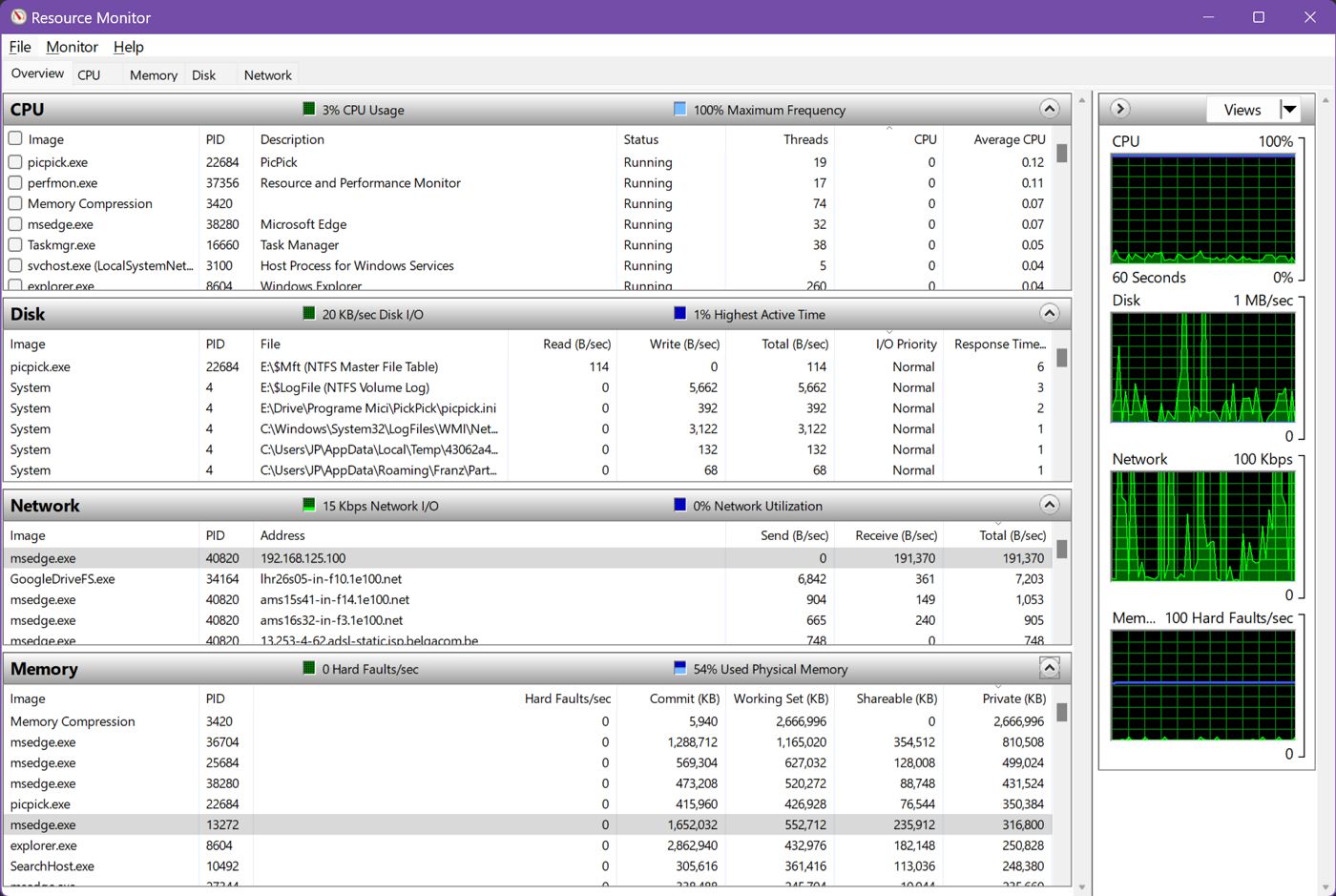
Wenn du den Ressourcenmonitor zum ersten Mal öffnest, werden standardmäßig nur die CPU-Statistiken im Fenster Registerkarte "Übersicht. Benutze die nach unten zeigenden Pfeile, um auch die anderen Abschnitte zu erweitern.
Durch Anklicken und Ziehen der vier Trennlinien kannst du die Größe dieser Bereiche nach deinen Wünschen anpassen.
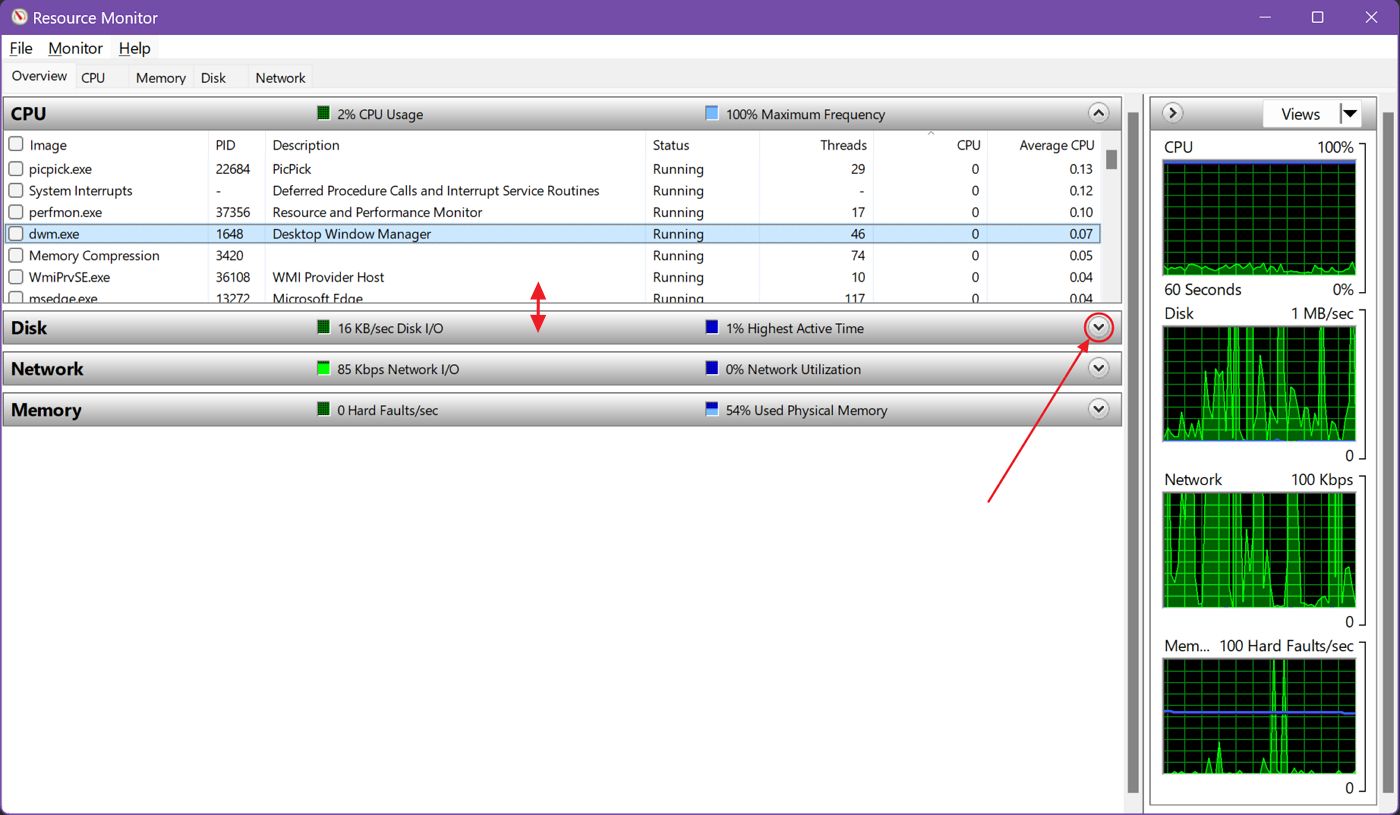
Die rechte Spalte zeigt Diagramme für die vier Ressourcen: CPU, Speicher, Festplatte und Netzwerk.
Klicke auf die Schaltfläche Ansicht, um eine Größe für jedes Diagramm auszuwählen. Du kannst auch die Größe der gesamten Diagrammspalte ändern, indem du auf den linken Rand klickst und ihn verschiebst.
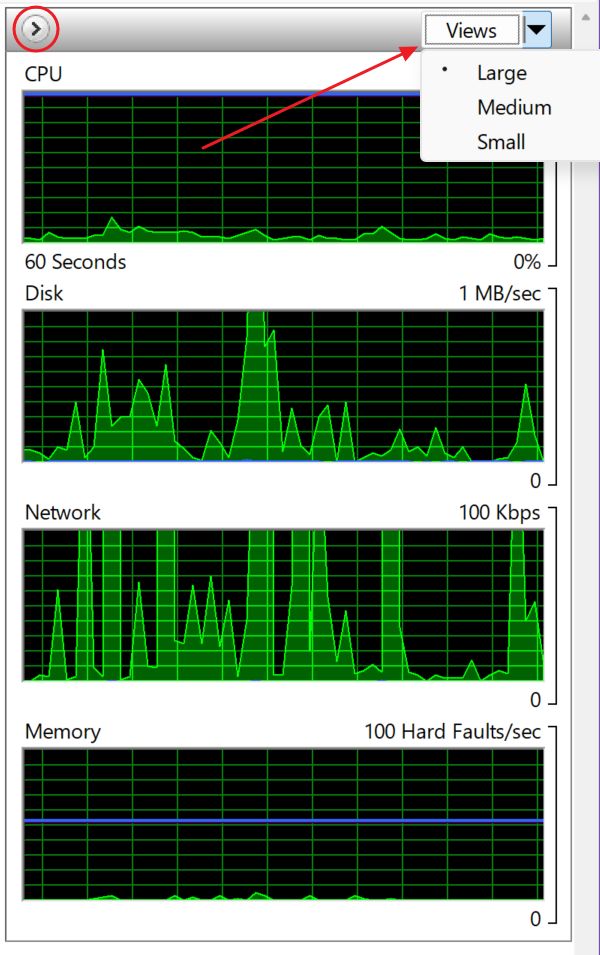
Ressourcenmonitor vs. Task Manager?
An dieser Stelle fragst du dich vielleicht, was der Unterschied zwischen Resource Monitor und Task Manager ist. Und du hättest Recht.
Auf dem Papier sehen beide ziemlich ähnlich aus, aber der Task-Manager enthält nicht so viele Details, wenn es um die Ressourcen geht, die von jeder App und jedem Prozess verwendet werden. Auch die Startobjekte werden über den Task-Manager gesteuert.
Andererseits enthält der Ressourcenmonitor keine Hardwarestatistiken. Du erfährst hier also nicht, mit welcher Frequenz die CPU läuft, wie schnell der Arbeitsspeicher arbeitet, wie viel VRAM die GPU nutzt und ähnliche Informationen.
Meine Meinung zum Thema Ressourcenmonitor vs. Task Manager, was man wann verwenden sollte, ist folgende: Wenn du die Anwendung, die dein System verlangsamt, nicht mit dem Task Manager finden kannst, ist es an der Zeit, zum Ressourcenmonitor zu wechseln. um tiefer einzutauchen.
So öffnest du den Windows Resource Monitor
Ich zeige dir zwei schnelle Wege, um den Ressourcenmonitor in Windows zu öffnen:
- Öffne das Startmenü, indem du die Win-Taste drückst.
- Suche nach Ressourcen-Monitor oder resmon.
- Öffne das erste Ergebnis.
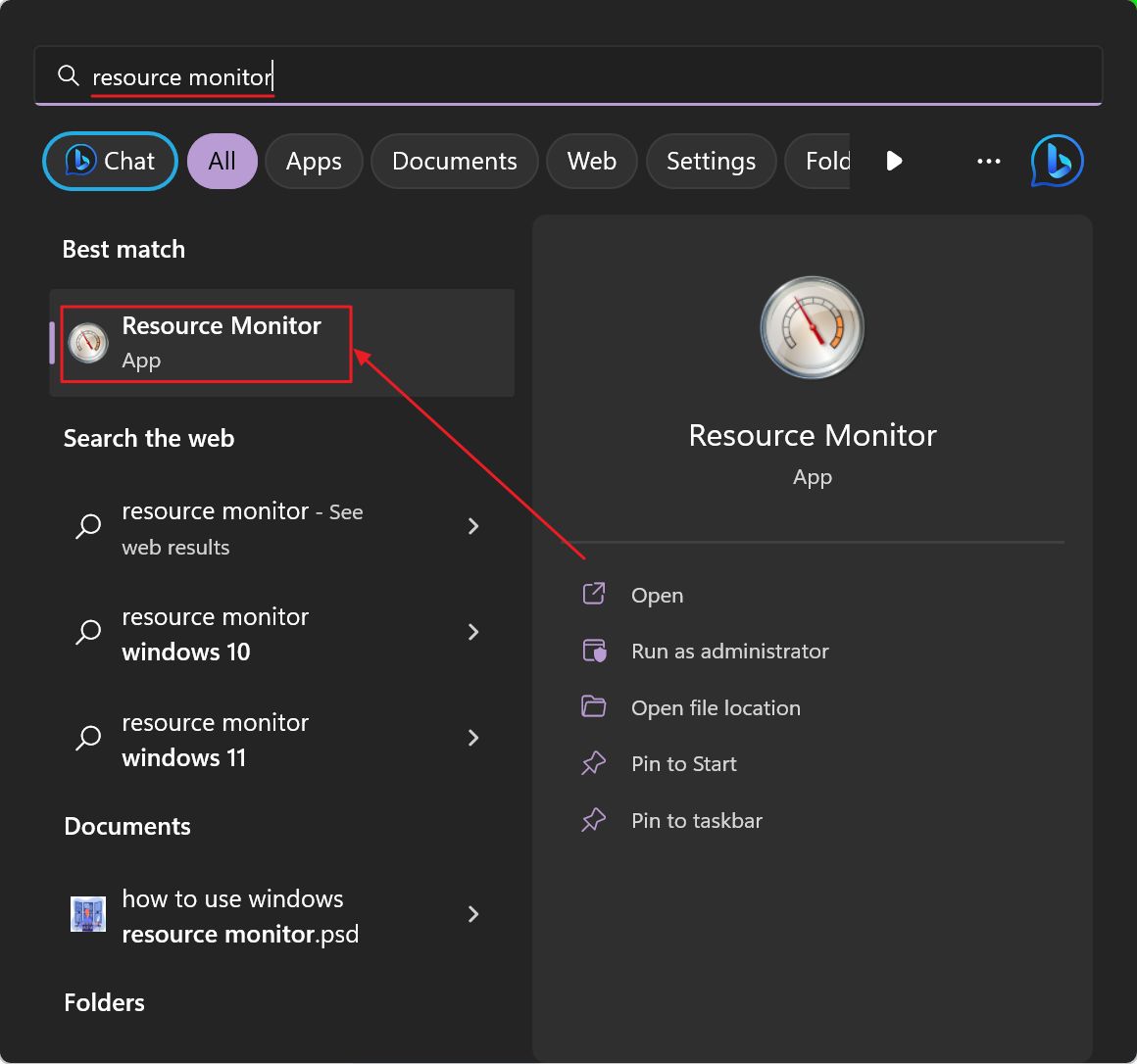
Methode 2: Öffne den Ressourcenmonitor im Task Manager
- Drücke Strg + Shift + Esc, um den Task-Manager zu öffnen.
- Navigiere zum Registerkarte "Leistung.
- Klicke auf die obere rechte Ecke Drei-Punkte-Menü.
- Wählen Sie die Ressourcen-Monitor link.
Du wirst es nicht glauben, aber diese Methode deckt sich mit meiner Meinung darüber, wie und wann du Resource Monitor einsetzen solltest.
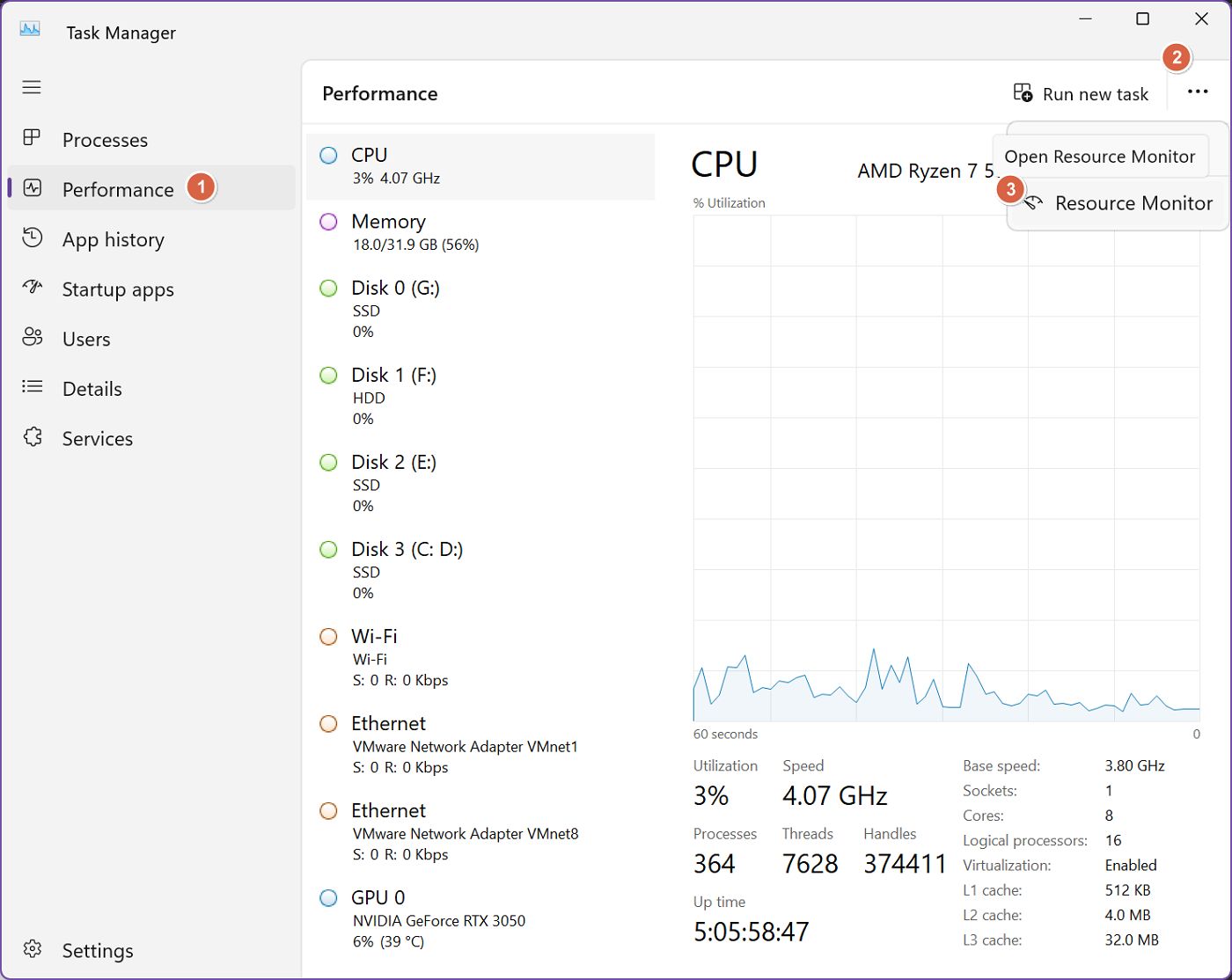
Wie findet man mit Resource Monitor Apps mit hoher Auslastung?
In den meisten Fällen kannst du einfach die Hauptregisterkarte Übersicht verwenden, um Prozesse (im Grunde Apps) zu finden, die zu viele Ressourcen verbrauchen und dein System möglicherweise verlangsamen.
Ich schlage vor, du gehst jeden einzelnen Abschnitt durch und wählst immer aus, dass du die Tabelle nach sortierst:
1. CPU - benutze die Durchschnittliche CPU Sortierung für beide Prozesse und Dienstleistungen.
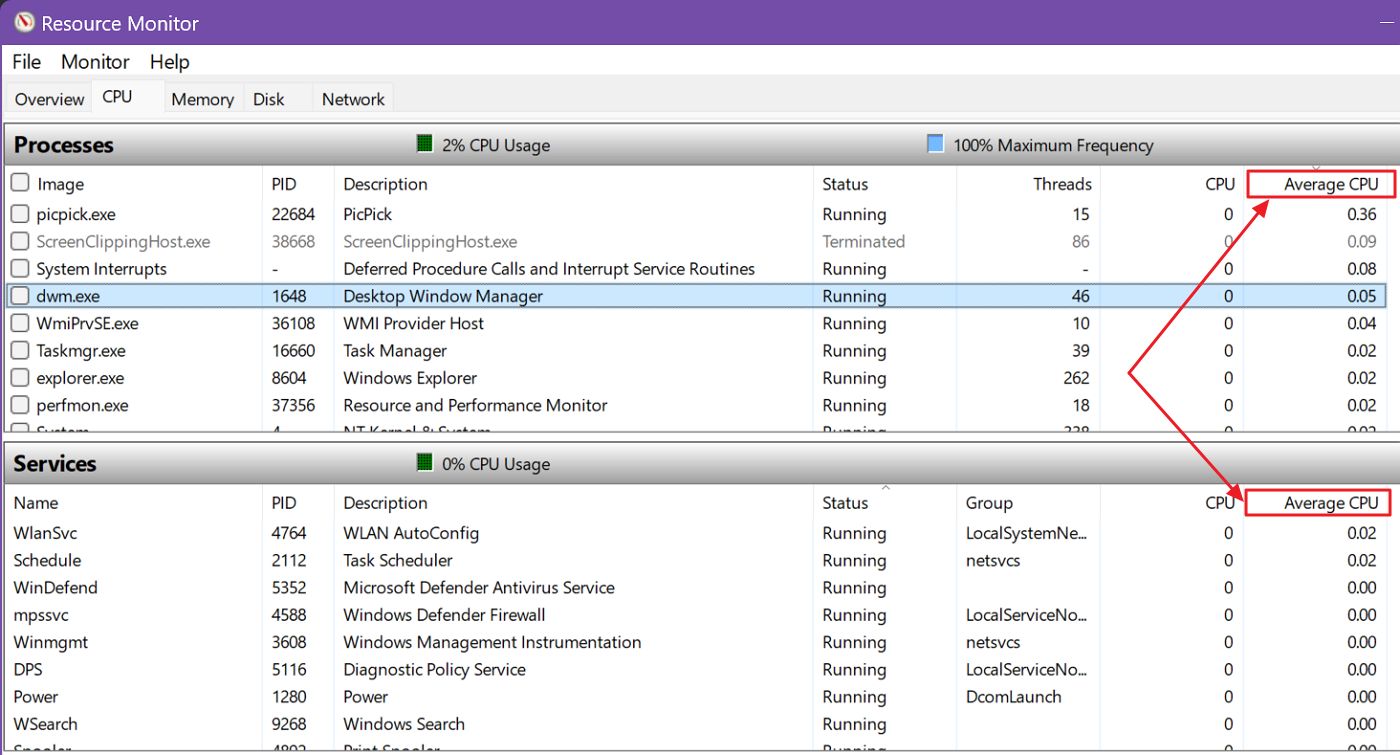
2. Speicher - benutze die Commit oder Arbeitsset Spalten.
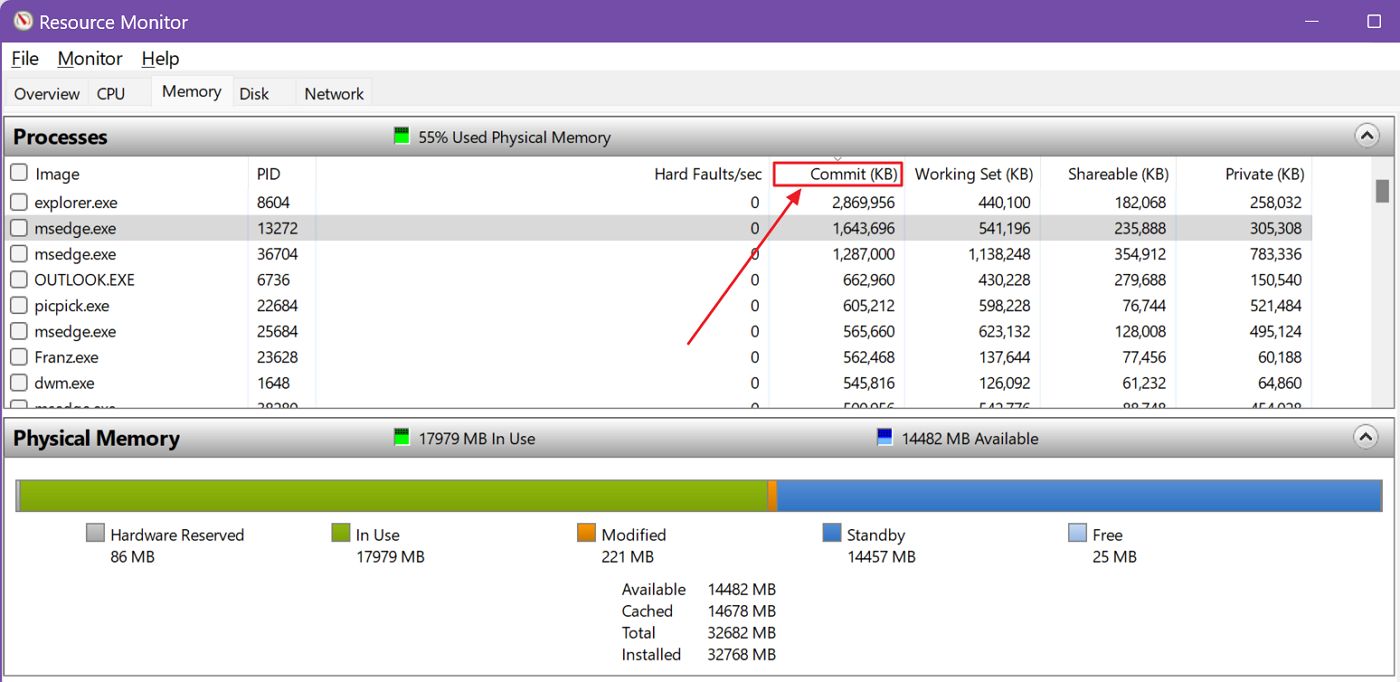
3. Diskette - benutze die Gesamt (b/sec) Sortiermethode für beide Prozesse mit Festplattenaktivität und Plattenaktivität.
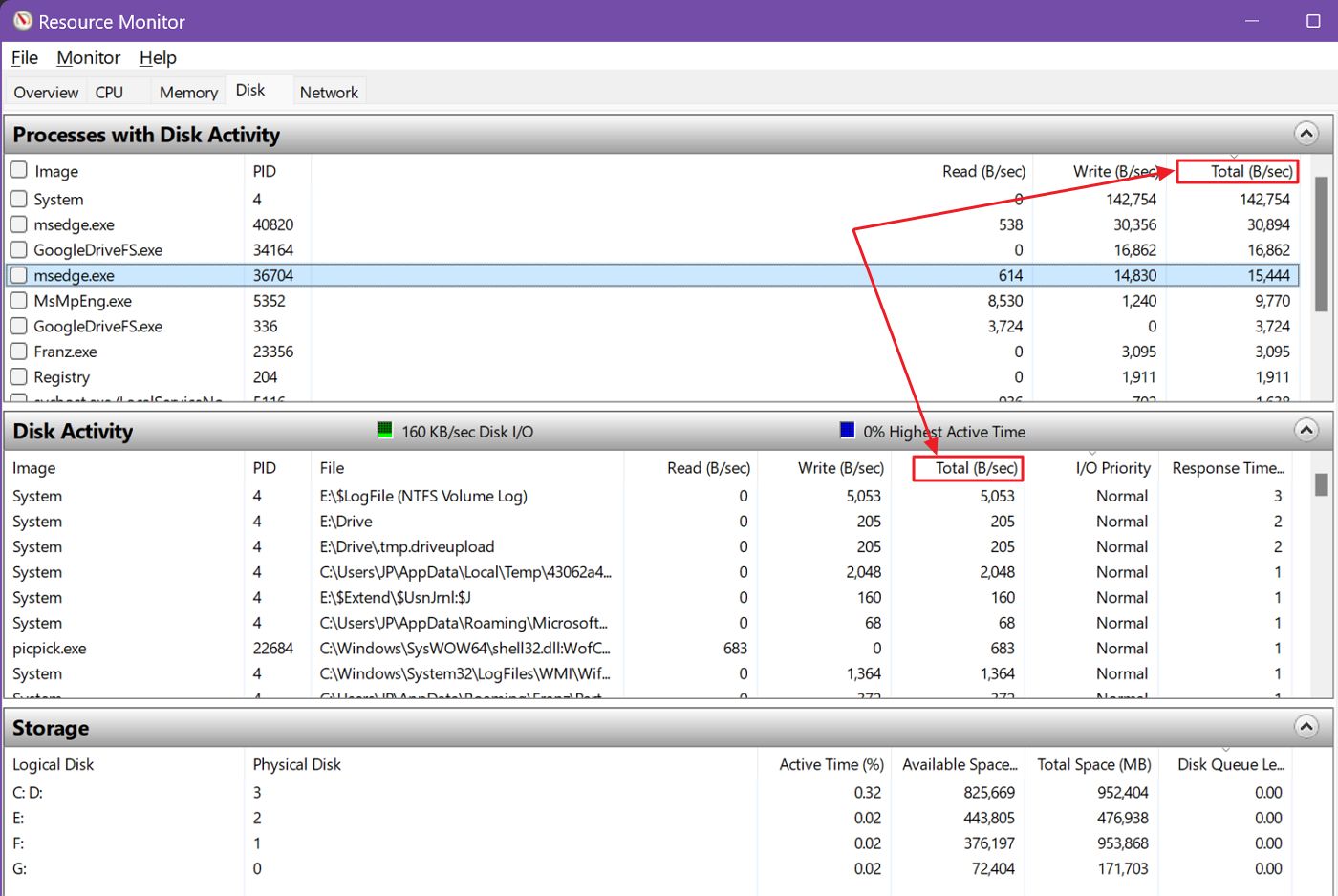
4. Netzwerk - benutze die Gesamt (b/sec) Sortiermethode für beide Prozesse mit Netzwerkaktivität und Netzwerk-Aktivität.
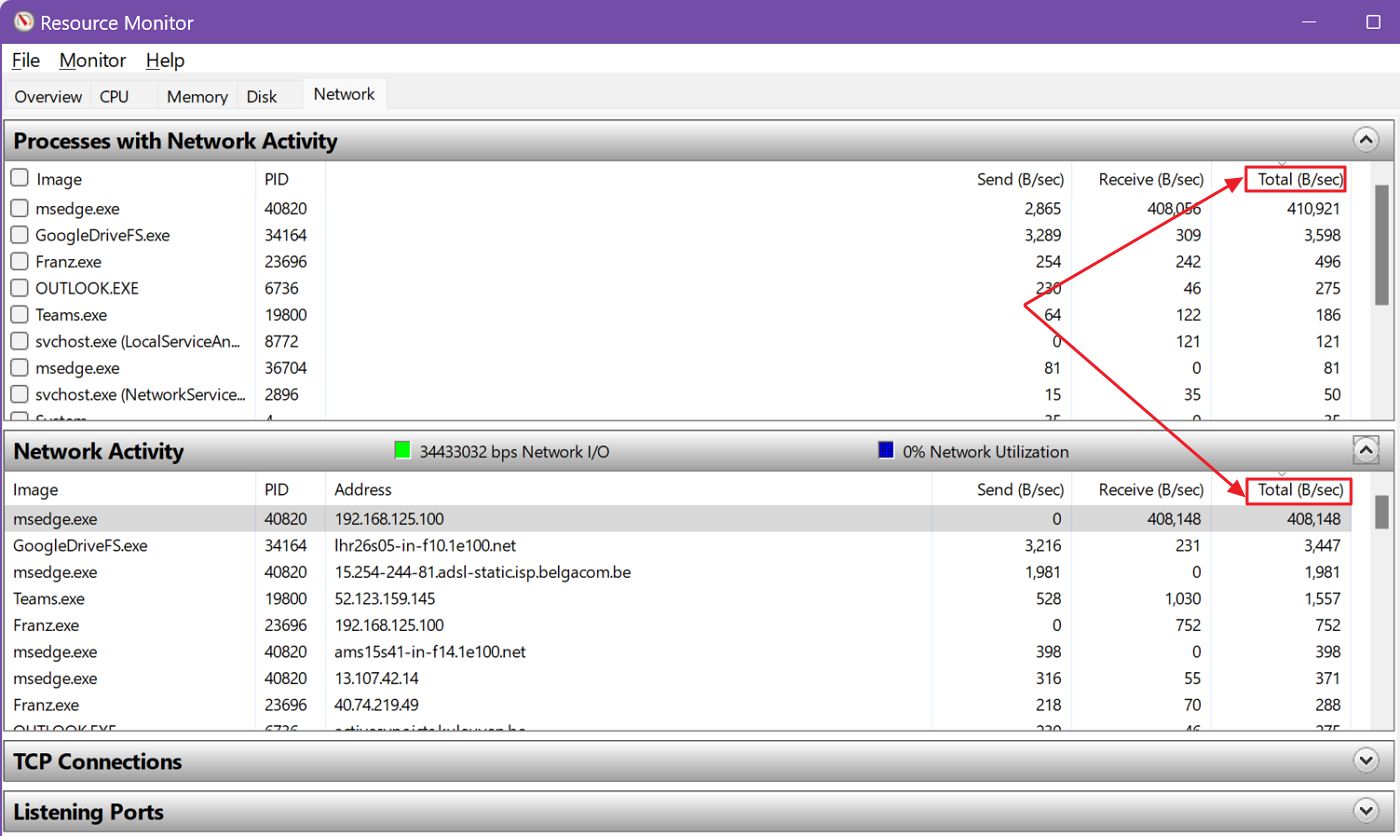
So verwende ich den Windows Resource Monitor, wenn der Task Manager nicht ausreicht (ich habe zum Beispiel gezeigt wie man mit dem Task Manger die Speichernutzung überprüft). In den meisten Fällen muss ich nicht auf den Ressourcenmonitor zurückgreifen. Ressourcenfressende Anwendungen sind in der Regel mit dem Task-Manager leicht zu erkennen.
Wenn du auf diese Weise von den am meisten genutzten zu den am wenigsten genutzten Apps, Prozessen und Diensten sortierst, wirst du feststellen, ob es ein Problem gibt, einen Fehler, der dich darauf hinweist, dass es Zeit ist, den PC neu zu starten, oder einfach eine problematische Aufgabe. Oder schlimmer noch, dass du dich nach einer sparsameren Alternative umsehen solltest.
Wie verwendet man Resource Monitor, um Rogue Apps zu stoppen?
Apropos Neustart von Apps: Es ist so einfach, jeden Prozess mit dem Ressourcenmonitor zu stoppen, dass du dafür keine detaillierte Anleitung brauchst.
Sobald du den Prozess, die App oder den Dienst gefunden hast, den du herunterfahren möchtest, musst du nur Rechtsklick auf den Eintrag und wähle Prozess beenden aus dem Kontextmenü.
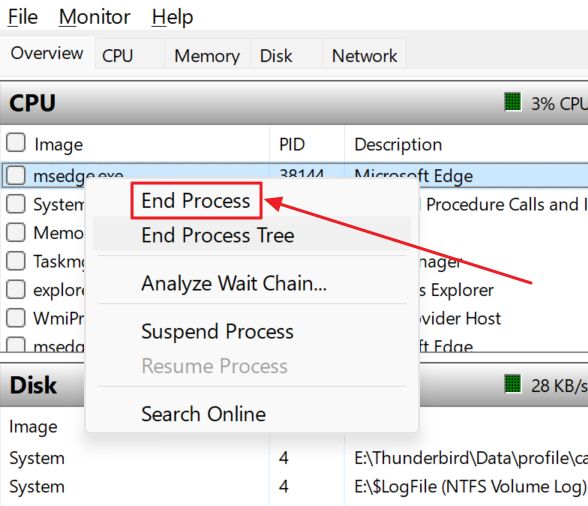
Einige Prozesse hängen von anderen ab (du kannst diese Details sehen, wenn du auf die Wartekette analysieren klickst), also könntest du die Prozessbaum beenden Option, um sie alle auf einmal zu stoppen.
In den meisten Fällen reicht End Process aus.
Wenn du dir nicht sicher bist, welcher Prozessname zu welcher App gehört, kannst du wählen Online suchenund führt eine Bing-Suche nach dem Namen der ausführbaren Datei (mit der Endung .exe) durch.
Vielleicht hast du Glück oder bist nur noch verwirrter. Erwarte keine besonders intelligente Suche. Das ist nicht der Fall.
Und damit beenden wir diesen Artikel. Ich hoffe, du hast jetzt eine bessere Vorstellung davon, was Resource Monitor ist und wie er dir nützlich sein kann. Lass mich wissen, wenn du noch Fragen hast.







