- Puoi controllare facilmente l'utilizzo della CPU, della memoria, del disco e della rete utilizzando l'utility Windows Resource Monitor.
- L'applicazione Resource Monitor è inclusa in Windows, quindi non è necessario installare un'applicazione di terze parti.
- Scopri come aprire e come utilizzare Monitoraggio risorse in Windows per trovare e chiudere le applicazioni che utilizzano troppe risorse del sistema.
- Scopri anche le differenze tra Task Manager e Resource Monitor.

Windows include diverse utility che monitorano i processi, le attività in esecuzione e l'allocazione delle risorse. Una delle più sottovalutate è l'applicazione Resource Monitor.
A differenza di altre utility di monitoraggio del sistema, Resource Monitor non è stato aggiornato con Windows 11, quindi ha lo stesso aspetto e funziona più o meno come quando è stato lanciato con Windows Vista.
In realtà non è una cosa negativa. Preferisco la semplicità piuttosto che aggiungere altre funzioni per far sembrare qualcosa più moderno, aggiornato, rinnovato o come lo si voglia chiamare.
In realtà, se non sbaglio, a un certo punto era possibile impostare Resource Monitor in una modalità finestra minima (senza bordi e barra del titolo) che potevi trascinare ovunque sul desktop. Da Windows 10 non è più possibile. È un peccato, perché a volte era molto utile.
Approfondiamo:
CONTENUTI
- 1 Che cos'è il Monitor delle risorse?
- 2 Quali informazioni vengono visualizzate dai pannelli del Monitor delle risorse?
- 3 Resource Monitor vs Task Manager?
- 4 Come aprire il Monitor delle risorse di Windows
- 5 Come usare Resource Monitor per trovare le applicazioni con un utilizzo elevato?
- 6 Come usare Resource Monitor per bloccare le applicazioni illegali?
Che cos'è il Monitor delle risorse?
Resource Monitor è un'utility di sistema di Windows che ti permette di controllare quante risorse sono attualmente utilizzate dalle applicazioni in esecuzione.
Puoi facilmente usare Resource Monitor per trovare le applicazioni che richiedono troppe risorse e che rallentano il tuo sistema o che fanno perdere la durata della batteria del tuo portatile.
Resource Monitor è anche in grado di visualizzare grafici basati sul tempo e può anche uccidere i processi non funzionanti, proprio come il Task Manager.
Quali informazioni vengono visualizzate dai pannelli del Monitor delle risorse?
In totale ci sono cinque schede all'interno di Resource Monitor:
- Panoramica - include il riepilogo di ciò che sta accadendo con la CPU, la RAM, i dischi e le schede di rete.
- CPU - una vista dettagliata dei processi e dei servizi della CPU, oltre a grafici per l'utilizzo della CPU in totale e di tutti i core della CPU.
- Memoria - una vista dettagliata dell'utilizzo della RAM, suddivisa per pool di memoria del sistema operativo: commit, working set, shareable e private
- Disco - attività corrente del disco per processo, servizi di sistema e dischi fisici, oltre a grafici basati sul tempo
- Rete - una vista dettagliata dei byte totali, ricevuti e trasmessi per processo, delle connessioni TCP e delle porte utilizzate dalle tue app e dai tuoi processi.
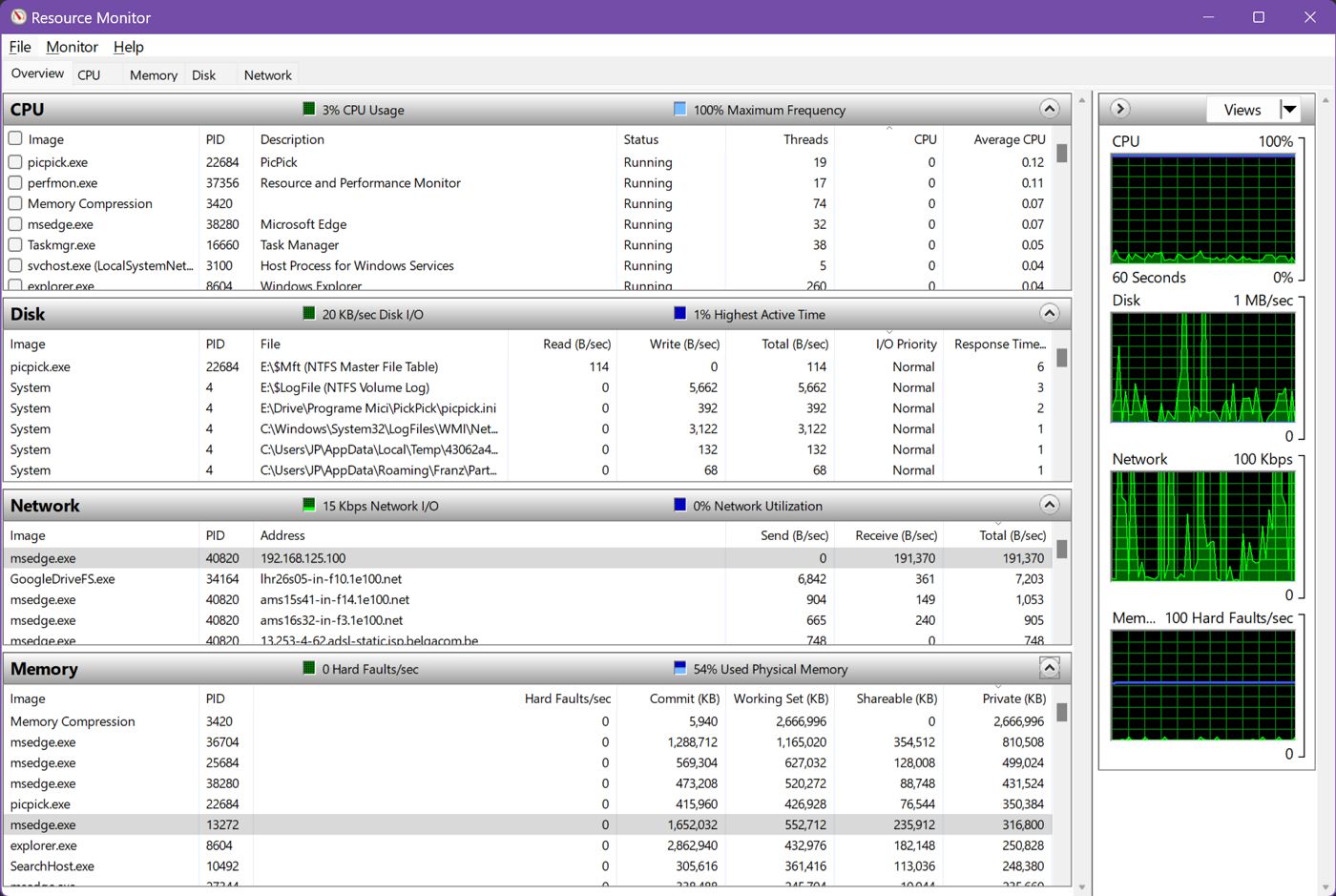
Per impostazione predefinita, quando si apre Resource Monitor per la prima volta, solo le statistiche della CPU sono visualizzate nella sezione Scheda Panoramica. Usa le frecce rivolte verso il basso per espandere anche le altre sezioni.
Cliccando e trascinando i separatori delle quattro sezioni potrai ridimensionare questi pannelli a tuo piacimento.
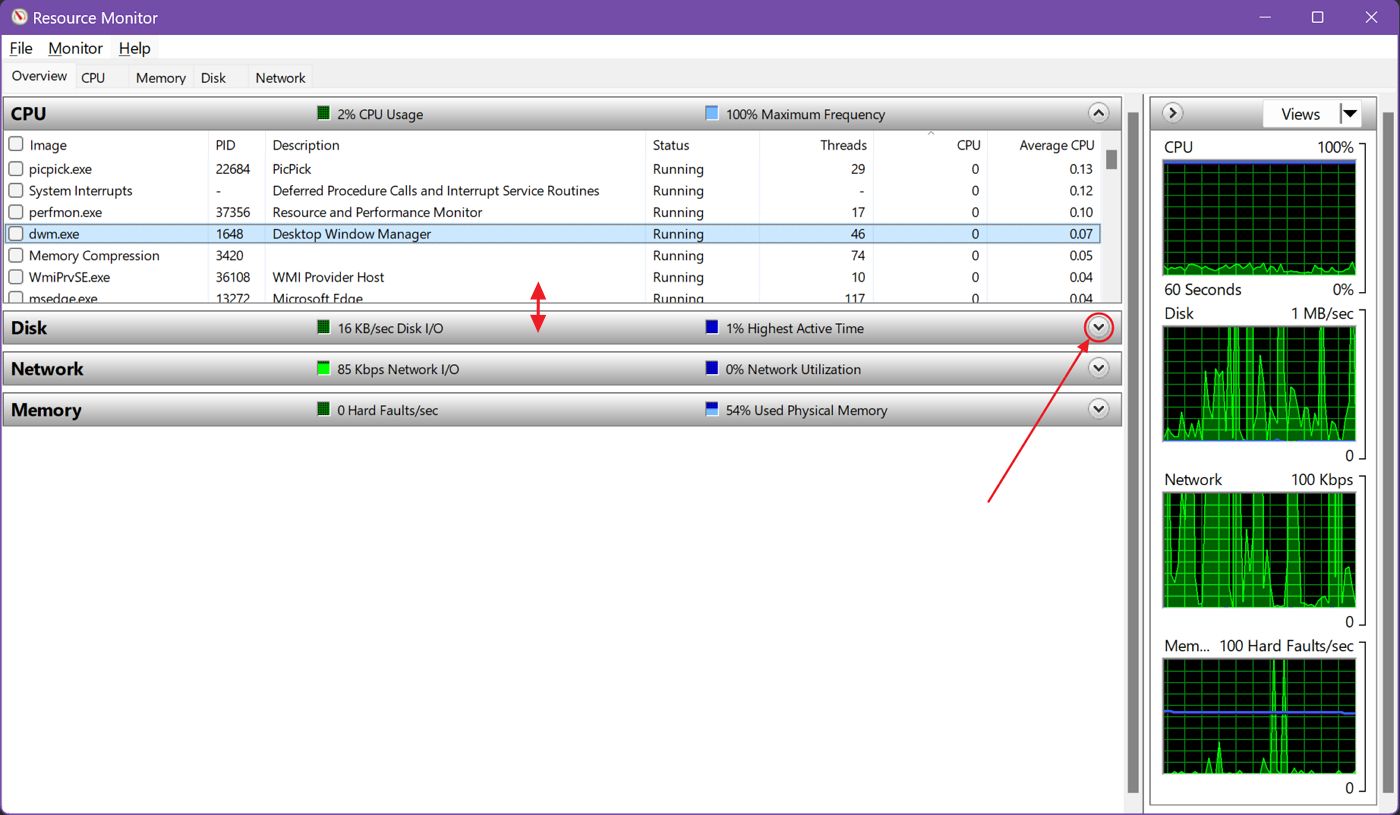
La colonna di destra mostra i grafici delle quattro risorse: CPU, Memoria, Disco e Rete.
Clicca sul pulsante Visualizza per selezionare le dimensioni di ciascun grafico. Puoi anche ridimensionare l'intera colonna dei grafici cliccando e trascinando il margine laterale sinistro.
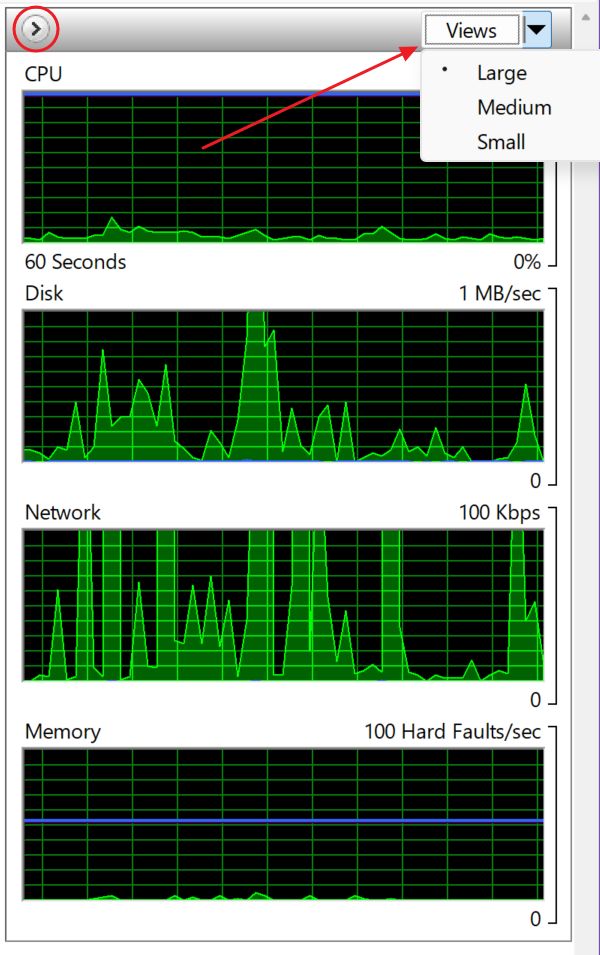
Resource Monitor vs Task Manager?
A questo punto ti chiederai qual è la differenza tra Resource Monitor e Task Manager. E avresti ragione.
Sulla carta sembrano entrambi abbastanza simili, ma il Task Manager non include tutti i dettagli relativi alle risorse utilizzate da ogni app e processo. Anche le voci di avvio sono controllate dal Task Manager.
D'altra parte, Resource Monitor non include statistiche hardware, quindi non potrai scoprire la frequenza di funzionamento della CPU, la velocità della RAM, l'utilizzo della VRAM della GPU e altre informazioni simili.
La mia opinione su Resource Monitor vs Task Manager, su cosa usare e quando, è la seguente: se non riesci a trovare l'applicazione che sta rallentando il tuo sistema con Task Manager, è il momento di passare al Monitoraggio risorse per un'immersione più approfondita.
Come aprire il Monitor delle risorse di Windows
Ti mostrerò due modi molto rapidi per aprire Resource Monitor in Windows:
- Apri il menu Start premendo il tasto Win.
- Cerca Monitoraggio delle risorse o resmon.
- Apri il primo risultato.
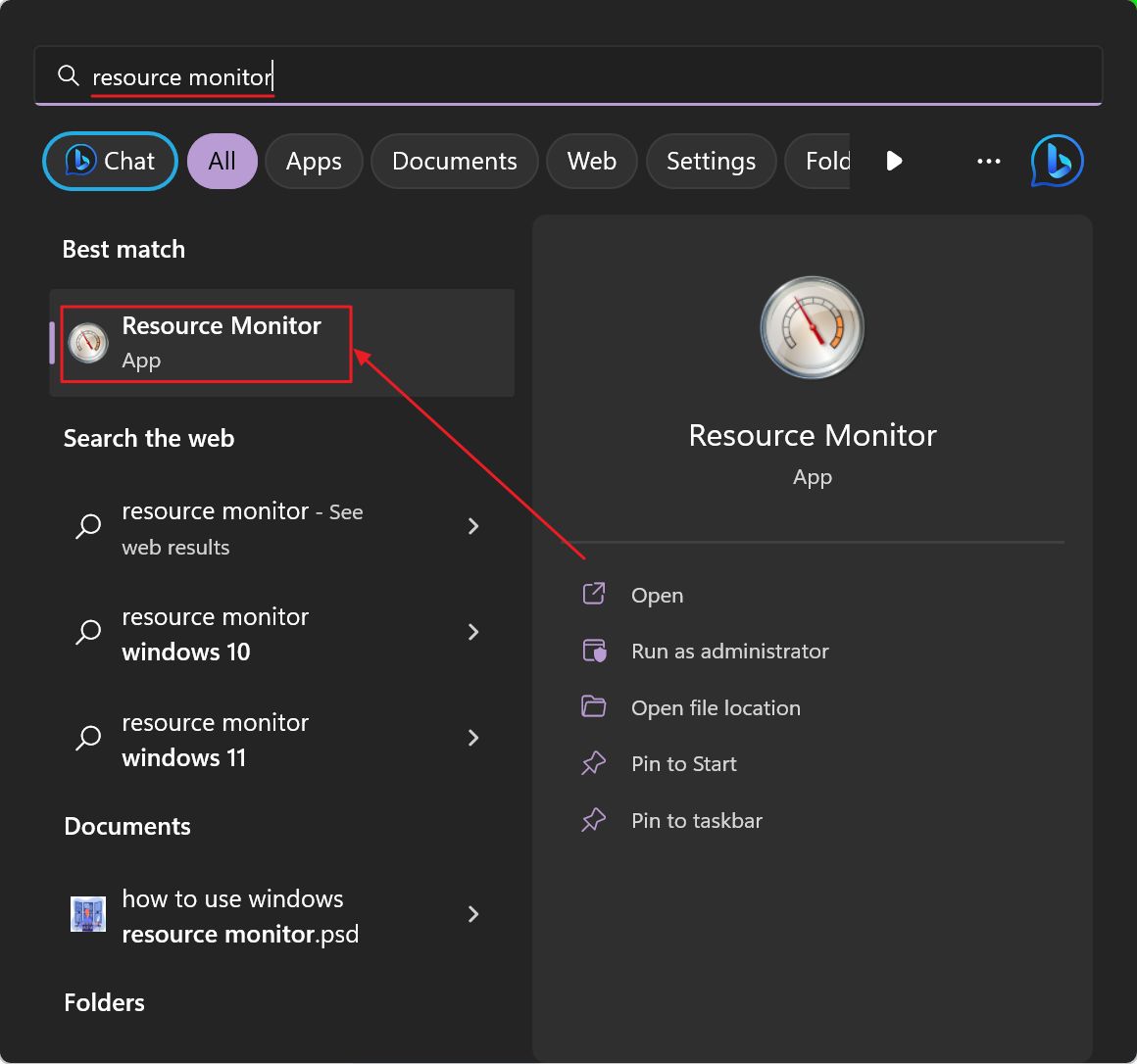
Metodo 2: Aprire Resource Monitor dal Task Manager
- Premi Ctrl + Shift + Esc per aprire il Task Manager.
- Vai alla sezione Scheda Prestazioni.
- Clicca in alto a destra menu a tre punti.
- Seleziona la voce Monitoraggio delle risorse link.
Indovina un po': questo metodo è in linea con il mio punto di vista su come e quando utilizzare Resource Monitor.
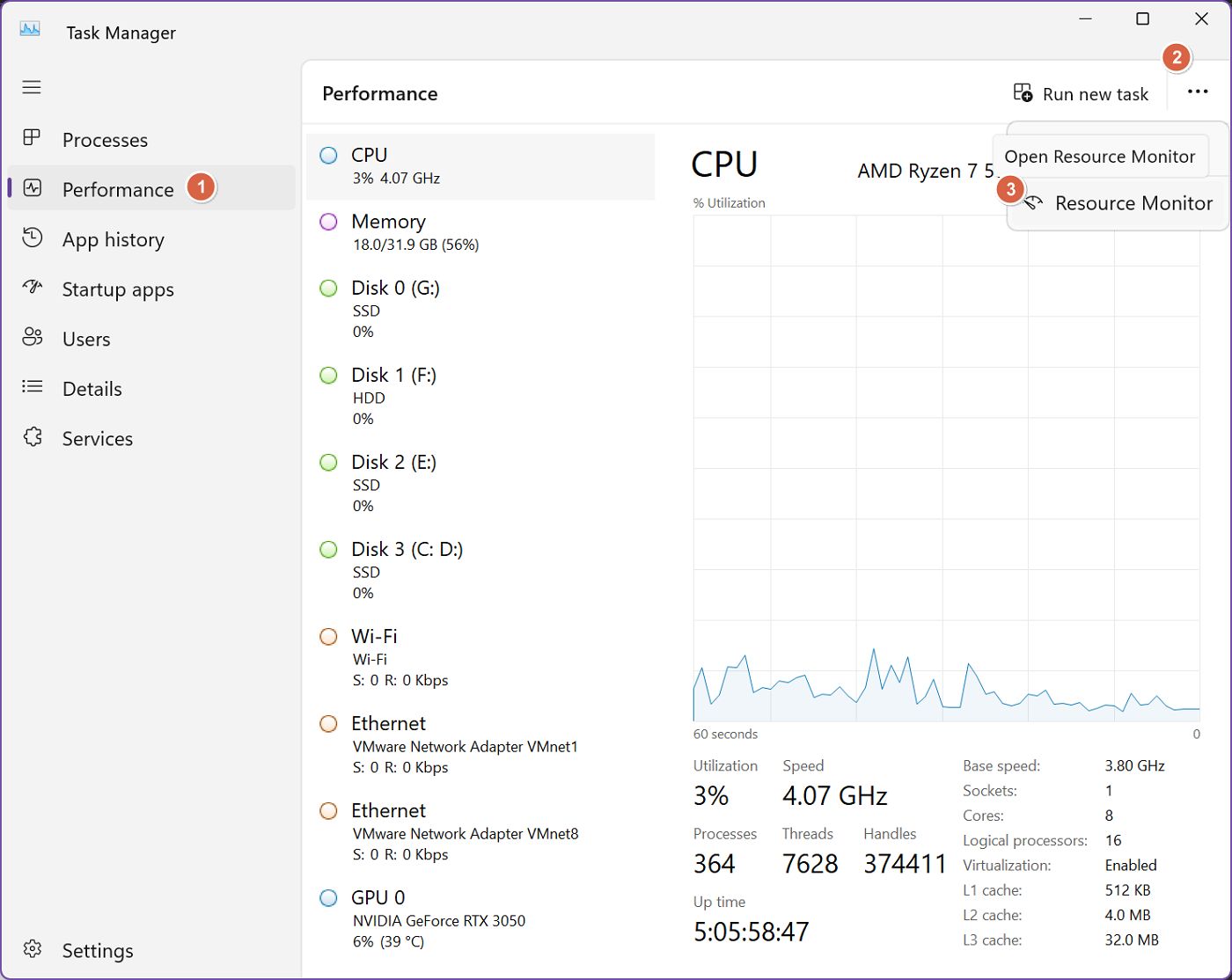
Come usare Resource Monitor per trovare le applicazioni con un utilizzo elevato?
Nella maggior parte dei casi, puoi utilizzare la scheda principale Panoramica per individuare i processi (in pratica le app) che consumano troppe risorse, rallentando potenzialmente il sistema.
Ti suggerisco di esaminare ogni singola sezione e di selezionare sempre l'ordinamento per ogni tabella:
1. CPU - utilizzare il CPU media ordinamento per entrambi Processi e Servizi.
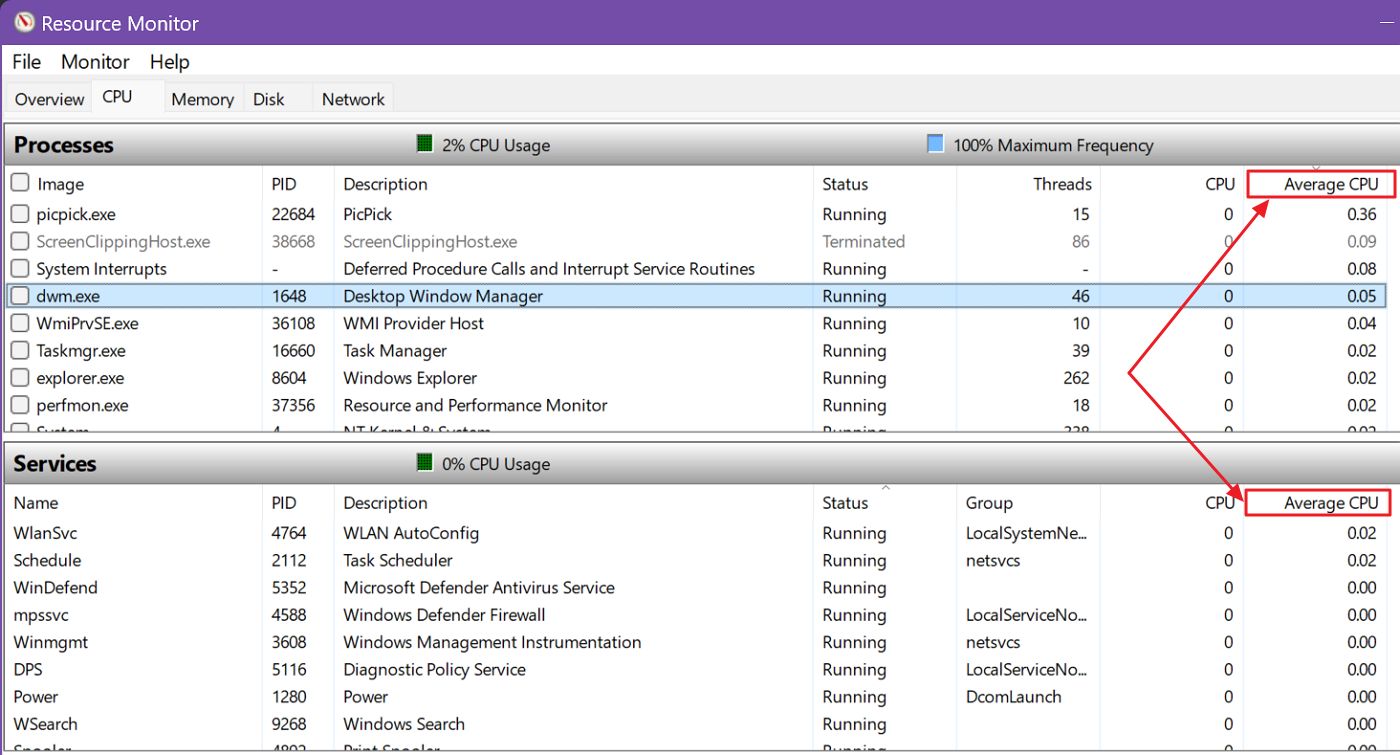
2. Memoria - utilizzare il Impegno o Set di lavoro colonne.
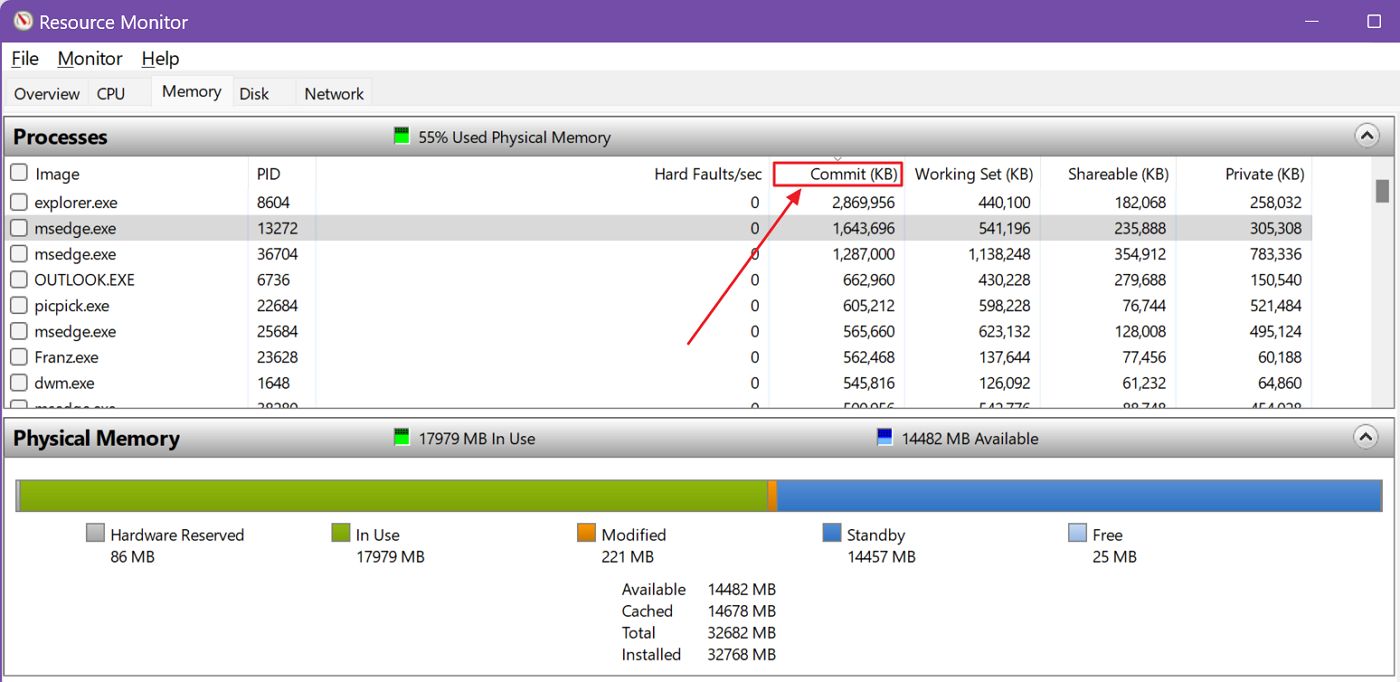
3. Disco - utilizzare il Totale (b/sec) metodo di ordinamento per entrambi Processi con attività su disco e Attività del disco.
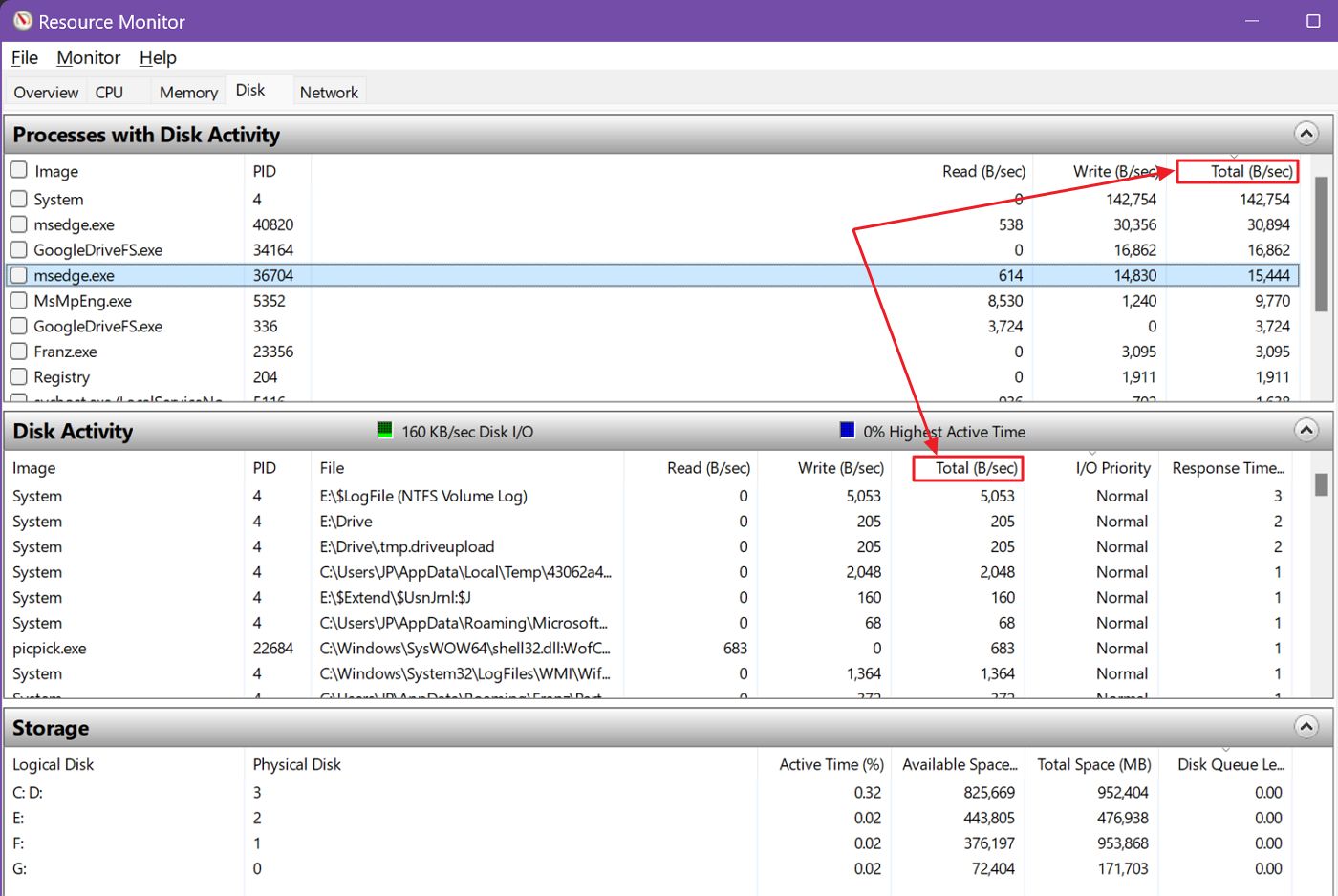
4. Rete - utilizzare il Totale (b/sec) metodo di ordinamento per entrambi Processi con attività di rete e Attività di rete.
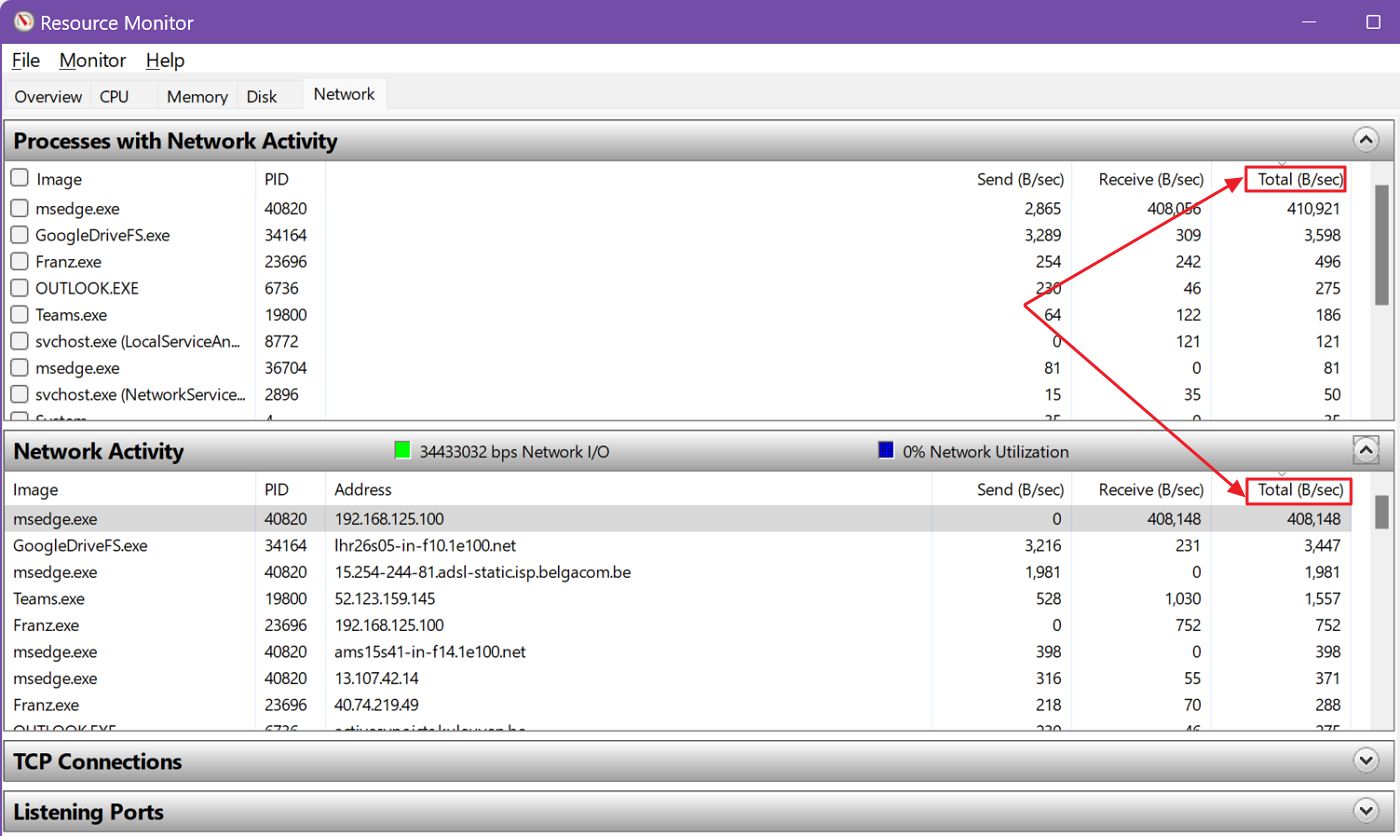
Questo è il modo in cui utilizzo Windows Resource Monitor quando il Task Manager non è sufficiente (ho mostrato ad esempio come utilizzare Task Manger per controllare l'utilizzo della memoria). Nella maggior parte dei casi non ho bisogno di ricorrere al Monitor delle risorse. Le applicazioni che consumano risorse sono solitamente facili da individuare con il Task Manager.
Ordinando in questo modo, dal più usato al meno usato, si scopriranno le app, i processi e i servizi che hanno un problema, un bug che ti fa capire che è arrivato il momento di riavviare il PC o semplicemente un'attività problematica. O, peggio ancora, che dovresti iniziare a cercare un'alternativa più economica.
Come usare Resource Monitor per bloccare le applicazioni illegali?
Per quanto riguarda il riavvio delle applicazioni, è così facile fermare qualsiasi processo utilizzando Resource Monitor che non è necessaria una guida dettagliata.
Una volta individuato il processo, l'applicazione o il servizio che si vuole chiudere, è sufficiente clicca con il tasto destro del mouse sulla voce e seleziona Termina processo dal menu contestuale.
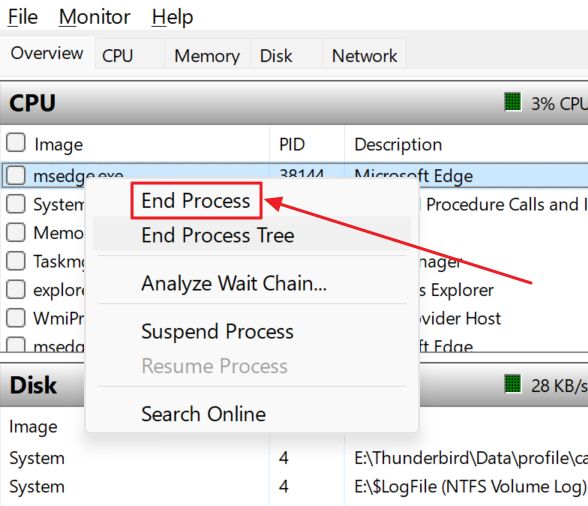
Alcuni processi dipendono da altri (puoi vedere questi dettagli se clicchi su Analizza catena di attesa), quindi potresti selezionare il processo Albero di fine processo per fermarli tutti in una volta.
Nella maggior parte dei casi, il Processo finale funziona bene.
Se non sei sicuro di quale nome di processo corrisponda a quale applicazione puoi selezionare Ricerca onlineche eseguirà una ricerca su Bing del nome dell'eseguibile (quello che termina con .exe).
Potresti essere fortunato o semplicemente più confuso. Non aspettarti una ricerca molto intelligente. Non è questo il caso.
E con questo concludiamo l'articolo. Spero che ora tu abbia un'idea più chiara di cosa sia Resource Monitor e di come possa esserti utile. Fammi sapere se hai qualche domanda.







