- O teu computador apresenta o temido ecrã azul com a mensagem enigmática Bad System Config Info Error 0x00000074?
- Este erro permite-te saber que há algo de errado com o registo do Windows, a configuração de arranque, os ficheiros de sistema ou um problema semelhante que está a impedir o computador de arrancar corretamente.
- Aprende o que significa o erro, o que o provoca, como o corrigir e evitar que volte a acontecer.
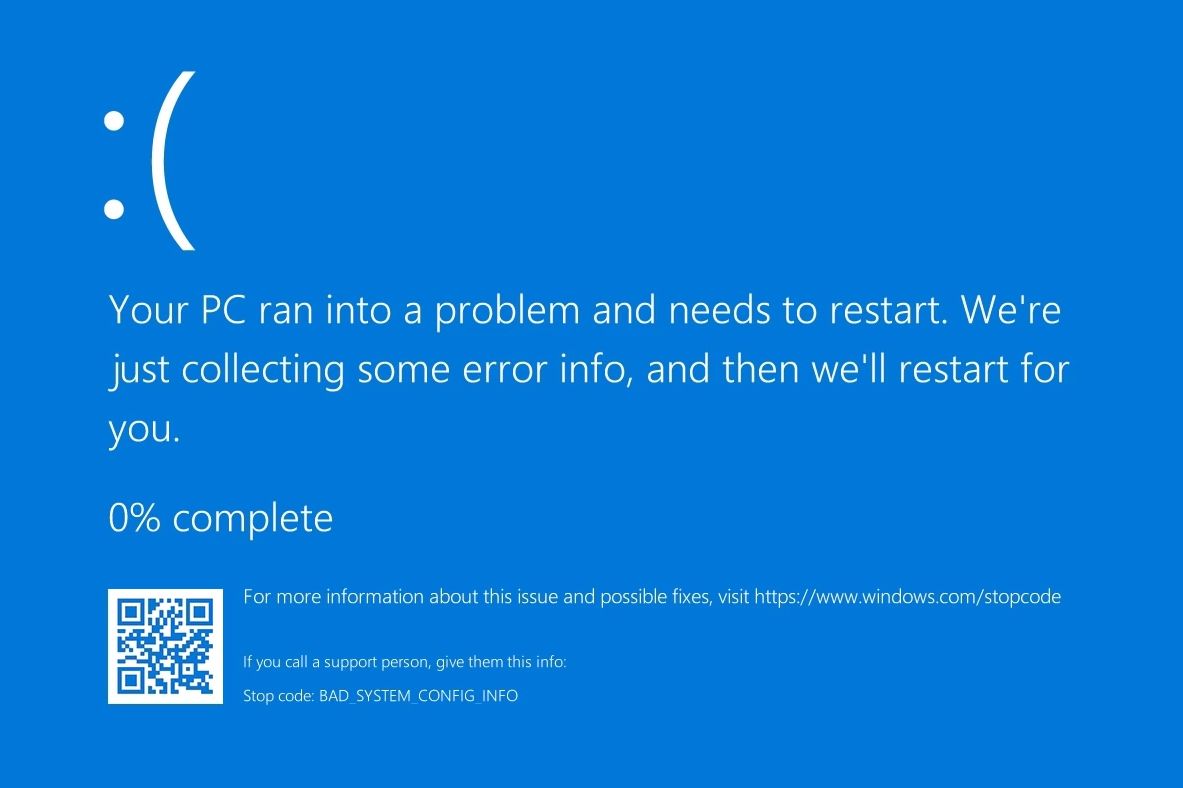
Mesmo que os ecrãs azuis já não sejam comuns nas versões recentes do Windows, estes erros fatais ainda podem ocorrer ocasionalmente. Na maioria das vezes, um BSOD (Blue Screen of Death) inclui algum tipo de indicação sobre o que aconteceu.
Por vezes, o código de paragem, como é chamado, pode ajudar-te a diagnosticar o problema com precisão. Infelizmente, nem sempre é esse o caso, por isso, neste artigo, vamos falar-te do INFORMAÇÃO_DE_CONFIGURAÇÃO_DO_SISTEMA_RUIM mensagem de erro.
Se estiveres a receber este erro, há algumas soluções que podes tentar.
ÍNDICE
- 1 O que é a Bad System Config Info BSOD?
- 2 O que causa a má informação de configuração do sistema em primeiro lugar?
- 3 Dicas sobre como corrigir o erro 0x00000074 do ecrã azul Bad_System_Config_Info
- 3.1 Repara facilmente: Reinicia o teu PC
- 3.2 Executa o Reparo de inicialização a partir do ambiente de recuperação
- 3.3 Executa o comando DISM (Deployment Imaging Service and Management)
- 3.4 Executa o comando de verificação de ficheiros de sistema (SFC) do Windows
- 3.5 Executa a verificação de disco CHKDSK
- 3.6 Executa o comando Bootrec para corrigir os dados de configuração de arranque (BCD)
- 3.7 Actualiza os controladores de dispositivos para a versão mais recente
- 3.8 Executa um diagnóstico de memória do Windows para verificar se a RAM está com defeito
- 3.9 Utiliza o restauro do sistema para regressar a um ponto de restauro
- 3.10 Restaura totalmente o Windows a partir da imagem do sistema
- 3.11 Se nada funcionar, reinicia o PC
O que é a Bad System Config Info BSOD?
Conhecido também como Erro 0x00000074, o Bad System Config Info causará um BSOD (Blue Screen of Death) no Windows 7, Windows 10 e Windows 11 e está ligado, muito provavelmente, de acordo com a Microsoft, ao sistema de registo.
Porque não lhe chamas Informação de configuração do registo incorrecta Então? Porque nem sempre está ligado ao Registo, o sistema onde o Windows guarda todas as definições importantes.
O que causa a má informação de configuração do sistema em primeiro lugar?
Existem várias causas para o erro Bad System Config Info. As mais "populares" estão ligadas a:
- Erros nas definições do Registo do Windows
- Ficheiros de sistema corrompidos ou em falta
- Configuração de arranque do sistema corrompida
- Drivers de dispositivo desatualizados, corrompidos ou ausentes
- Memória RAM com defeito
- Sectores do disco rígido com defeito
Dicas sobre como corrigir o erro 0x00000074 do ecrã azul Bad_System_Config_Info
É difícil dizer qual das áreas acima mencionadas é a causa deste problema, por isso incluí algumas correcções que podes tentar, na esperança de resolver todos os ângulos possíveis. Começa por aí:
Repara facilmente: Reinicia o teu PC
Esta é a opção mais fácil: basta reiniciar o teu computador. Na maioria das vezes, isso é o que é necessário para corrigir o Erro 0x00000074.
Se não tiveres um botão de reinício na caixa do teu PC ou se estiveres a utilizar um computador portátil, basta premir o botão de alimentação durante alguns segundos. Isto irá forçar o encerramento do teu computador. Se voltares a premir o botão de alimentação, o computador volta a arrancar.
Se isto não resolver o problema, eis o que podes fazer a seguir.
Executa o Reparo de inicialização a partir do ambiente de recuperação
Se forçares o encerramento do computador duas vezes durante o arranque, o Ambiente de Recuperação deverá iniciar-se automaticamente. O RE também iniciará se o Windows detetar que ele não pode iniciar corretamente. E isso é um grande "se".
Por isso, em alternativa, podes utilizar uma unidade de recuperação para arrancar no RE. Podes cria um noutro computadorSe não tiveres criado um no passado.
Quando estiveres no Ambiente de Recuperação, tens a opção de tentar a Reparação do Arranque. A opção encontra-se num local diferente, dependendo de como iniciaste o RE:
- RE inicia automaticamente: Resolve problemas > Opções avançadas > Reparação do arranque
- RE inicia a partir da unidade de recuperação: Resolve problemas > Reparação do arranque
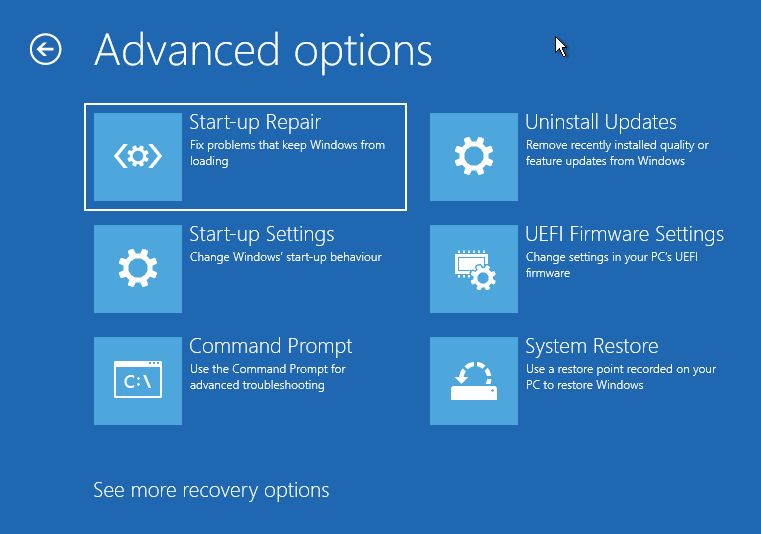
O Windows será reiniciado e tentará diagnosticar o teu PC. Se isso não resolver o problema, vamos executar alguns comandos do prompt de comando.
Mesmo que o teu PC arranque agora corretamente, recomendo que executes os comandos SFC, DISM, CHKDSK e Bootrec a partir do Windows, só para verificar se está tudo bem.
A partir do Ambiente de Recuperação, existem duas formas de aceder ao CMD, dependendo, já adivinhaste, de onde começou o RE:
- RE inicia automaticamente: Resolve problemas > Opções avançadas > Comando
- RE inicia a partir da unidade de recuperação: Resolve problemas > Comando
Executa o comando DISM (Deployment Imaging Service and Management)
Quando estiveres na Prompt de Comando, tens de executar este comando. Esperemos que isto resolva tudo, ou pelo menos prepare a tua instalação para os outros comandos de reparação.
DISM /Online /Cleanup-Image /RestoreHealth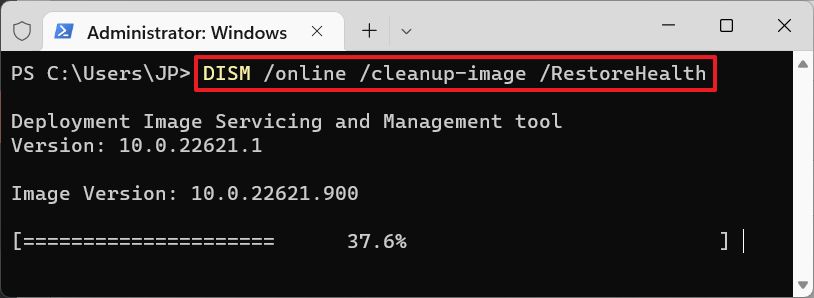
O DISM demora alguns minutos. Depois, ser-te-á apresentado um relatório:
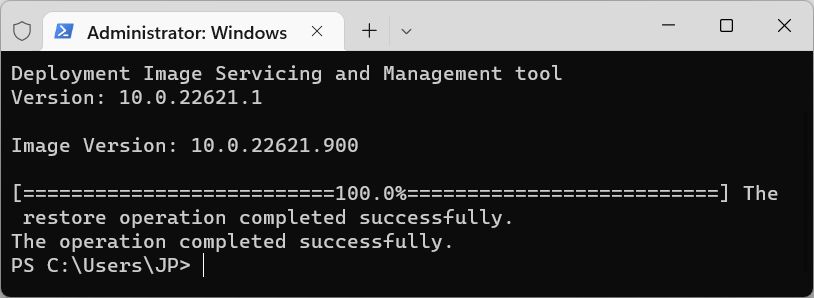
Depois do DISM, podes executar os três comandos seguintes:
Executa o comando de verificação de ficheiros de sistema (SFC) do Windows
A seguir, vamos tentar verificar a integridade dos ficheiros do sistema.
sfc /scannow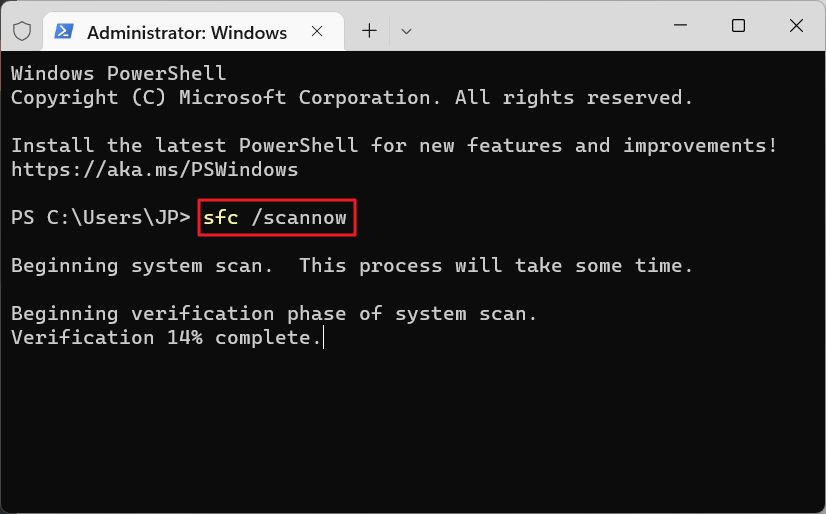
A verificação do sistema começará imediatamente. Se forem encontrados problemas, o SFC tentará corrigir todos os erros. No meu caso, funcionou muito bem sem precisar da minha intervenção. E sim, foram encontrados problemas.
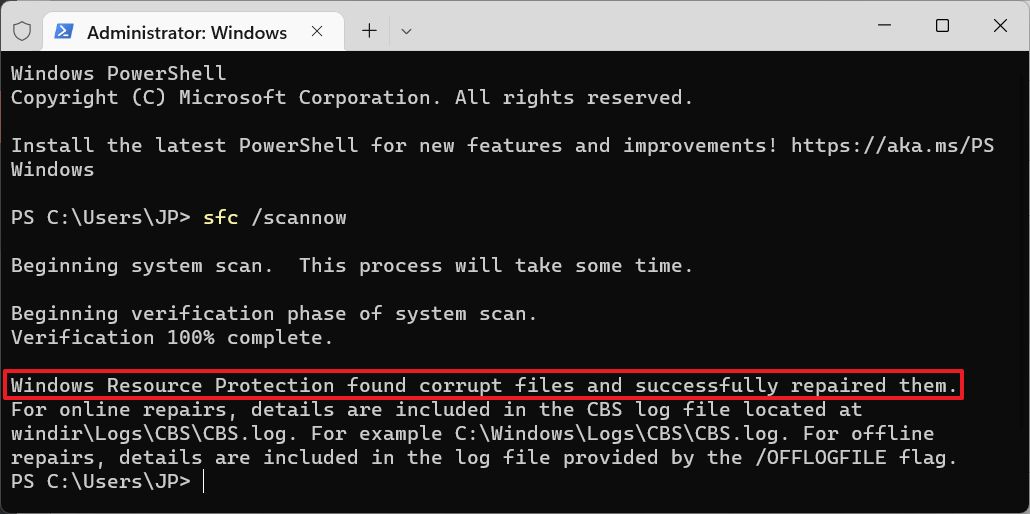
Executa a verificação de disco CHKDSK
Se executares o comando seguinte, todo o teu disco rígido será verificado quanto a erros, e não apenas a partição do sistema.
chkdsk /rO sinalizador /r também tentará reparar os problemas. Executar o comando sem este sinalizador irá apenas informar-te dos problemas que foram encontrados.
Não podes executar o CHKDSK com o sinalizador de reparação enquanto estiveres a arrancar no Windows. A partir do RE funciona muito bem, pois a partição do sistema pode ser bloqueada pelo processo CHKDSK.
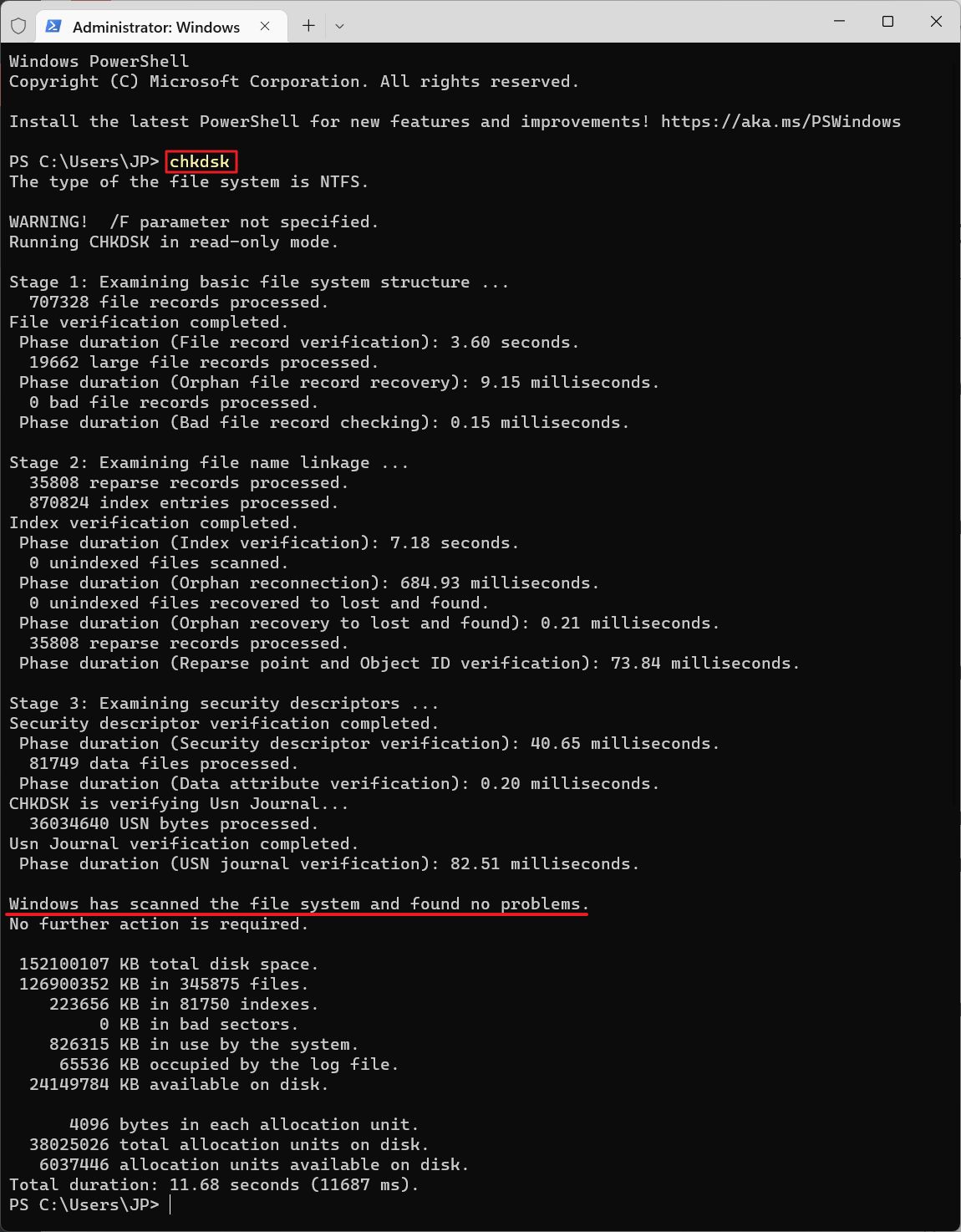
Executa o comando Bootrec para corrigir os dados de configuração de arranque (BCD)
Bootrec é um comando que corrige a configuração de arranque, no caso de ficar corrompida. Corre os próximos quatro comandos, um de cada vez, claro:
bootrec /rebuildbcd
bootrec /repairbcd
bootrec /scanos
bootrec /repairmbrTem em atenção que o Repairbcd e o Repairmbr podem não funcionar nas versões mais recentes do Windows.
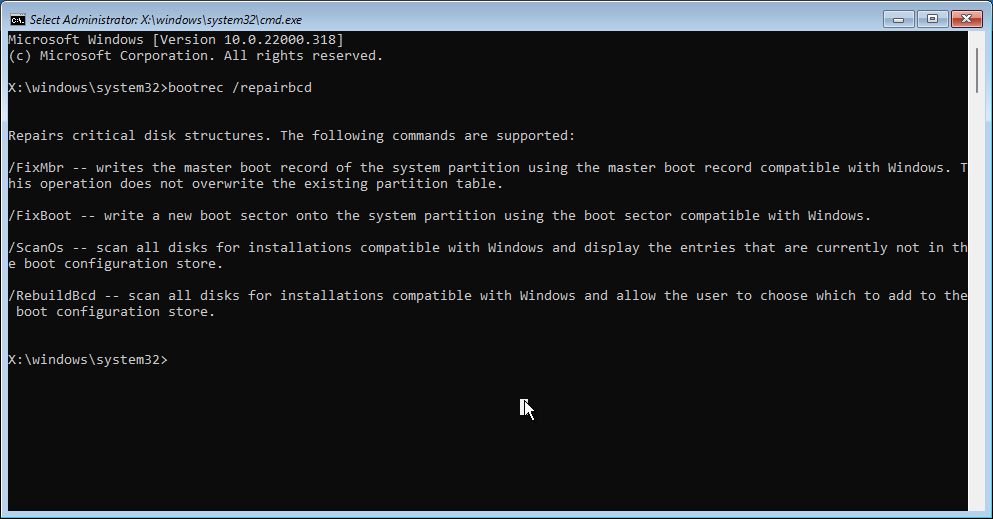
Os outros comandos, se bem sucedidos, devem fixar os dados de configuração de arranque (BCD).
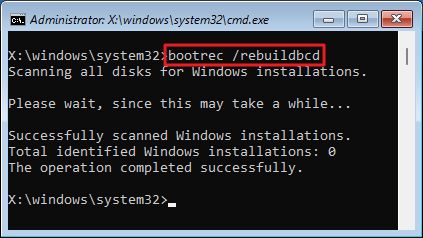
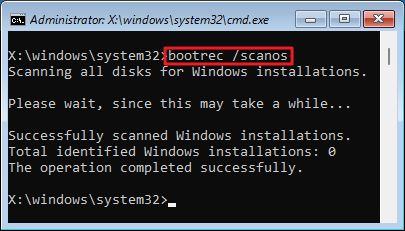
Actualiza os controladores de dispositivos para a versão mais recente
Existem duas ideias gerais quando se trata de atualizar os controladores: (1) se funciona, não o arranjes, e, a minha opinião é (2) mantém sempre o teu dispositivo atualizado com a versão mais recente dos controladores e do software.
Mesmo que estejas no primeiro campo, deves tentar ver se a atualização de unidades realmente antigas ajudará com os erros Bad System Config Info.
Vou preparar um artigo aprofundado sobre a atualização de controladores no Windows. Por agora, vou dizer-te as três fontes de controladores que deves utilizar:
- Gestor de dispositivos
- Atualização do Windows
- O sítio Web do fabricante do dispositivo
Executa um diagnóstico de memória do Windows para verificar se a RAM está com defeito
Se o teu PC arranca no Windows, podes começar a considerar a RAM como a última culpada, especialmente se o problema parece acontecer com mais frequência do que antes.
Se estiveres a fazer overclocking da tua RAM, eu tentaria primeiro reduzir o overclock alguns passos. A estabilidade da RAM durante o overclocking é um pesadelo e, felizmente, não significa que a tua RAM esteja avariada.
Para este teste, vamos utilizar outro utilitário útil incorporado no Windows: o Ferramenta de diagnóstico de memória do Windows.
1. Abre o Menu Iniciar e digita Diagnóstico de memória do Windows. Selecciona o primeiro resultado.
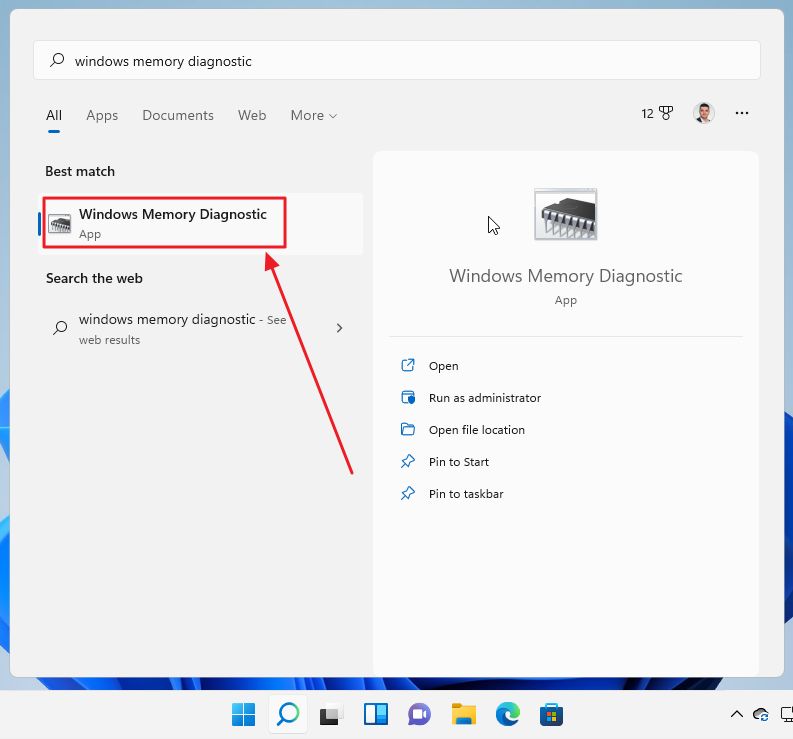
2. Existem duas opções: (1) reinicia agora e executa a verificação, ou (2) verifica o sistema durante a próxima reinicialização. Vamos optar pela primeira opção, é claro:
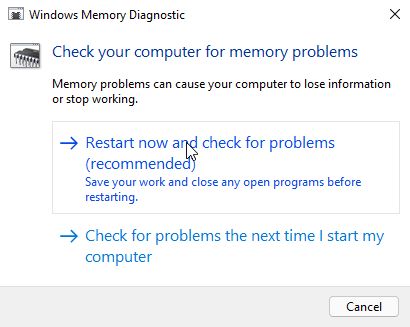
3. Ao reiniciar, em vez do Windows, verás esta antiga interface DOS:
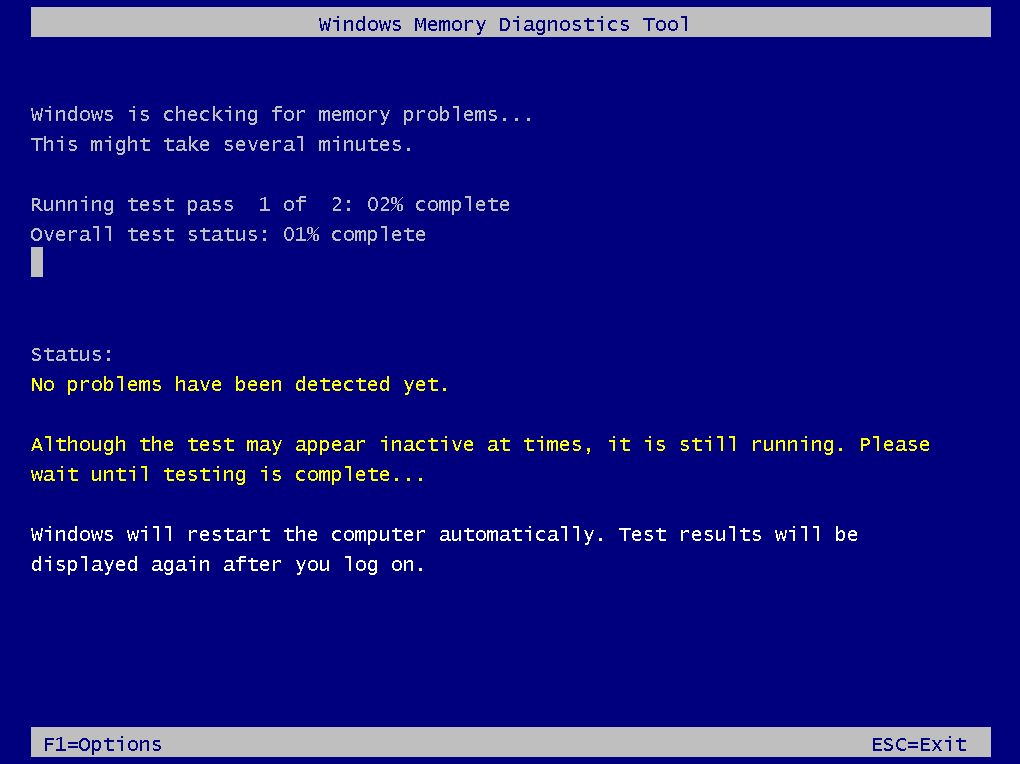
Come umas bolachas ou bebe um café, porque esta verificação demora pelo menos 10 a 15 minutos, dependendo da quantidade de RAM que tiveres instalada no computador.
4. O PC reinicia automaticamente e, após o início de sessão, uma simples notificação informa-te se encontrou algum problema. Desta vez, tive sorte.
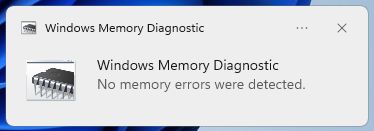
Utiliza o restauro do sistema para regressar a um ponto de restauro
Vamos agora entrar nas opções de recuperação, que farão com que o teu PC volte a funcionar. Não saberás qual era o problema, mas poderás conseguir resolvê-lo desta forma.
A primeira opção está disponível se tiveres ativado Proteção do sistema/Restauro do sistema. Se for um sim, tens a opção de reverte para um Ponto de Restauro do Windows, ou diretamente do Ambiente de RecuperaçãoSe o Windows não iniciar normalmente.
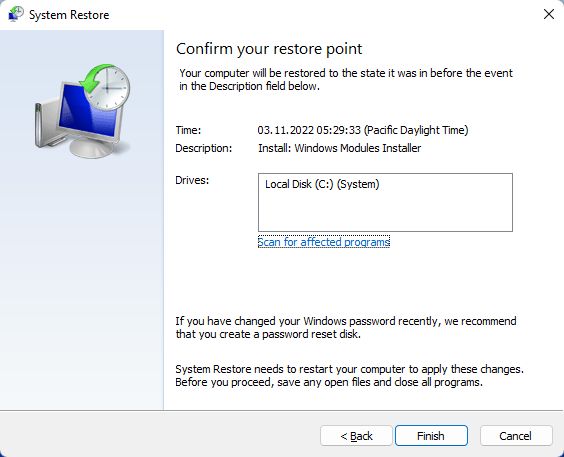
Restaura totalmente o Windows a partir da imagem do sistema
A segunda opção é fazer uma restauração completa do sistema usando um Imagem do sistema guardados anteriormente com a Cópia de Segurança do Windows. Este é o guia que explica como o fazer em alguns passos simples.

Se nada funcionar, reinicia o PC
O último recurso, se não tiveres nenhum tipo de Cópia de segurança do Windows e nenhuma das soluções que mostrámos não funcionou, é reiniciar a instalação do Windows. Utiliza este guia para basicamente reinstalar o Windows.
Durante o processo, ser-te-á oferecida a opção de manteres os teus ficheiros de utilizador, mas perderás todos os programas do Windows e as respectivas definições. Terás de os refazer a partir do zero.
A vantagem deste método é que corrige quaisquer erros de Bad System Config Info, uma vez que estás a obter uma nova instalação do Windows. Se fores como eu, e mantiveres vários discos e partições, só perderás o que está armazenado na partição do sistema, C:\, por isso não é assim tão mau se pensares nisso.
Espero que este guia te tenha ajudado a resolver os problemas de Bad System Config Info com que te deparas. Se nenhuma delas funcionar e tiveres outra solução que funcione, deixa um comentário abaixo com o que funcionou para ti.
Além disso, se vires o Ambiente de recuperação azul quando o PC arranca, adicionei um artigo com todas as opções de recuperação incluídas no RE que podem ajudar a pôr o teu sistema a funcionar novamente.







