- ¿Muestra tu ordenador la temida pantalla azul con el críptico mensaje Bad System Config Info Error 0x00000074?
- Este error te avisa de que hay algo mal en el registro de Windows, en la configuración de arranque, en los archivos del sistema o en un problema similar que impide que el ordenador se inicie correctamente.
- Aprende qué significa el error, qué lo causa, cómo solucionarlo y evita que vuelva a ocurrir.
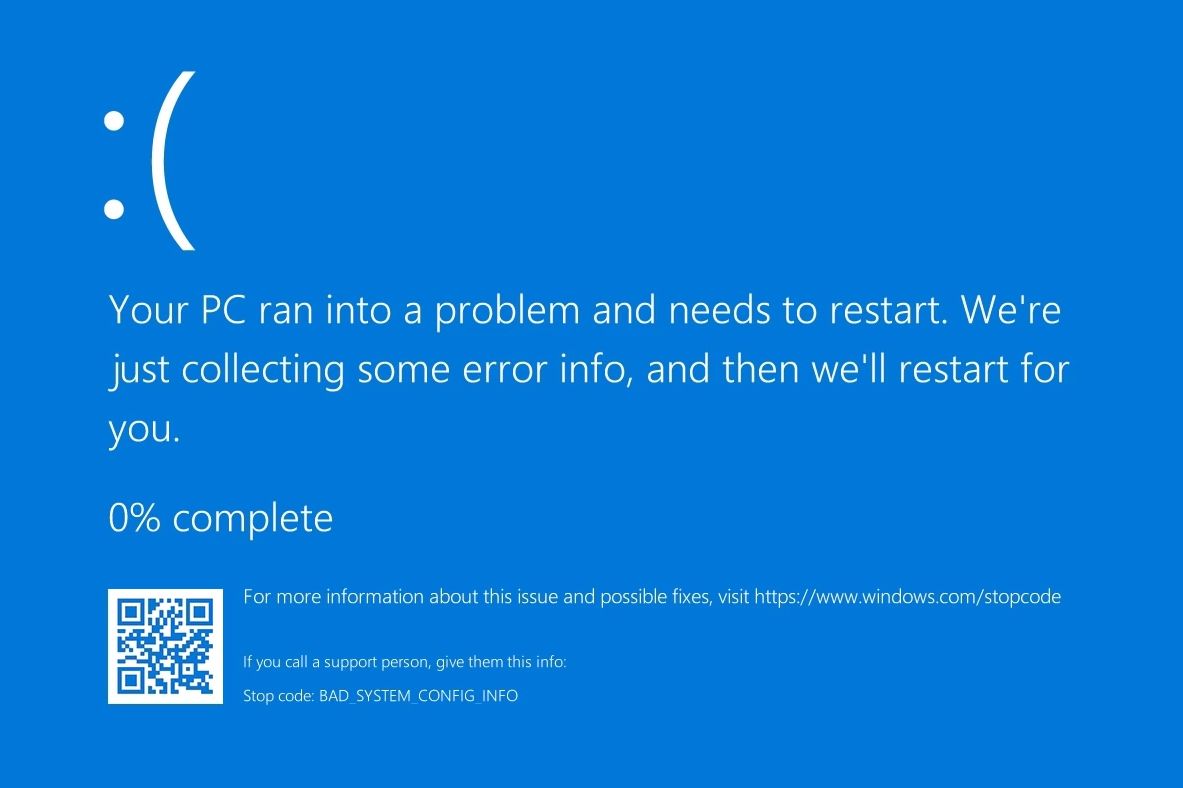
Aunque las pantallas azules ya no son habituales en las versiones recientes de Windows, estos errores fatales pueden seguir produciéndose ocasionalmente. La mayoría de las veces, una BSOD (Pantalla Azul de la Muerte) incluye algún tipo de indicación sobre lo que ha ocurrido.
A veces, el Código de Parada, como se denomina, puede ayudarte a diagnosticar el problema con precisión. Desgraciadamente, no siempre es así, así que en este artículo vamos a hablar del BAD_SYSTEM_CONFIG_INFO mensaje de error.
Si recibes este error, hay algunas soluciones que puedes probar.
CONTENIDO
- 1 ¿Qué es la BSOD "Información errónea de configuración del sistema"?
- 2 ¿Qué causa una mala información de configuración del sistema en primer lugar?
- 3 Consejos para solucionar el error 0x00000074 de la pantalla azul Bad_System_Config_Info
- 3.1 Arreglo fácil: Reinicia tu PC
- 3.2 Ejecutar la reparación de inicio desde el entorno de recuperación
- 3.3 Ejecutar el comando Servicio y Gestión de Imágenes de Despliegue (DISM)
- 3.4 Ejecutar el comando de comprobación de archivos de sistema (SFC) de Windows
- 3.5 Ejecuta el escáner de disco CHKDSK
- 3.6 Ejecutar el comando Bootrec para arreglar los datos de configuración de arranque (BCD)
- 3.7 Actualiza los controladores de los dispositivos a la última versión
- 3.8 Ejecuta un diagnóstico de memoria de Windows para comprobar si hay RAM defectuosa
- 3.9 Utiliza Restaurar Sistema para Volver a un Punto de Restauración
- 3.10 Restaurar completamente Windows desde una imagen del sistema
- 3.11 Si nada funciona Reinicia el PC
¿Qué es la BSOD "Información errónea de configuración del sistema"?
Conocido también como Error 0x00000074, Bad System Config Info provocará una BSOD (Pantalla Azul de la Muerte) en Windows 7, Windows 10 y Windows 11 y está vinculado, muy probablemente, según Microsoft, al sistema de registro.
¿Por qué no llamarlo Mala información de configuración del registro ¿entonces? Porque no siempre está vinculado al Registro, el sistema donde Windows almacena todas las configuraciones importantes.
¿Qué causa una mala información de configuración del sistema en primer lugar?
Existen múltiples causas para el error Información de configuración del sistema errónea. Las más "populares" están relacionadas con:
- Errores en la configuración del Registro de Windows
- Archivos del sistema dañados o ausentes
- Configuración de arranque del sistema dañada
- Controladores de dispositivo desactualizados, dañados o ausentes
- Memoria RAM defectuosa
- Sectores defectuosos del disco duro
Consejos para solucionar el error 0x00000074 de la pantalla azul Bad_System_Config_Info
Es difícil saber cuál de las áreas anteriores causa este problema, así que he incluido algunas soluciones que puedes probar, con la esperanza de que aborden todos los ángulos posibles. Empecemos:
Arreglo fácil: Reinicia tu PC
Esta es la opción más fácil: simplemente reinicia tu ordenador. Muchas veces esto es lo que se necesita para solucionar el Error 0x00000074.
Si no tienes un botón de reinicio en la carcasa de tu PC o si utilizas un portátil, basta con pulsar el botón de encendido durante un par de segundos. Esto forzará el apagado de tu ordenador. Otra pulsación del botón de encendido lo pondrá en marcha de nuevo.
Si esto no soluciona el problema, esto es lo que puedes hacer a continuación.
Ejecutar la reparación de inicio desde el entorno de recuperación
Si fuerzas el apagado del ordenador dos veces durante el arranque, el Entorno de Recuperación debería iniciarse automáticamente. El RE también se iniciará si Windows detecta que no puede arrancar correctamente. Eso es un gran "si".
Así que, como alternativa, puedes utilizar una Unidad de Recuperación para arrancar en RE. Puedes crear uno en otro ordenadorsi no creaste uno en el pasado.
Una vez que estés en el Entorno de Recuperación, tienes la opción de intentar Reparar el Inicio. La opción se encuentra en un lugar diferente, dependiendo de cómo inicies RE:
- RE se inicia automáticamente: Solución de problemas > Opciones avanzadas > Reparación de arranque
- RE se inicia desde la Unidad de Recuperación: Solución de problemas > Reparación de arranque
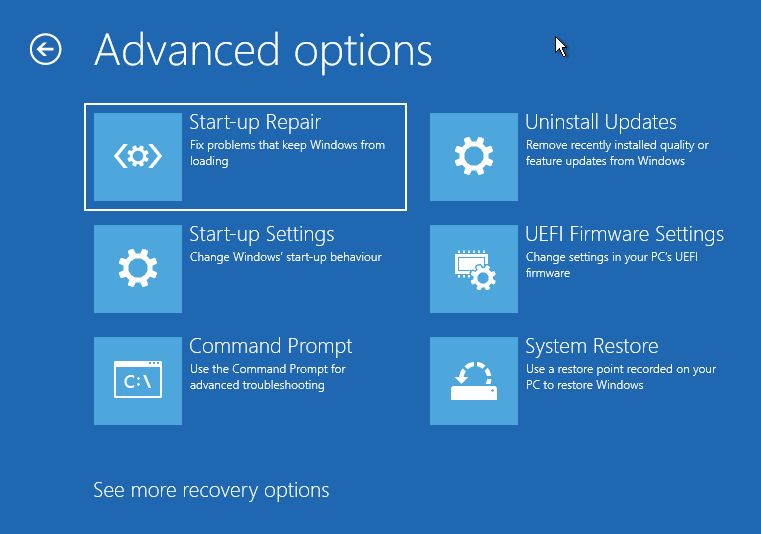
Windows se reiniciará e intentará diagnosticar tu PC. Si esto no soluciona el problema, vamos a ejecutar algunos comandos del símbolo del sistema.
Aunque ahora tu PC arranque correctamente, te recomiendo que ejecutes los comandos SFC, DISM, CHKDSK y Bootrec desde Windows, sólo para comprobar si todo está bien.
Desde el Entorno de Recuperación, hay dos formas de llegar a CMD, dependiendo de, ya lo habrás adivinado, de dónde partió RE:
- RE se inicia automáticamente: Solución de problemas > Opciones avanzadas > Símbolo del sistema
- RE se inicia desde la Unidad de Recuperación: Solución de problemas > Símbolo del sistema
Ejecutar el comando Servicio y Gestión de Imágenes de Despliegue (DISM)
Una vez que estés en Símbolo del sistema, tienes que ejecutar este comando. Con suerte, esto lo arreglará todo, o al menos preparará tu instalación para los demás comandos de reparación.
DISM /Online /Limpiar-Imagen /RestaurarSalud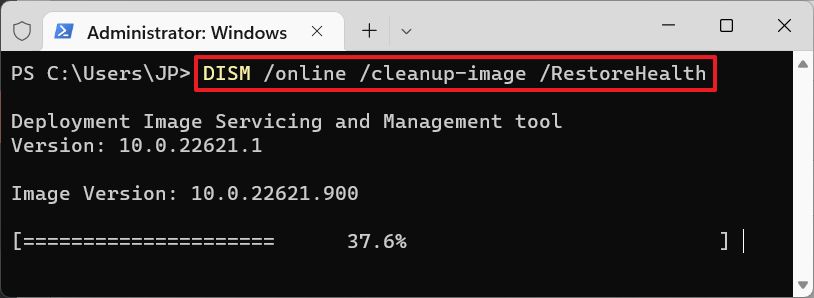
DISM tardará unos minutos. Después se te presentará un informe:
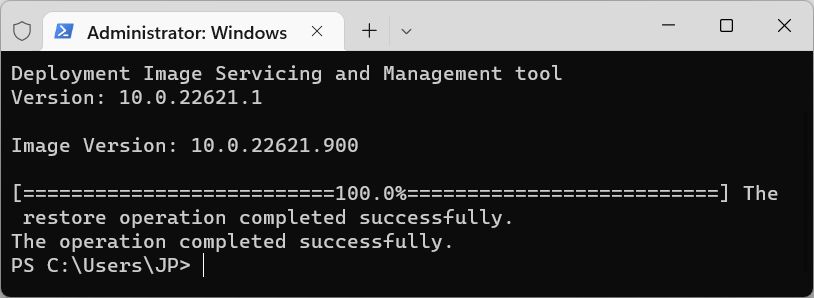
Después de DISM puedes ejecutar los tres comandos siguientes:
Ejecutar el comando de comprobación de archivos de sistema (SFC) de Windows
Probemos ahora a comprobar la integridad de los archivos del sistema.
sfc /scannow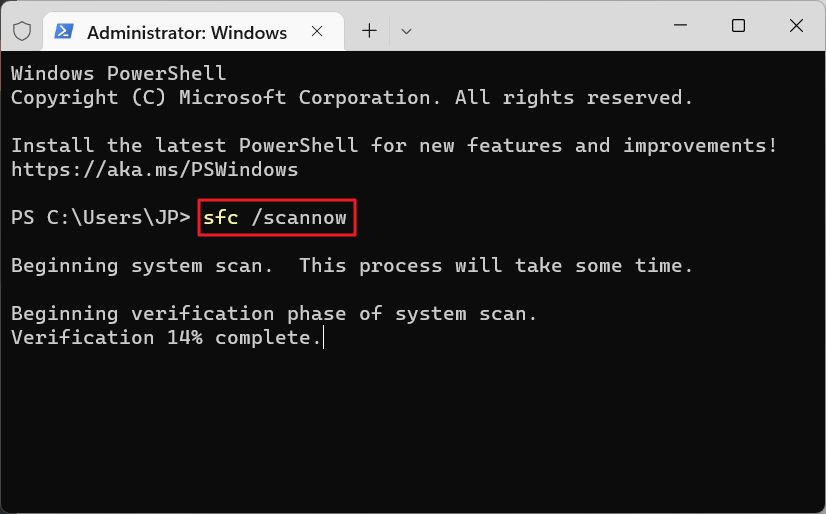
El escaneo del sistema comenzará inmediatamente. Si se encuentran problemas, el SFC intentará corregir todos los errores. En mi caso, funcionó perfectamente sin requerir mi intervención. Y sí, se encontraron problemas.
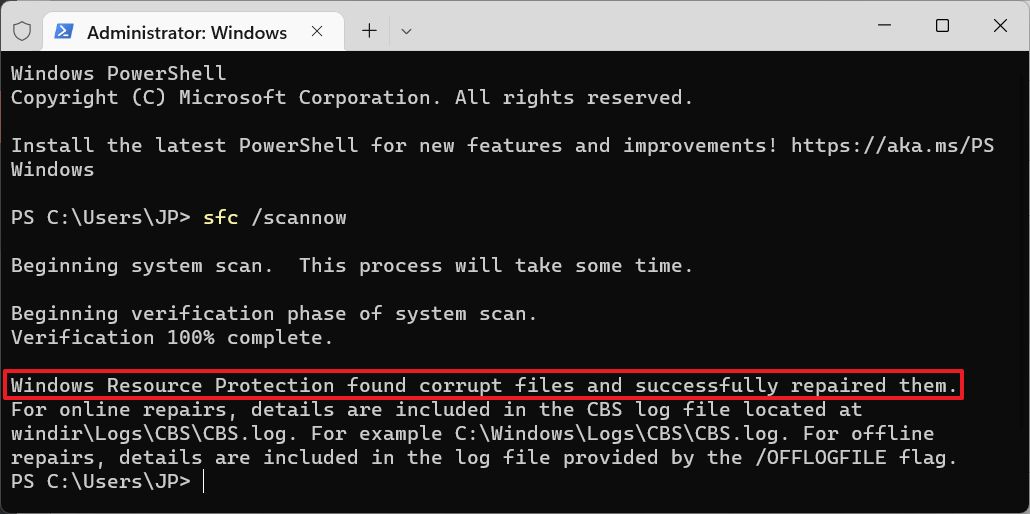
Ejecuta el escáner de disco CHKDSK
Si ejecutas el siguiente comando, se comprobará si hay errores en todo el disco duro, no sólo en la partición del sistema.
chkdsk /rLa bandera /r también intentará reparar los problemas. Si ejecutas el comando sin esta opción, sólo te informará de los problemas encontrados.
No puedes ejecutar CHKDSK con la bandera de reparación mientras arrancas en Windows. Desde RE funciona perfectamente, ya que la partición del sistema puede ser bloqueada por el proceso CHKDSK.
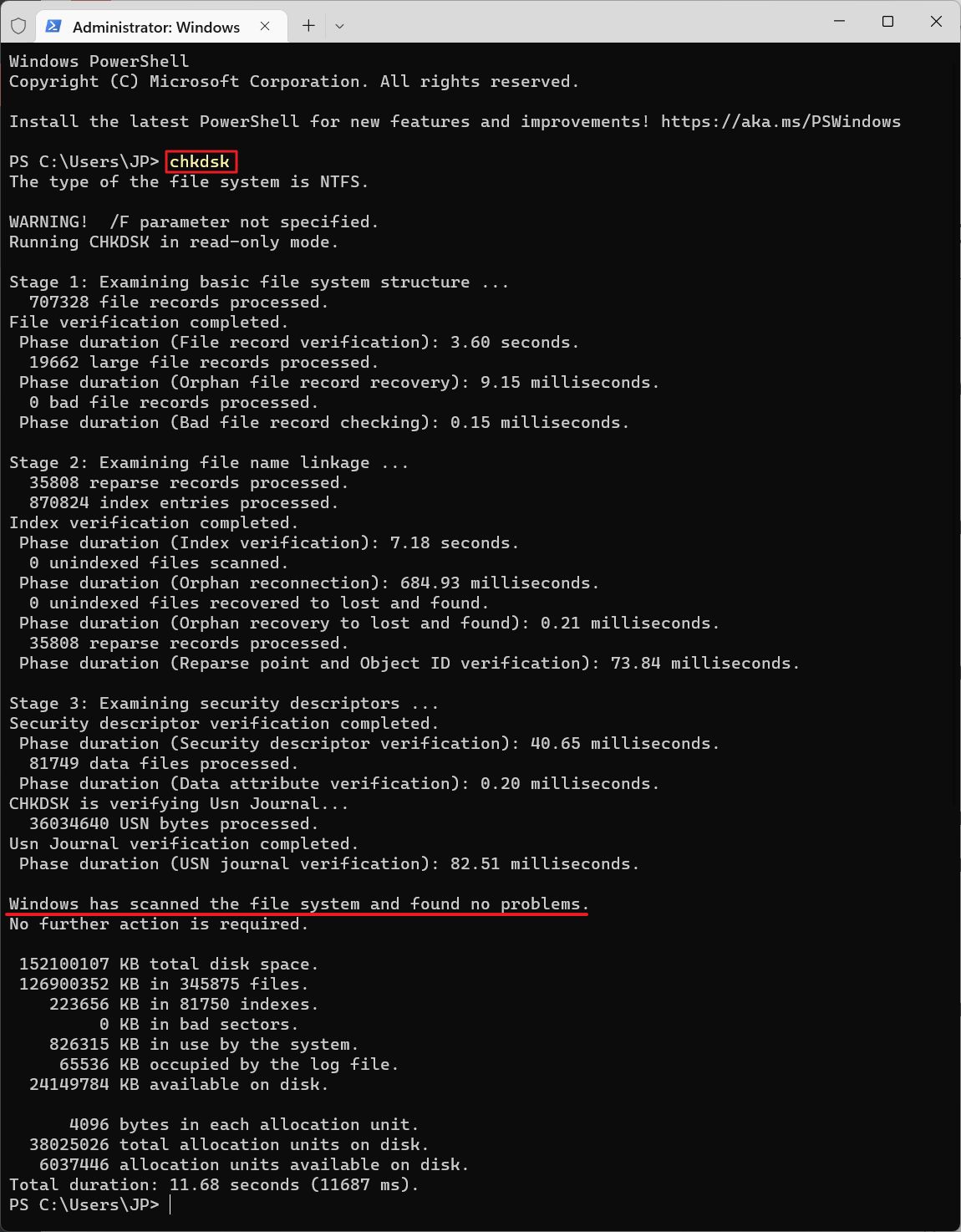
Ejecutar el comando Bootrec para arreglar los datos de configuración de arranque (BCD)
Bootrec es un comando que arreglará la configuración de arranque, en caso de que se corrompa. Ejecuta los cuatro comandos siguientes, de uno en uno, por supuesto:
bootrec /rebuildbcd
bootrec /repairbcd
bootrec /scanos
bootrec /repairmbrTen en cuenta que Repairbcd y Repairbr pueden no funcionar en las versiones más recientes de Windows.
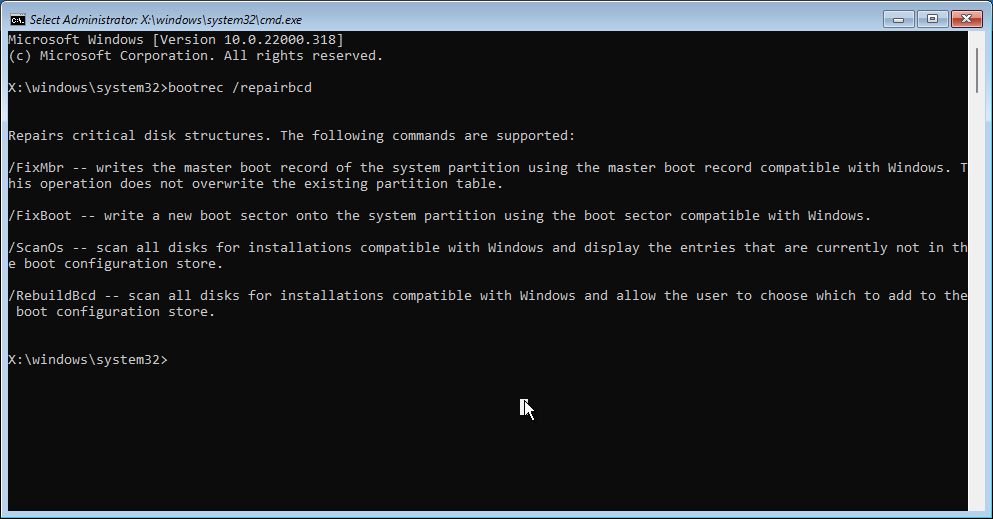
Los otros comandos, si tienen éxito, deberían fijar los Datos de Configuración de Arranque (DCA).
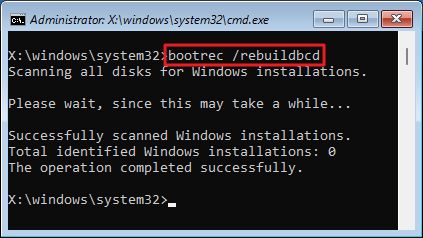
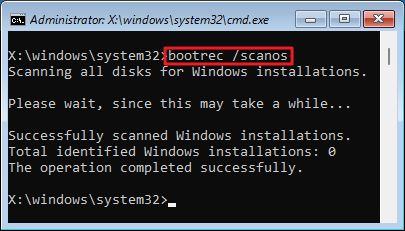
Actualiza los controladores de los dispositivos a la última versión
Hay dos ideas generales cuando se trata de actualizar los controladores: (1) si funciona no lo arregles, y, la creencia que yo sigo (2) mantén siempre tu dispositivo actualizado a la última versión de controladores y software.
Aunque estés en el primer bando, deberías probar a ver si la actualización de unidades realmente antiguas ayuda con los errores Bad System Config Info.
Prepararé un artículo en profundidad sobre la actualización de los controladores en Windows. Por ahora, te diré las tres fuentes de controladores que deberías utilizar:
- Gestor de dispositivos
- Actualización de Windows
- El sitio web del fabricante del dispositivo
Ejecuta un diagnóstico de memoria de Windows para comprobar si hay RAM defectuosa
Si tu PC arranca con Windows, puedes empezar a buscar en la RAM como último culpable, sobre todo si el problema parece ocurrir con más frecuencia que antes.
Si estás haciendo overclocking en tu RAM, yo primero intentaría reducir el overclock unos pasos. La estabilidad de la RAM durante el overclocking es una pesadilla y, afortunadamente, no significa que tu RAM esté rota.
Para esta prueba, vamos a utilizar otra útil utilidad integrada en Windows: el programa Herramienta de diagnóstico de memoria de Windows.
1. Abre el Menú Inicio y escribe Diagnóstico de memoria de Windows. Selecciona el primer resultado.
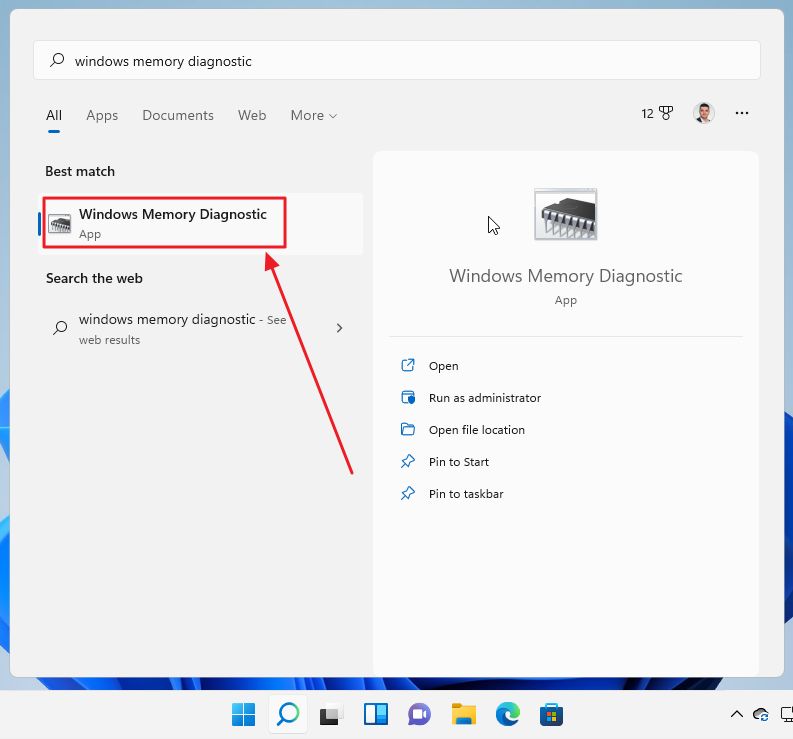
2. Hay dos opciones: (1) reiniciar ahora y ejecutar la comprobación, o (2) comprobar el sistema durante el próximo reinicio. Optaremos por la primera opción, por supuesto:
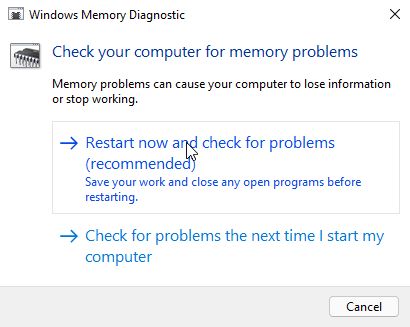
3. Al reiniciar, en lugar de Windows verás esta antigua interfaz DOS:
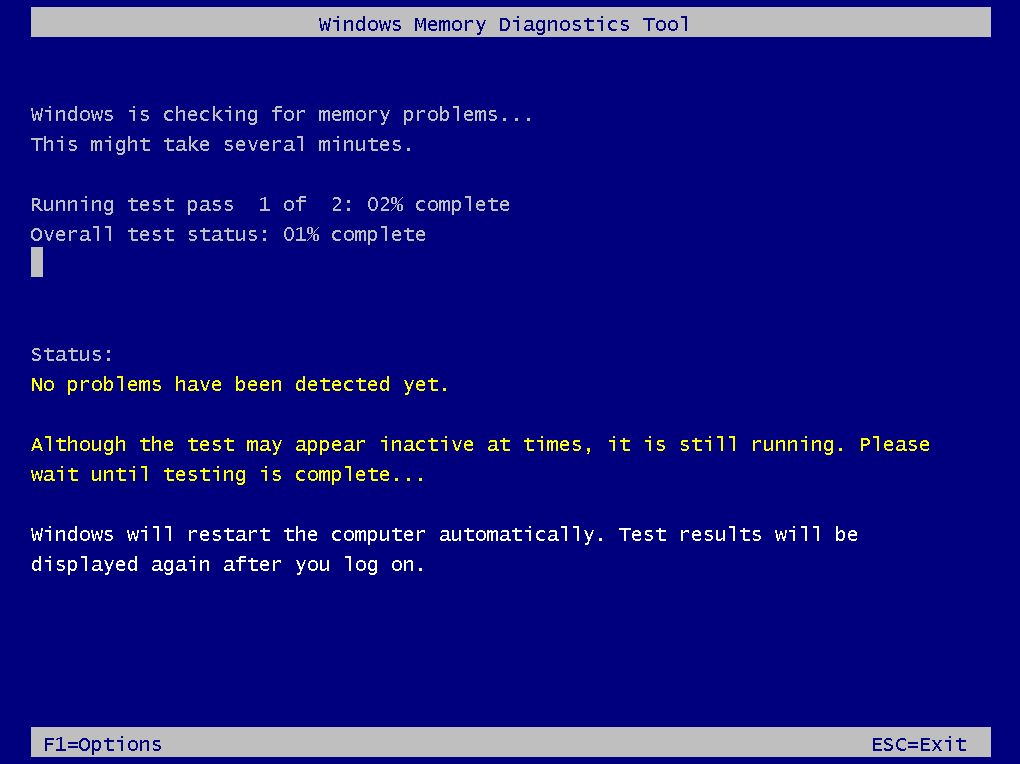
Cómete unas galletas, o tómate un café, porque esta comprobación te llevará entre 10 y 15 minutos, como mínimo, dependiendo de cuánta RAM tengas instalada en tu ordenador.
4. El PC se reiniciará automáticamente, y después de iniciar sesión, una simple notificación te hará saber si ha encontrado algún problema. Esta vez he tenido suerte.
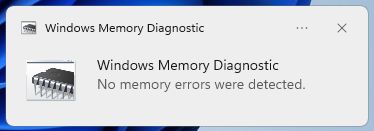
Utiliza Restaurar Sistema para Volver a un Punto de Restauración
Ahora entraremos en las opciones de recuperación, que harán que tu PC vuelva a funcionar. No sabrás cuál era el problema, pero es posible que puedas solucionarlo de esta forma.
La primera opción está disponible si has activado Protección del sistema/Restauración del sistema. Si es un sí, tienes la opción de volver a un punto de restauración de Windowso directamente desde el Entorno de Recuperaciónsi Windows no se inicia con normalidad.
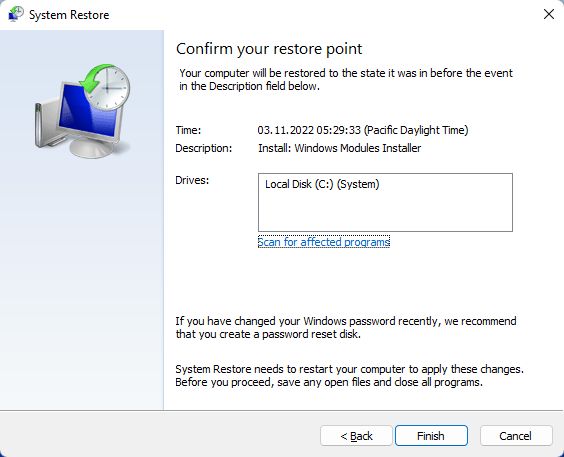
Restaurar completamente Windows desde una imagen del sistema
La segunda opción es hacer una restauración completa del sistema utilizando un Imagen del sistema guardados previamente con la Copia de seguridad de Windows. Esta es la guía que explica cómo hacerlo en unos sencillos pasos.

Si nada funciona Reinicia el PC
El último recurso, si no tienes ningún tipo de Copia de seguridad de Windows establecido, y ninguna de las soluciones que hemos mostrado no funcionó es restablecer tu instalación de Windows. Utiliza esta guía básicamente para reinstalar Windows.
Durante el proceso, se te ofrecerá la opción de conservar tus archivos de usuario, pero perderás todos tus programas de Windows y su configuración. Tendrás que rehacerlos desde cero.
La ventaja de este método es que solucionará cualquier error de Información errónea de configuración del sistema (Bad System Config Info), ya que obtendrás una instalación nueva de Windows. Si eres como yo, y conservas varios discos y particiones, sólo perderás lo almacenado en la partición del sistema, C:\, así que no es tan grave si lo piensas.
Espero que esta guía te haya ayudado a solucionar los problemas de Bad System Config Info que experimentas. Si ninguno de ellos funciona, y tienes otra solución que funcione, por favor deja un comentario con lo que funcionó para ti a continuación.
Además, si ves el Entorno de Recuperación azul al arrancar el PC, he añadido un artículo con todas las opciones de recuperación incluidas en RE que pueden ayudar a que tu sistema vuelva a funcionar.







