- Ton ordinateur affiche-t-il le redoutable écran bleu avec le message énigmatique Bad System Config Info Error 0x00000074 ?
- Cette erreur t'indique que quelque chose ne va pas dans le registre de Windows, la configuration de démarrage, les fichiers système ou un problème similaire qui empêche l'ordinateur de démarrer correctement.
- Apprends ce que signifie l'erreur, ce qui la provoque, comment la réparer et éviter qu'elle ne se reproduise.
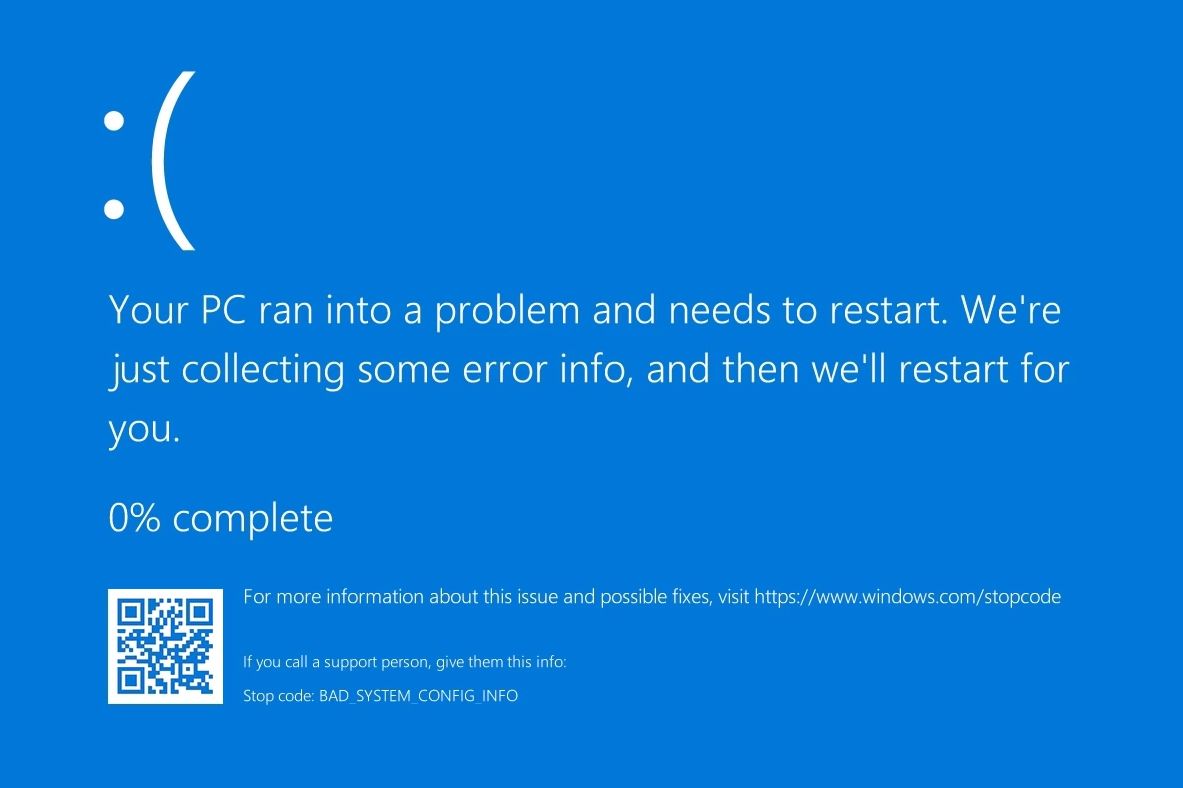
Même si les écrans bleus ne sont plus courants dans les versions récentes de Windows, ces erreurs fatales peuvent encore se produire occasionnellement. La plupart du temps, un BSOD (écran bleu de la mort) comprend une sorte d'indication sur ce qui s'est passé.
Parfois, le code d'arrêt, comme on l'appelle, peut t'aider à diagnostiquer précisément le problème. Ce n'est malheureusement pas toujours le cas, c'est pourquoi dans cet article, nous allons parler du. BAD_SYSTEM_CONFIG_INFO message d'erreur.
Si tu obtiens cette erreur, il y a quelques solutions que tu peux essayer.
SOMMAIRE
- Qu'est-ce que le BSOD Bad System Config Info ?
- Qu'est-ce qui cause les mauvaises informations de configuration du système en premier lieu ?
- Conseils pour réparer l'erreur 0x00000074 de l'écran bleu Bad_System_Config_Info
- Réparation facile : Redémarre ton PC
- Exécuter la réparation du démarrage à partir de l'environnement de récupération
- Exécuter la commande DISM (Deployment Imaging Service and Management)
- Exécute la commande Windows System File Check (SFC)
- Lance CHKDSK Disk Scan
- Exécuter la commande Bootrec pour fixer les données de configuration de l'amorçage (BCD)
- Mets à jour les pilotes de périphériques avec la dernière version
- Lance un diagnostic de mémoire Windows pour vérifier si la mémoire vive est défectueuse
- Utilise la restauration du système pour revenir à un point de restauration
- Restauration complète de Windows à partir d'une image système
- Si rien ne marche Réinitialise ce PC
Qu'est-ce que le BSOD Bad System Config Info ?
Connue également sous le nom d'erreur 0x00000074, Bad System Config Info provoque un BSOD (écran bleu de la mort) sous Windows 7, Windows 10 et Windows 11 et est liée, très probablement, selon Microsoft, au système de registre.
Pourquoi ne pas l'appeler Mauvaises informations de configuration du registre alors ? Parce qu'il n'est pas toujours lié au Registre, le système où Windows stocke tous les paramètres importants.
Qu'est-ce qui cause les mauvaises informations de configuration du système en premier lieu ?
Les causes de l'erreur Bad System Config Info sont multiples. Les plus "populaires" sont liées à :
- Erreurs dans les paramètres du registre Windows
- Fichiers système corrompus ou manquants
- Configuration de démarrage du système corrompue
- Pilotes de périphériques obsolètes, corrompus ou manquants.
- Mémoire RAM défectueuse
- Secteurs défectueux du disque dur
Conseils pour réparer l'erreur 0x00000074 de l'écran bleu Bad_System_Config_Info
Il est difficile de savoir lequel des éléments ci-dessus est à l'origine de ce problème, c'est pourquoi j'ai inclus quelques solutions que tu peux essayer, en espérant qu'elles tiennent compte de tous les aspects possibles. Commençons par le début :
Réparation facile : Redémarre ton PC
C'est l'option la plus facile : redémarre simplement ton ordinateur. Souvent, c'est ce qui est nécessaire pour réparer l'erreur 0x00000074.
Si tu n'as pas de bouton de redémarrage sur le boîtier de ton PC ou si tu utilises un ordinateur portable, il suffit d'appuyer sur le bouton d'alimentation pendant quelques secondes. Cela forcera l'arrêt de ton ordinateur. Une autre pression sur le bouton d'alimentation le fera redémarrer.
Si cela ne résout pas le problème, voici ce que tu peux faire ensuite.
Exécuter la réparation du démarrage à partir de l'environnement de récupération
Si tu éteins l'ordinateur de force deux fois pendant le démarrage, l'environnement de récupération devrait démarrer automatiquement. L'environnement de récupération démarrera également si Windows détecte qu'il ne peut pas démarrer correctement. C'est un grand "si".
Donc, alternativement, tu peux utiliser un disque de récupération pour démarrer dans RE. Tu peux créer un sur un autre ordinateursi tu n'en as pas créé un dans le passé.
Une fois que tu es dans l'environnement de récupération, tu as la possibilité d'essayer la réparation du démarrage. L'option se trouve à un endroit différent, selon la façon dont tu démarres RE :
- RE démarre automatiquement : Dépannage > Options avancées > Réparation du démarrage
- RE démarre à partir du disque de récupération : Dépannage > Réparation du démarrage
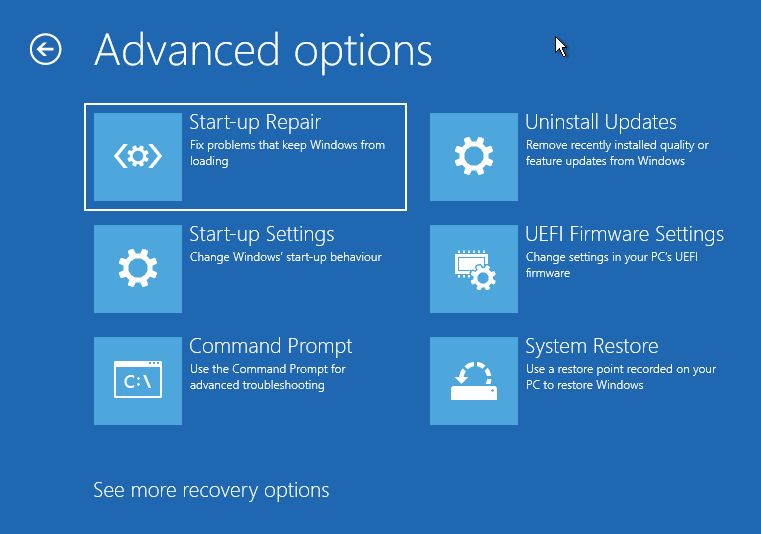
Windows va redémarrer et essayer de diagnostiquer ton PC. Si cela ne résout pas le problème, exécute quelques commandes à l'invite de commande.
Même si ton PC démarre maintenant correctement, je te recommande de lancer les commandes SFC, DISM, CHKDSK et Bootrec à partir de Windows, juste pour vérifier que tout va bien.
À partir de l'environnement de récupération, il y a deux façons d'accéder à CMD, selon, tu l'auras deviné, l'endroit d'où est parti RE :
- RE démarre automatiquement : Dépannage > Options avancées > Invite de commande
- RE démarre à partir du disque de récupération : Dépannage > Invite de commande
Exécuter la commande DISM (Deployment Imaging Service and Management)
Une fois que tu es dans l'Invite de commande, tu dois exécuter cette commande. Avec un peu de chance, cela va tout arranger, ou au moins préparer ton installation pour les autres commandes de réparation.
DISM /Online /Cleanup-Image /RestoreHealth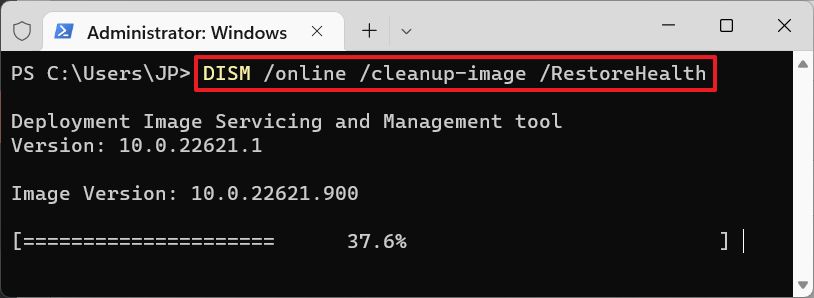
DISM prendra quelques minutes. Un rapport te sera ensuite présenté :
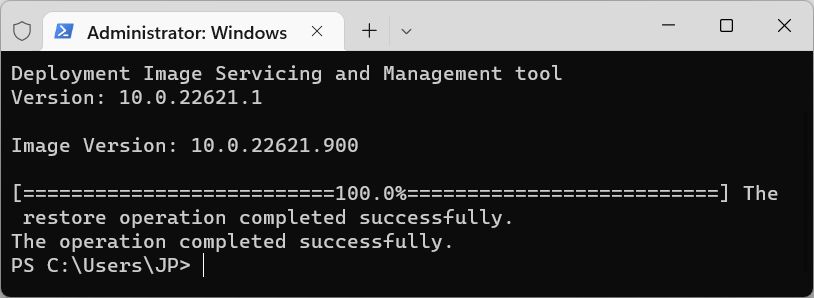
Après DISM, tu peux exécuter les trois commandes suivantes :
Exécute la commande Windows System File Check (SFC)
Essayons ensuite de vérifier l'intégrité du fichier système.
sfc /scannow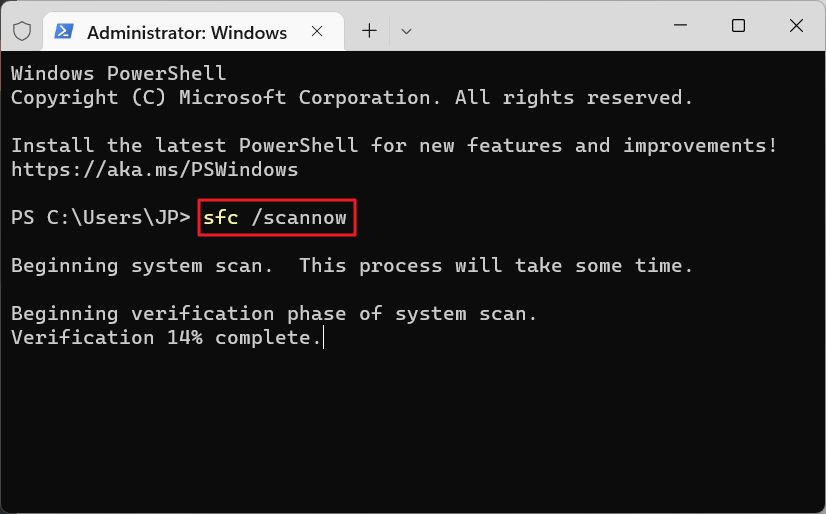
L'analyse du système commence immédiatement. Si des problèmes sont détectés, SFC essaiera de corriger toutes les erreurs. Dans mon cas, cela a très bien fonctionné sans nécessiter mon intervention. Et oui, des problèmes ont été trouvés.
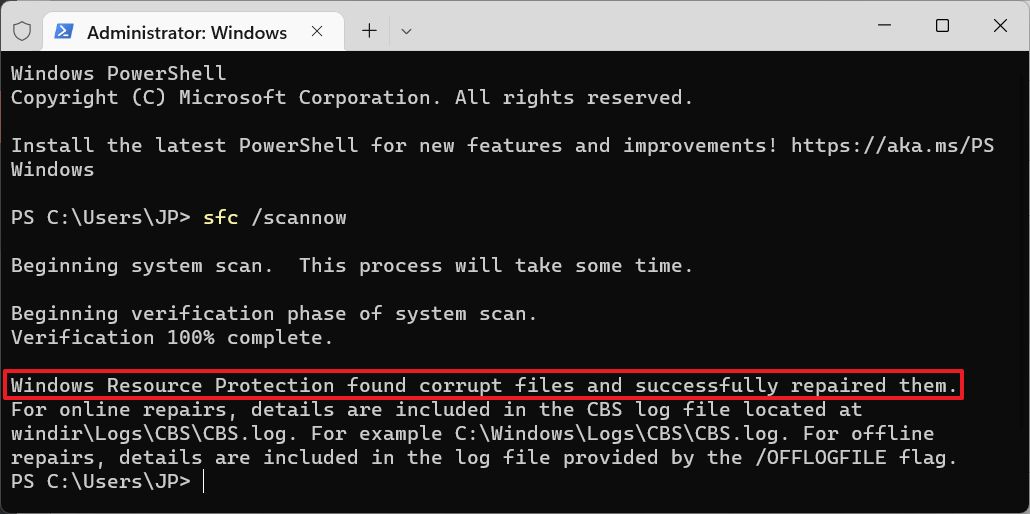
Lance CHKDSK Disk Scan
Si tu exécutes la commande suivante, c'est l'ensemble de ton disque dur qui sera vérifié à la recherche d'erreurs, et pas seulement la partition système.
chkdsk /rL'option /r tente également de réparer les problèmes. Si tu exécutes la commande sans cet indicateur, tu seras simplement informé des problèmes qui ont été trouvés.
Tu ne peux pas exécuter CHKDSK avec le drapeau de réparation lorsque tu es démarré dans Windows. À partir de RE, cela fonctionne très bien, car la partition système peut être verrouillée par le processus CHKDSK.
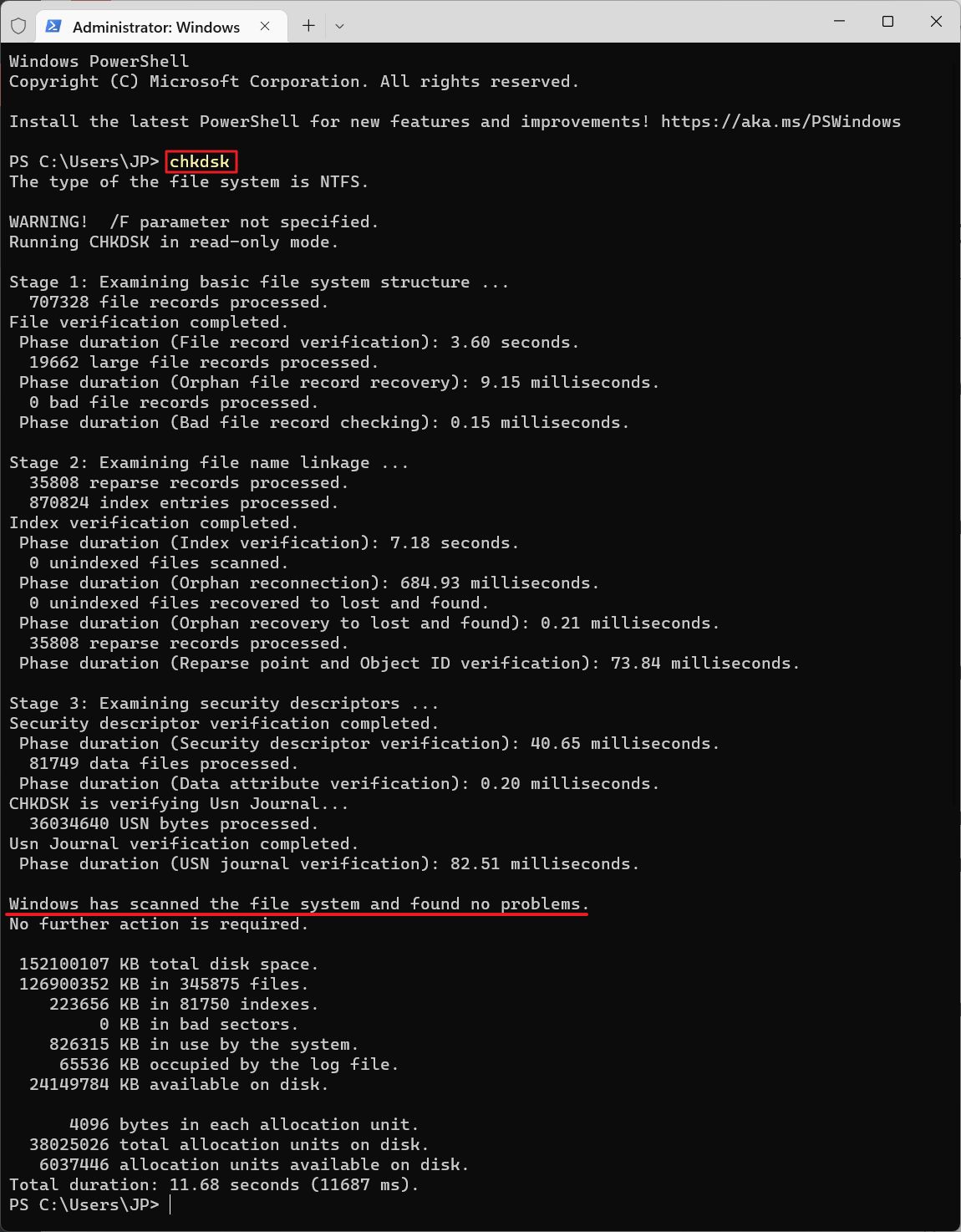
Exécuter la commande Bootrec pour fixer les données de configuration de l'amorçage (BCD)
Bootrec est une commande qui corrige la configuration de démarrage, au cas où elle serait corrompue. Exécute les quatre commandes suivantes, une à la fois, bien sûr :
bootrec /rebuildbcd
bootrec /repairbcd
bootrec /scanos
bootrec /repairmbrSache que Repairbcd et Repairmbr peuvent ne pas fonctionner sur les versions plus récentes de Windows.
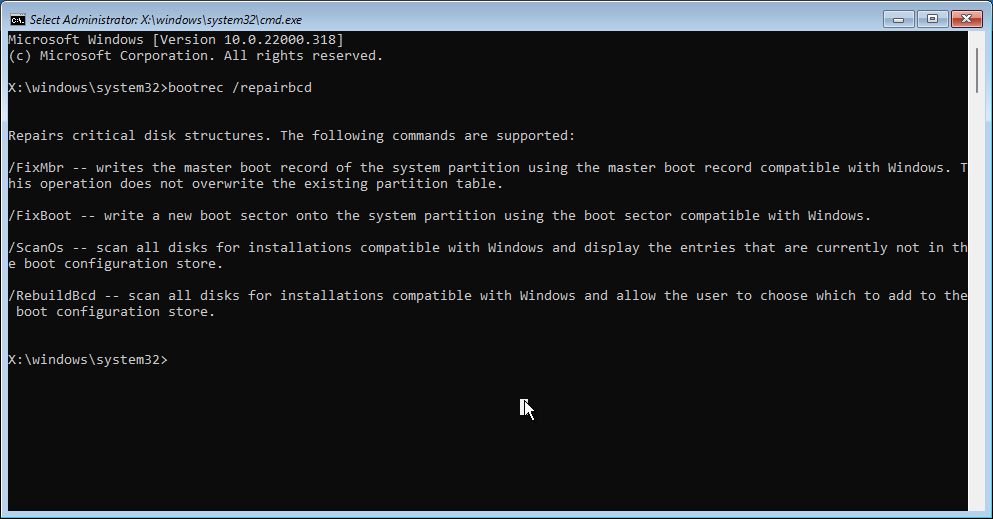
Les autres commandes, si elles réussissent, devraient fixer les données de configuration du démarrage (BCD).
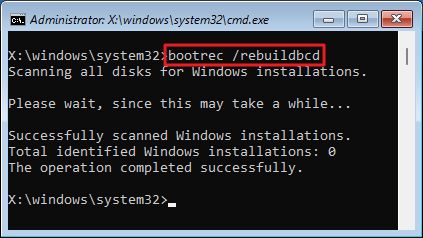
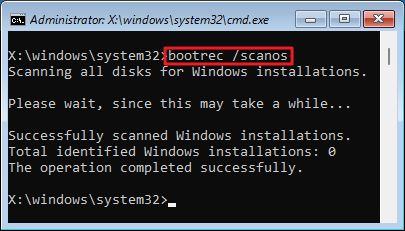
Mets à jour les pilotes de périphériques avec la dernière version
Il y a deux idées générales lorsqu'il s'agit de mettre à jour les pilotes : (1) si ça marche, ne le répare pas, et, l'idée que je retiens (2) mets toujours ton appareil à jour avec la dernière version des pilotes et des logiciels.
Même si tu es dans le premier camp, tu devrais essayer de voir si la mise à jour de disques très anciens peut aider à résoudre les erreurs Bad System Config Info.
Je préparerai un article approfondi sur la mise à jour des pilotes dans Windows. Pour l'instant, je vais te parler des trois sources de pilotes que tu devrais utiliser :
- Gestionnaire de périphériques
- Mise à jour Windows
- Le site web du fabricant de l'appareil
Lance un diagnostic de mémoire Windows pour vérifier si la mémoire vive est défectueuse
Si ton PC démarre sous Windows, tu peux commencer à considérer la RAM comme le dernier coupable, surtout si le problème semble se produire plus souvent qu'avant.
Si tu as overclocké ta RAM, j'essaierais d'abord de réduire l'overclock de quelques étapes. La stabilité de la RAM pendant l'overclocking est un cauchemar et, heureusement, ne signifie pas que ta RAM est cassée.
Pour ce test, nous allons utiliser un autre utilitaire utile intégré à Windows : la fonction Outil de diagnostic de la mémoire de Windows.
1. Ouvre le Menu de démarrage et tape Diagnostic de la mémoire de Windows. Sélectionne le premier résultat.
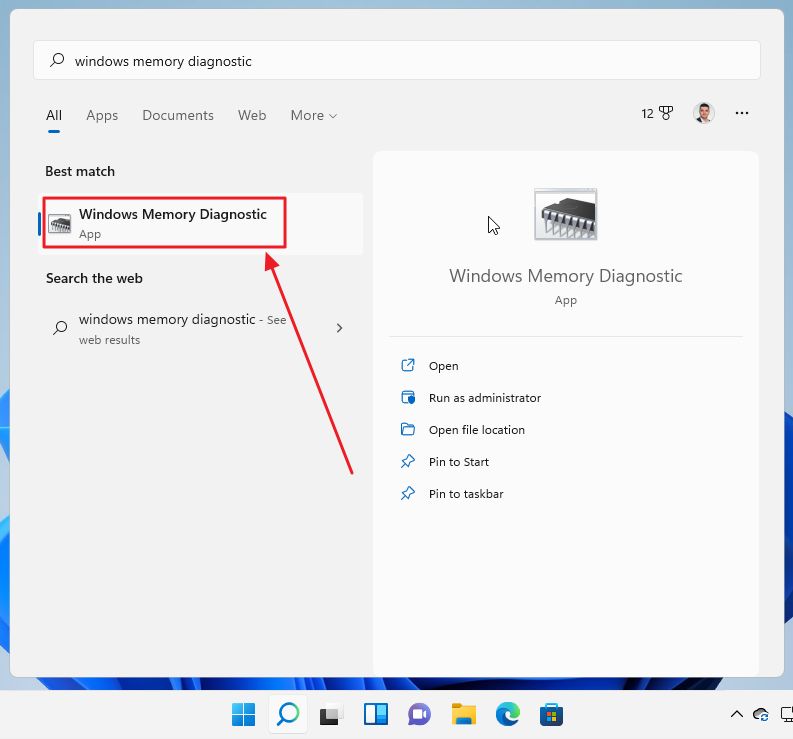
2. Il y a deux options : (1) redémarrer maintenant et lancer la vérification, ou (2) vérifier le système lors du prochain redémarrage. Nous opterons bien sûr pour la première option :
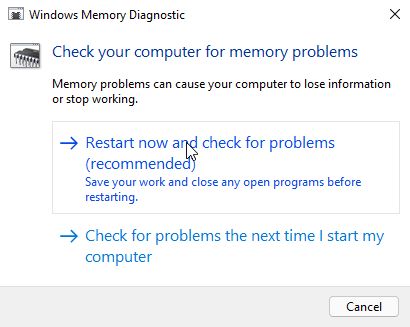
3. Au redémarrage, au lieu de Windows, tu verras cette vieille interface DOS :
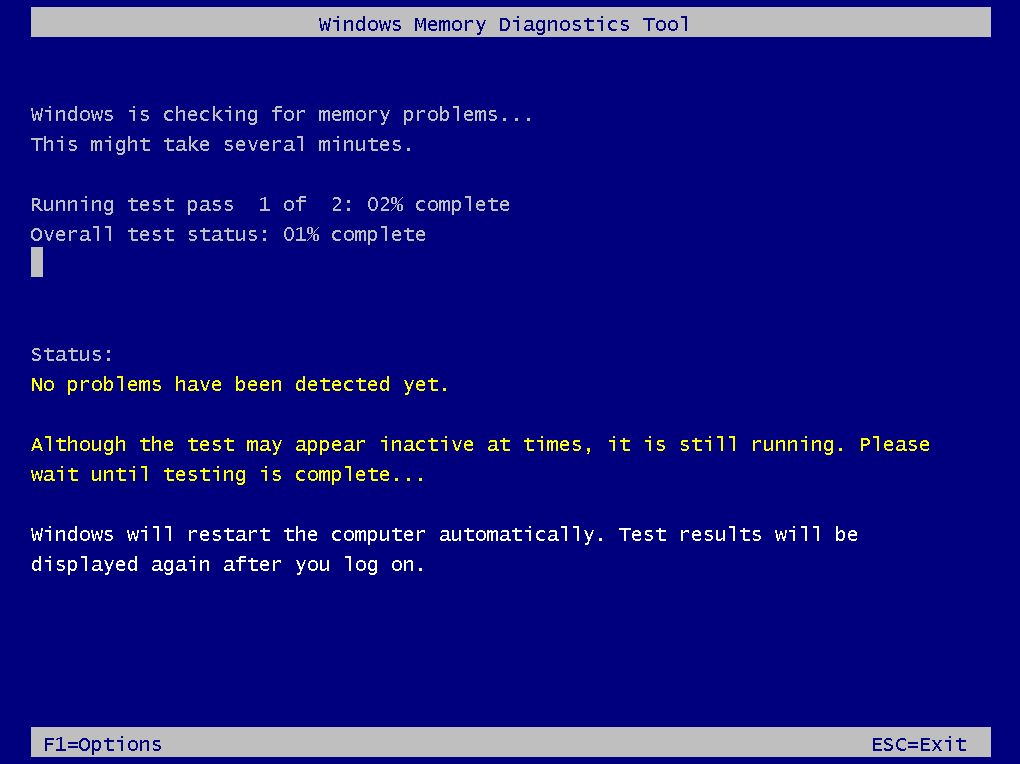
Mange quelques biscuits, ou bois un café, car cette vérification prendra 10 à 15 minutes, au moins, selon la quantité de mémoire vive que tu as installée dans ton ordinateur.
4. Le PC redémarrera automatiquement, et après la connexion, une simple notification te fera savoir s'il a trouvé des problèmes. J'ai eu de la chance cette fois-ci.
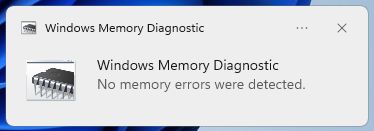
Utilise la restauration du système pour revenir à un point de restauration
Nous allons maintenant aborder les options de récupération, qui permettront de remettre ton ordinateur en état de marche. Tu ne sauras pas quel était le problème, mais tu pourras peut-être le résoudre de cette façon.
La première option est disponible si tu as activé l'option Protection du système/Restauration du système. Si c'est le cas, tu as la possibilité de revenir à un point de restauration de Windowsou directement à partir de l'environnement de récupérationsi Windows ne démarre pas normalement.
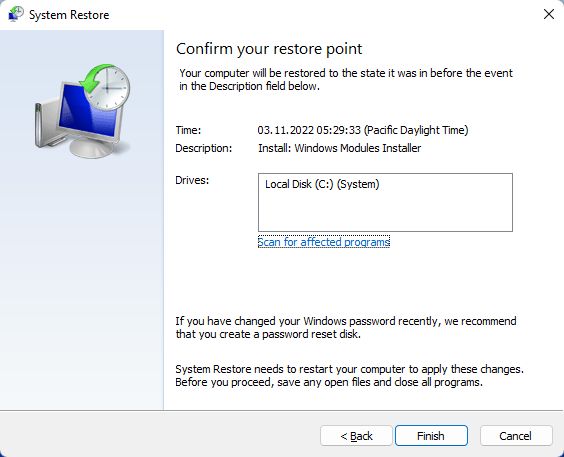
Restauration complète de Windows à partir d'une image système
La deuxième option consiste à effectuer une restauration complète du système à l'aide d'un Image du système sauvegardés précédemment avec Windows Backup. Voici le guide qui explique comment procéder en quelques étapes faciles.

Si rien ne marche Réinitialise ce PC
Le dernier recours, si tu n'as aucune sorte de Sauvegarde Windows et qu'aucune des solutions que nous avons montrées n'a fonctionné est de réinitialiser l'installation de Windows. Utilise ce guide pour réinstaller Windows.
Au cours de la procédure, il te sera proposé de conserver tes fichiers utilisateurs, mais tu perdras tous tes programmes Windows et leurs paramètres. Tu devras les refaire à partir de zéro.
L'avantage de cette méthode est qu'elle corrige toutes les erreurs Bad System Config Info puisque tu obtiens une nouvelle installation de Windows. Si tu es comme moi et que tu conserves plusieurs disques et partitions, tu ne perdras que ce qui est stocké sur la partition système, C:\, donc ce n'est pas si grave si l'on y pense.
J'espère que ce guide t'a aidé à résoudre les problèmes de mauvaises informations de configuration du système que tu rencontres. Si aucune d'entre elles ne fonctionne, et que tu as obtenu une autre solution qui fonctionne, laisse un commentaire avec ce qui a fonctionné pour toi ci-dessous.
De plus, si tu vois l'environnement de récupération bleu au démarrage de l'ordinateur, j'ai ajouté un article avec les informations suivantes toutes les options de récupération incluses dans RE qui peuvent t'aider à remettre ton système en marche.







