- Bilgisayarınız Kötü Sistem Yapılandırma Bilgisi Hatası 0x00000074 şifreli mesajıyla birlikte korkunç Mavi Ekranı mı gösteriyor?
- Bu hata, Windows kayıt defteri, önyükleme yapılandırması, sistem dosyaları veya bilgisayarın doğru şekilde başlamasını engelleyen benzer bir sorunla ilgili bir sorun olduğunu bilmenizi sağlar.
- Hatanın ne anlama geldiğini, neden kaynaklandığını, nasıl düzeltileceğini ve tekrarlanmasını nasıl önleyeceğinizi öğrenin.
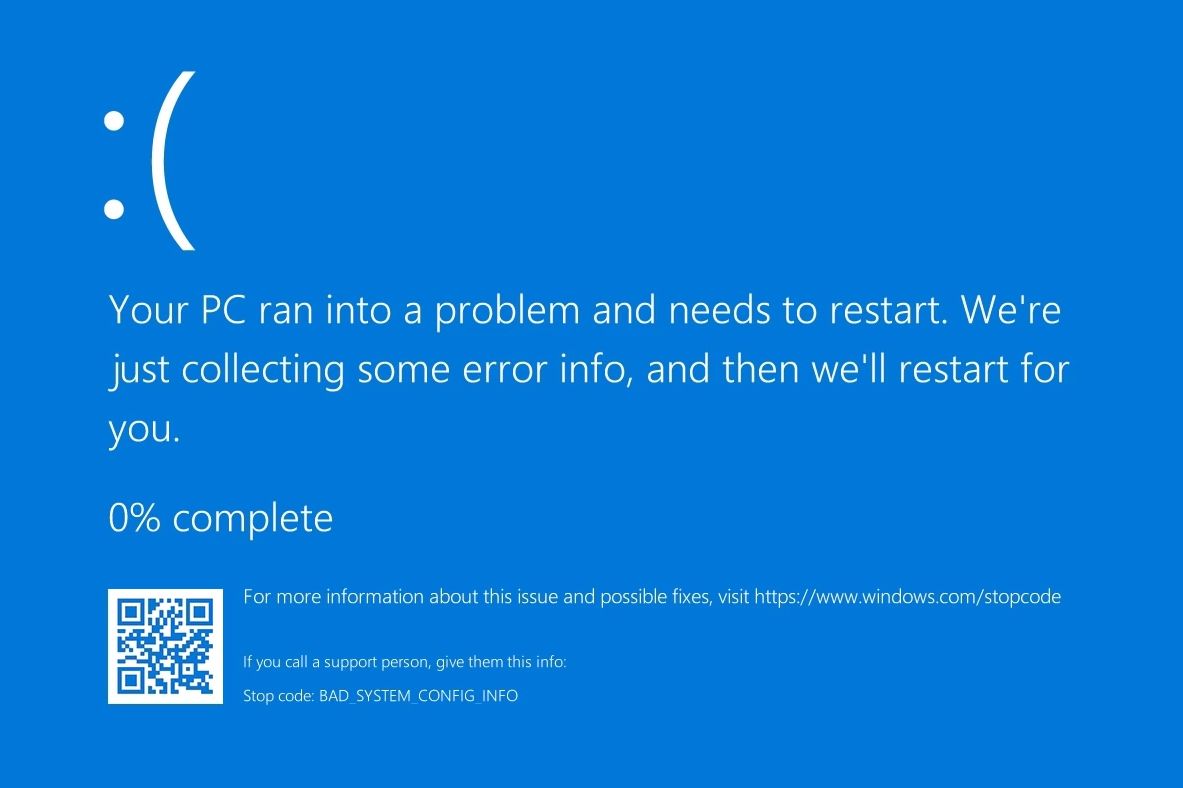
Windows'un son sürümlerinde mavi ekranlar artık yaygın olmasa bile, bu ölümcül hatalar hala ara sıra ortaya çıkabilir. Çoğu zaman, bir BSOD (Ölümün Mavi Ekranı) ne olduğuna dair bir tür gösterge içerir.
Bazen Durdurma Kodu olarak adlandırılan kod, sorunu tam olarak teşhis etmenize yardımcı olabilir. Ne yazık ki durum her zaman böyle değildir, bu nedenle bu makalede BAD_SYSTEM_CONFIG_INFO hata mesajı.
Bu hatayı alıyorsanız deneyebileceğiniz birkaç düzeltme vardır.
İÇİNDEKİLER
- Bad System Config Info BSOD nedir?
- İlk Etapta Kötü Sistem Yapılandırma Bilgisine Ne Sebep Olur?
- Mavi Ekran Bad_System_Config_Info Hatası 0x00000074 Nasıl Düzeltilir Hakkında İpuçları
- Kolay Çözüm: Bilgisayarınızı Yeniden Başlatın
- Kurtarma Ortamından Başlangıç Onarımını Çalıştırma
- Dağıtım Görüntüleme Hizmeti ve Yönetimi (DISM) Komutunu Çalıştırın
- Windows Sistem Dosyası Denetimi (SFC) Komutunu Çalıştırın
- CHKDSK Disk Taramasını Çalıştırın
- Önyükleme Yapılandırma Verilerini (BCD) Düzeltmek için Bootrec Komutunu Çalıştırın
- Aygıt Sürücülerini En Son Sürüme Güncelleyin
- Hatalı RAM Olup Olmadığını Kontrol Etmek için Windows Bellek Tanılama Çalıştırın
- Bir Geri Yükleme Noktasına Geri Dönmek için Sistem Geri Yükleme'yi Kullanın
- Windows'u Sistem Görüntüsünden Tamamen Geri Yükleme
- Hiçbir Şey Çalışmazsa Bu Bilgisayarı Sıfırlayın
Bad System Config Info BSOD nedir?
Hata 0x00000074 olarak da bilinen Kötü Sistem Yapılandırma Bilgisi Windows 7, Windows 10 ve Windows 11'de BSOD'ye (Ölümün Mavi Ekranı) neden olur ve Microsoft'a göre büyük olasılıkla kayıt sistemiyle bağlantılıdır.
Neden adını Kötü Kayıt Defteri Yapılandırma Bilgisi o zaman? Çünkü Windows'un tüm önemli ayarları sakladığı sistem olan Kayıt Defteri ile her zaman bağlantılı değildir.
İlk Etapta Kötü Sistem Yapılandırma Bilgisine Ne Sebep Olur?
Bad System Config Info hatasının birden fazla nedeni vardır. En "popüler" olanları şunlarla bağlantılıdır:
- Windows Kayıt Defteri ayarlarındaki hatalar
- Bozuk veya eksik sistem dosyaları
- Bozuk sistem önyükleme yapılandırması
- Güncel olmayan, bozuk veya eksik aygıt sürücüleri
- Arızalı RAM belleği
- Hatalı sabit sürücü sektörleri
Mavi Ekran Bad_System_Config_Info Hatası 0x00000074 Nasıl Düzeltilir Hakkında İpuçları
Yukarıdaki alanlardan hangisinin bu soruna neden olduğunu söylemek zor, bu yüzden deneyebileceğiniz birkaç düzeltme ekledim, umarım tüm olası açıları ele alır. Hadi başlayalım:
Kolay Çözüm: Bilgisayarınızı Yeniden Başlatın
Bu en kolay seçenektir: sadece bilgisayarınızı yeniden başlatın. Çoğu zaman 0x00000074 Hatasını düzeltmek için gereken şey budur.
Bilgisayarınızın kasasında yeniden başlatma düğmesi yoksa veya dizüstü bilgisayar kullanıyorsanız güç düğmesine birkaç saniye basmanız yeterlidir. Bu, bilgisayarınızı kapanmaya zorlayacaktır. Güç düğmesine bir kez daha basmanız bilgisayarı yeniden başlatacaktır.
Bu sorunu çözmezse, bundan sonra yapabilecekleriniz aşağıda açıklanmıştır.
Kurtarma Ortamından Başlangıç Onarımını Çalıştırma
Açılış sırasında bilgisayarı iki kez kapatmaya zorlarsanız Kurtarma Ortamı otomatik olarak başlayacaktır. RE, Windows düzgün başlatılamadığını tespit ederse de başlayacaktır. Bu büyük bir eğer.
Bu nedenle, alternatif olarak RE'ye önyükleme yapmak için bir Kurtarma Sürücüsü kullanabilirsiniz. Yapabilirsin başka bir bilgisayarda bir tane oluşturunEğer geçmişte bir tane yaratmadıysanız.
Kurtarma Ortamına girdiğinizde Başlangıç Onarımını deneme seçeneğiniz vardır. Bu seçenek RE'yi nasıl başlattığınıza bağlı olarak farklı bir yerde bulunur:
- RE otomatik olarak başlar: Sorun Giderme > Gelişmiş Seçenekler > Başlangıç onarımı
- RE, Kurtarma Sürücüsünden başlar: Sorun Giderme > Başlangıç onarımı
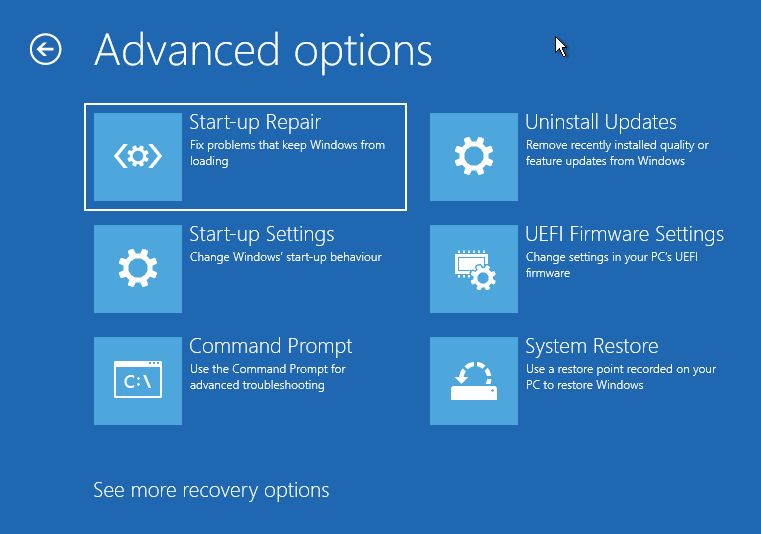
Windows yeniden başlatılacak ve bilgisayarınızı tanılamayı deneyecektir. Bu sorunu çözmezse birkaç komut istemi komutu çalıştıralım.
Bilgisayarınız şimdi düzgün açılsa bile, her şeyin yolunda olup olmadığını kontrol etmek için Windows'tan SFC, DISM, CHKDSK ve Bootrec komutlarını çalıştırmanızı tavsiye ederim.
Kurtarma Ortamından, tahmin ettiğiniz gibi RE'nin nereden başladığına bağlı olarak CMD'ye ulaşmanın iki yolu vardır:
- RE otomatik olarak başlar: Sorun Giderme > Gelişmiş Seçenekler > Komut istemi
- RE, Kurtarma Sürücüsünden başlar: Sorun Giderme > Komut istemi
Dağıtım Görüntüleme Hizmeti ve Yönetimi (DISM) Komutunu Çalıştırın
Komut İstemi'ne girdiğinizde bu komutu çalıştırmanız gerekir. Bu umarım her şeyi düzeltecek ya da en azından kurulumunuzu diğer onarım komutları için hazırlayacaktır.
DISM /Online /Cleanup-Image /RestoreHealth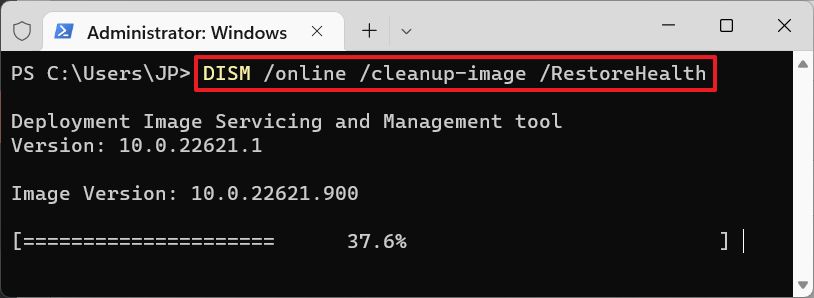
DISM birkaç dakika sürecektir. Ardından size bir rapor sunulacaktır:
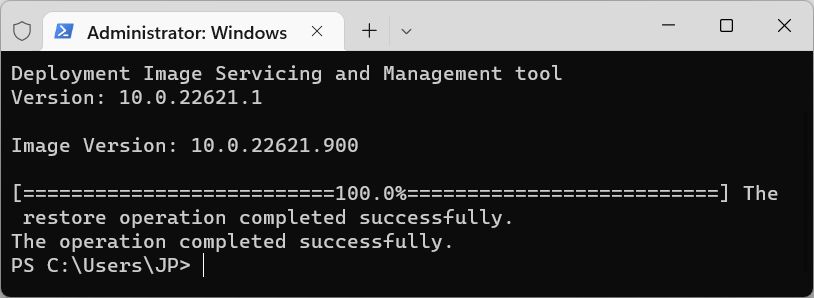
DISM'den sonra sıradaki üç komutu çalıştırabilirsiniz:
Windows Sistem Dosyası Denetimi (SFC) Komutunu Çalıştırın
Şimdi bir sistem dosyası bütünlük kontrolü deneyelim.
sfc /scannow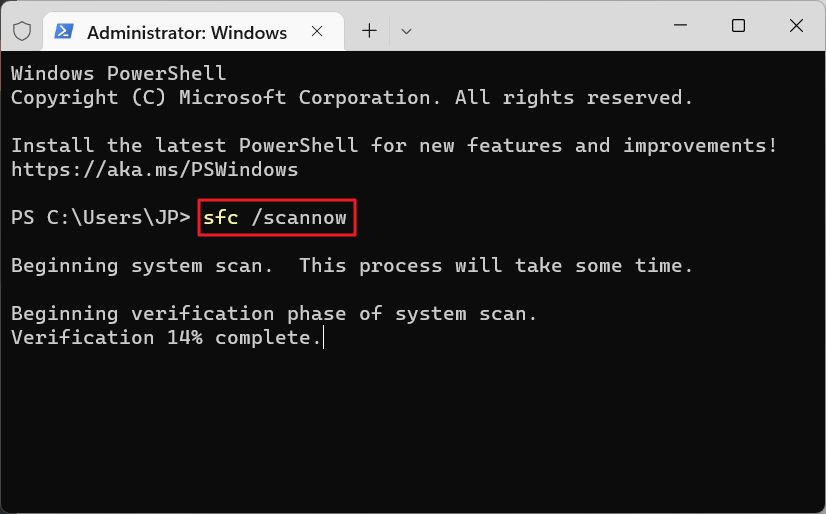
Sistem taraması hemen başlayacaktır. Sorun bulunursa, SFC tüm hataları düzeltmeye çalışacaktır. Benim durumumda, benim müdahaleme gerek kalmadan gayet iyi çalıştı. Ve evet, sorunlar bulundu.
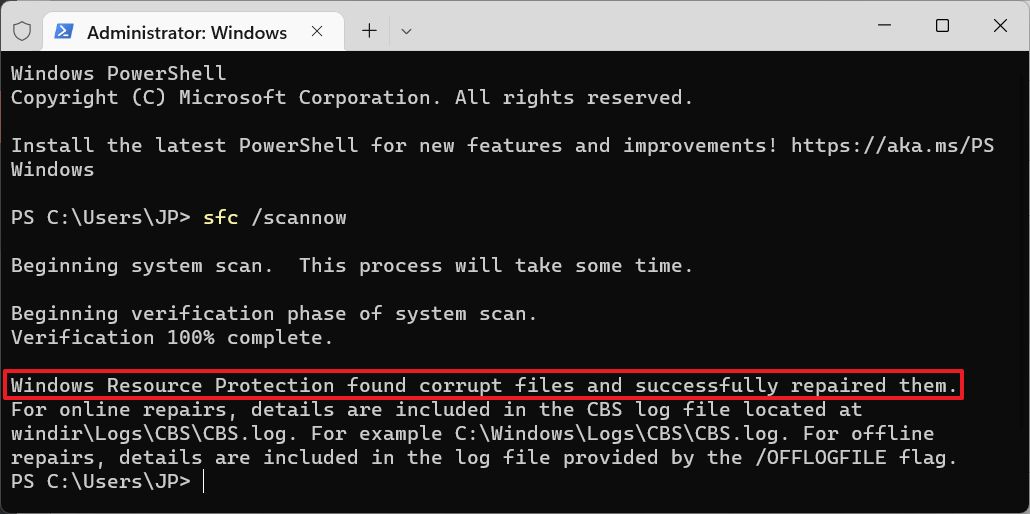
CHKDSK Disk Taramasını Çalıştırın
Bir sonraki komutu çalıştırırsanız, yalnızca sistem bölümü değil, tüm sabit sürücünüz hatalara karşı kontrol edilecektir.
chkdsk /rr bayrağı da sorunları onarmaya çalışacaktır. Komutu bu bayrak olmadan çalıştırmak sadece bulunan sorunlar hakkında sizi bilgilendirecektir.
Windows'ta önyükleme yaparken CHKDSK'yi onarım bayrağı ile çalıştıramazsınız. Sistem bölümü CHKDSK işlemi tarafından kilitlenebildiği için RE'den gayet iyi çalışır.
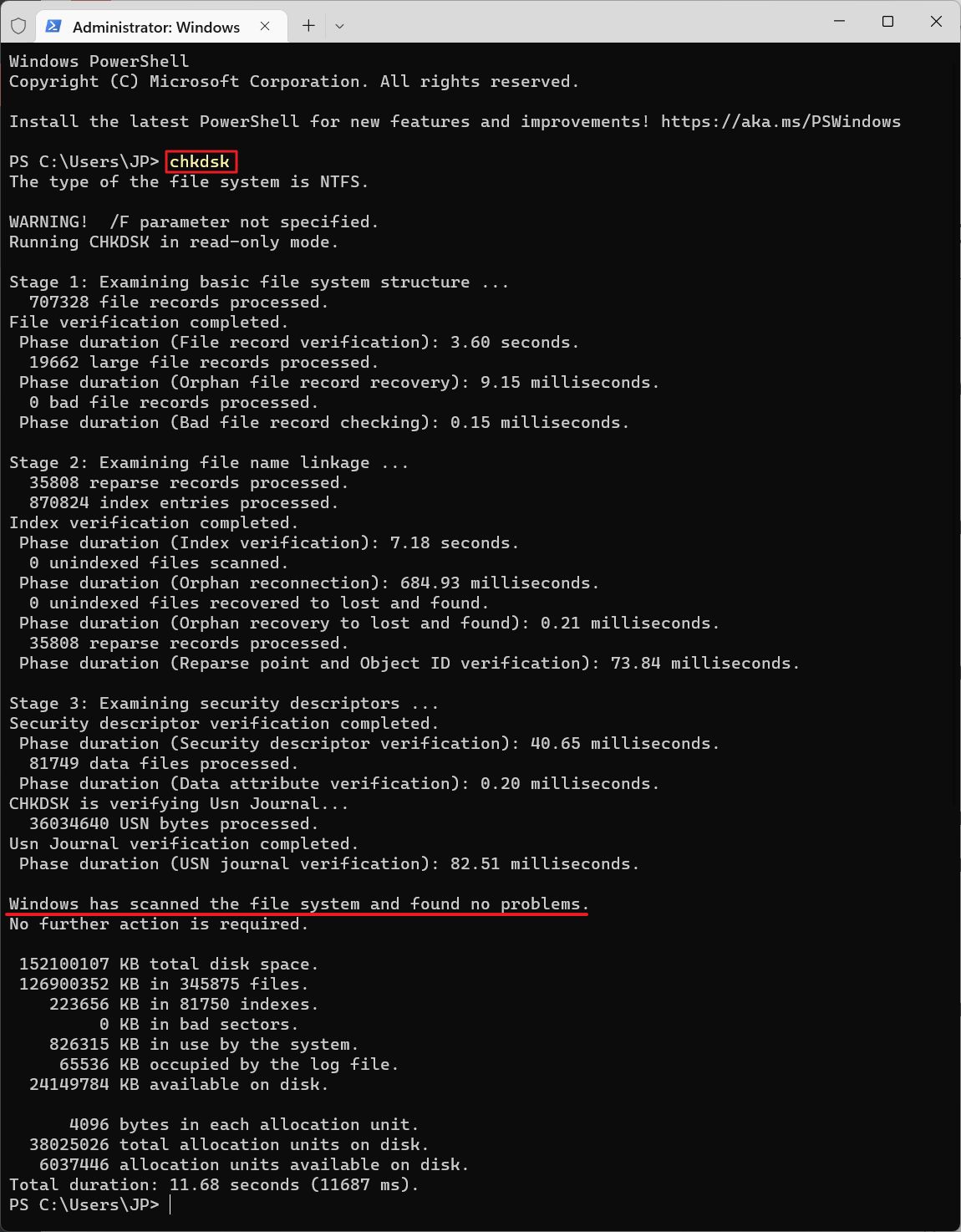
Önyükleme Yapılandırma Verilerini (BCD) Düzeltmek için Bootrec Komutunu Çalıştırın
Bootrec, bozulması durumunda önyükleme yapılandırmasını düzeltecek bir komuttur. Sonraki dört komutu teker teker çalıştırın:
bootrec /rebuildbcd
bootrec /repairbcd
bootrec /scanos
bootrec /repairmbrRepairbcd ve Repairmbr'nin Windows'un yeni sürümlerinde çalışmayabileceğini unutmayın.
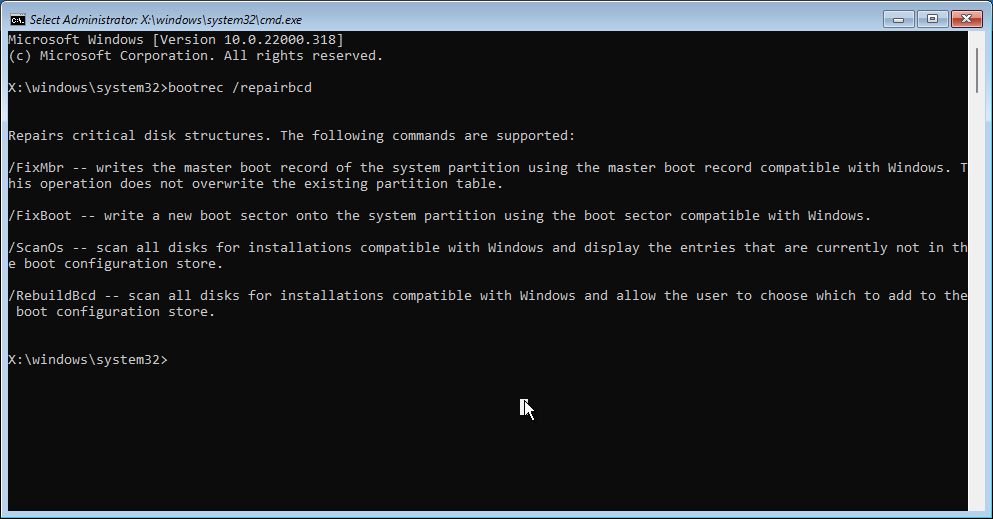
Diğer komutlar, eğer başarılı olursa, Önyükleme Yapılandırma Verisini (BCD) düzeltmelidir.
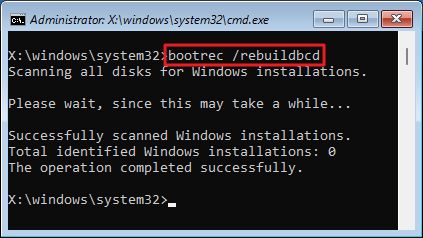
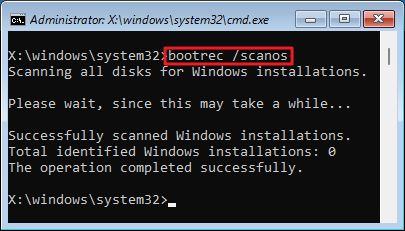
Aygıt Sürücülerini En Son Sürüme Güncelleyin
Sürücülerin güncellenmesi söz konusu olduğunda iki genel fikir vardır: (1) çalışıyorsa düzeltmeyin ve benim kullandığım (2) cihazınızı her zaman sürücülerin ve yazılımın en son sürümüyle güncel tutun.
İlk grupta olsanız bile, gerçekten eski sürücüleri güncellemenin Bad System Config Info hatalarına yardımcı olup olmayacağını denemelisiniz.
Windows'ta sürücülerin güncellenmesi hakkında derinlemesine bir makale hazırlayacağım. Şimdilik size kullanmanız gereken üç sürücü kaynağını söyleyeceğim:
- Aygıt Yöneticisi
- Windows Güncelleme
- Cihaz üreticisinin web sitesi
Hatalı RAM Olup Olmadığını Kontrol Etmek için Windows Bellek Tanılama Çalıştırın
Bilgisayarınız Windows'a açılıyorsa, özellikle de sorun eskisinden daha sık meydana geliyorsa, son suçlu olarak RAM'e bakmaya başlayabilirsiniz.
RAM'inize hız aşırtma yapıyorsanız, öncelikle hız aşırtmayı birkaç adım geri çekmeyi deneyin. Hız aşırtma sırasında RAM kararlılığı bir kabustur ve neyse ki RAM'inizin bozuk olduğu anlamına gelmez.
Bu test için, Windows'ta yerleşik olarak bulunan başka bir yararlı yardımcı programı kullanacağız: Windows Bellek Tanılama aracı.
1. Açmak Başlat menüsü ve yazın Windows Bellek Tanılama. İlk sonucu seçin.
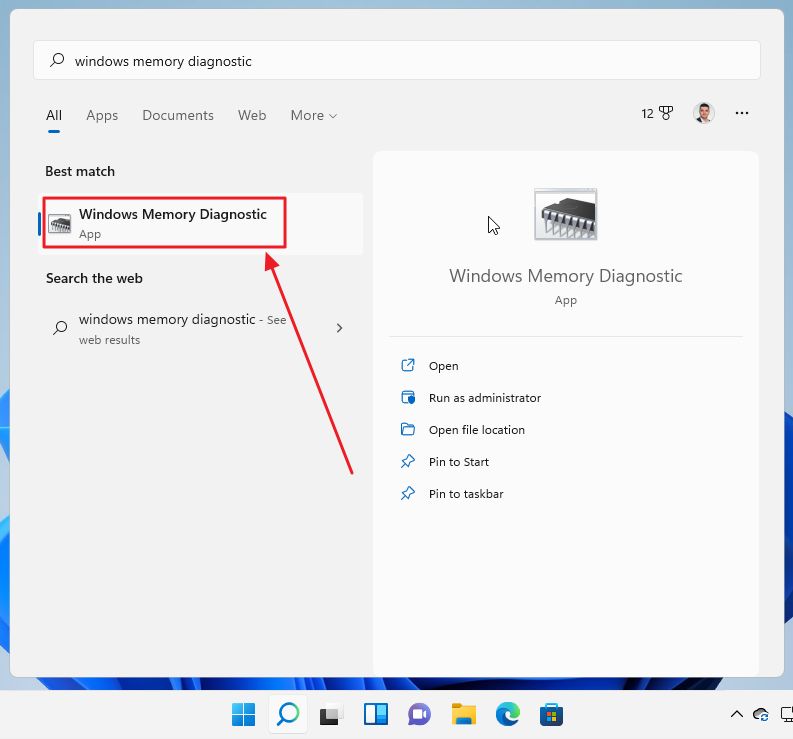
2. İki seçenek vardır: (1) şimdi yeniden başlatın ve kontrolü çalıştırın veya (2) bir sonraki yeniden başlatma sırasında sistemi kontrol edin. Elbette ilk seçeneği tercih edeceğiz:
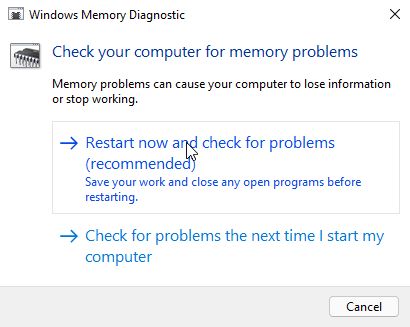
3. Windows yerine yeniden başlattığınızda bu eski DOS arayüzünü göreceksiniz:
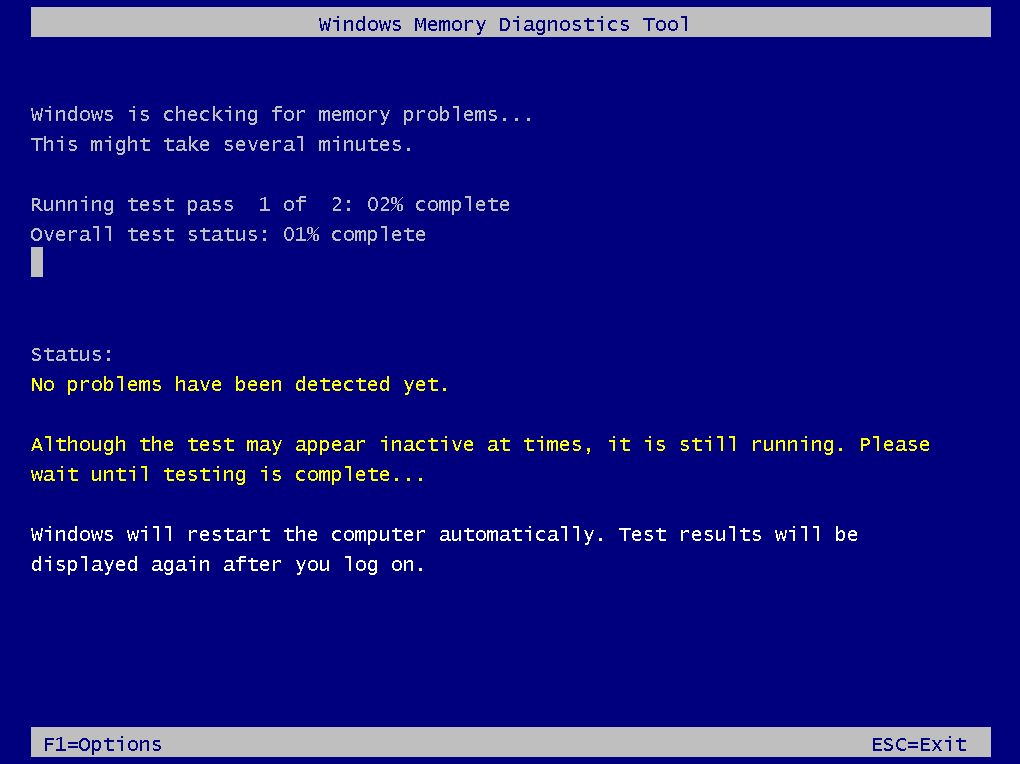
Birkaç kurabiye yiyin veya bir kahve için, çünkü bu kontrol bilgisayarınızda ne kadar RAM takılı olduğuna bağlı olarak en az 10-15 dakika sürecektir.
4. PC otomatik olarak yeniden başlatılacak ve oturum açtıktan sonra basit bir bildirim herhangi bir sorun bulup bulmadığını size bildirecektir. Bu sefer şanslıydım.
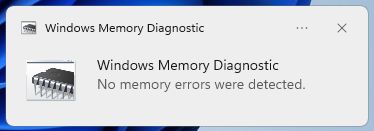
Bir Geri Yükleme Noktasına Geri Dönmek için Sistem Geri Yükleme'yi Kullanın
Şimdi bilgisayarınızı tekrar çalışır duruma getirecek kurtarma seçeneklerine geçeceğiz. Sorunun ne olduğunu bilemeyeceksiniz, ancak sorunu bu şekilde çözebilirsiniz.
İlk seçenek, aşağıdakileri açtıysanız kullanılabilir Sistem Koruması/Sistem Geri Yükleme. Eğer bu evet ise, şu seçeneklere sahipsiniz Windows'tan bir Geri Yükleme Noktasına geri dönmeveya doğrudan Kurtarma OrtamındanWindows normal şekilde başlamazsa.
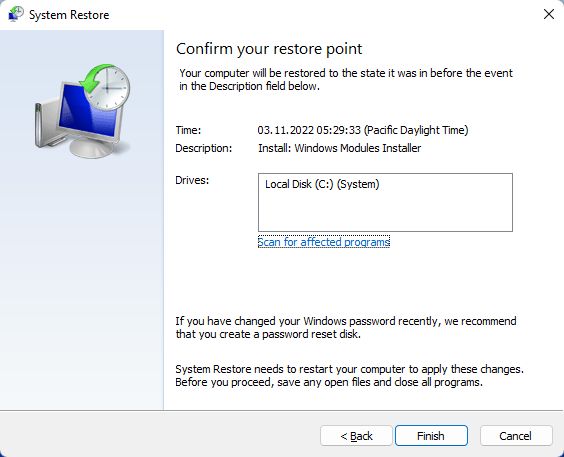
Windows'u Sistem Görüntüsünden Tamamen Geri Yükleme
İkinci seçenek, tam sistem geri yüklemesi yapmak için Sistem Görüntüsü Windows Yedekleme ile önceden kaydedilmiş. Bu rehber birkaç kolay adımda nasıl yapılacağını açıklıyor.

Hiçbir Şey Çalışmazsa Bu Bilgisayarı Sıfırlayın
Son çare, eğer herhangi bir Windows Yedekleme yerinde ayarlanmış ve gösterdiğimiz çözümlerin hiçbiri işe yaramadı Windows kurulumunuzu sıfırlamaktır. Bu kılavuzu kullanın Windows'u yeniden yüklemek için.
İşlem sırasında, kullanıcı dosyalarınızı koruma seçeneği sunulacak, ancak tüm Windows programlarınızı ve ayarlarını kaybedeceksiniz. Bunları sıfırdan yeniden yapmanız gerekecektir.
Bu yöntemin avantajı, yeni bir Windows kurulumu yaptığınız için tüm Bad System Config Info hatalarını düzeltecek olmasıdır. Benim gibiyseniz ve birden fazla disk ve bölüm tutuyorsanız, yalnızca sistem bölümü olan C:\'de depolananları kaybedeceksiniz, bu yüzden düşünürseniz o kadar da kötü değil.
Umarım bu kılavuz yaşadığınız Bad System Config Info sorunlarını çözmenize yardımcı olmuştur. Eğer bunların hiçbiri işe yaramazsa ve başka bir çözüm bulduysanız, lütfen aşağıda sizin için neyin işe yaradığına dair bir yorum bırakın.
Ayrıca, bilgisayar başlatıldığında mavi Kurtarma Ortamını görürseniz, aşağıdaki bilgileri içeren bir makale ekledim RE'de bulunan tüm kurtarma seçenekleri sisteminizi tekrar çalışır hale getirmenize yardımcı olabilir.







