- Gmail 快捷键可帮助您大大加快邮件发送速度。
- 有些 Gmail 快捷方式只有在 Gmail 设置中启用后才能使用。
- 了解如何在 Gmail 中打开键盘快捷方式,以及如何根据自己的喜好自定义快捷方式。
您可以在 从 "设置">"所有设置">"常规 "进入 Gmail然后按 Shift + / (?) 键,显示快捷键列表,让你不用动一根手指就能导航、管理和撰写电子邮件。

我是键盘快捷键迷。如果我学会并使用键盘快捷键,我就可以减少工作量,或者在相同的时间内完成更多的工作。我主要选择前者,但这是另一个话题。
在电子邮件方面,自 2004 年 Gmail 推出以来,我一直在使用它,我想我对 Gmail 的功能已经非常了解了。我使用 离线 Gmail 我打开了所有这些 Gmail 黑客/功能.
在本文中,我将向你展示我最喜欢的 Gmail 键盘快捷键,也是我每天都在使用的快捷键。要获取完整的 Gmail 键盘快捷键小抄,请访问 谷歌帮助页面.因此,以下是我认为值得记住的 Gmail 捷径。
注意事项:Gmail 快捷键只能在浏览器中使用桌面网页版 Gmail 时使用。安卓和 iOS 设备在连接无线键盘时可以使用键盘快捷方式,但数量非常有限。
目 录
如何启用 Gmail 键盘快捷键
开始之前,首先要检查 Gmail 是否启用了键盘快捷方式。我们将在 Gmail 的 Gmail.com.不要尝试在 Android 版或 iOS 版 Gmail 应用程序上使用本指南。
1.点击 齿轮 在 Gmail 网页界面的右上方。
2.将打开一个快速设置面板。点击顶部的 查看所有设置 链接。
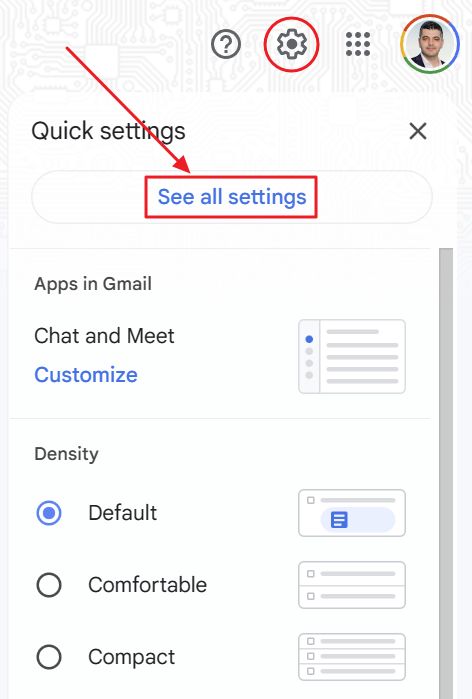
3.将打开完整的 Gmail 设置页面。在 常规选项卡 寻 键盘快捷键 部分。确保它们已打开,然后滚动到页面底部,确认 "保存更改"。
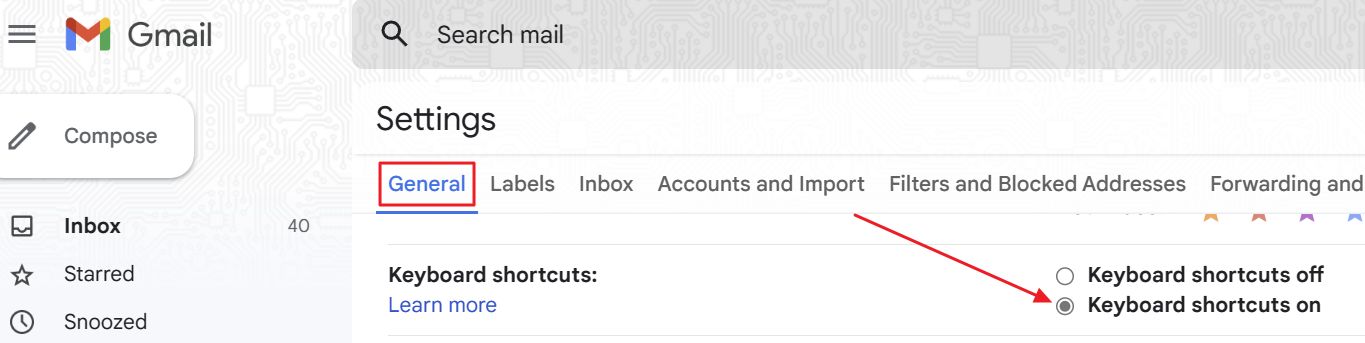
如果没有打开此设置,大多数 Gmail 快捷方式都将无法使用。请记住这一点。
不知道如何使用 Gmail 快捷键? 只需在选中 Gmail 选项卡时键入各种快捷键即可。 注意不要将光标置于文本字段内.
例如,如果你已经开始撰写邮件并按下 C 键,这不会打开撰写对话框,而只会在光标位置打印 "c "字符。在任何文本字段外单击,你都可以使用 Gmail 快捷键。
最实用的 Gmail 键盘快捷键
现在,让我们来看看最常用的 Gmail 捷径,我认为值得记住的捷径:
- / - 将光标放在 Gmail 搜索框中。键入搜索,然后用 进入.
- c - 在撰写叠加中撰写新电子邮件。 Shift + C 打开一个新的合成浏览器窗口。
- r (打开邮件)- 在当前邮件中内联回复发件人。 Shift + r 在撰写叠加中回复
- a (打开邮件) - 回复当前邮件中的所有内容。 Shift + a 在撰写覆盖中回复所有人
- f (打开邮件) - 转发当前邮件。 Shift + f 来转发。
- e - 归档电子邮件
- # - 销毁电子邮件
- m - 将对话静音
- s - 将当前信息或所选信息列为重要信息。继续按 s 来在星型之间循环(如果您已在设置中启用)。
- = - 将当前信息或选定信息标记为重要信息
- k - 转到下一个旧对话/信息。 j - 转到下一个较新的对话/信息
- p - 转到当前对话中的下一条旧信息。 n - 转到当前对话中下一条较新的信息。 进入 将扩展或收缩信息。
- u - 从信息内部跳回收件箱视图。
- Shift + t - 将当前邮件或选定邮件添加到 Google 任务。
- Shift + u - 将选定邮件中的当前邮件标记为未读。
- Ctrl + Shift + c - 将收件人添加到 CC。 Ctrl + Shift + b - 将收件人添加到 BCC。
- SHIFT + 8 + a - 选择当前视图中的所有对话。
- Ctrl + Enter 发送当前正在撰写的信息。
信息文本格式的快捷方式:
- 文本格式 Ctrl + b 表示粗体、 Ctrl + i 为斜体、 Ctrl + u 为下划线、 Alt + Shift + 5 用于删除所选文本。
- Ctrl + k - 在电子邮件文本中插入链接。
- Ctrl + \ - 去除文本格式
- Ctrl + Shift + 7 - 添加编号列表。 Ctrl + Shift + 8 添加列表
- Ctrl + Shift + Plus - 增大文字大小。 Ctrl + Shift + 减 - 缩小文字大小。
使用 Shift + / (?) 在小抄叠加表中显示所有 Gmail 快捷键
如果您觉得很难记住所有的 Gmail 键盘快捷键,您可以按下 Shift + /(问号"?"符号),在 Gmail 的任意位置显示一个综合覆盖图。
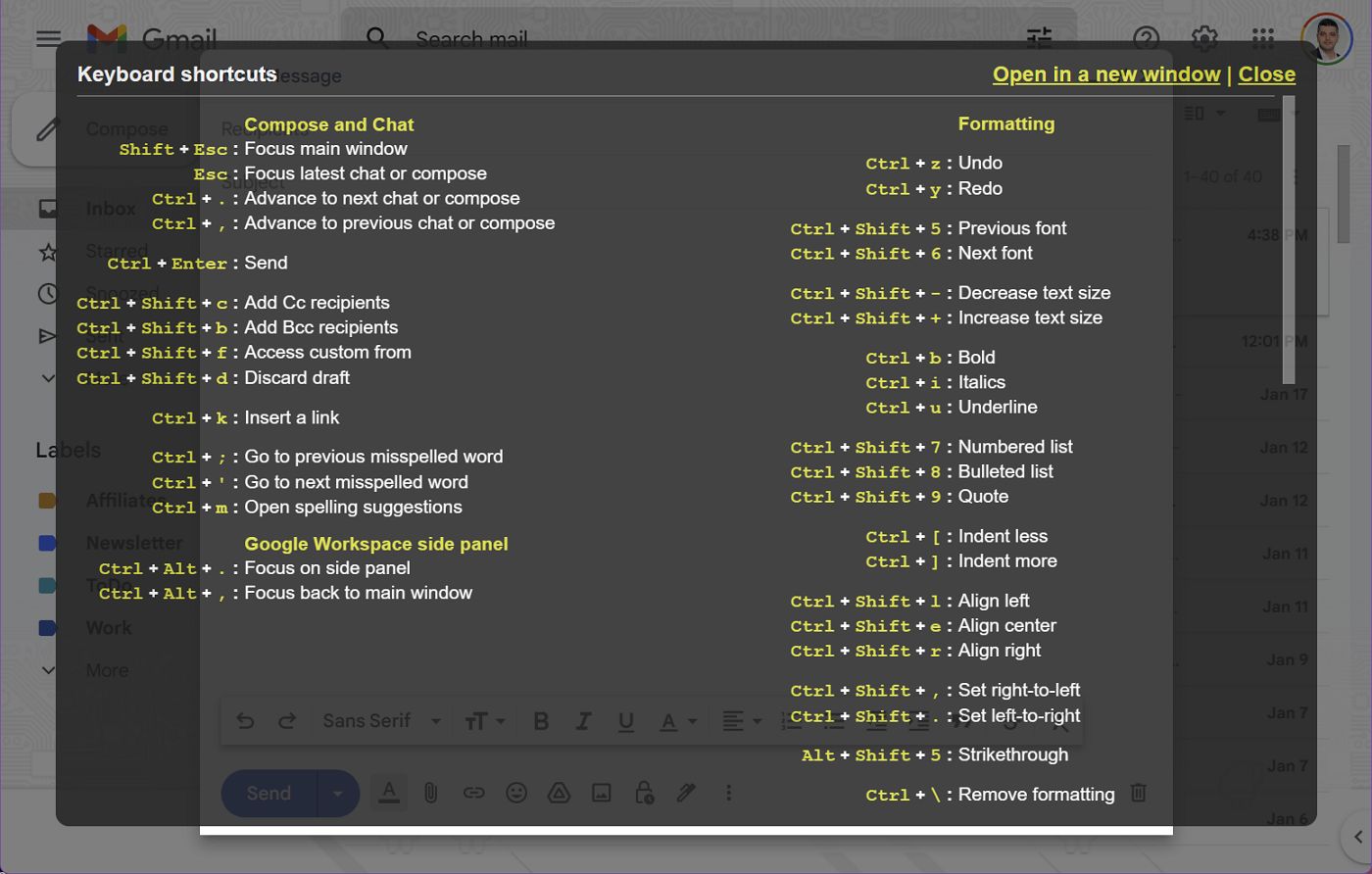
根据您的屏幕分辨率,您可能需要在列表中滚动才能看到此处列出的每个快捷方式。
最重要的 Gmail 快捷键被很好地分为几个部分:撰写和聊天、格式化、跳转、操作、主题列表选择、导航、应用程序和 Google 工作区侧面板。
如何在 Gmail 中打开自定义键盘快捷键
也许你会觉得这些 Gmail 快捷键不够直观。其实不然,但假设你想更改它们。值得庆幸的是,这在 Gmail 中是可行的。让我们来看看如何操作。
1.点击 设置 齿轮再次转动起来。
2.点击 查看所有设置 链接打开 Gmail 设置页面。
3.现在导航至 高级选项卡.
4.在此您需要打开 自定义键盘快捷键选项.点击进入 保存更改 按钮。
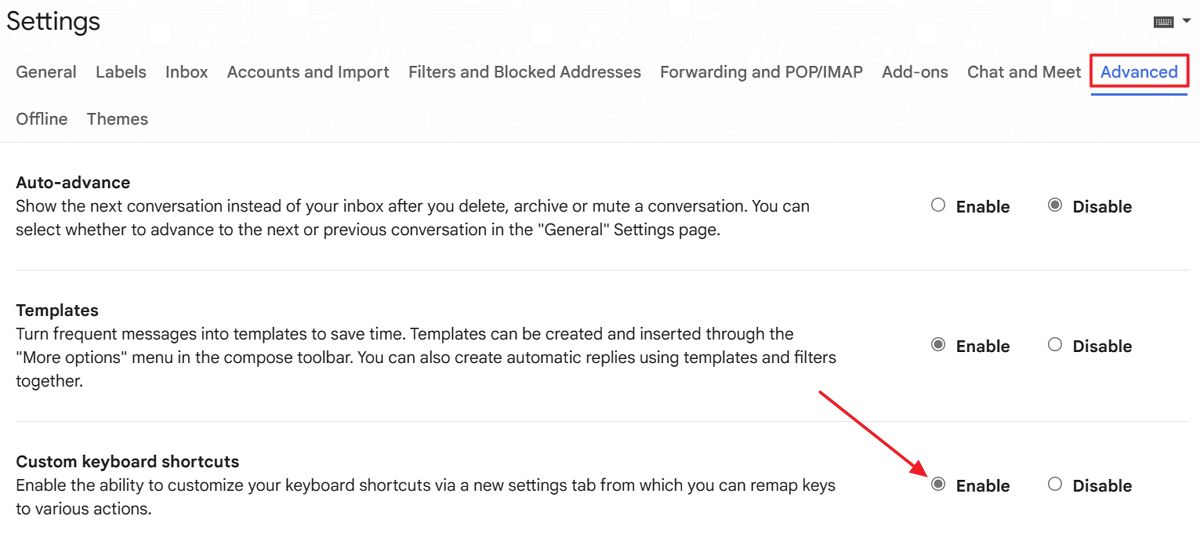
5.Gmail 会迅速重新加载,如果你回到 "设置 "页面,就会看到一个名为 "Gmail "的新标签页。 键盘快捷键.
如何更改 Gmail 中的键盘快捷键
要查看和更改现有快捷方式,请访问 设置 > 查看所有设置 > 键盘快捷键选项卡.
在这里,您将看到一个巨大的表格,其中包含操作说明和当前为每个操作分配的键盘快捷键。
你可以根据自己的喜好随意修改,但要注意不能添加 CTRL 和 ALT 等辅助键。不过你可以使用 SHIFT 和连续按键。
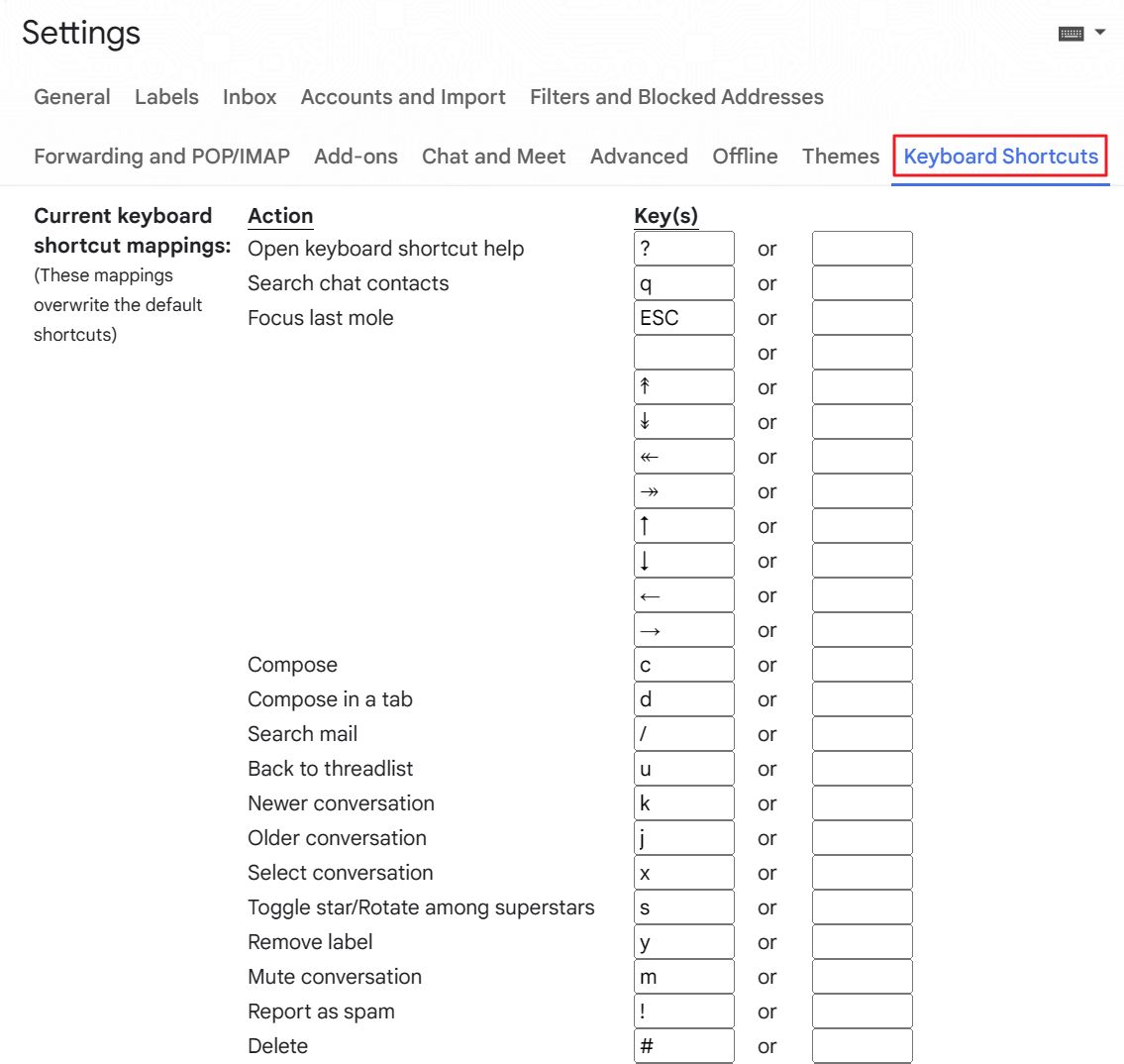
如果你两次使用相同的快捷方式,Gmail 会以错误信息告知你,但不会高亮显示重复的快捷方式。在解决这个问题之前,你将无法保存你的自定义 Gmail 快捷方式。
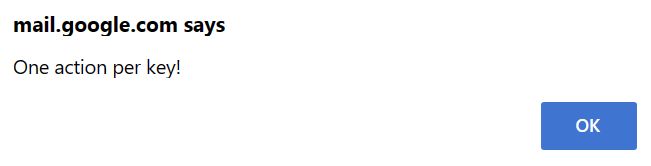
如果你在更改 Gmail 快捷方式时出了差错,想要恢复默认值,请返回此设置页面并滚动到底部,你会发现一个重置所有自定义 Gmail 快捷方式的链接。再次保存即可。
如果 Gmail 快捷键失灵,该怎么办?
如果由于某种原因,Gmail 键盘快捷方式似乎无法为你工作,那么你应该检查一下:
- 确保在 Gmail 设置中启用了快捷方式;
- 在当前文本字段外单击;
- 检查自定义快捷键部分,看看是否使用了正确的键盘组合;
- 在未安装任何浏览器扩展程序的隐身窗口中再次检查。如果它们正常工作,请尝试在正常窗口中逐个禁用扩展程序,直到找到罪魁祸首。
- 更新浏览器,以防过时。
这就是你需要了解的有关 Gmail 键盘快捷方式的全部内容。如果您正在寻找常用 Google 程序和服务的快捷方式,这里列出了我们在这方面最受欢迎的文章:








