- It’s very easy to change the way the mouse cursor looks in Windows 11.
- The options are now simplified and also flexible at the same time.
- Follow this guide to change the style, size, and color of the mouse cursor.
To be honest, the mouse cursor hasn’t changed since the first version of Windows. It’s got slightly more modern, higher resolution, but it’s the same pointer, an arrowhead pointed slightly towards the left, with the top-left covering the actual pixel that you click on the screen when pressing the left mouse button.
There’s nothing wrong with that. Why change something that works?
Speaking of change, here are the pointer options that you can find right now in the new Windows 11 Settings app.
Looking to highlight the mouse cursor for better visibility? Follow our other guide.

Guide: Changing Mouse Pointer Properties in Windows 11
1. Pick one of the many ways to launch the Settings app. I prefer to press Win + I on my keyboard.
2. Navigate to Accessibility – Mouse pointer and touch.
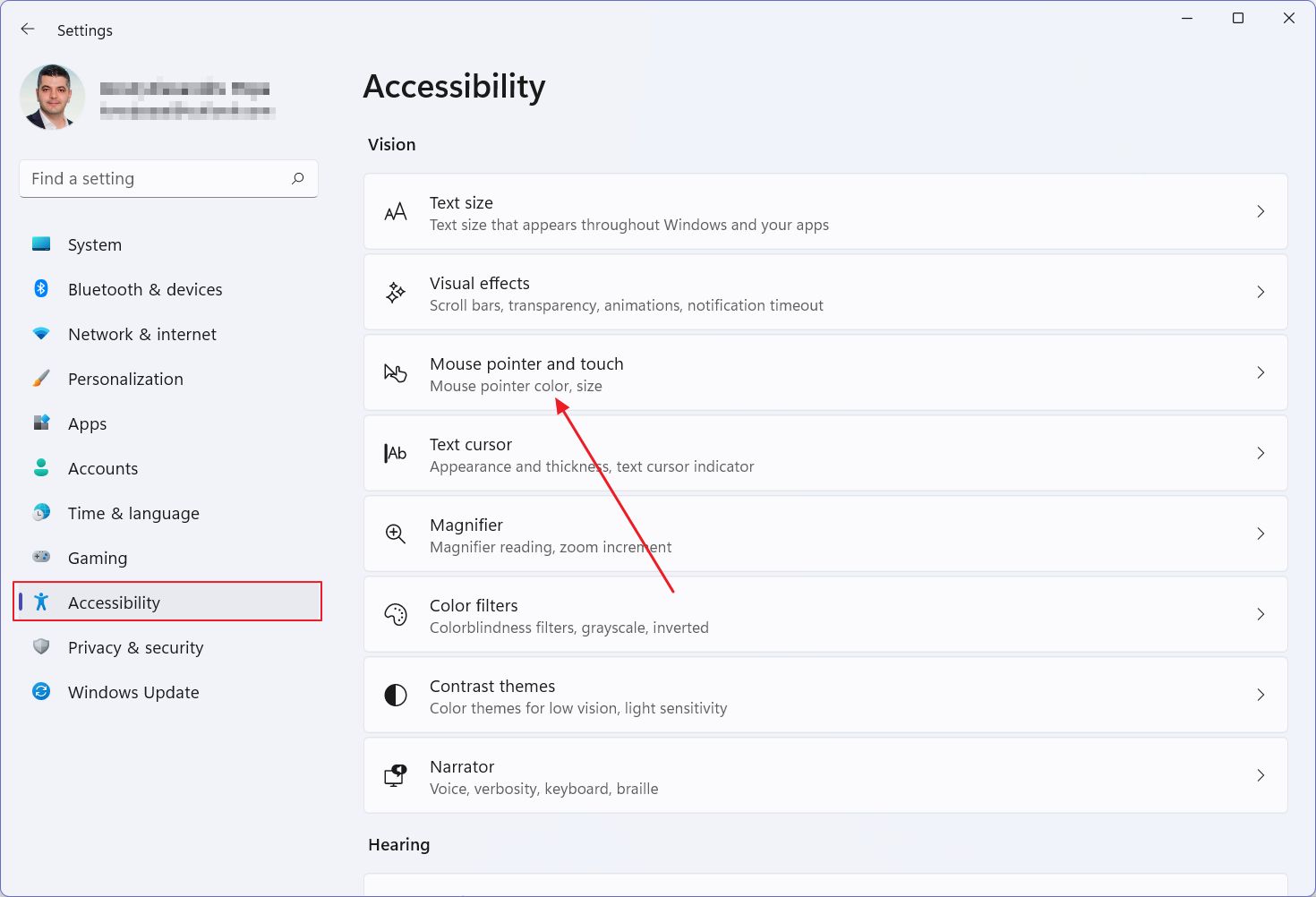
3. The first option to change is the Mouse pointer style.
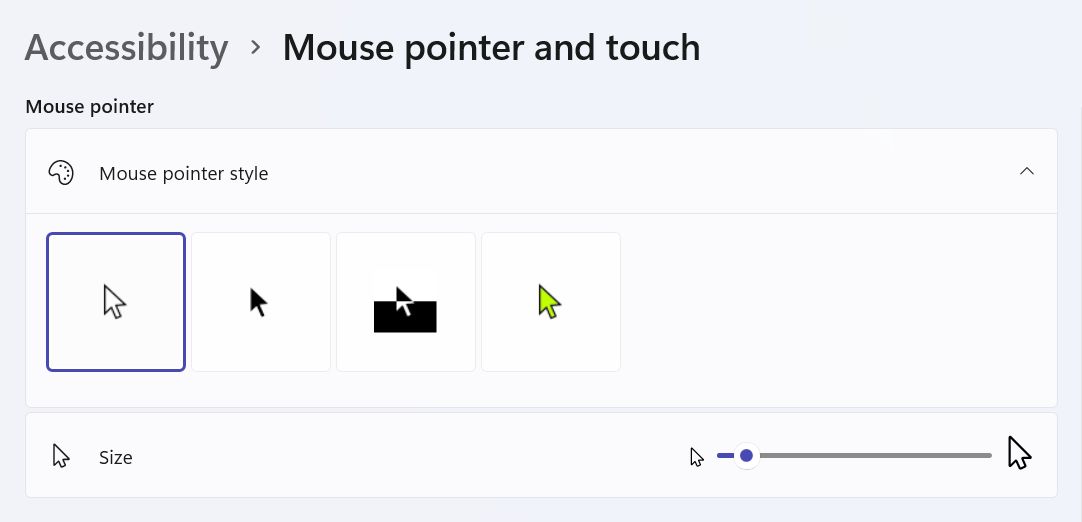
Your options are:
- White (default, even for Dark Theme)
- Black
- Inverted
- Custom color (you can choose between predefined colors or pick your own color)
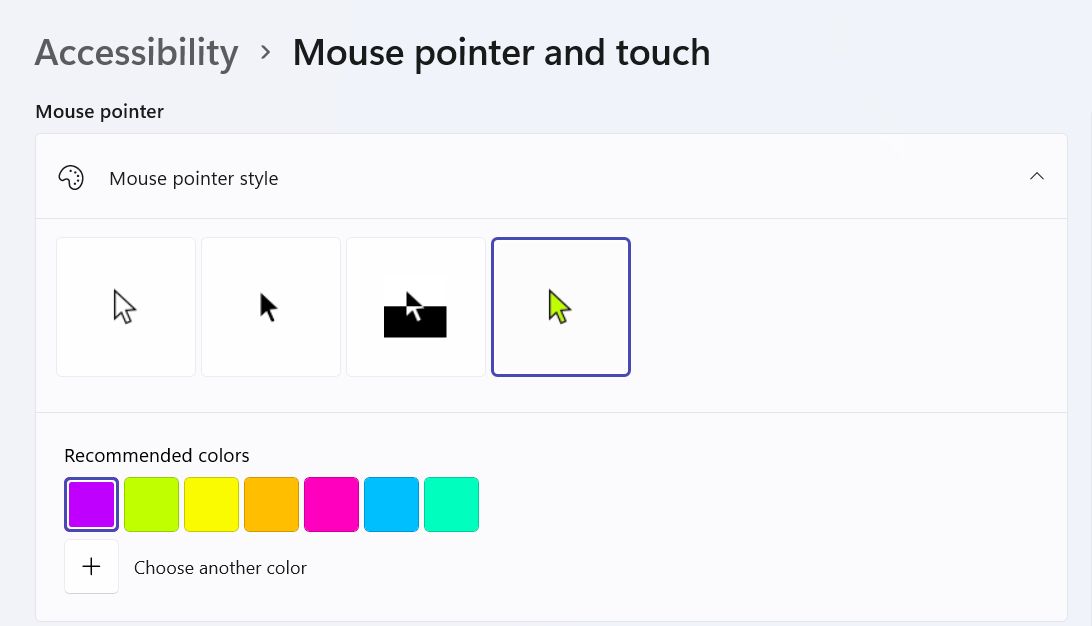
The last option, the plus button Choose another color is how you change the mouse pointer color in Windows 11 to any color you like.
Out of the four, Inverted must be the coolest and weirdest option at the same time. I will try it for a couple of days and see how I feel about it.
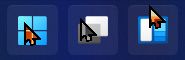
4. Under Mouse pointer style you can make the cursor bigger. For my 4K screen, I’ve settled with “2”. Size “1” is too small for me, and white “3” is a bit too big. I’m not that old just yet. On my laptop, weirdly “1” doesn’t seem a small cursor size, so I kept it at the first level.
Note: even with a larger cursor, the window border-grabbing zone remains the same, but you can enlarge it with a quick tweak.
And if you’re wondering, as confusing as it is, you can still access the old Mouse Properties panel. It’s found in Settings – Bluetooth & Devices – Mouse – Additional mouse settings. If this is not confusing, I don’t know what is.
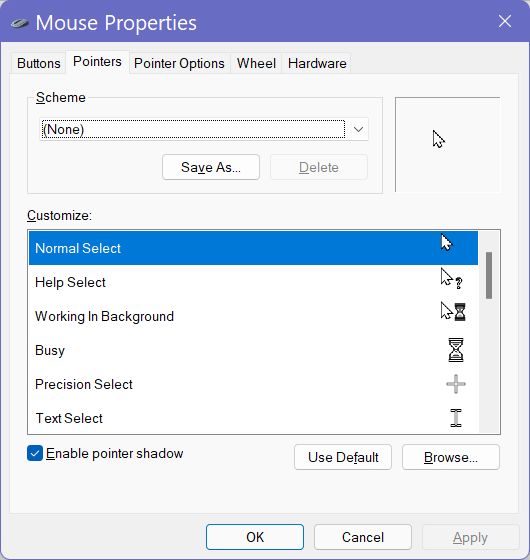
Anyway, you can still select the old cursor schemes, dating back to Windows XP I believe. You can also add your own cursor schemes if you fancy something completely different.
Microsoft promises the old Control Panel options will disappear soon, so hopefully, we’ll get all settings bundled up in the new Settings app. Personally, I like the new layout and grouping of options, so I’m quite happy to get rid of the old Control Panel.
Even if you don’t agree with me, you surely must see why having all these options spread in different places is a bad thing. Let me know how you feel.
Also read about how to improve touchpad drag and drop with ClickLock, how to customize icons in Windows.







