- 如果觉得 Windows 中的文字太小,有几种方法可以让字体变大,更容易阅读。
- 使文字大小更大 "选项将只放大文字,用户界面元素基本保持不变。
- Windows 缩放将为屏幕上看到的一切添加乘法系数。
- 如果您担心网页的缩放问题,您可以轻松更改浏览器的缩放级别。

长期以来,我的电脑一直使用普通显示器。什么叫 "普通显示器"?22-24 英寸、全高清(1920 x 1080 像素)分辨率的显示器。
在这种分辨率和像素密度下,Windows 中的一切看起来(大部分)都没问题,因此文字很容易阅读,UI(用户界面)元素也很容易点击。
随着时间的推移,我换上了不同分辨率的更大显示器,因此需要调整应用程序的缩放比例和文本大小。我不再愿意将一切都设为默认设置。我敢打赌,你们很多人都有同样的感觉。
因此,在本文中,我将向您介绍 让 Windows 中的一切变得更大的三种简单方法 并希望更易于阅读和使用鼠标触及。本指南适用于 Windows 10 和 Windows 11。
为什么不把所有东西都变小呢?因为我将向你展示的两个最重要的选项,其尺寸只会在 100% 的基础上增大。
要临时缩放屏幕的某些部分,您可以使用 视窗放大镜但要想永久性地扩大尺寸,请遵循以下三种方法。

Windows中的高对比度主题:它们如何显示、如何工作。
增大文字大小:随处更改字体大小
这种方法只会更改文本,并且在屏幕上显示字体的任何地方都会这样做。
根据微软的说法,改变文字大小会影响标题栏、菜单和图标文字。在实际操作中,你会发现 不会影响任务栏或系统托盘但会影响文件资源管理器等应用中的内容,并使 Edge 浏览器变大(包括界面元素和文本)。
这基本上是一个烂摊子,因为通常情况下,当你向右或向左移动滑块时,你会期望所有文字,而且只有文字会增加或减少。但实际情况并非如此。
该功能可在设置 app 的 "辅助功能 "部分激活。这表明它是为视力残疾人士提供的一个选项,但实际上任何人都可以使用。
我来告诉你它是如何工作的:
1.打开 设置应用程序.我的快速建议是按 Win + I。
2.在左侧菜单中导航至 无障碍部分.
3.在 "愿景 "小节中,第一个选项是 文字大小.点击展开。

4.顶部有一个滑块和一个预览窗口。默认值为 100%。最大尺寸为 225%。
当你移动滑块时,预览文本的大小会自动增大或减小,让你了解应用该设置后文本的外观。
预览完成后,点击 "应用 "按钮。
重要的是:在 "设置 "应用程序中更改文本缩放比例后,应注销或重新启动,以便更改适用于所有打开的窗口和应用程序。
以下是 100%(左)和 150%(右)时的情况,以供参考。注意任务栏文字大小保持不变。

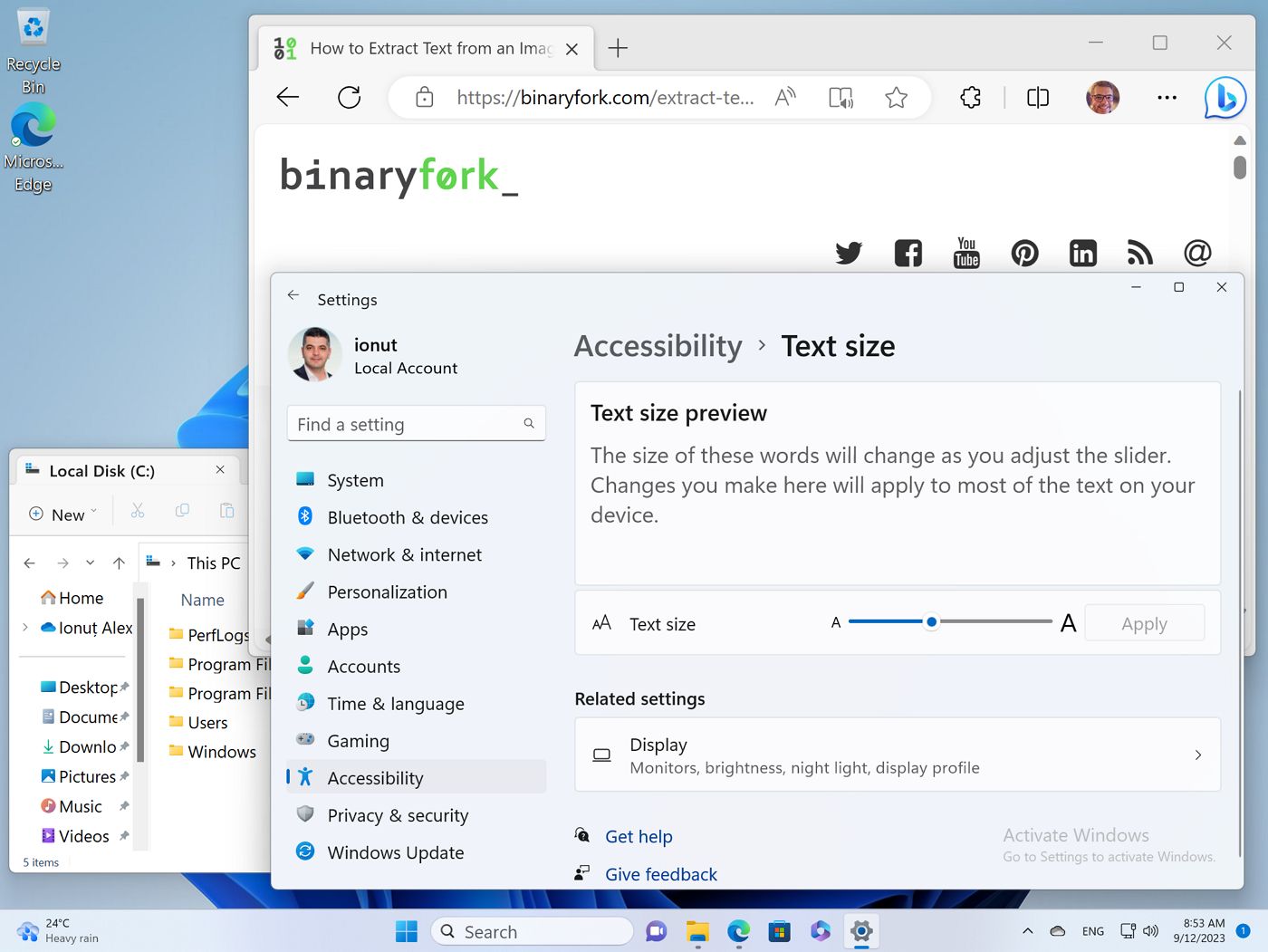
更改窗口缩放:让一切变大或变小
如果你想更改所有屏幕元素(包括文本、按钮、应用程序窗口和任务栏)的大小,则可以使用此选项。
其工作原理是这样的:如果选择 200%,每个虚拟像素将使用四个实际显示器像素(两个水平像素,两个垂直像素)来渲染。这将使所有内容变大,但也会非常清晰,因为在图形元素的过渡对比区域有更多的像素可以使用。
让我们激活 Windows 的缩放功能:
1.打开 设置应用程序 再来一次
2.导航至 系统,左侧菜单的第一个选项。
3.选择 显示,右侧面板的第一个选项。

4.滚动到 比例与布局 而第一个选项是刻度。
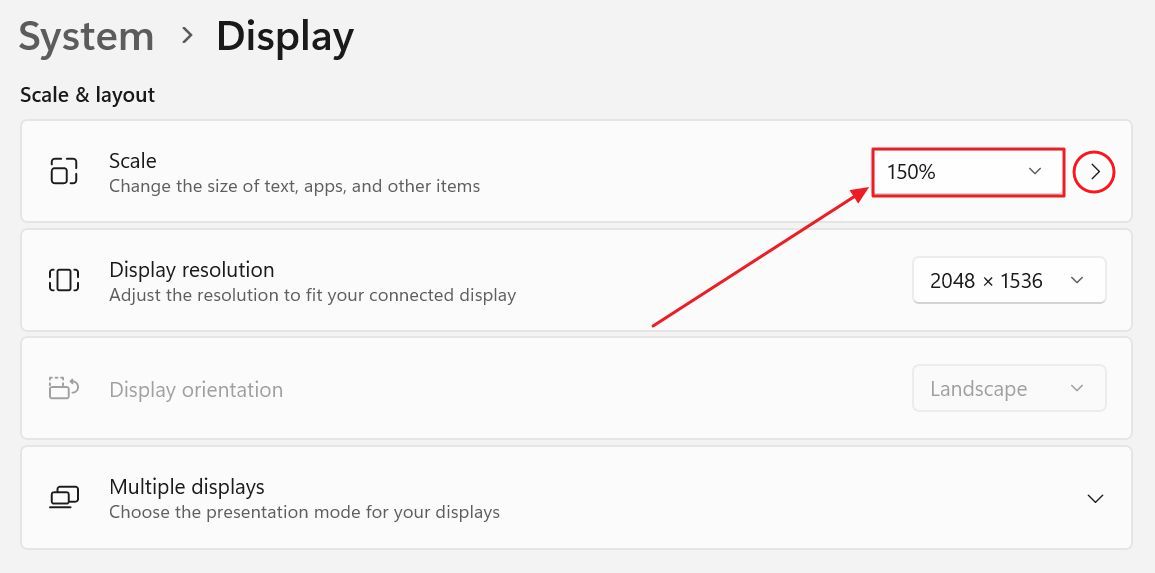
您必须点击下拉菜单才能看到所有选项。向您提供的选项将取决于您选择的显示器(如果您使用多个显示器,您可以在页面顶部选择每个显示器),同时也取决于显示器的特性(像素密度、对角线尺寸和分辨率)。

选择一个选项将立即应用设置。无需重新启动或注销。
5.注意缩放因子旁边有一个向右的箭头。点击它将弹出 自定义缩放选项 页面,您可以输入 100% 和 500% 之间的任何值。
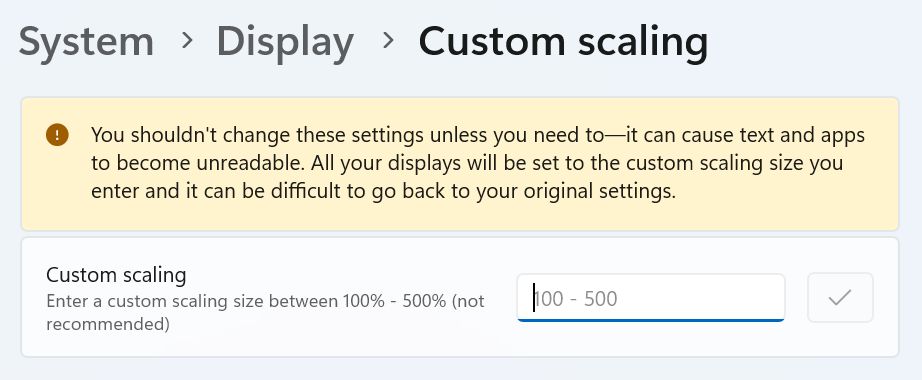
如果您想使用自定义缩放,请注意 您选择的自定义百分比将应用于所有显示器.如果您的设置使用的是相同的显示器,这不是问题,但在对角线、分辨率和像素密度不同的显示器上,这就成了一个问题。
一 我绝对不推荐在"...... "模式下,降低屏幕分辨率,而不是增加缩放比例。效果是类似的,即降低分辨率会使屏幕上的一切都变大。实际上,由于可使用的像素减少,一切看起来也会不那么清晰。
不仅如此,显示器电子元件还会进行缩放,这总是比软件缩放更糟糕。最好的办法始终是使用屏幕的最大原始分辨率,然后调整 Windows 的缩放比例,直到对效果满意为止。
以下是 100% 缩放、150% 缩放和 200% 缩放的比较结果,以供参考。请注意,随着缩放因子的增加,一切都变大了。
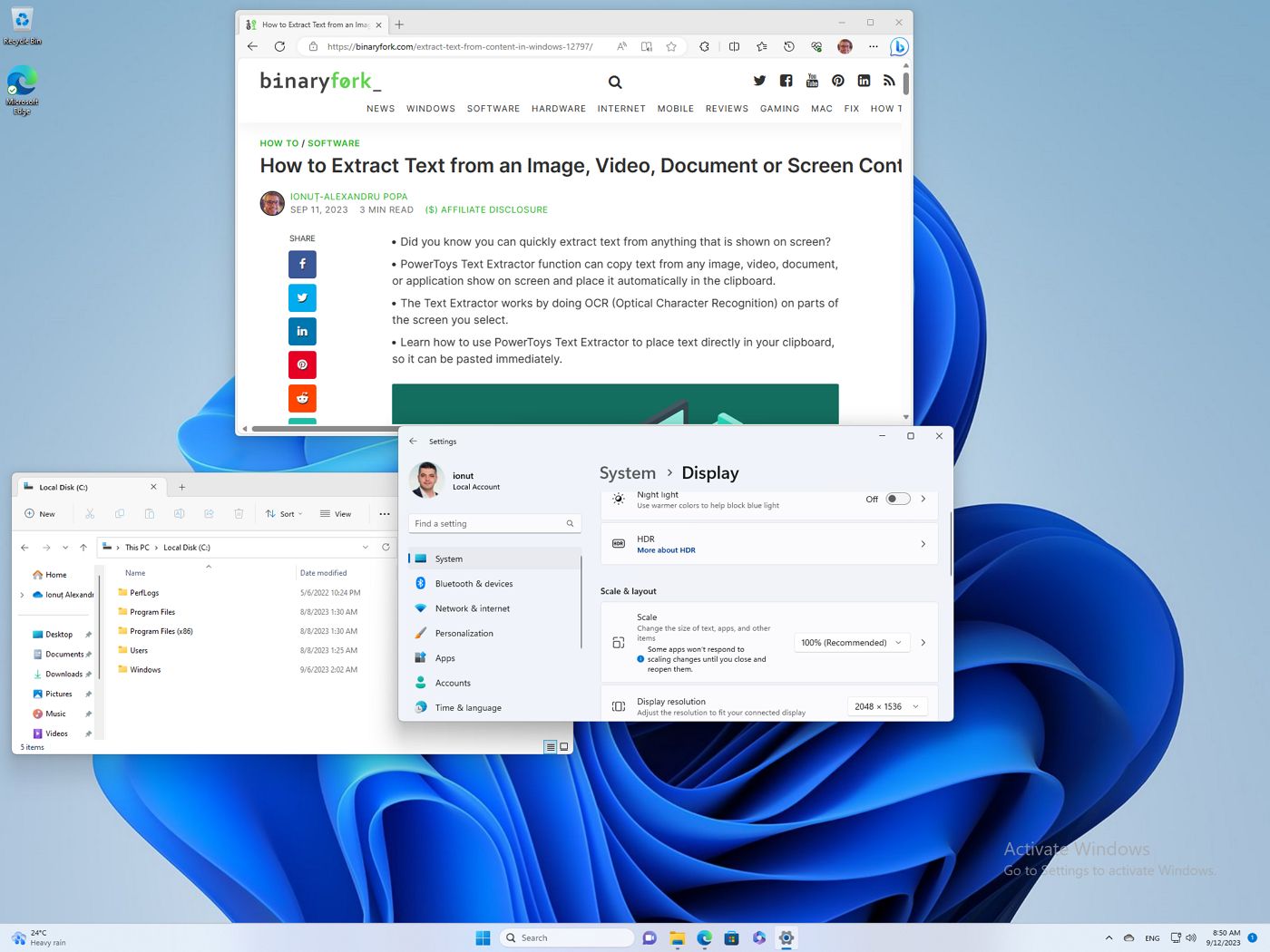
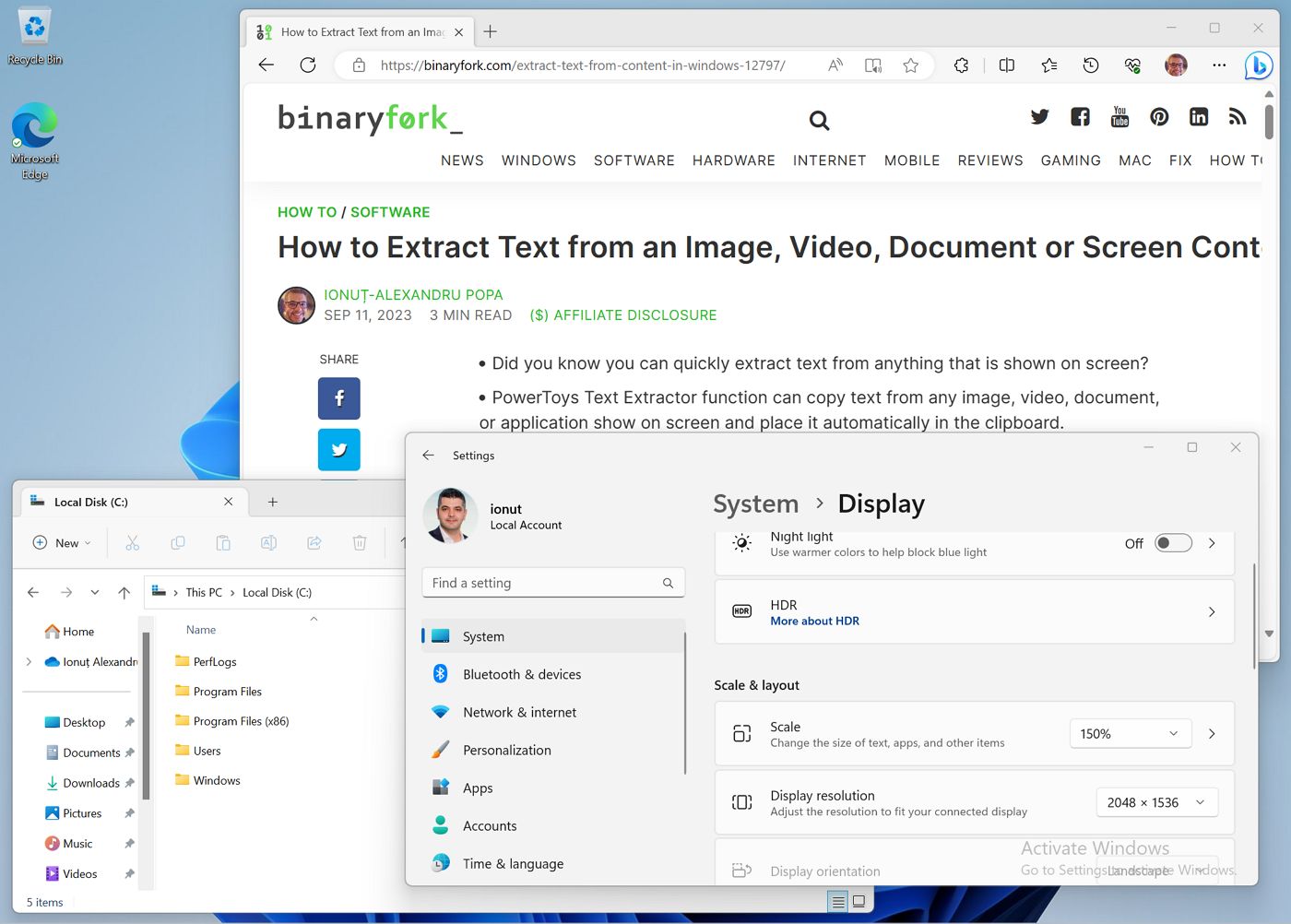
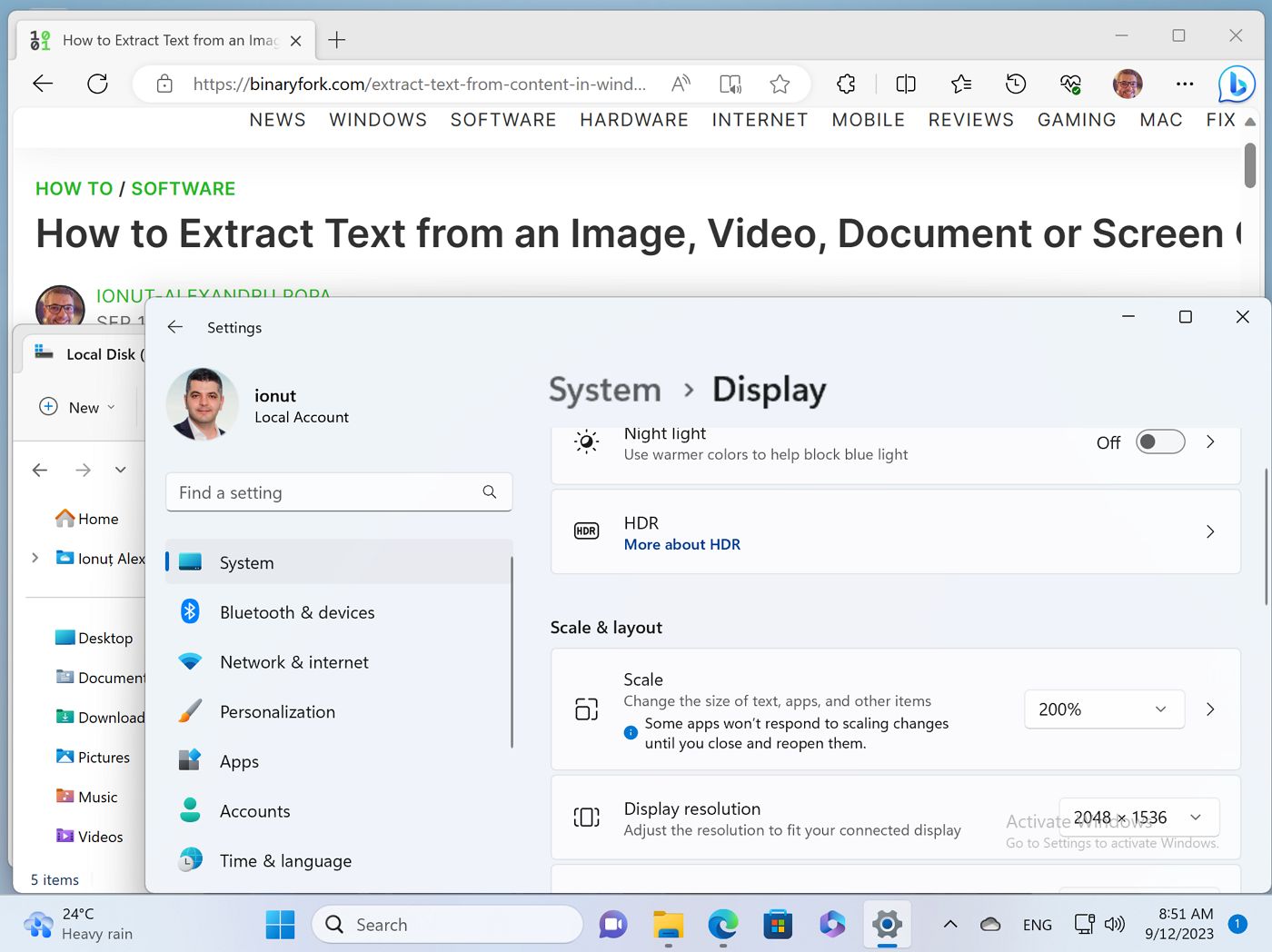
使用键盘快捷键在任何浏览器中放大缩小
如果你只是在缩放网页时遇到麻烦,那么可以只在浏览器中缩放页面内容。这几乎适用于所有浏览器,无论你使用的是什么浏览器。
浏览器缩放如何工作?
选择要使用的网站选项卡后,您必须 按住 Ctrl 键并使用鼠标滚轮 来增加或减少页面大小。
用键盘 Ctrl + Plus 更上一层楼、 Ctrl + 减 下一步、 Ctrl + 0 将重置缩放级别。
这实际上是我在文章开头所说的 "放大一切 "规则的唯一例外。在 Edge/Chrome 浏览器中,可以从 25% 放大到 500%,其中 100% 是基准值。火狐浏览器 "只能 "缩小到 30%。
下面是 100%、125% 和 150% 的对比图。在某些缩放级别下,网页可能看起来不正常,因此您可能需要稍作调整才能找到理想的缩放级别。
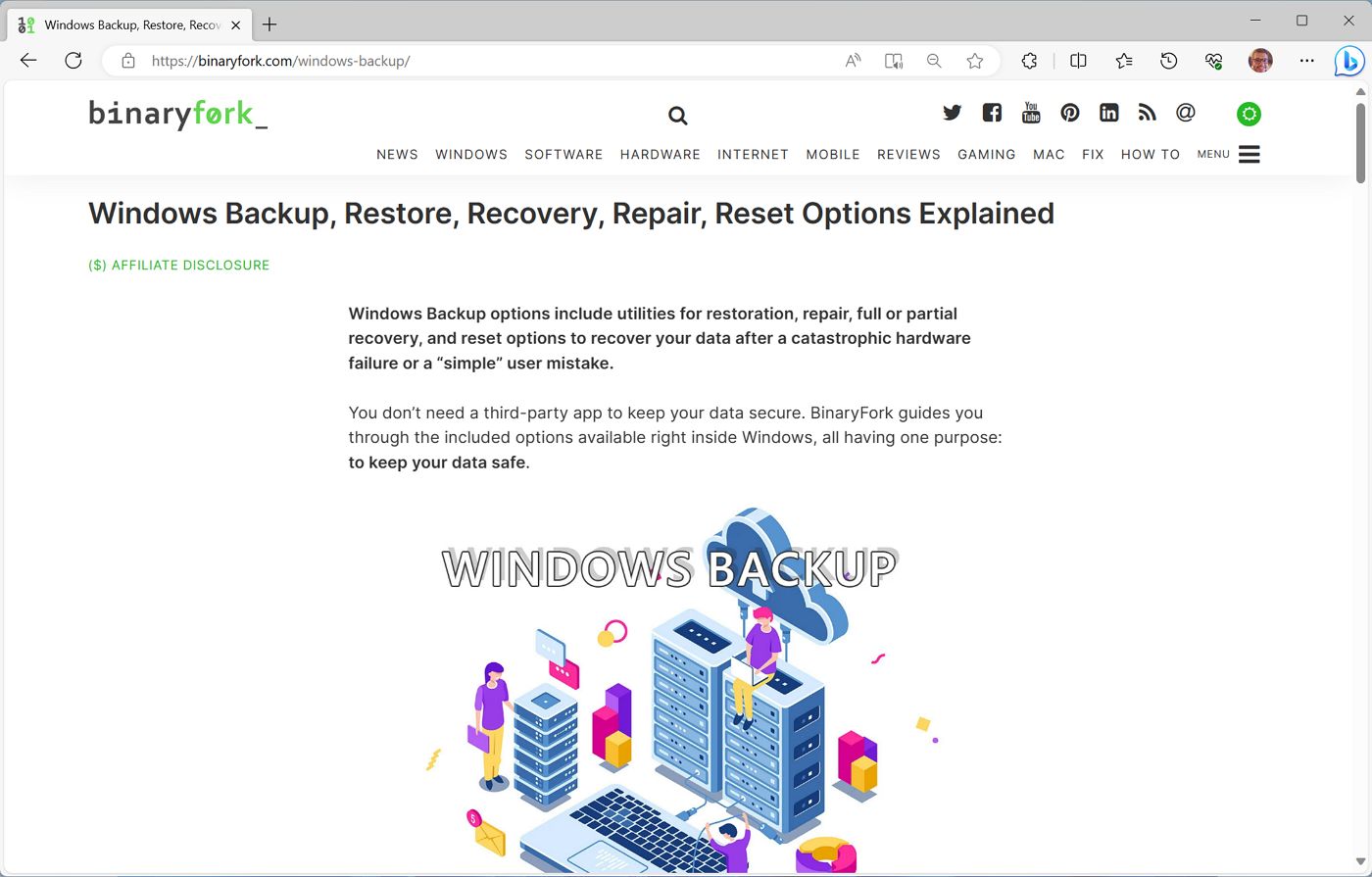
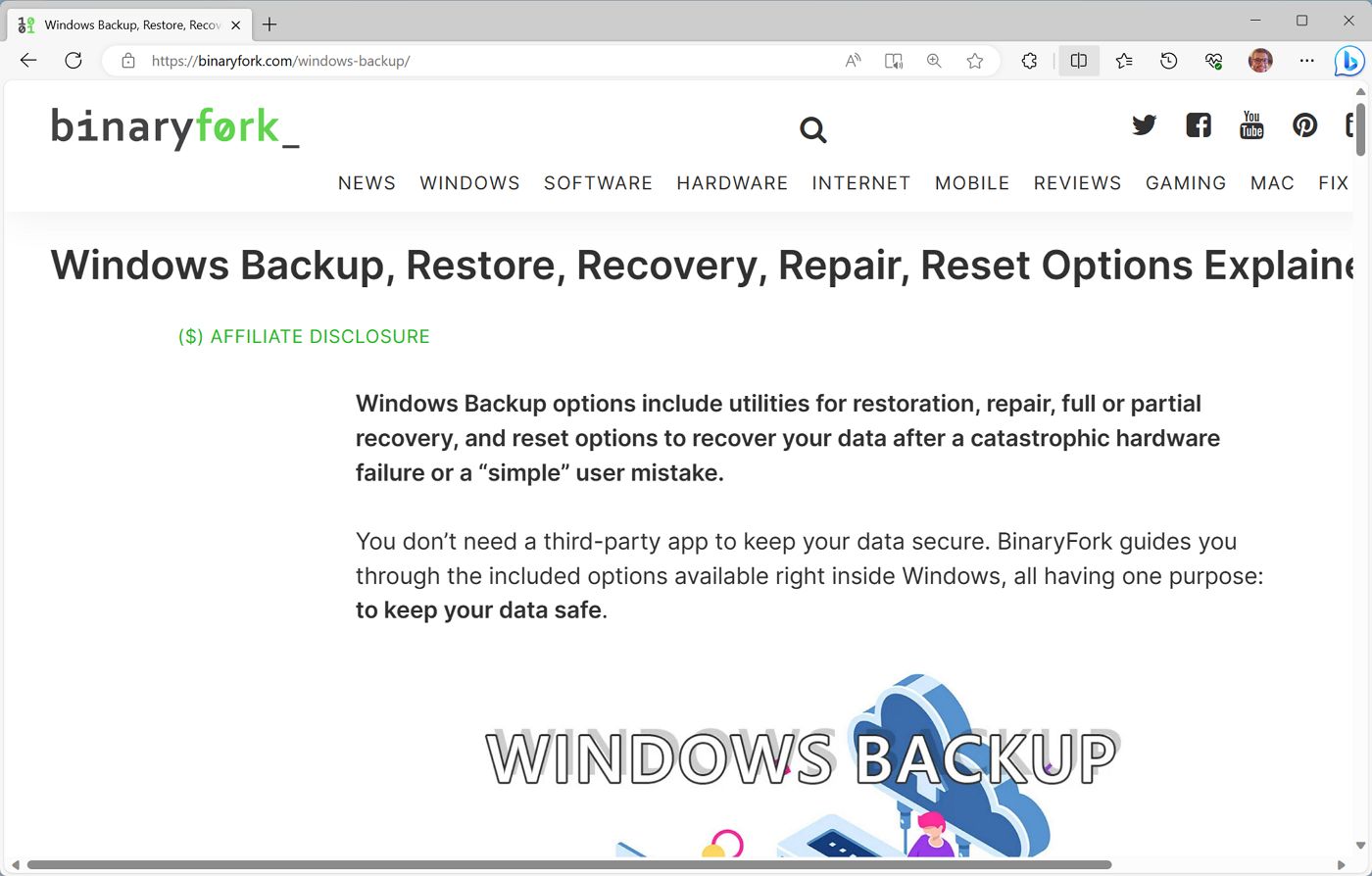

重要的一点是,可以调整 Edge、Chrome 和 Firefox 中所有网站的默认缩放级别,但我更喜欢根据需要调整每个网站的缩放级别。浏览器会自动记住每个网站的设置,不需要你做任何事情。

为什么?因为根据我的经验,只有一些网站的文字太小,无法阅读。大多数网站都采用了响应式设计,使其适用于大多数分辨率和缩放系数。
TLDR
在 Windows 中调整文字/字体大小的方法主要有三种。有些方法只影响文本,有些则会影响所有界面和屏幕元素。
如果您更改了所有三个设置,结果将是这些设置的组合,因为它们以堆叠的方式工作,就像所有 Windows 音量控制一样。
如何在 Windows 中调整文本/字体/用户界面大小
如果你不想绞尽脑汁弄明白如何在 Windows 中正确调整文字和字体大小,我是这样做的:
- 首先,我会调整 Windows 的缩放比例(方法 2),使界面元素看起来让我感到舒适。
- 其次,我改变文本的缩放比例(方法 1),直到我对文件资源管理器中文本的外观感到满意为止。
- 对于看起来不太合适的网站,我会调整浏览器的默认缩放级别。







