- Windows Narrator ist ein Bildschirmleseprogramm / Text-to-Speech-Hilfsprogramm, das dir vorlesen kann, was auf deinem Bildschirm passiert.
- Das Dienstprogramm Narrator ist ziemlich einfach einzurichten und kann sehbehinderten Menschen helfen, aber es ist nicht auf sie beschränkt.
- Hier erfährst du, wie du Narrator einschaltest und wie du dieses Bildschirmleseprogramm verwendest, um Webseiten, Textdokumente und Dateiinhalte vorzulesen.

Microsoft hat eine lange Tradition bei der Integration von Barrierefreiheitsfunktionen in Windows. Diese haben viele Einsatzszenarien und können entgegen der landläufigen Meinung nicht nur von Menschen mit Behinderungen genutzt werden.
Windows Narrator ist eine solche Option.

Wie man Farbfilter in Windows verwendet und wie sie aussehen
INHALT
- 1 Was ist Windows Narrator und was macht er?
- 2 So schaltest du den Erzähler im Menü der Zugänglichkeitseinstellungen ein
- 3 Aktiviere den Erzähler über die Eingabehilfen in der Systemablage
- 4 Tastaturkürzel zum Starten des Windows-Erzählers
- 5 Nützliche Tastaturkürzel für den Narrator
- 6 Was ist der Narrator Key?
- 7 Personalisiere die Stimme des Windows-Erzählers: Natürliche Stimme vs. Standardstimme
- 8 Was ist Verbosity? Wähle aus, was dir vorgelesen wird
- 9 Erzähler-Cursor-Einstellungen
- 10 Datenschutzeinstellungen: Daten und Dienste für Narrator verwalten
Was ist Windows Narrator und was macht er?
Windows Narrator ist ein kostenloses Windows-Dienstprogramm, ein Bildschirmleser, im Grunde eine Text-to-Speech-Funktion, die den Inhalt des Bildschirms und die von dir durchgeführten Aktionen vorliest.
Windows Narrator funktioniert mit jeder App, die auf deinem System installiert ist. Er liest dir auch das Startmenü vor, was du in den Einstellungen tust, die Navigationsaktionen im Datei-Explorer und lässt sich gut in Microsoft Teams integrieren, falls dich das interessiert.
Microsoft hat auch einen speziellen Bildschirmlesemodus im Edge-Browser, nämlich den Immersiver Leser. Es funktioniert nicht außerhalb von Edge. Zum Vergleich: Narrator funktioniert auch in Edge.
1. Öffne die App "Einstellungen" (am schnellsten geht das mit der Tastenkombination Win + I).
2. Wähle Zugänglichkeit im Menü auf der linken Seite.
3. Scrolle das Vision-Panel auf der rechten Seite, bis du Folgendes findest Erzähler. Klick zum Erweitern.

4. Oben auf der neuen Einstellungsseite findest du den Schalter, mit dem du den Windows Narrator aktivieren kannst.

Hier kannst du einstellen, dass Narrator zusammen mit Windows gestartet wird. Wenn du einen Computer für jemanden mit einer Sehbehinderung einrichtest, solltest du diese Einstellung immer aktiviert lassen.
Ich würde auch das Tastaturkürzel zum Starten aktiviert lassen. Es macht keinen Sinn, sie zu deaktivieren.
Wenn du Narrator zum ersten Mal öffnest, wirst du vielleicht aufgefordert, die neuen natürlichen Sprachen zu installieren. Ich habe es getan und empfehle dir, es auch zu tun. Die Qualität der Erzählerstimme ist fast nicht von einer natürlichen Person zu unterscheiden. Fast.
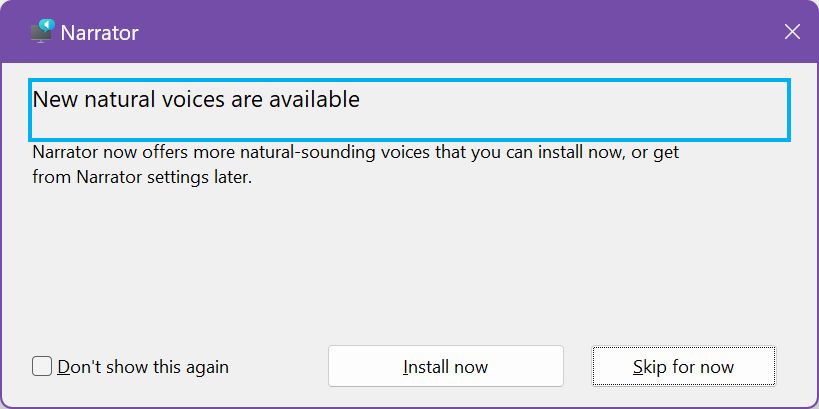
Dies ist die Willkommen bei Narrator Fenster. Du kannst es jedes Mal anzeigen lassen, wenn du Narrator aktivierst. Es zeigt dir nur, was der Erzähler für dich tun kann. Für manche Benutzer ist es nützlich.
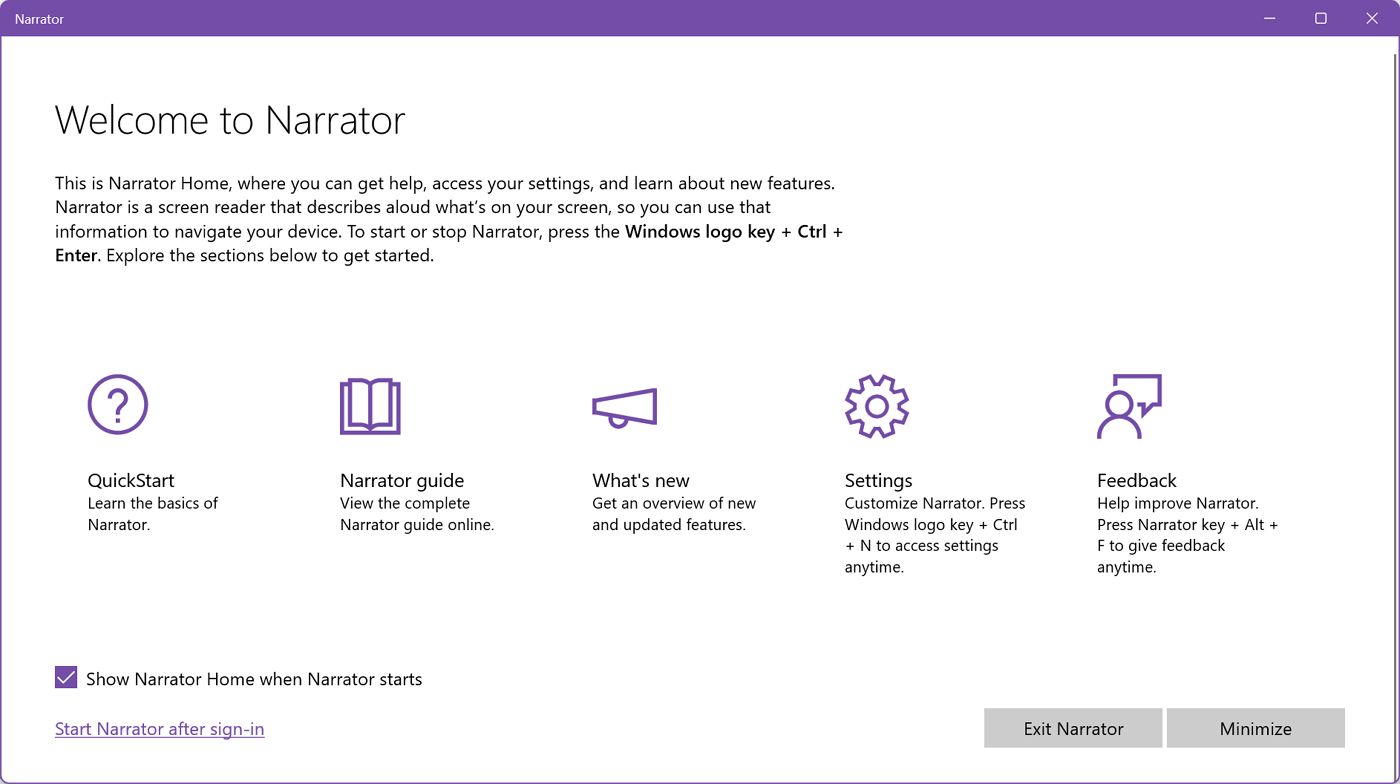
Aktiviere den Erzähler über die Eingabehilfen in der Systemablage
Es gibt einen etwas kürzeren Weg, um Narrator zu aktivieren, und zwar über die Schnellschalter in der Systemablage.
1. Öffne das Menü Schnellwahl, indem du auf die Lautstärke-/Netzwerksymbole klickst (oder drücke Win + A).
2. Suche und klicke auf das Symbol für Barrierefreiheit. Möglicherweise musst du sie zuerst mit dem Bleistiftsymbol hinzufügen.

3. Aktiviere das Kontrollkästchen neben der Option "Erzähler".

Dadurch wird der Erzähler mit den aktuellen Einstellungen aktiviert. Wenn du die Einstellungen der App ändern möchtest, musst du, wie im vorherigen Kapitel beschrieben, zur App "Einstellungen" zurückgehen.
Tastaturkürzel zum Starten des Windows-Erzählers
Wie bei den meisten unterstützenden Technologien in Windows ist es möglich, den Windows-Sprecher mit einem einzigen Tastenkürzel ein- und auszuschalten. Das ist einfacher, als über die Einstellungen oder die Schnellwahltasten zu gehen.
Strg + Win + Enter ist die Tastenkombination zum Ein- und Ausschalten von Windows Narrator
Nützliche Tastaturkürzel für den Narrator
Ich habe versucht, eine Liste mit den nützlichsten Tastenkombinationen zusammenzustellen. Ich habe die Liste in zwei Teile geteilt: Der erste enthält die wirklich nützlichen Links.
- Win + Strg + N: Öffne die Einstellungen für den Erzähler.
- Erzähler + V: Ändere die Detailstufe von Text und Kontrollen.
- Erzähler + Pluszeichen (+): Erhöhe die Geschwindigkeit der Erzählerstimme um 5%.
- Erzähler + Minuszeichen (-): Verringere die Sprechgeschwindigkeit des Erzählers um 5%.
- Erzähler + Strg + Pluszeichen (+): Erhöhe die Lautstärke der Erzählerstimme um 5%.
- Erzähler + Strg + Minuszeichen (-): Verringere die Lautstärke der Erzählerstimme um 5%.
- Erzähler + SLiest eine Zusammenfassung der aktuellen Webseite.
- Erzähler + S + S (zweimal): Zeigt eine Zusammenfassung der aktuellen Webseite mit einem Popup-Fenster für beliebte Links an.
- Erzähler + Strg + D: liefert den Seitentitel einer verlinkten URL.
Die zweite Liste enthält Tastenkombinationen, die du vielleicht benutzen möchtest, die es aber wahrscheinlich nicht wert sind, dass du sie lernst. Diese können bei Bedarf in den Erzählereinstellungen ausgewählt werden.
- Erzähler + Alt + Linke Klammer ([): Wechselt zum vorherigen Satzzeichen-Lesemodus.
- Erzähler + Alt + Rechte Klammer (]): Gehe zum nächsten Satzzeichen-Lesemodus.
- Erzähler + Alt + Minuszeichen (-): Wechsle zur vorherigen installierten Erzählerstimme.
- Erzähler + Alt + Pluszeichen (+): Gehe zur nächsten installierten Erzählerstimme.
Was ist der Narrator Key?
Du hast vielleicht gesehen, dass es diese Erzählerschlüssel in der Liste der Abkürzungen erwähnt. Ich habe mich auch gefragt, was das bedeutet.
Grundsätzlich kannst du in den Erzählereinstellungen eine Taste auswählen, die für diese Tastenkombinationen verwendet werden soll wenn der Erzähler aktiv ist. Du kannst entweder wählen Feststelltaste, einfügenoder beides (entweder das eine oder das andere, nicht zur gleichen Zeit).
Die Einstellung für den Erzählerschlüssel befindet sich in der Bereich Maus und Tastatur, ganz oben.
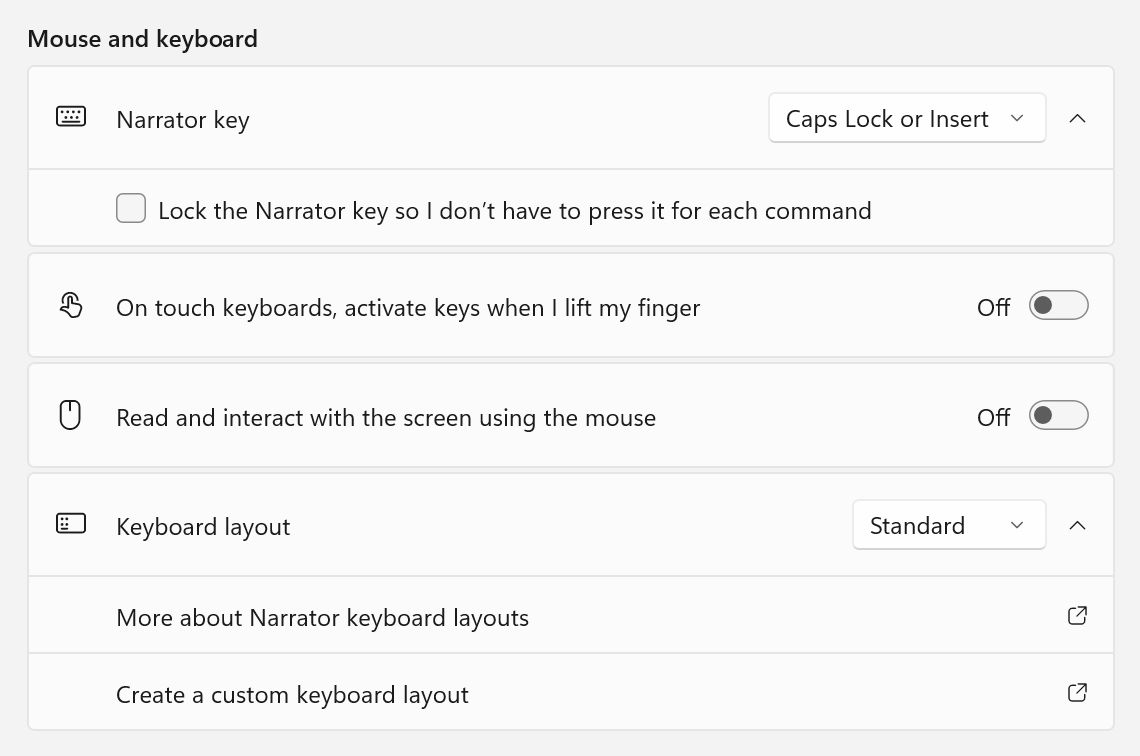
Personalisiere die Stimme des Windows-Erzählers: Natürliche Stimme vs. Standardstimme
Der größte Teil der Sprecher-Einstellungen ist den Sprachoptionen gewidmet, wie du dir vorstellen kannst.
Eine der wichtigsten Optionen ist es, die Stimme auszuwählen, die du hören möchtest. Es gibt ein paar Optionen, aus denen du wählen kannst. Die Liste ändert sich je nach den Sprachen, die du in Windows installiert hast. Beliebte Sprachen haben erwartungsgemäß mehr Optionen als andere Sprachen.
Unten findest du drei Schieberegler für die Erzählgeschwindigkeit, die Stimmlage und die Lautstärke.
Eine nützliche Option ist es, die Lautstärke anderer Apps zu verringern, während der Erzähler spricht. Ich würde diese Option aktiviert lassen und dann eine natürliche Stimme installieren. Du kannst sie von hier aus installieren oder über das Popup, das du siehst, wenn du das Narrator-Dienstprogramm zum ersten Mal öffnest.
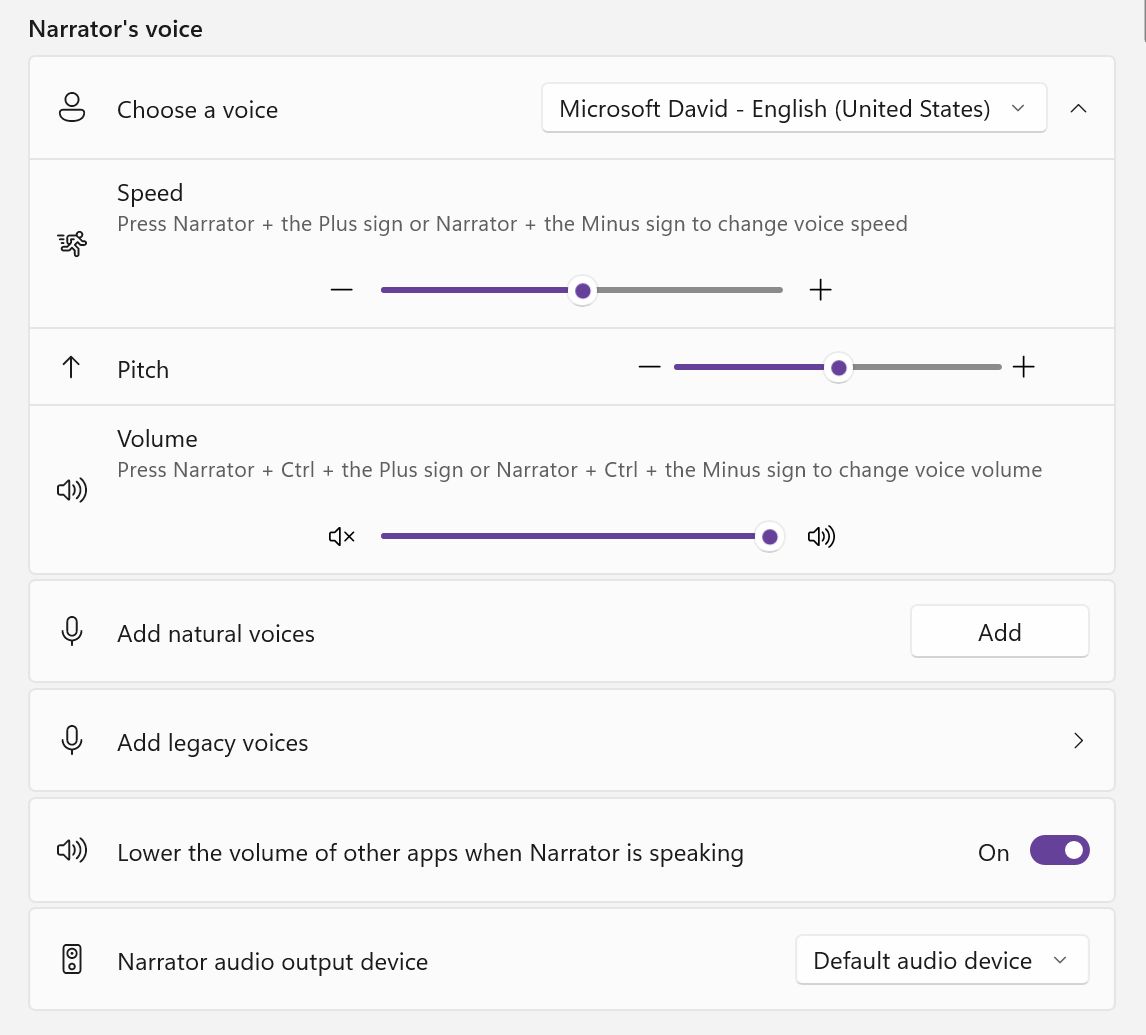
Ich kann es nicht oft genug betonen: Stelle sicher, dass du eine der natürlichen Sprachoptionen installierst. Es macht einen großen Unterschied, wenn deine Sprache natürlich klingende Stimmen unterstützt.
Hier ist ein kurzer Clip, der den Unterschied zwischen den Standard- und den natürlichen Sprachoptionen zeigt.
Ich habe das kurze Video unten aufgenommen, während ich eine der natürlichen Stimmen installierte. Es soll dir einen Eindruck davon vermitteln, wie Narrator im Allgemeinen funktioniert.
Aus irgendeinem Grund scheint es keine Möglichkeit zu geben, Stimmen zu deinstallieren oder zu verwalten. Das ist nicht weiter schlimm, denn jede Stimme benötigt weniger als 150 MB Speicherplatz.
Was ist Verbosity? Wähle aus, was dir vorgelesen wird
Du fragst, was es mit der Ausführlichkeit auf sich hat?
Mit verschiedenen Ausführlichkeitsgraden kannst du bestimmen, was gelesen wird und welche Aktionen ignoriert werden.
Standardmäßig liest der Erzähler Wörter, Satzzeichen, Sondertasten, die du drückst, und andere Details aus den App-Fenstern vor, die du fokussierst, während der Erzähler eingeschaltet ist.
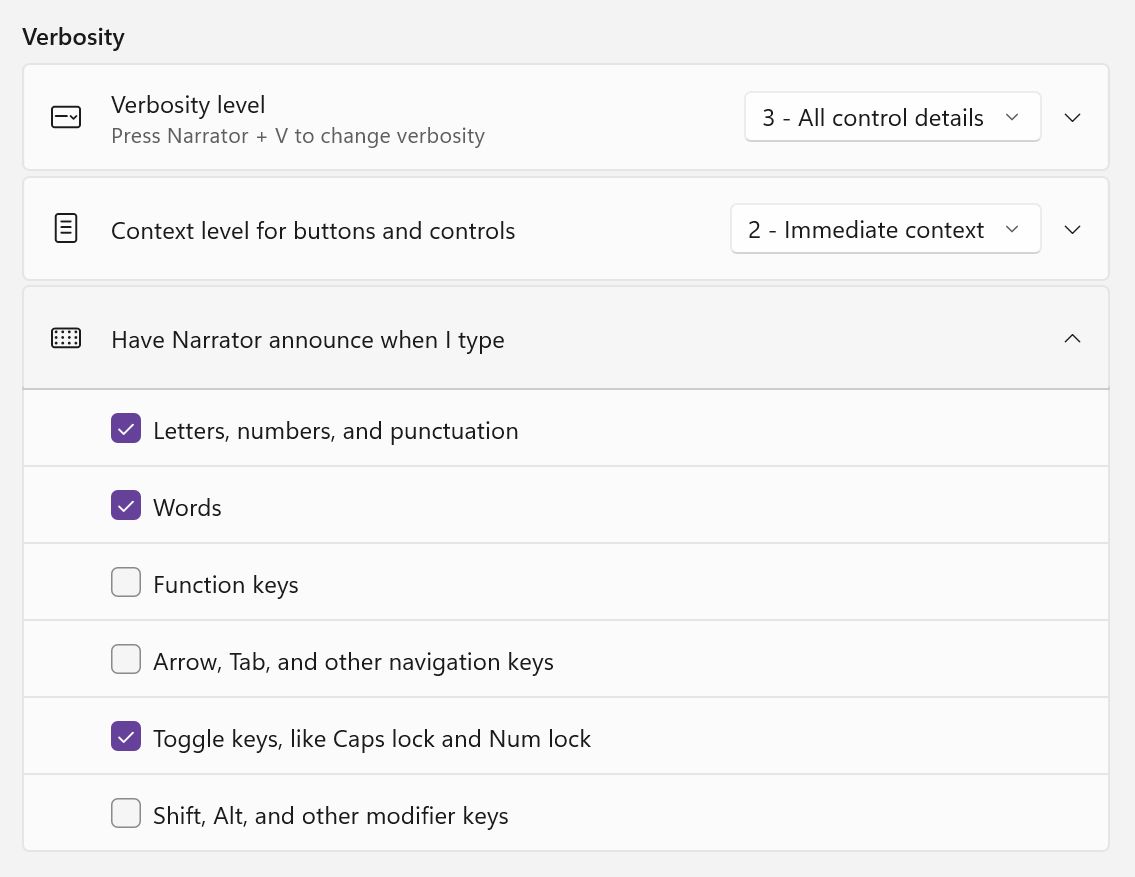
Ich kann dir nicht sagen, welche Stufe für dich geeignet ist. Du solltest beides ausprobieren Wortgewandtheit und Kontextebene um die Menge der Informationen, die der Erzähler vom Bildschirm abliest, zu reduzieren oder zu erhöhen.
Erzähler-Cursor-Einstellungen
Der Erzähler zeigt ein blaues Rechteck an, wenn er aktiv ist, damit du weißt, welches Element dir vorgelesen wird. Ich würde die Zeige den Cursor des Erzählers setting on and the Synchronisiere den Cursor des Erzählers mit dem Systemfokus. Wenn du den Fokus wechselst, wird auch der Erzähler neu fokussiert.
Wenn du Text bearbeitest, kann es eine gute Idee sein, den Textcursor von dem des Erzählers zu trennen.
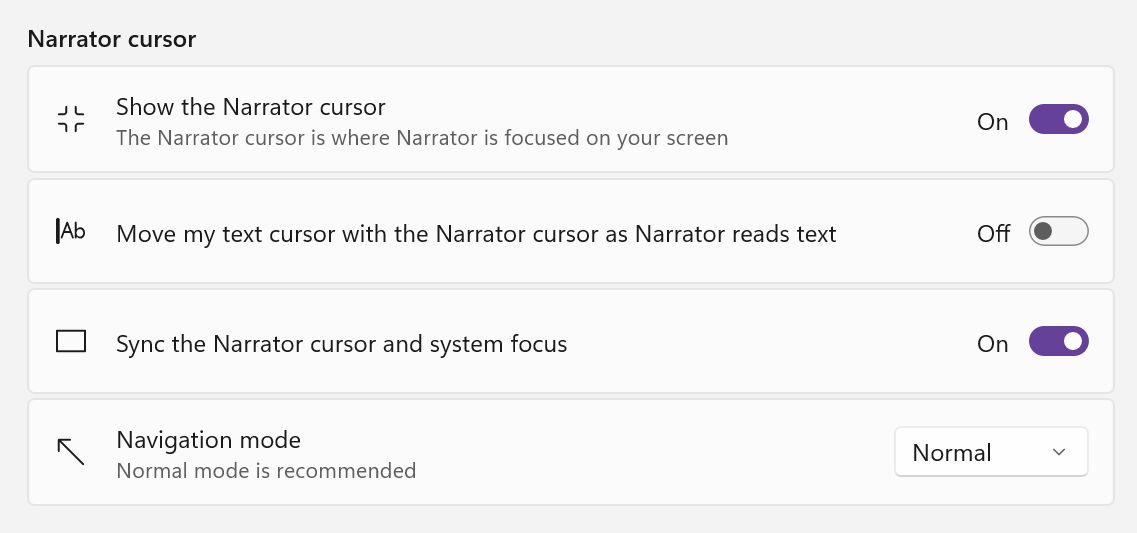
Narrator funktioniert sogar mit Braillezeilen, aber das kann ich nicht testen.
Datenschutzeinstellungen: Daten und Dienste für Narrator verwalten
Unten auf der Einstellungsseite für den Erzähler gibt es eine Reihe von Optionen für den Datenschutz. Es gibt sogar eine Datenschutz-Erklärung von Microsoft, damit du weißt, wie die vom Narrator gelesenen Daten verwendet werden.
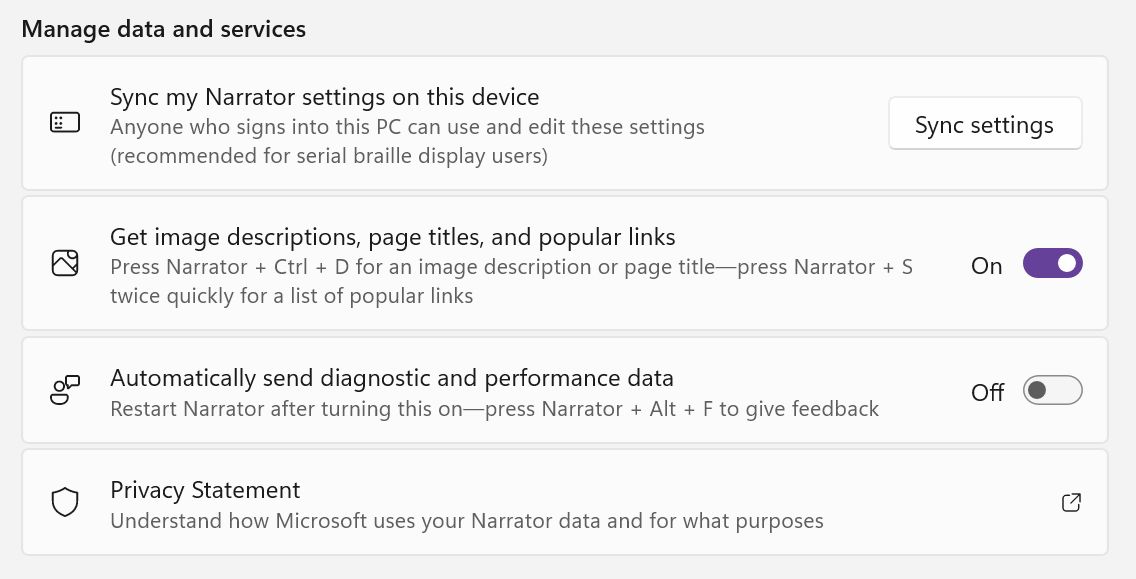
Es ist also ziemlich klar, dass die Aktivierung von Narrator dazu führt, dass deine persönlichen Daten, die auf dem Bildschirm angezeigt werden, zur Analyse an die Server von Microsoft gesendet werden. Wie viele Daten? Wer weiß. Gehe wie immer mit Vorsicht vor.







