- Wusstest du, dass du den Mauszeiger in Windows nur über die Tastatur steuern kannst?
- Die Maustasten sind ein in Windows integriertes Dienstprogramm, mit dem du den Mauszeiger bewegen, klicken, doppelklicken, rechtsklicken und Objekte ziehen kannst.
- Hier erfährst du, wie du die Maustasten aktivierst und wie du die Tastaturkürzel verwendest, um eine Maus zu simulieren.
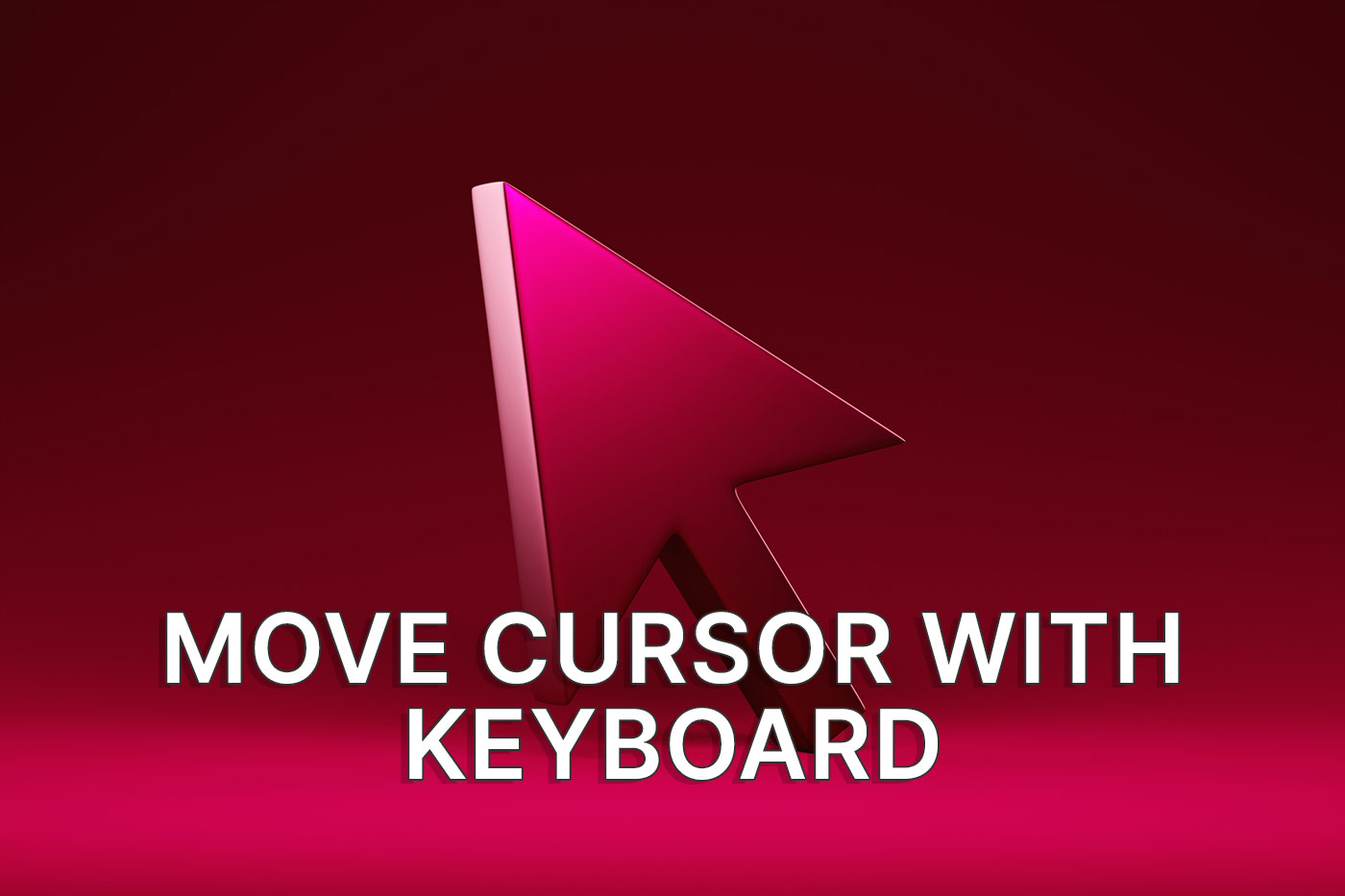
Wenn du dich erst einmal mit den Eingabehilfen von Windows befasst hast, wirst du verstehen, dass Microsoft unterstützende Technologien ernst nimmt. Und das ist keine neue Richtung, denn viele der Windows-Hilfsprogramme für Barrierefreiheit reichen mindestens ein paar Windows-Versionen zurück.
Eine solche Option ist Mouse Keys, das Thema dieses Artikels.
Du musst etwas über die Windows-Optionen für die Barrierefreiheit der Tastatur? Lies unbedingt unseren entsprechenden Artikel.

Wie man Live-Untertitel in Windows 11 einschaltet: Sprache in Text übersetzen
INHALT
Was sind Maustasten?
Mouse Keys ist ein Windows-Dienstprogramm, mit dem du den Mauszeiger über den Ziffernblock der Tastatur steuern kannst. Das Dienstprogramm kann typische Mausfunktionen vollständig ersetzen: den Cursor bewegen, mit der linken und rechten Maustaste klicken, Objekte ziehen und ablegen.
Maustasten sind nützlich, wenn du keine Maus hast (wer hat das nicht?), wenn die Batterien deiner kabellosen Maus leer sind oder wenn deine aktuelle Maus kaputt ist.
Lach nicht. Es ist möglich. Mir ist das einmal passiert: Mein Mauszeiger bewegte sich plötzlich nicht mehr, aber die Tasten klickten einwandfrei.
Also benutzte ich die Maustasten, um mich im Betriebssystem zurechtzufinden, bis ein Ersatzgerät kam. Damals hatte ich noch keinen Laptop, also konnte ich nicht auf das Touchpad zurückgreifen.
Suchst du einen größeren Mauszeiger? Lerne Wie man den Mauszeiger in Windows schnell vergrößert.
So aktivierst du die Maustasten in den Windows-Einstellungen
Anforderungen: Tastatur in voller Größe mit einem Ziffernblock.
Zuerst zeige ich dir, wie du das in Windows 11 mit der Einstellungen-App (die ich liebe) machst.
1. Öffne die Einstellungen, indem du Win + X drückst und dann Einstellungen aus dem Menü auswählst.
2. Verwende das linke Bedienfeld, um zu navigieren Zugänglichkeit.
3. Sobald du im Bereich Barrierefreiheit bist, scrolle auf der rechten Seite zu Interaktion > Maus.
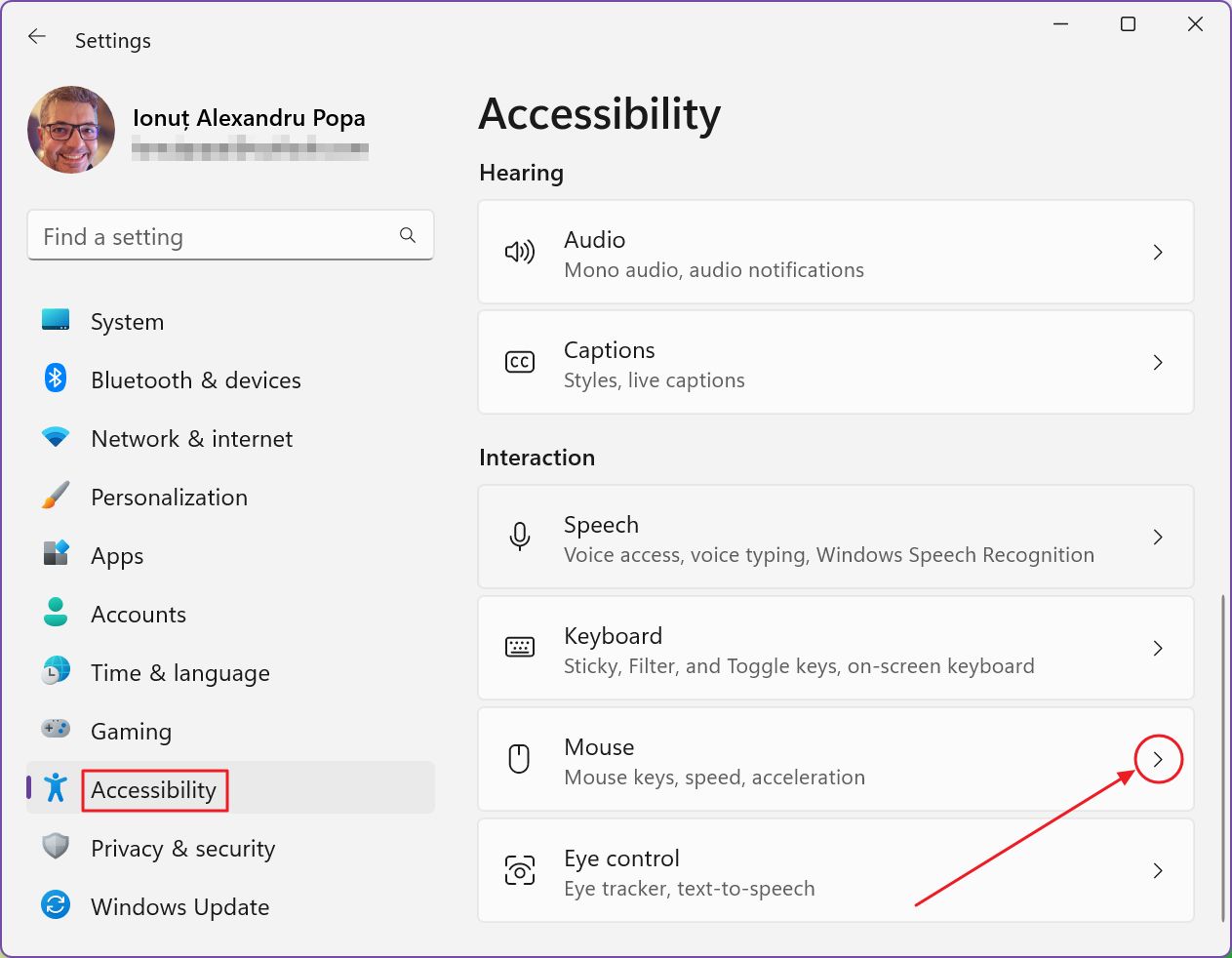
4. Um die Maustasten zu aktivieren, benutze den oberen Schalter.
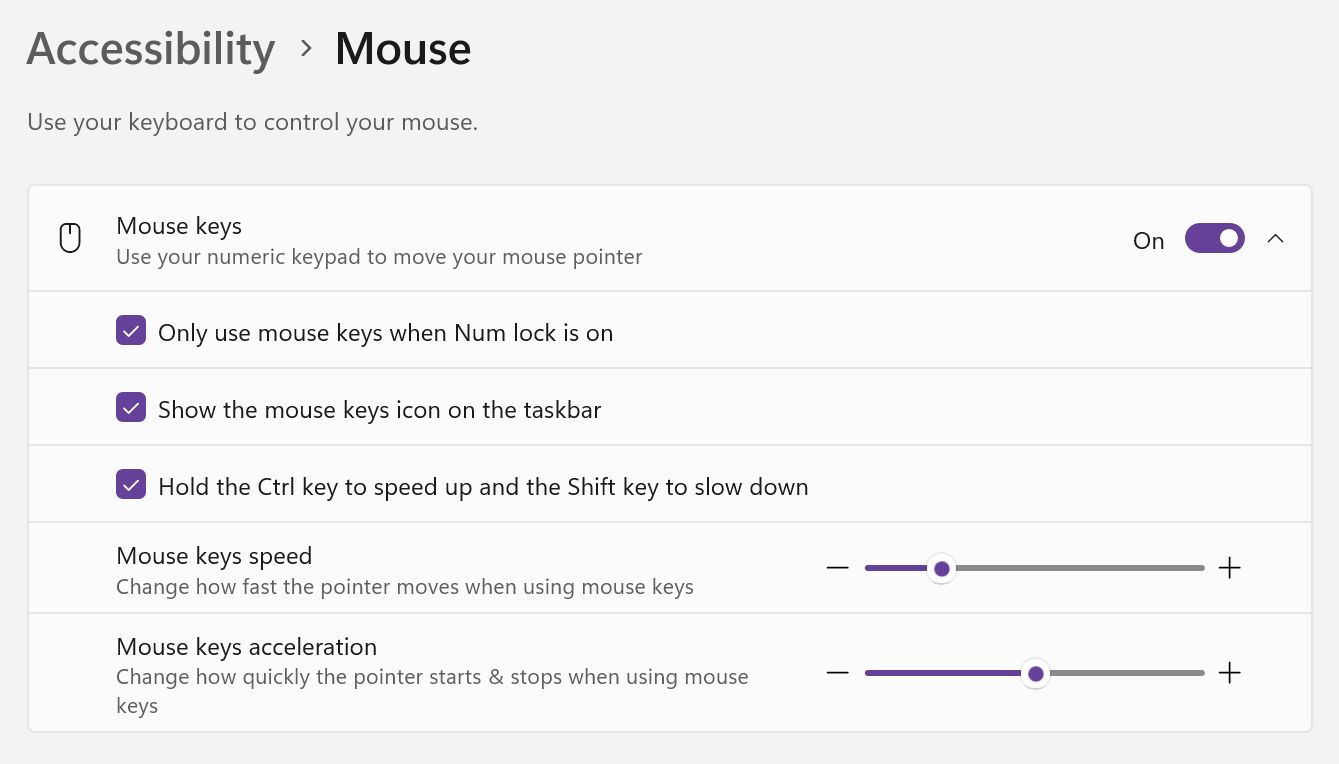
Es gibt ein paar Optionen, die du ändern kannst, während du hier bist.
- Maustasten nur verwenden, wenn die Num-Taste aktiviert ist - aktiviert die Maustasten nur, wenn die Num-Lock-Statustaste aktiviert ist.
- Das Symbol für die Maustasten in der Taskleiste anzeigen - zeigt ein kleines Symbol in der Taskleiste an, aber es wird nicht angezeigt, wenn du den Cursor bewegst oder auf eine Schaltfläche klickst.
- Halte die Strg-Tasten gedrückt, um zu beschleunigen, und die Umschalttasten, um zu verlangsamen - ermöglicht die Verwendung von Strg und Shift, um die Geschwindigkeit des Cursors zu erhöhen oder zu verringern. Die Strg-Taste ist besonders nützlich, da sich der Cursor recht langsam bewegt.
- Geschwindigkeit der Maustasten - Schieberegler, um die Geschwindigkeit der Cursorbewegung einzustellen.
- Maustasten-Beschleunigung - Schieberegler, um die Geschwindigkeit der Cursorbeschleunigung anzupassen.
Aktiviere die Maustasten in der Systemsteuerung für mehr Optionen
Wenn du die Maustasten über die alte Systemsteuerung aktivieren möchtest, gibt es einen Anreiz dafür: Du hast die Möglichkeit, Optionen zu deaktivieren, die in der Einstellungen-App fehlen, aber standardmäßig aktiviert sind.
Mal sehen, wie es läuft:
1. Typ Bedienfeld im Startmenü und öffne das erste Suchergebnis.
2. Navigiere zu Einfacher Zugang.
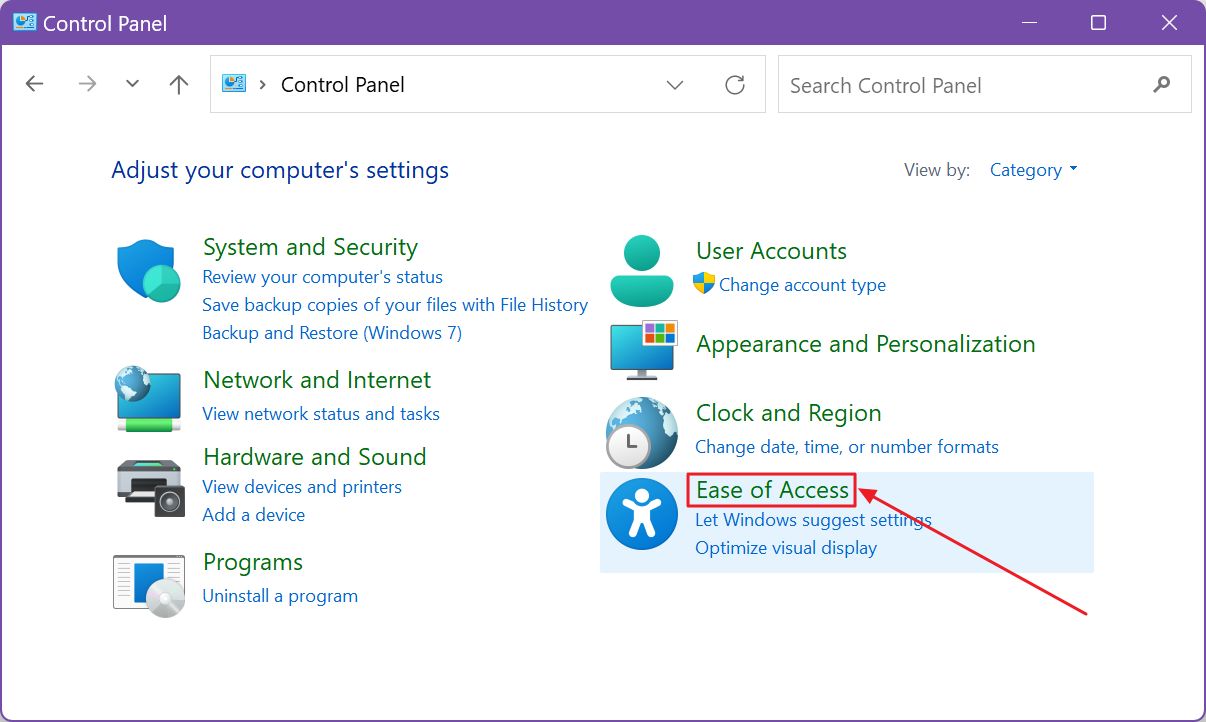
3. Wähle nun Ändere, wie deine Maus funktioniert.
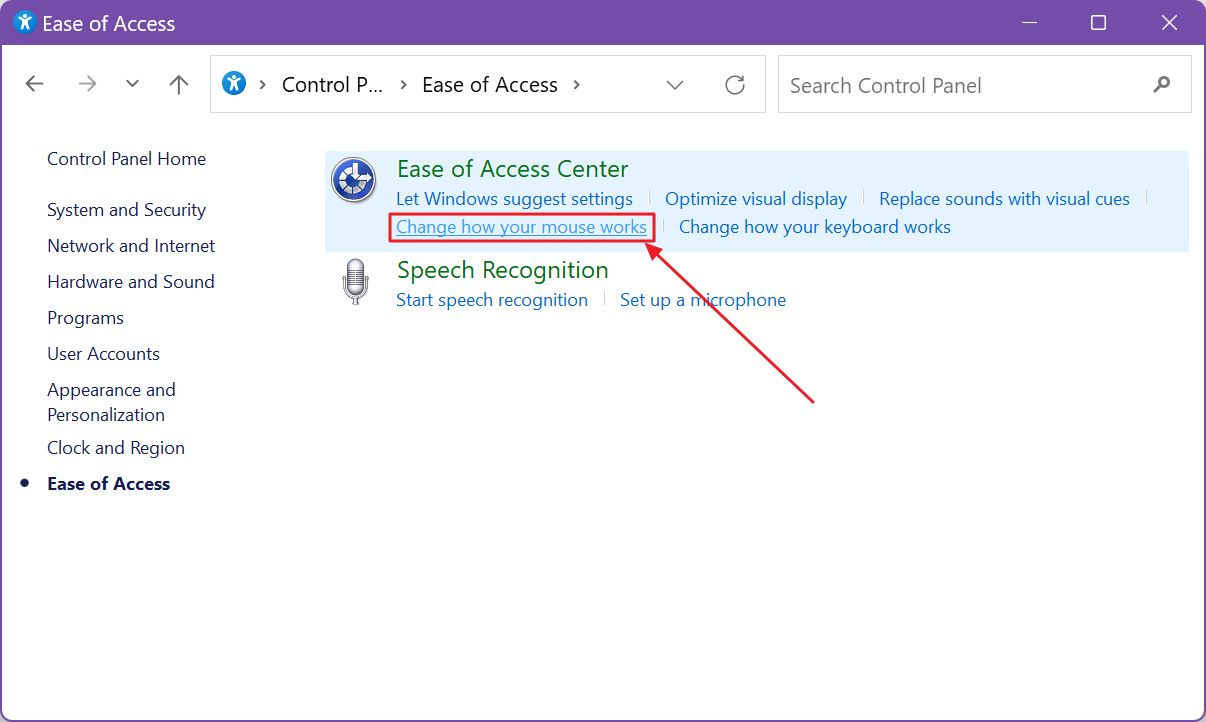
4. Klicke im neuen Fenster auf die Schaltfläche Maustasten einschalten Kontrollkästchen aktivieren.
5. Für alle erweiterten Optionen musst du auf die Schaltfläche Maustasten einrichten Link unterhalb des Kontrollkästchens.
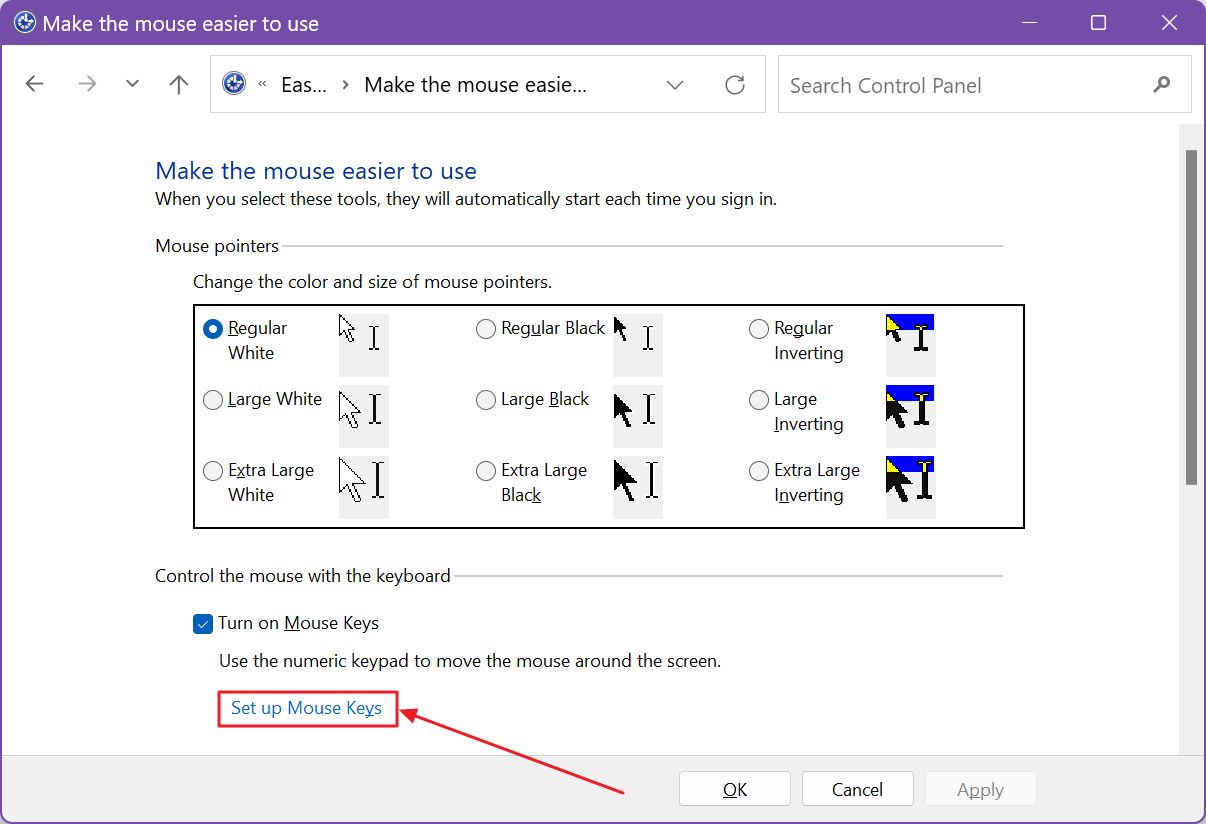
6. Alle Optionen aus der Einstellungen-App sind vorhanden, plus die Tastaturkürzel Abschnitt.
Standardmäßig sind alle diese Funktionen aktiviert: Verknüpfung zum Ein- und Ausschalten der Maustasten, die Warnmeldung und der Warnton. Ändere sie nach deinen Wünschen und bestätige sie mit den Schaltflächen OK oder Übernehmen.
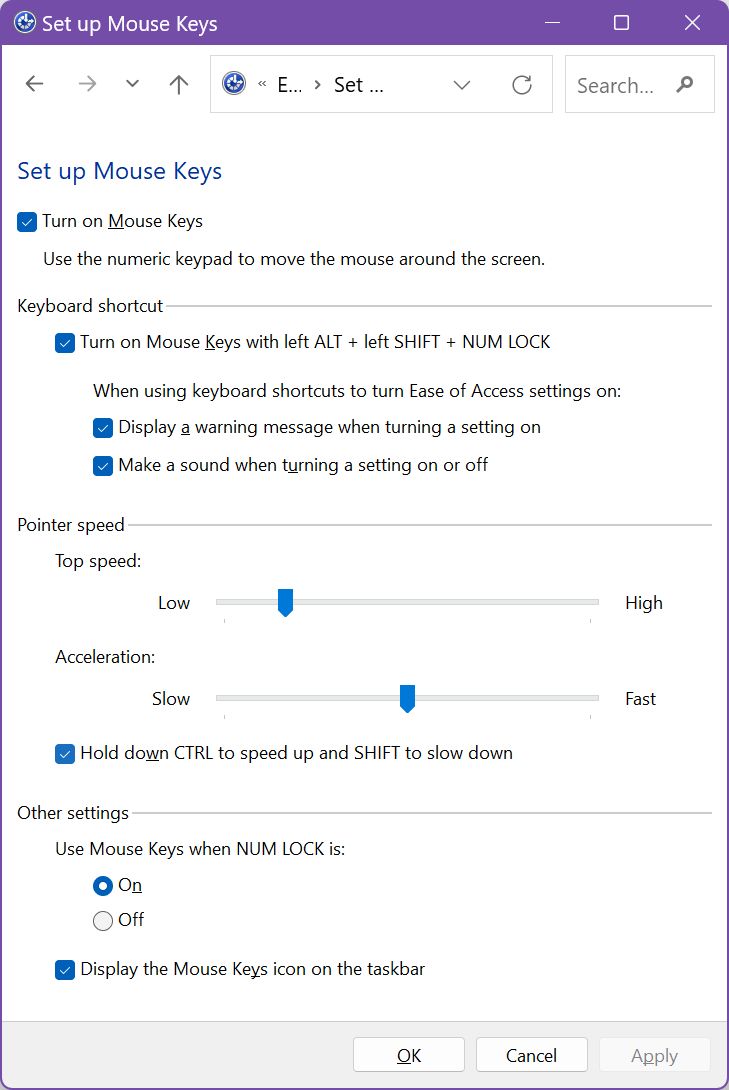
Tastenkombination für die Maustasten ein- und ausschalten: Alt + Shift + Num Lock
Gehen wir davon aus, dass du alles aktiv lässt. Wenn du das Tastaturkürzel drückst, erscheint eine Warnmeldung, die dich darauf hinweist, dass du die Maustasten aktivieren willst. Du musst noch einmal mit Ja bestätigen. Außerdem wird ein Ton über deine Lautsprecher abgespielt.
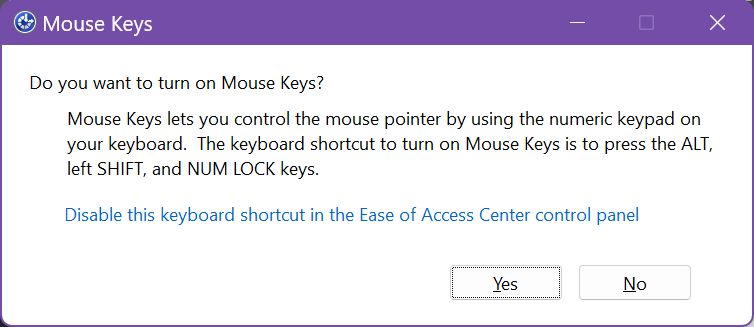
Wenn die Option für das Taskleistensymbol aktiviert ist, bekommst du eine visuelle Anzeige, dass die Maustasten aktiv sind. Das passiert übrigens auch, wenn du die Maustasten über die Einstellungen-App aktivierst.
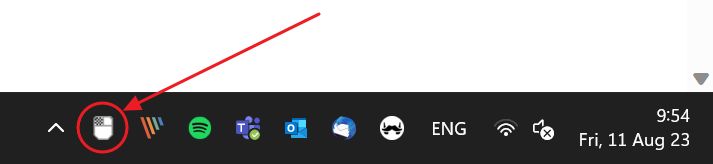
So steuerst du den Mauszeiger mit dem Numpad: Tastenkombinationen für die Maus
Nachdem du nun alles eingerichtet hast, schauen wir uns an, wie du den Cursor mit den Tasten des Nummernblocks bewegst.
Beachte, dass du einen normalen Ziffernblock in voller Größe brauchst. Manche Tastaturen mit seltsamem Layout haben einen Nummernblock mit weniger Tasten. Wenn eine der wichtigen Tasten fehlt, kannst du die Maustasten nicht richtig verwenden.
Wenn eine Zifferntaste doppelt belegt ist, musst du eventuell auch die Funktionstaste (Fn) drücken, um die sekundäre Funktion aufzurufen.
Hier siehst du, wie das Drücken der Zifferntasten in Mausaktionen umgesetzt wird:
| Aktion | Tastaturkürzel |
| Nach oben und nach links bewegen | 7 |
| Aufrücken | 8 |
| Nach oben und nach rechts bewegen | 9 |
| Nach links bewegen | 4 |
| Nach rechts bewegen | 6 |
| Nach unten und nach links bewegen | 1 |
| Nach unten gehen | 2 |
| Nach unten und nach rechts bewegen | 3 |
| Linke Maustaste wählen | Schrägstrich "/" |
| Beide Maustasten auswählen | Sternchen "*" |
| Rechte Maustaste wählen | Minus "-" |
| Klick | Während du die linke Taste drückst, drücke 5. |
| Rechtsklick auf | Während du die rechte Taste drückst, drücke 5. |
| Doppelklick auf | Während du die linke Taste drückst, drücke +. |
| Start Ziehen eines Artikels | Zeigen Sie auf das Element, und drücken Sie 0 |
| Ziehen eines Artikels anhalten | Punkt "." |
Und damit du es dir leichter merken kannst, ist hier eine Karte eines typischen Nummernblocks mit allen Tastenkombinationen darüber eingeblendet. Es ist etwas gewöhnungsbedürftig, aber in ein paar Minuten wirst du den Cursor recht schnell bewegen können.

Was ist mit dem Mittelklick auf der Tastatur?
Bevor ich zum Schluss komme, denke ich, dass eine Sache bei den Maustasten fehlt, und zwar die Möglichkeit, einen Mittelklick auszuführen. Wie du in der Shortcuts-Map oben sehen kannst, gibt es außer der Enter-Taste keine weiteren Tasten mehr.
Vielleicht sollte Microsoft die linke und die rechte Taste zu Linksklick und Rechtsklick umfunktionieren und die "*"-Taste zu einem Mittelklick machen. So wie es jetzt ist, musst du für einen einfachen Klick ein bisschen mit der Hand turnen, weil du auch die Taste "5" drücken musst.
Es wird keine Optionen geben, um die linke und die rechte Maustaste gleichzeitig auszuwählen, aber ich sehe keinen Anwendungsfall dafür. Ich kann mich an keine Aktion erinnern, bei der beide Tasten ausgewählt werden müssen, außer in Spielen.
Und kannst du einen Shooter wirklich ohne eine Maus spielen?







