- Ein Windows-Systemabbild kann dir eine Menge Zeit ersparen, wenn dein Windows-Rechner irgendwann nicht mehr startet und du deinen PC schnell wiederherstellen musst, ohne alles neu zu installieren.
- Das Erstellen eines Systemabbilds in Windows kann schnell über das Dienstprogramm "Sichern und Wiederherstellen" erledigt werden.
- Erfahre, was ein Systemabbild ist, wie du es erstellst und wie du weitere Partitionen/Laufwerke zu deinem Backup hinzufügst.
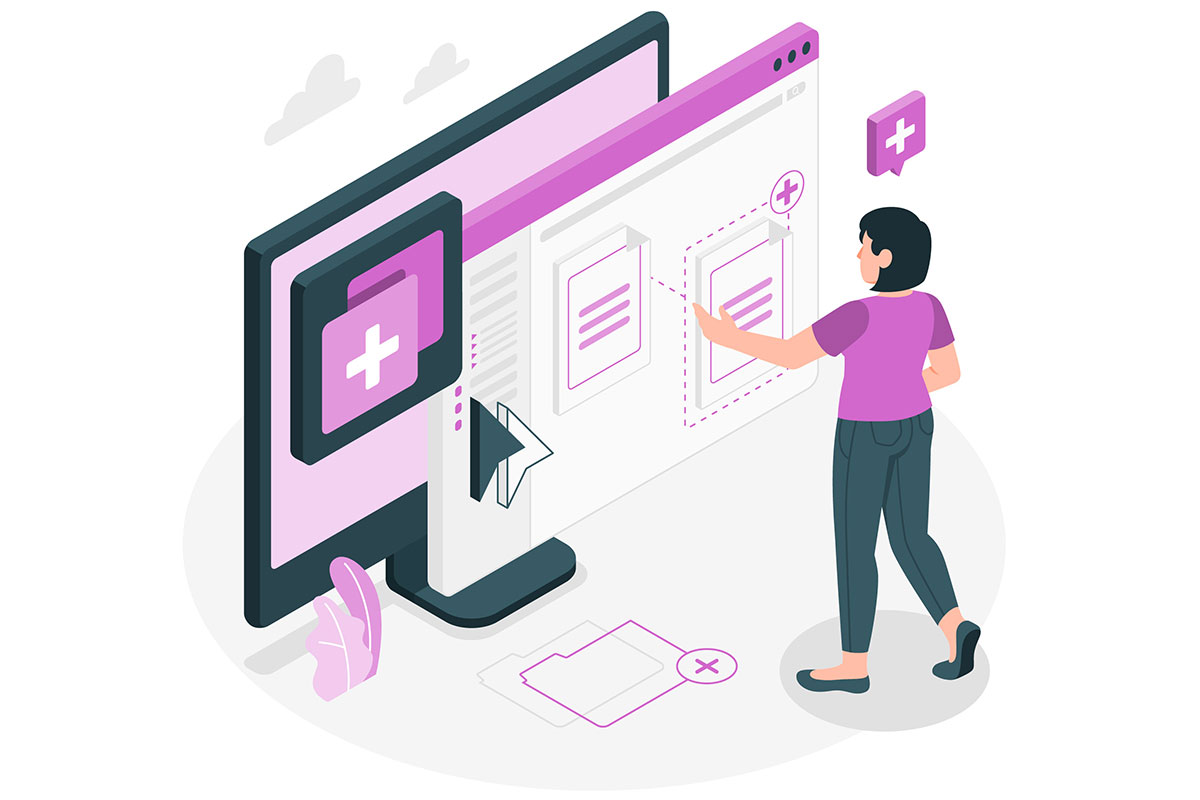
Windows ist stabil. Ich hatte keine schwerwiegenden Ausfälle, seit ich mich nicht mehr erinnern kann, wann. Wahrscheinlich war es vor der Ära von Windows 7. Das heißt aber nicht, dass du Backups ignorieren sollst.
Zumindest solltest du ein Systemabbild sichern, damit du deine Windows-Systempartition wiederherstellen kannst, falls es zu einer Katastrophe kommt. Ich habe dir gezeigt, wie du das mit einer Geplante Sicherung und Wiederherstellung an einem LAN-StandortDeshalb zeige ich dir in diesem Artikel, wie du ein Systemabbild für deinen Windows-Computer erstellst.
Idealerweise, solltest du das folgende Verfahren von Zeit zu Zeit wiederholenum das Image auf dem neuesten Stand zu halten. Wenn du das nicht tust, kannst du im Falle einer Wiederherstellung des Disk-Image bekommst du dein System genau in dem Zustand wiederhergestellt, in dem es sich bei einem älteren Backup befand. Das bedeutet, dass Programme und Apps, die du installiert hast, sowie Dateien, die in der Zwischenzeit erstellt wurden, nicht wiederhergestellt werden.
INHALT
Was ist ein Windows-Systemabbild?
Ein Systemabbild für einen Windows-Rechner ist eine Sicherung der Systempartition (C:\) zusammen mit der UEFI-Boot-Partition und der Partition der Wiederherstellungsumgebung.
Diese drei Punkte können jederzeit verwendet werden, um ein Windows-System auf einen früheren Arbeitszustand zurücksetzen indem du entweder die Wiederherstellungsumgebung auf der aktuellen Systemplatte oder die Wiederherstellungsumgebung auf einem Wiederherstellungslaufwerk verwendest.
So erstellst du ein Systemabbild in Windows mit dem Dienstprogramm für Sicherung und Wiederherstellung
Öffnen wir zunächst das Dienstprogramm "Sichern und Wiederherstellen":
1. Öffne die Startmenü und Typ für Bedienfeldund klicke dann auf das erste Ergebnis.
2. Suche nach dem Sichern und Wiederherstellen (Windows 7) Link in der System und Sicherheit Abschnitt.
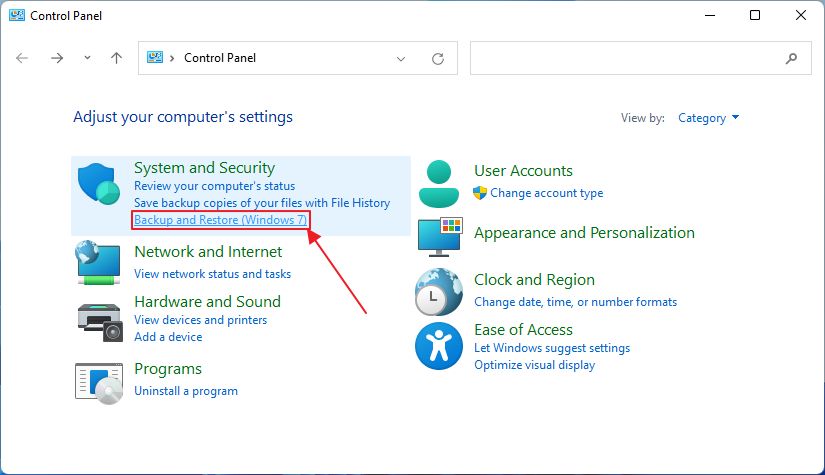
3. Auf der linken Seite des Dienstprogramms "Sichern und Wiederherstellen" gibt es einen Link namens Ein Systemabbild erstellen.
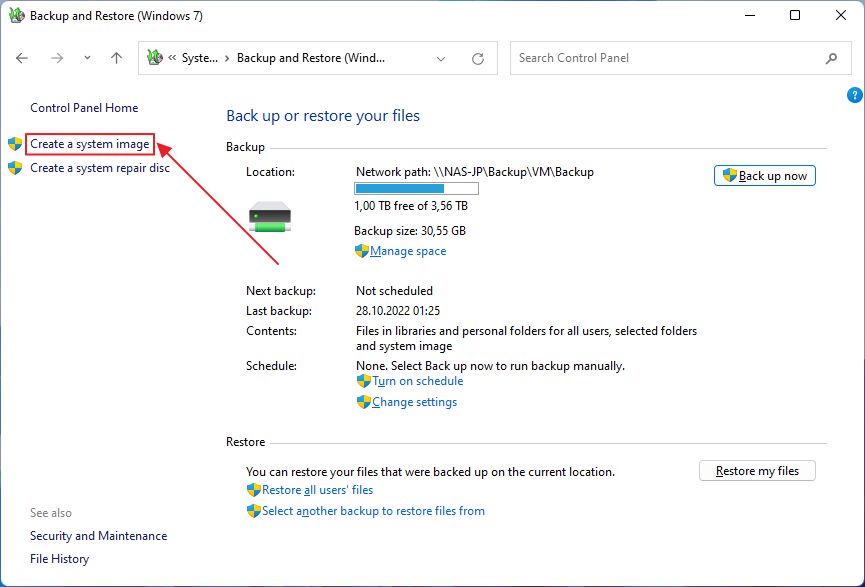
4. Im nächsten Pop-up-Fenster musst du den Ort auswählen, an dem das Backup gespeichert werden soll. Du hast drei Optionen:
- auf einer lokalen Festplatte oder einer extern angeschlossenen HDD.
- auf einer oder mehreren DVDs.
- an einem LAN-Standort.
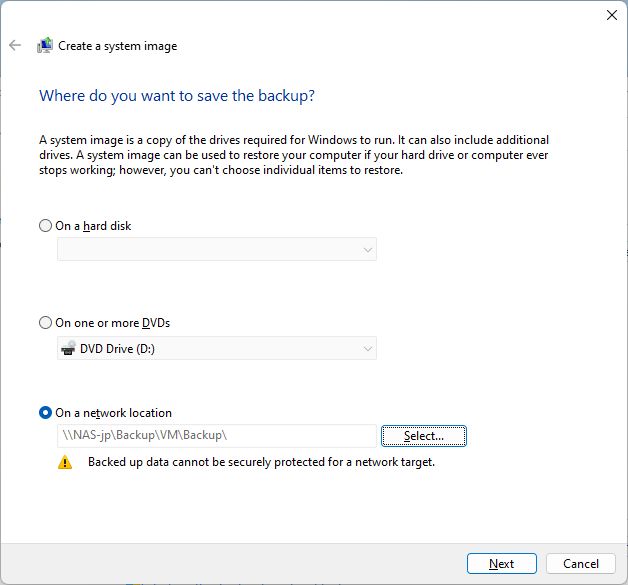
Für unseren Leitfaden werden wir diese Option wählen. Wenn dein Computer wegen eines Festplattenfehlers abstürzt, verlierst du das Backup-Image, also ist es kein richtiges Backup, oder?
5. Im nächsten Popup kannst du den Netzwerkordner auswählen. Entweder gibst du den vollständigen Netzwerkordnerpfad von Hand ein oder du machst es wie ich und klickst auf Stöbern...
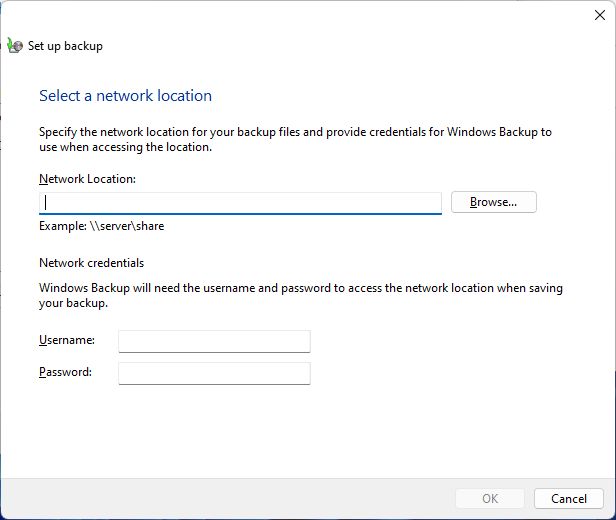
6. Warte ein paar Sekunden, bis der Netzwerkdienst alle Geräte erkennt und auflistet, auf denen du speichern kannst. Es muss nicht unbedingt ein NAS sein, denn du kannst das Bild auch auf einem anderen Windows-PC mit einem freigegebenen Ordner speichern.
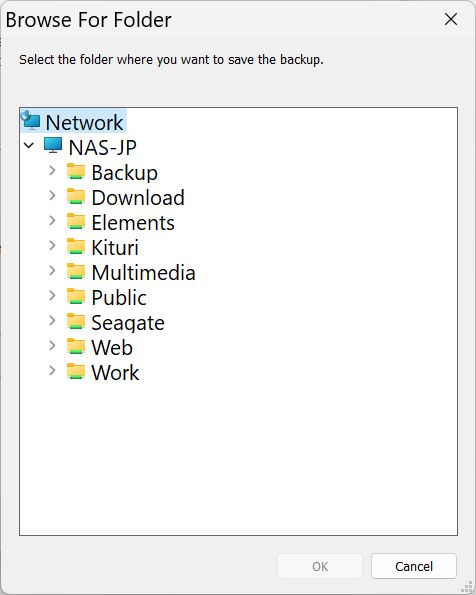
Damit die Schaltfläche OK aktiv wird, musst du einen gültigen Ordner aus der Baumstruktur auswählen.
7. Das vorherige Fenster zeigt nun die Netzwerk Standort Feld mit dem vollständigen Ordnerpfad.
Jetzt musst du nur noch die Anmeldedaten hinzufügen. Du musst sie richtig ausfüllen, sonst wird der Zugriff auf die passwortgeschützte Freigabe verweigert und du kannst das Systemabbild nicht erstellen.
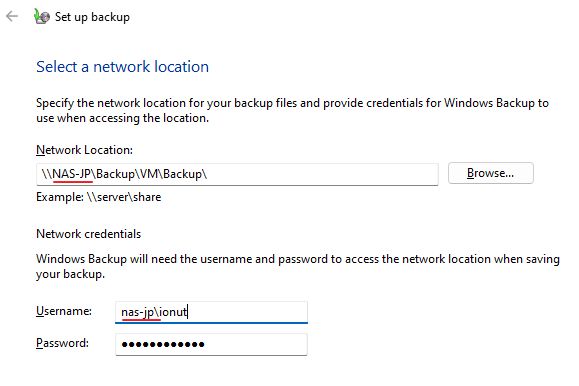
Wichtig: Wenn du die Fehler 0x80070544 Meldung unten siehst und nicht weißt, was sie bedeutet, mach dir keine Sorgen. Sie sagt dir auf kryptische Weise, dass du vergessen hast, den Gerätenamen des Netzlaufwerks vor dem Benutzernamen einzufügen, gefolgt von einem Backslash. Ich habe es auf die harte Tour gelernt.
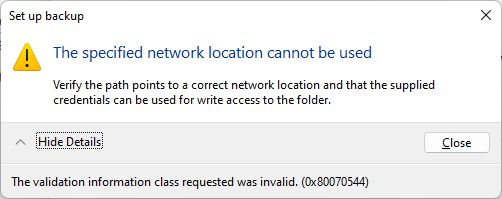
8. Wenn der ausgewählte Netzwerkstandort stimmt, bist du fertig und der Assistent geht einen Schritt weiter.
Wenn mehr als ein Laufwerk oder eine Partition auf deinem Rechner vorhanden ist, hast du die Möglichkeit, die auswählen, welche Laufwerke in das Backup aufgenommen werden sollen. Standardmäßig werden die Systempartition, die versteckte Bootpartition und die RE-Partition vorausgewählt und können nicht abgewählt werden.
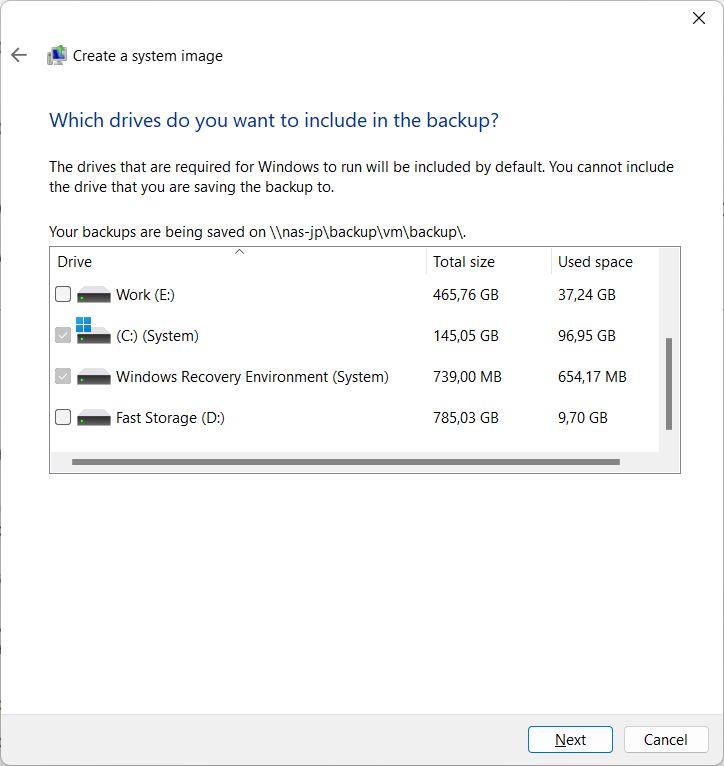
9. Es wird nun eine Zusammenfassung deiner Auswahl angezeigt. Du kannst sicher die Taste Sicherung starten Taste.

10. Das Backup wird nun gestartet.
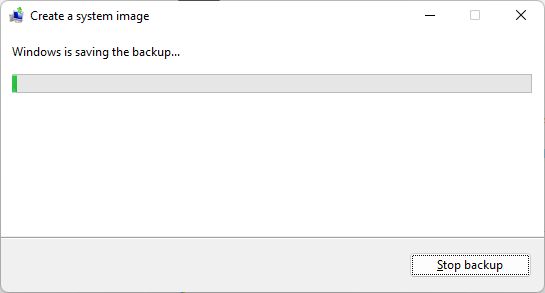
Kurz vor der 100%-Marke wirst du in einem Popup gefragt, ob du eine Reparatur-Disk erstellen. Das ist anders als bei einer WiederherstellungslaufwerkDas ist die Option, die ich eigentlich empfehle.
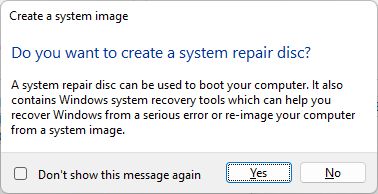
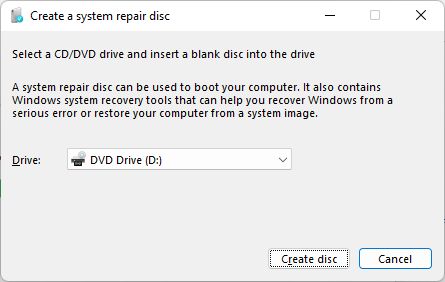
Die meisten modernen Computer haben nicht einmal ein DVD-Laufwerk. Außerdem erfordert das Aktualisieren des Systemabbilds einen weiteren Satz Discs, was meiner Meinung nach eine völlige Verschwendung ist.
11. Die Meldung "Sicherung vollständig erfolgreich wird nun angezeigt, um dir mitzuteilen, dass das Windows-Systemabbild erfolgreich an dem zuvor ausgewählten Zielort gespeichert wurde.
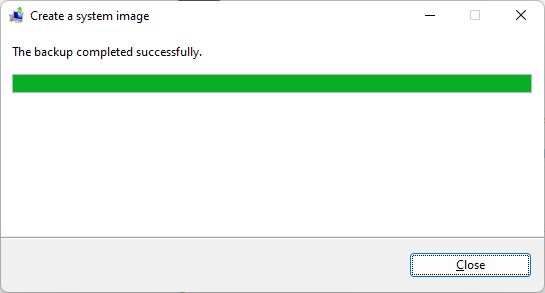
Wenn du den Ort durchsuchst, an dem du das Systemabbild gespeichert hast, findest du einen Ordner, der nach deinem Computernamen benannt ist und etwa 15 Dateien enthält, darunter eine .vhdx Disk-Image der Hauptpartition.
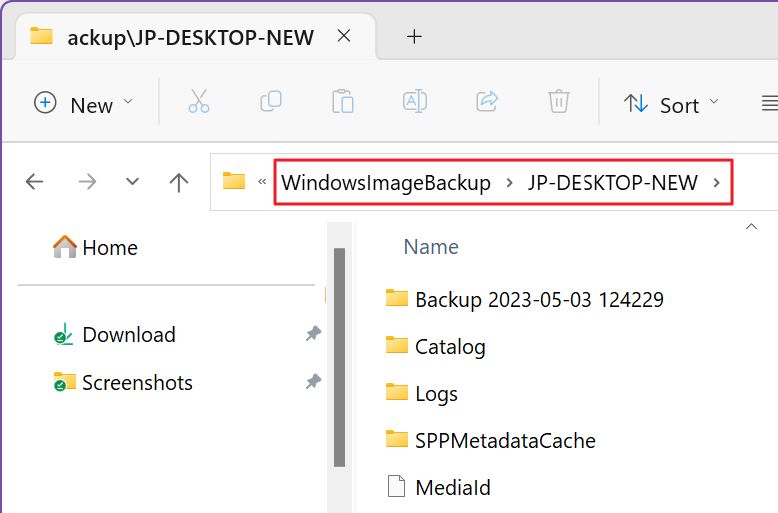
Jetzt kannst du aufatmen, denn du weißt, dass dein Computer gesichert ist und wiederhergestellt werden kann, falls etwas schiefgeht.

Wie man Dateien und Ordner aus einer vorhandenen Windows-Sicherung wiederherstellt
Wenn du etwas Einfacheres und Schnelleres willst, kannst du einen manuellen Wiederherstellungspunkt zu erstellen. Und wenn du etwas Anspruchsvolleres und Robusteres brauchst, empfehle ich dir einen Blick auf AOMEI Backupper.
FAQ
Du kannst ein Windows-Systemabbild auf einer lokalen Festplatte, auf einer externen Festplatte, auf einer oder mehreren DVDs erstellen oder es direkt in einem lokalen Netzwerk speichern.
Du kannst nur ein Systemabbild mit Backup und Restore am gleichen Speicherort speichern. Wenn du ein neues Systemabbild am selben Ort erstellst, wird das alte Abbild aktualisiert. Wenn du mehrere Abbilder speichern möchtest, musst du dies an verschiedenen Sicherungsorten tun.







